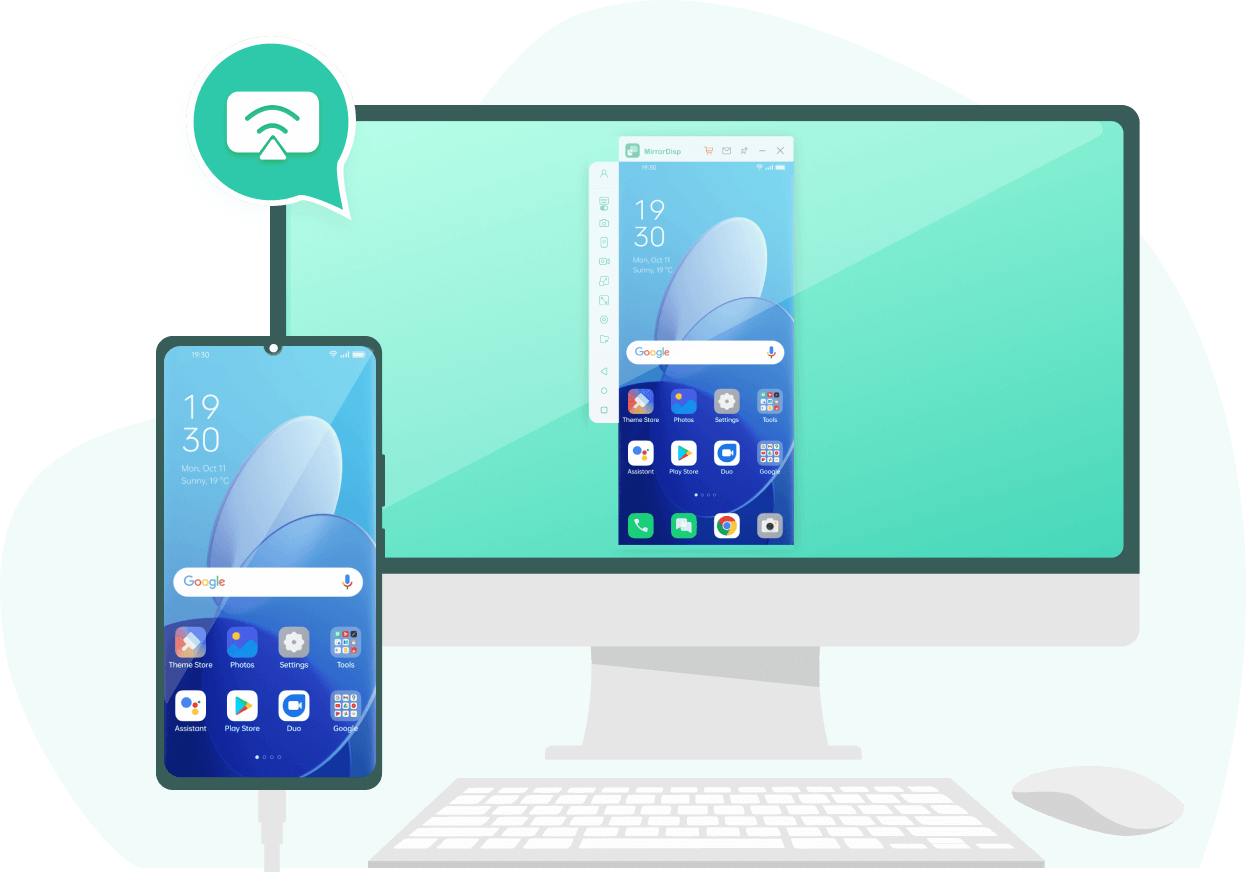Screen Mirroring is a function that enables the sharing of screens and files. This way, if you are having trouble viewing objects on the small screen of your phone, you can mirror your phone to your computer and view content on a bigger display. In this guide, we will introduce you to the top 5 methods for displaying phone screens on a PC so that you can enjoy your phone content on a larger screen.
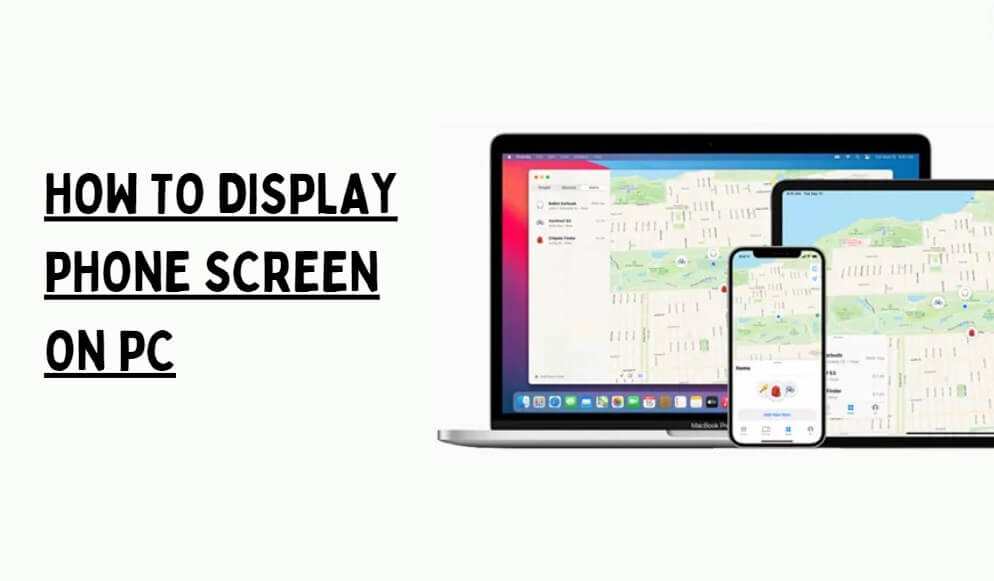
5 Methods to Display Phone on PC
It is now easier to display your phone on PC using different third party applications. Here are the top 5 methods that you can try to display phone on a bigger screen.
Method 1. Use Windows Built-In Features
The first method on how to display phone screen on PC is by using the Windows Connect App. This app is the best option if you are a Windows user and want to display your phone on a PC. Windows Connect is a built-in feature that allows you to project your phone screen to your PC effortlessly.
Requirements:
Both devices should be on the same Wi-Fi Connection.
PC with Windows 10 or later installed.
Android devices should be updated.
Step to mirror Android screen to PC using Windows Connect App
Follow the instructions below if you want to enjoy the Android screen to a larger display.
Step 1: Launch the Connect App on your PC, press "Win + K," or search "Connect" in the Start Menu.
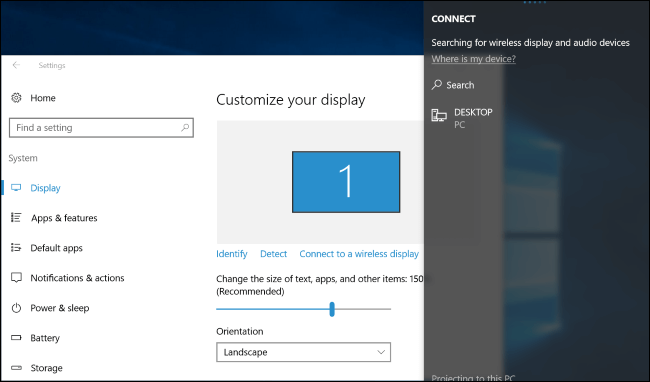
Step 2: Now, Navigate to your Android device and go to Settings. Select the Connected device option and then choose Cast.
Step 3: Your PC will appear on the list of available devices. Choose your PC.
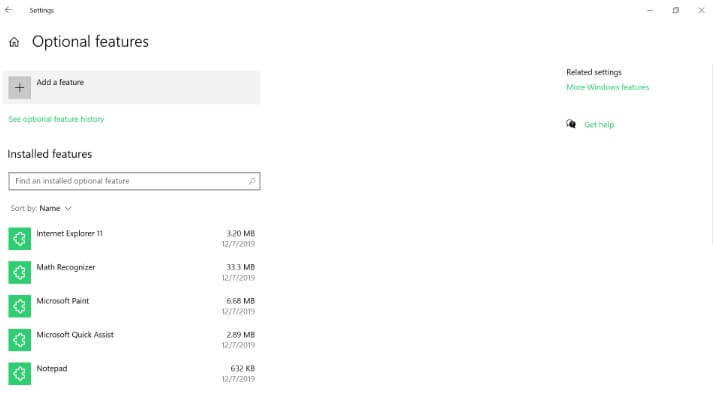
Step 4: A prompt will appear on your PC; confirm it to give permission.
Step 5: Once connected, now you will see your phone's screen on your PC.
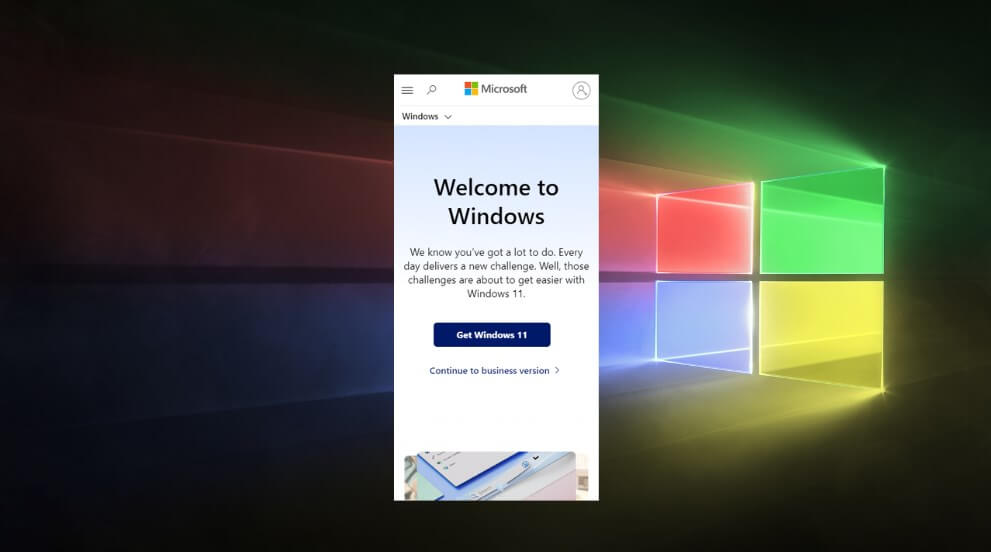
Method 2.Use Screen Mirroring Tool – Recommend
A phone mirroring program is the best option to display phone screen on PC. Hundreds of mirroring tools are available online, but not all are worth trying. However, we have found the right tool for you: WooTechy MirrorDisp. This program is an all-in-one mirroring app that allows you to mirror Android or iOS screens on a PC or Mac in real-time. MirrorDisp has amazing features, but the best thing about this program is its user-friendliness. Users can easily mirror their smartphones with a PC or play mobile games on a PC with a keyboard and mouse.
Requirements:
Supported Computer: Win 11/10/8.1/8/7; or MacOS 10.15 - 14.6.
Supported Phone System Versions: Android 6.0 and above; or iOS 7 and above, including iOS 18.
Supported Devices: Almost most phone models, like iPhone, Samsung, Google Pixel, Huawei, LG, Sony, Oppo,Vivo,Xiaomi, OnePlus, Motorola, etc.
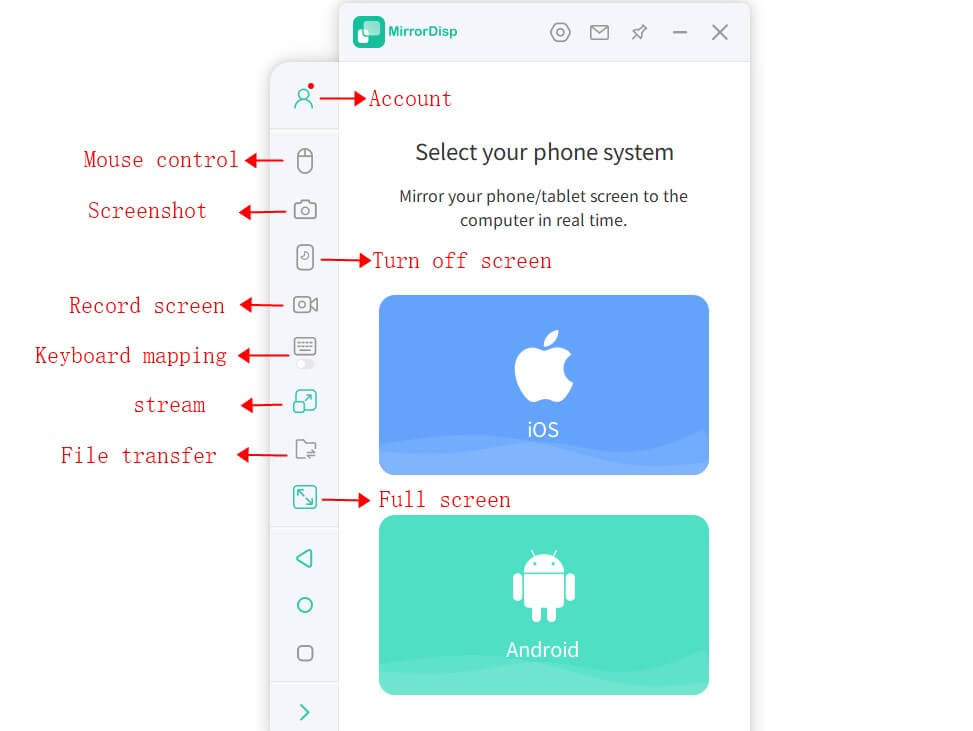
Key Features of WooTechy MirrorDisp Phone Mirror
Support Mirroring on Android and iOS devices in real time without delay.
It lets you livestream your mobile screen in App UI and Audio to Steam, Discord, Twitch, and Zoom.
With the help of this device, you can mirror multiple devices simultaneously.
Users can take screenshots and record the screen on a PC directly in 4K resolution.
It offers an easy-to-use interface that is best for beginner and non-tech users.
Play mobile games on your PC using a keyboard and mouse.
Support capturing or recording phone screen from PC.
Guides on Displaying Phone Screen on PC Via WooTechy MirrorDisp
Here is how to display phone screen on PC via WooTechy MirrorDisp. Follow the guide to get started.
Step 1: First, you must install the latest WooTechy MirrorDisp version on your PC. Once you have installed it, launch it.
Try it Free
Secure Download
Buy Now
Secure Buy
Step 2: Once you have installed it, launch it and ensure network access is allowed on your PC.
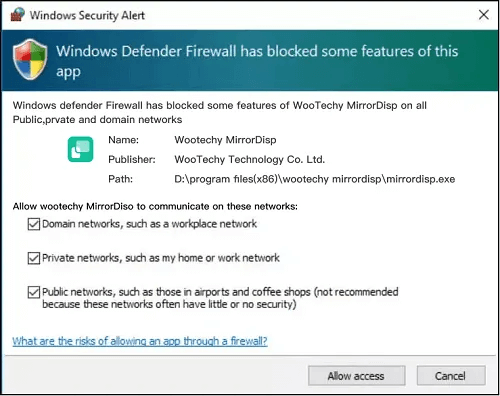
Step 3: Now choose the option of Wi-Fi or USB to complete the connection. For WiFi connection, make sure your PC and smartphone are connected to the same WiFi. Then, select your device from Android or iOS and click on OK.
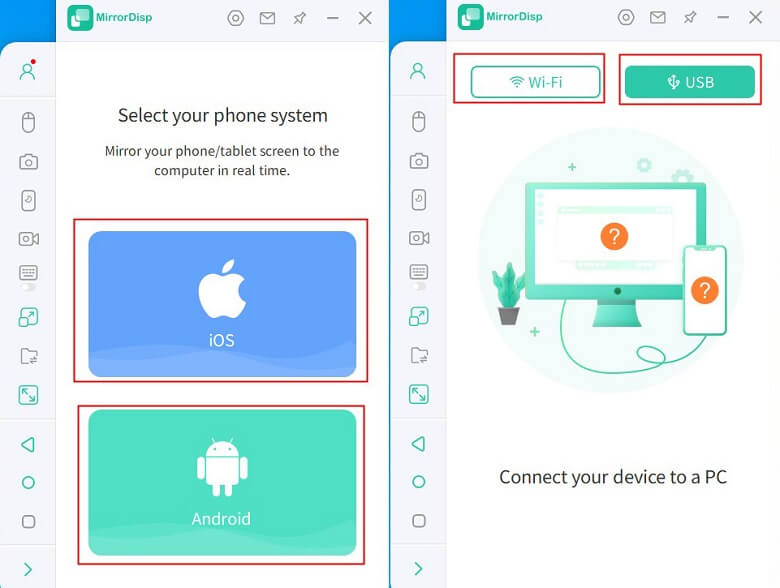
Step 4: On the interface, select your devices after identifying.
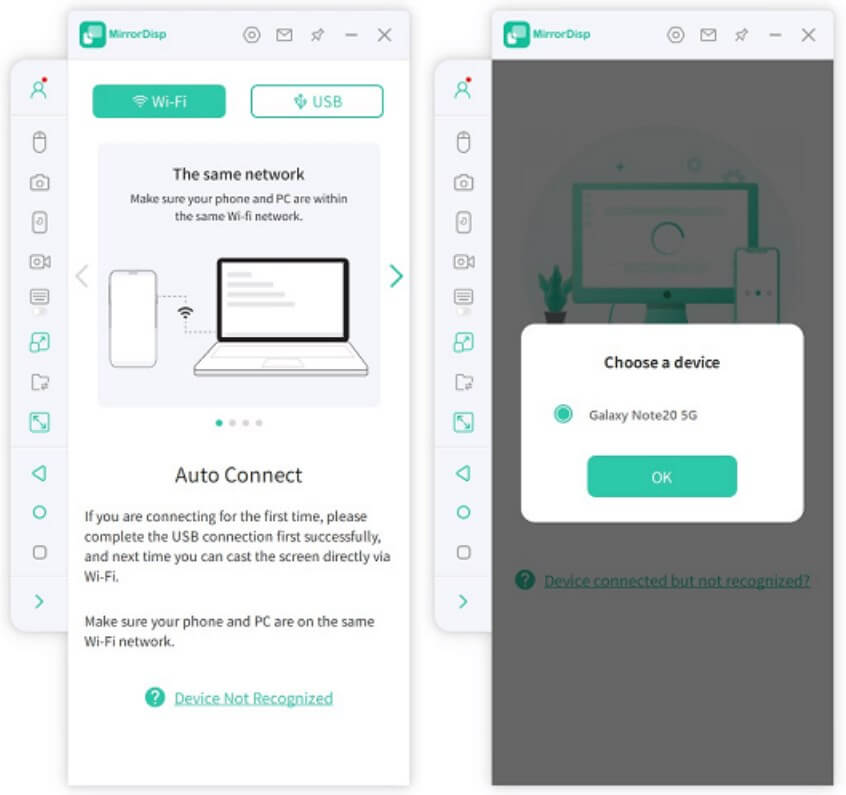
Step 4: Once the connected is completed, the WooTechy MirrorDisp program will automatically mirror and display the phone screen on your PC. Now, you can easily view or control mobile applications from a larger screen.
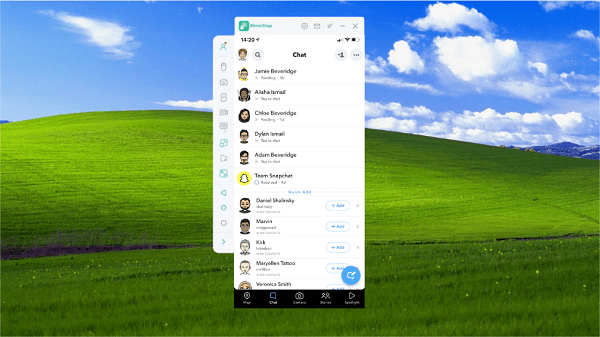
Step 5: Enabling the "Full screen" in the top corner allows to enjoying a bigger screen.
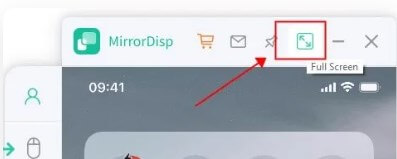
Method 3.Use Mac-Specific Mirroring Way
QuickTime Player is a built-in media player for macOS. It allows users to record and display the screen of an iOS device on a Mac. This app allows users to mirror the screen of their iPhones on their Macs without the need for third-party software.
Requirement:
Lightning-to-USB cable to connect your iOS device to your Mac.
iPhone on iOS 8 or above .
MacOS in OS X Yosemite or later.
Guide on Displaying Phone Screen on PC By QuickTime Player
Step 1: Open your MacOS and connect your iPhone to MacOS using the Lightning-to-USB cable.
Step 2: Now, launch the QuickTime Player App. Select the "File" menu and choose the "New Movie Recording" option from the drop-down menu. This will open a recording window where you can configure screen mirroring settings.
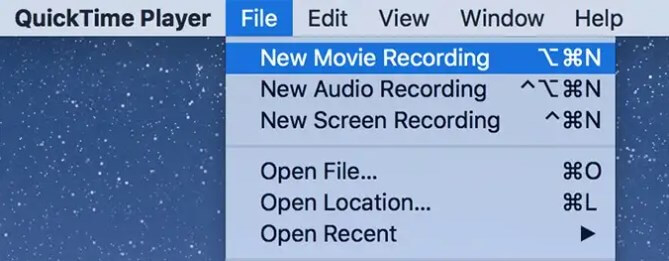
Step 3: In the "New Movie Recording" window, select the small dropdown arrow to select the recording source. Here, select the “Connect” iOS device. Next, check the “Screen Mirroring” option to display iOS device content on your Mac screen.
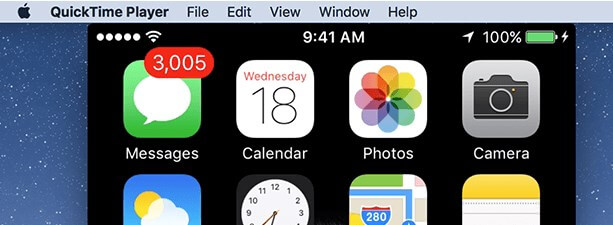
Method 4.Use Android Debug Bridge
ADB stands for Android Debug Bridge. It is a robust command-line tool that enhances device capabilities by providing access to hidden Android phone features, including mirroring and transferring files between computers and Android phones. With the help of this tool, users can easily display the phone screen on a PC.
Requirements:
An Android device with USB debugging enabled.
USB cable to connect your Android device to your PC.
ADB installed on your PC.
Guide on Displaying Phone Screen on PC By Android Debug Bridge
Step 1: Enable USB Debugging on Android Devices.
Launch Settings App on your Android device and choose the About Phone option.
Now tap on Build Number seven times to enable the Developer option.
Navigate back to Settings and choose Developer Options.
Enable USB Debugging.
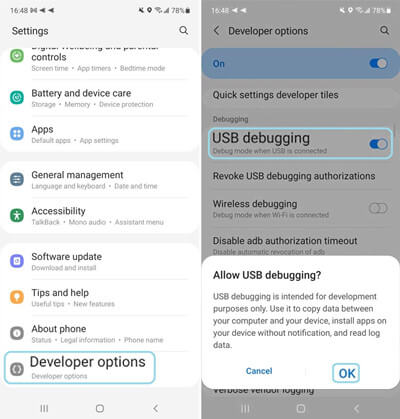
Step 2: Install ADB on your Computer.
Go to the Android developer's official website and install the ADB on your PC.
Step 3: Connect your Phone to your Computer.
Use the USB cable to connect the phone to your computer.
Ensure that you have set your Android device to transfer file mode.
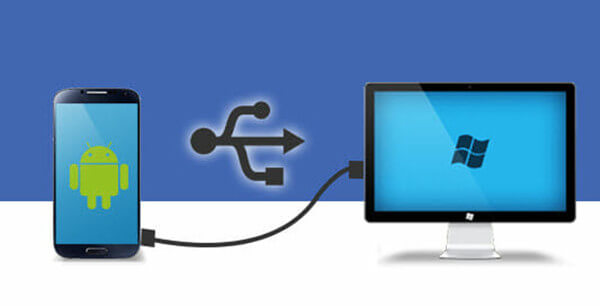
Step 4: Verify Connection.
Launch the Command Prompt on your PC and type “adb devices”.
Now, the list of devices connected will appear on your screen.
Step 5: Start Screen Recording.
Type the following command in the Command Prompt: adb exec-out "screenrecord --output-format=h264 --size 1280x720 - | ffplay -framerate 60 -"
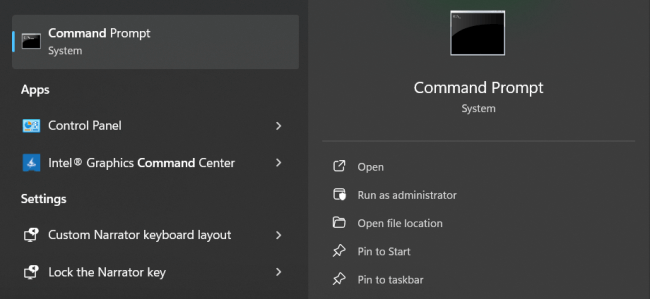
Now, this command will start mirroring the Android device screen on your PC.
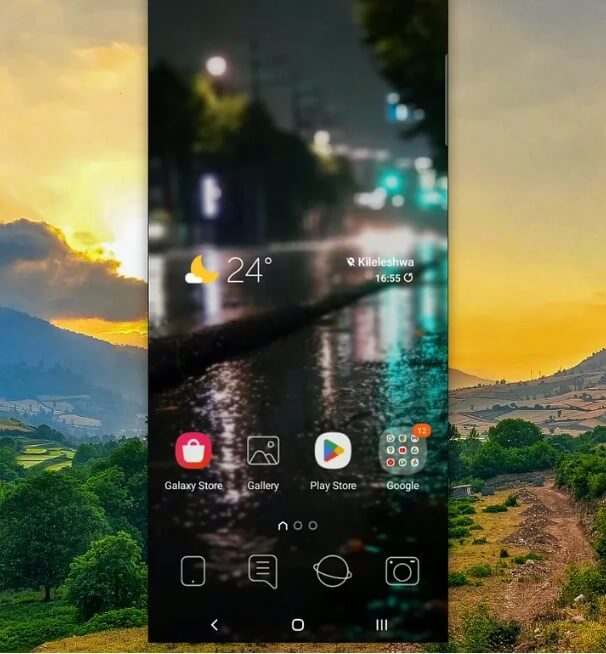
Method 5.Use Wireless Display Adapters
Users can also use wireless display adapters to cast their Android screen on a PC. One of the wireless display adapters available is Google Chromecast. This device enables users to project their Android screen on a secondary screen, such as a PC. Chromecast is a small device that can easily be plugged into a PC HDMI port to allow easy casting.
Requirements:
A Google Chromecast device
PC and Android devices must be connected to the same internet connection
Android device with the Google Home App installed
Guide on Displaying Phone Screen on PC By Google Chromecast
Step 1: Go to the Google Play Store from your Android device and download the Chromecast app.
Step 2: Plug the Chromecast device into your PC HDMI port and follow the on-screen instructions to complete the setup process.

Step 3: Ensure the PC and Chromecast are connected to the same Wi-Fi connection to work properly.
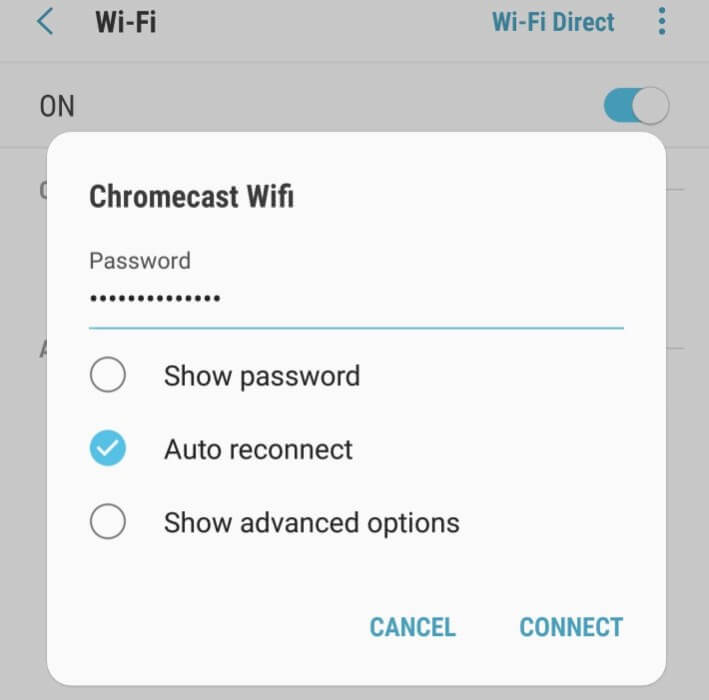
Step 4: Launch the Chromecast app on your Android device and tap the cast button at the top right corner.
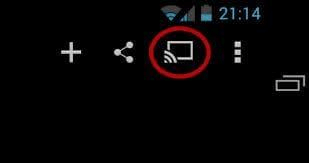
Step 5: Choose your PC from the list and enjoy the screen mirroring.
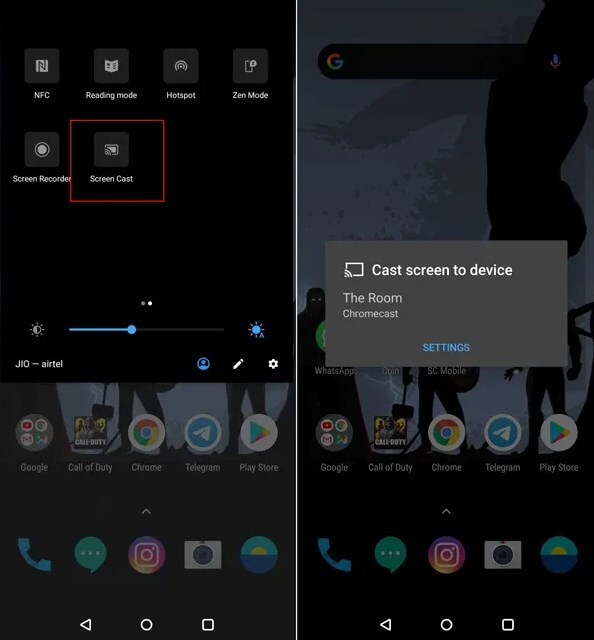
Conclusion
This article has introduced you to the top 5 methods to display phone screen on PC. With the help of these methods now, you can enjoy your Android activities on a larger display. But if you want our recommendation, we suggest you download and use WooTechy MirrorDisp phone mirror because this tool provides an easy-to-use interface and allows you to record phone screens in 4K resolution.
Try it Free
Secure Download
Buy Now
Secure Buy