This guide will discover the latest feature of iOS 18 and macOS Sequoia's: iPhone Mirroring. This functionality enables effortless mirroring and complete iPhone control directly from your Mac. Curious about how to use it? Follow this article to get the setup and usage of iOS 18's phone mirroring feature, offering step-by-step instructions to seamlessly mirror your iPhone running iOS 18 to your Mac.
- Part 1: Prerequisites of iOS 18 iPhone Mirroring
- Part 2: iOS 18 iPhone Mirroring Set-Up Guide
- #1. How to Set Up iPhone Mirroring on iOS 18
- #2. How to Control and Mirror Your iPhone Running iOS 18 from Mac
- #3. How to Stop iOS 18 iPhone Mirroring on Mac
- Part 3: Limitations of iOS 18 Phone Mirroring
- Extra Tips: How to Mirror & Control iPhone on Mac without Restrictions
Part 1: Prerequisites of iOS 18 iPhone Mirroring
Before learning how to use iOS 18 phone mirroring, let's discover the prerequisites of mirroring iPhone to Mac.
1Hardware Compatibility
iPhone running iOS 18.
Mac with macOS Sequoia 15, equipped with Apple silicon or Intel-based with a T2 Security Chip.
2Software Requirements
Both devices signed in to the same Apple ID with two-factor authentication enabled.
Bluetooth and Wi-Fi enabled on both iPhone and Mac for initial setup.
Ensure no concurrent use of AirPlay or Sidecar.
Part 2: iOS 18 iPhone Mirroring Set-Up Guide
#1. How to Set Up iPhone Mirroring on iOS 18
Step 1: Install iOS 18
Ensure that both your iPhone is running iOS 18 and your Mac is updated to macOS Sequoia 15.
Eligible iPhone Models for iOS 18:
iPhone 15 series (iPhone 15, 15 Plus, 15 Pro, 15 Pro Max)
iPhone 14 series (iPhone 14, 14 Plus, 14 Pro, 14 Pro Max)
iPhone 13 series (iPhone 13, 13 mini, 13 Pro, 13 Pro Max)
By the way, please ensure compatibility with your device and backing up your data are essential steps before embarking on the iOS 18 experience.
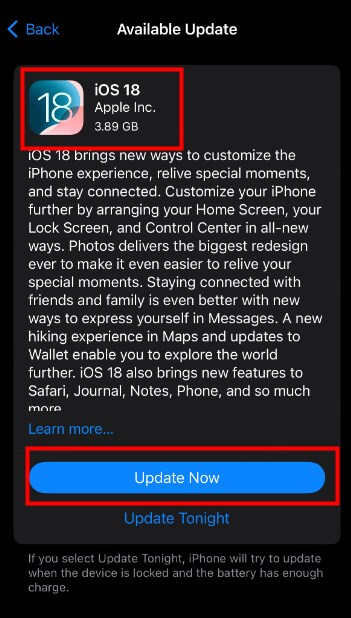
Step 2: Launch iPhone Mirroring on Your Mac
Locate the iPhone Mirroring icon in your Mac's Dock and click it. If it's not there, open Finder, navigate to Applications, and press Command + Shift +. (period) to reveal hidden apps. Find and open the iPhone Mirroring app.

Step 3: Set Up Connection
Click the Continue button and unlock your iPhone. On your Mac, click on Get Started.
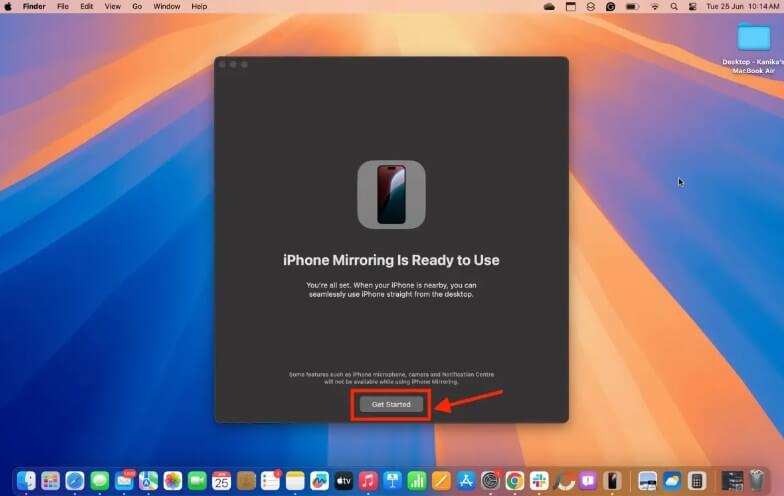
Step 4: Complete Authenticate
For the first-time setup, authenticate using your Touch ID or enter your Mac's password to maintain privacy. You can choose to ask for authentication each time or set it to authenticate automatically for future sessions.
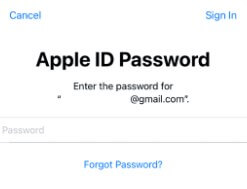
Step 5: Start Mirroring
After authentication, your iPhone's display will appear on your Mac. You will see a message on your iPhone indicating “iPhone in Use”.
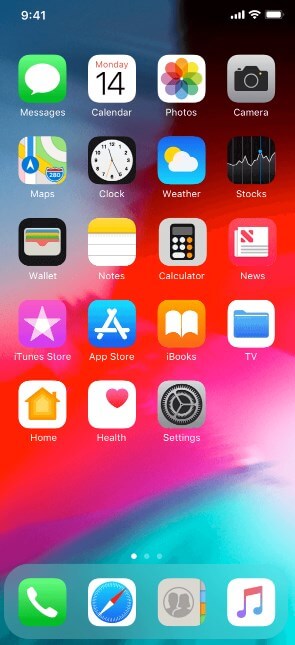
#2. How to Control and Mirror Your iPhone Running iOS 18 from Mac
Step 1: Interacting with iPhone Content
Once your iPhone's screen is mirrored on your Mac, you can interact with it using your Mac's trackpad or mouse as if you were tapping on your iPhone. Simply click to open apps and use swipe gestures to navigate.
Step 2: Access the Home Screen
To move around the Home Screen, swipe left or right on your Mac's trackpad. There are dedicated buttons for accessing the Home Screen and the App Switcher.
To get to your iPhone's Home Screen, click on the mirrored display, move the Mac pointer upwards, and select the “apps” icon. Alternatively, use the keyboard shortcut “Command + 1”.
Step 3: Use the App Switcher
To open the App Switcher on your iPhone, click the “App Switcher” icon in the top-right corner. You can also press “Command + 2” on your Mac's keyboard.
Step 4: Use Spotlight Search
For Spotlight search, click the Search button at the bottom of the Home Screen or swipe down with your Mac's keyboard. Alternatively, use the “Command + 3” shortcut.
Step 5: Type with Mac's Keyboard
You can type emails, messages, and documents on your iPhone using your Mac's keyboard. This also allows you to manage your iPhone notifications directly from your Mac.

#3. How to Stop iOS 18 iPhone Mirroring on Mac
Step 1: Quit iPhone Mirroring
To stop mirroring your iPhone to your Mac, locate the iPhone Mirroring icon in the top Menu bar. Click on it and select "Quit iPhone Mirroring."
Step 2: Automatic Disconnection
When you unlock your iPhone, the mirroring will stop automatically. Your Mac will notify you that the iPhone is in use and suggest locking your iPhone and clicking "Try Again" to resume mirroring.
Step 3: Resuming Mirroring
If you want to start mirroring again after your iPhone is locked, click "Try Again" on your Mac, and it will reconnect to your iPhone.
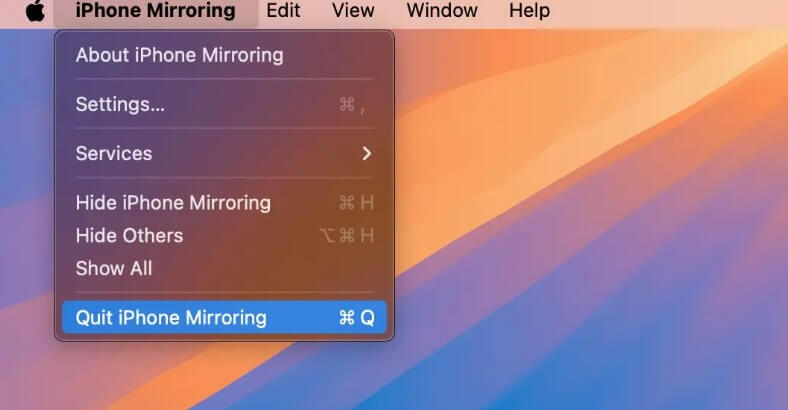
Part 3: Limitations of iOS 18 Phone Mirroring
No Shared Clipboard Functionality: The current iPhone Mirroring feature does not support the Universal Clipboard, meaning you cannot copy content on your iPhone and paste it on your Mac or vice versa.
No Drag and Drop File Capability: You cannot drag and drop files between your iPhone and Mac when using the mirroring feature.
Limited Access to iOS Features: The iPhone Mirroring feature does not allow access to the Notification Center, Control Center, or Siri, limiting the control you have over your iPhone from your Mac.
Restrictions on Camera and Microphone: While using iPhone Mirroring, you cannot access your iPhone's camera and microphone.
Extra Tips: How to Mirror & Control iPhone on Mac without Restrictions
If you prefer not to upgrade to iOS 18 or want to access more features while mirroring your iPhone, WooTechy MirrorDisp is an excellent alternative.
WooTechy MirrorDisp is a screen mirroring application designed to seamlessly mirror and control iOS devices on larger screens such as Mac computers. Unlike built-in solutions, MirrorDisp removes common restrictions by supporting nearly all iOS systems and running apps seamlessly without loss of functionality. It also features screen recording capabilities and more.
By bypassing typical ecosystem constraints, MirrorDisp enables versatile uses such as presentations, gaming, and general app usage, ensuring a seamless experience that makes interacting with your iPhone on a larger screen effortless.
Key Features of WooTechy MirrorDisp Phone Mirror

- Real-time Mirroring: Mirror iPhone screen to Mac without delay.
- Mouse and Keyboard Control: Control your iOS device from your computer with a mouse and keyboard.
- Cross-Platform Compatibility: Supports mirroring between iOS/Android devices and multiple platforms, including Windows and macOS.
- Game Supported: Use Keyboard Mapping to play mobile games on Mac like Minecraft, PUBG and more.
- Screen Recording: Capture and record your screen activities directly from your iOS device to your computer.
- Multiple devices supported: Cast multiple iPhone screens to Mac simultaneously.
- Annotation Enhancement: Annotate on the mirrored screen to facilitate presentations and collaborations.
-
Try it Free
Secure Download
Buy Now
Secure Buy
Guides on Mirroring iPhone to Mac with WooTehcy MirrorDisp
To mirror and control your iPhone on a Mac without limitations, WooTehcy MirrorDisp offers an intuitive interface. You can easily do this by following the tutorials below.
Step 1: Download and Install WooTehcy MirrorDisp
Download the WooTehcy MirrorDisp on your Mac/Win, and complete the installation.
Step 2: Connect Your iPhone and Mac
MirrorDisp provides users with two connection options: a USB wired connection and a wireless WiFi connection. When using WiFi, it's important to ensure that both your Mac and iPhone are connected to the same WiFi network to facilitate seamless mirroring.

Unlock the iPhone screen passcode, and “Trust” this computer to complete the connection.
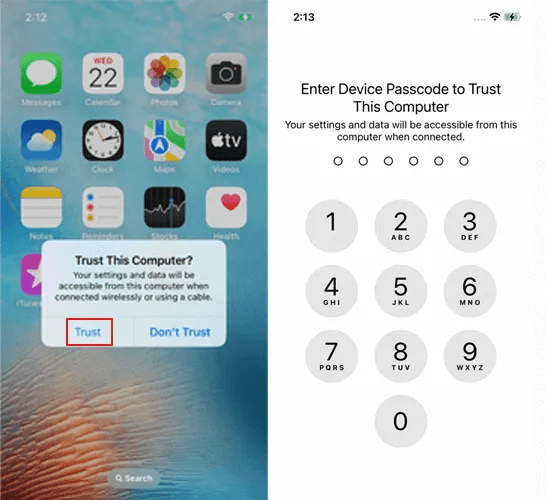
Step 3: Enable AirPlay on iPhone
Swipe down from the upper-right corner of your iPhone screen to open Control Center.
Tap on "Screen Mirroring" or "AirPlay Mirroring".
Select your Mac from the list of available devices.
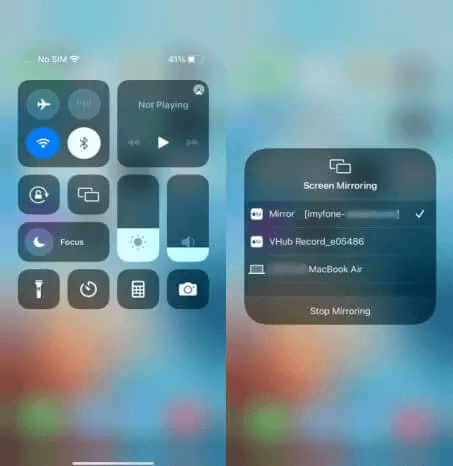
Step 4: Start Mirroring
Once connected, your iPhone screen will be mirrored to your Mac. Now, you can view your iPhone directly on your Mac.
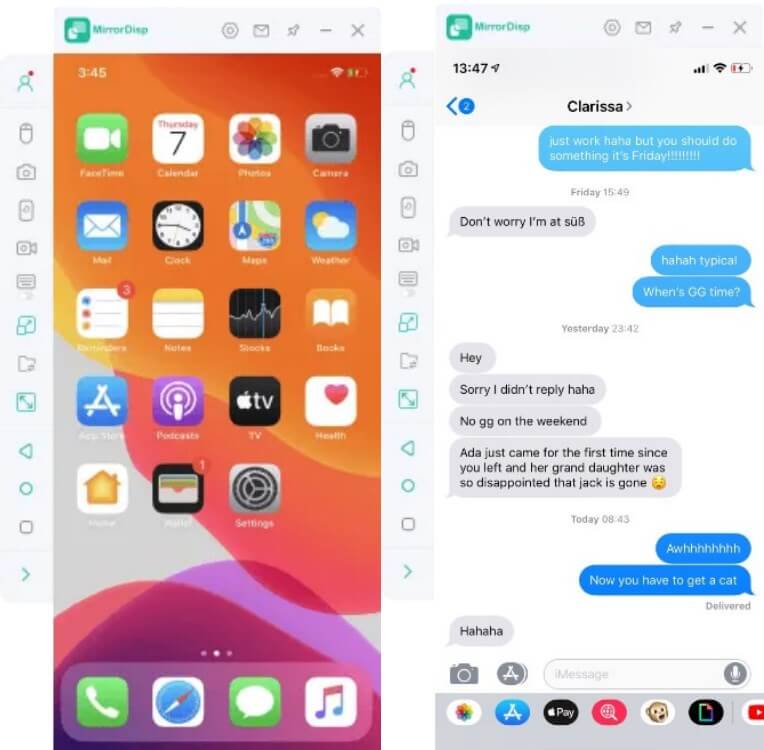
Step 5: Control iPhone from Mac (Optional)
To control your iPhone from Mac directly with a mouse and keyboard, you also need to pair your iPhone to Mac with Bluetooth. Once connected, you can now use the mouse and keyboard on your Mac to interact with your iPhone's screen and apps.
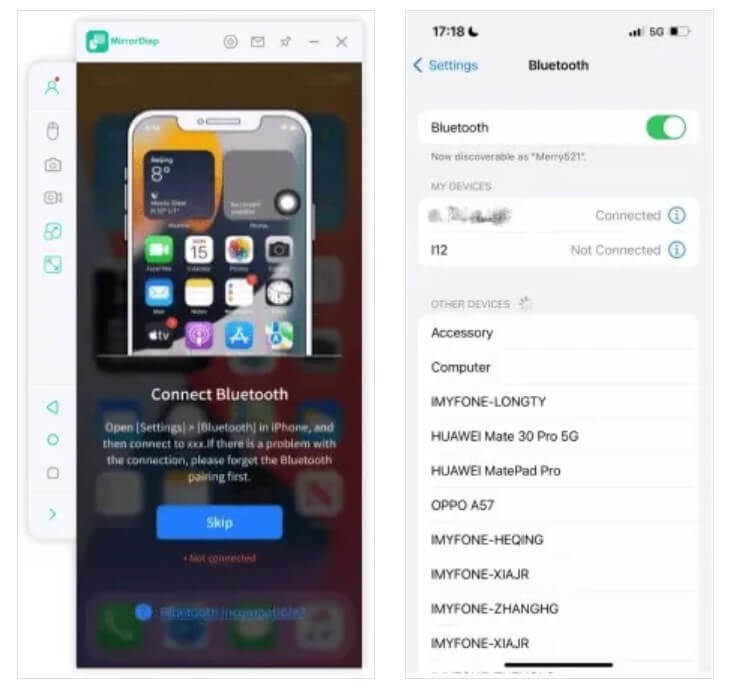
If you need to switch functions, just click on the left side.

Conclusion
This guide explores the usage of iOS 18 phone mirroring, a new feature enhancing connectivity between iPhones and Macs. Although there are still some bugs in this feature, but we believe Apple will refine the feature over time. Alternatively, for users who do not want to upgrade to iOS 18, you can try WooTechy MirrorDisp to mirror and control your phone directly from your computer.
Try it Free
Secure Download
Buy Now
Secure Buy









