Question:
Can I use iMessage on Windows? It is possible to send and receive messages on Windows?Sure thing, you can!
iMessage is the default messaging app on iPhones and iPads, providing us with features like text messaging, multimedia sharing, and group chat within the Apple ecosystem. It is an Apple-specific messaging service and we've also found a couple of tricks you can use iMessage on Windows. Below is how to do it.
- Part 1: 5 Ways to Use iMessage on Windows
- Way 1: Use Microsoft's Phone Link Phone Link [For Windows 11]
- Way 2: Use Google Extension [For Windows 10/11]
- Way 3: Wootechy MirrorDisp [For Windows 7/8/10/11] --Most Recommend
- Way 4: Use Emulator [For Windows]
- Way 5: Third-Party Application [Jailbroken Needed]
- Part 2: FAQs about iMessage on Windows
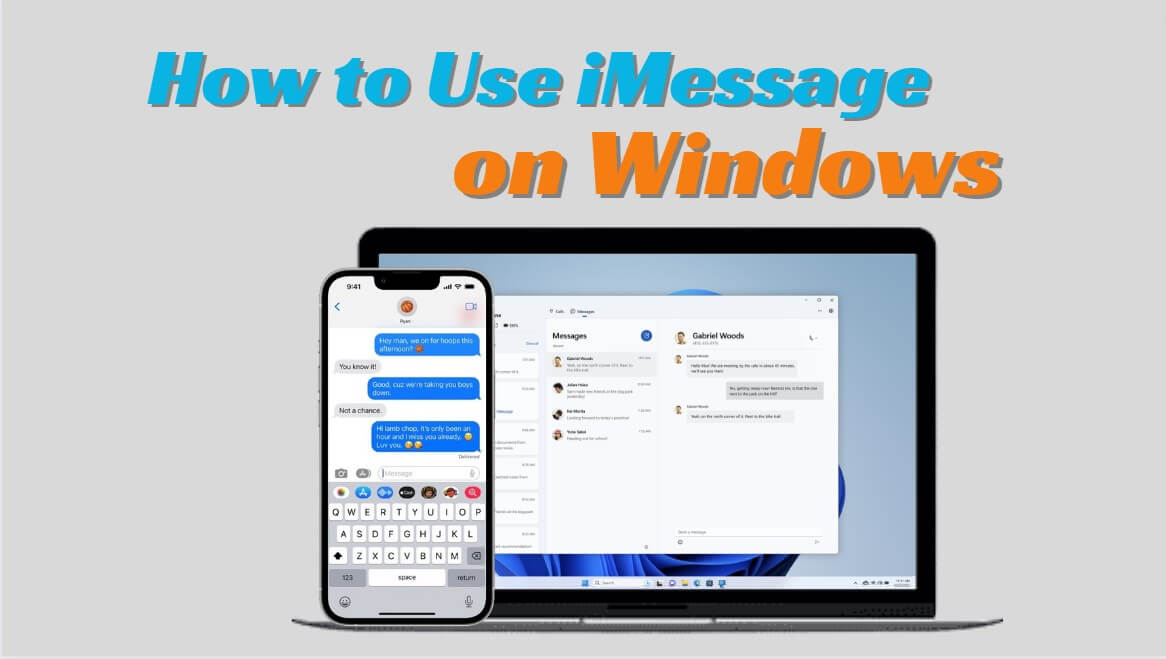
Part 1: 5 Ways to Use iMessage on Windows
Way 1: Use Microsoft's Phone Link Phone Link [For Windows 11]
If you are a user of iOS 14 or later and the latest version of Windows 11, you can consider this way. Microsoft has introduced iPhone compatibility to its Phone Link app, providing a way you interact with your iPhone devices on Windows PCs. In addition to messaging, you can now view phone notifications and handle calls seamlessly through your Windows PC.
Limitation:
No picture messaging: You won't be able to send photos directly within iMessage conversations on Windows.
No group messaging: Participating in group chats via iMessage on Windows isn't currently supported.
Simplified interface: The Phone Link app offers a more basic iMessage experience compared to Apple devices.
How to get iMessage on Windows with Phone Link? Here is the step.
Step 1: Check if Phone Link is already installed on your Windows 11 PC. If not, manually download it from the Microsoft Store.
Step 2: Open it and select "iPhone" as your device. Then, it will generate a QR code. Scan it using the Camera app on your iPhone. Once done, link it to your PC.
Step 3: Go to Phone Link Settings > Features > Messages and active "Allow this app".
Step 4: Back to iPhone Setting, and enable Bluetooth. Tap the 'i' beside your PC's name and grant the necessary permissions.
Now, you can view text messages on your Windows 11.
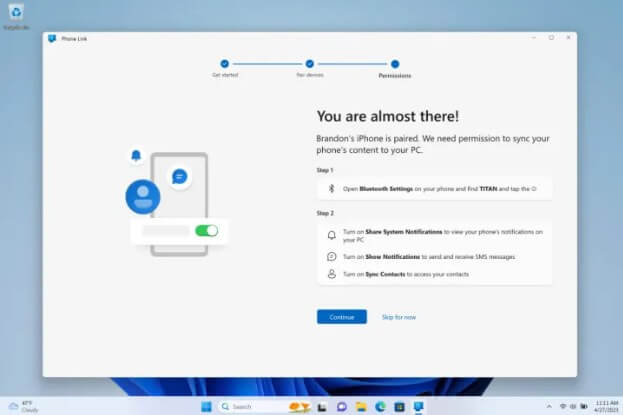
Way 2: Use Google Extension [For Windows 10/11]
If you have a Windows PC and Mac PC, you can use iMessage on PC by Chrome Remote Desktop. It's a way to remotely access and control your iPhone from the computer. This method is more complicated and requires setting up iOS devices, Mac, and Windows. So it's not that recommended.
Step 1: Go to Apple ID account > iCloud, and ensure using iCloud for synchronization.
Step 2: Open the Messages app on your MacBook, and sign in with your Apple ID. Go to the menu>Messages > Preferences, enable your account and Messages in iCloud. Then, activate the desired phone number and email address for iMessage.
Step 3: Download the Chrome browser on your MacBook. Open it and sign in with your Google account.
Step 4: Install the Chrome Remote Desktop extension.
Step 5: Open Chrome Remote Desktop on both devices. Share your MacBook screen to generate a code, and enter the code on your Windows PC to connect.
Once done, you can launch iMessage App through your streamed MacBook on your Windows PC.
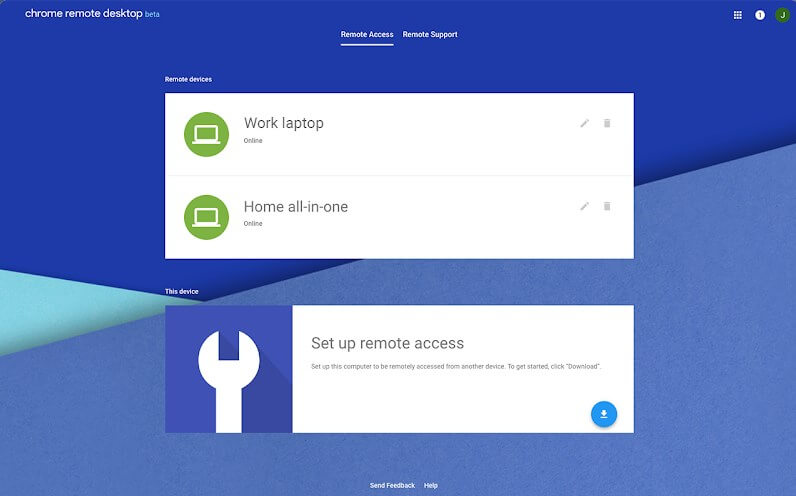
Way 3: Wootechy MirrorDisp [For Windows 7/8/10/11]
Compared with Phone Link, Wootechy MirrorDisp gives you access to the full range of iMessage features through mirroring. MirrorDisp is a screen mirroring software that allows you to mirror and control your iOS or Android device on your PC or Mac.
This way is very simple. Once connected, you can send and receive messages, share rich media, and collaborate on projects directly within iMessage threads on Windows. MirrorDisp also features keyboard mapping and mouse controlling, allowing you to directly type texts to reply to messages.
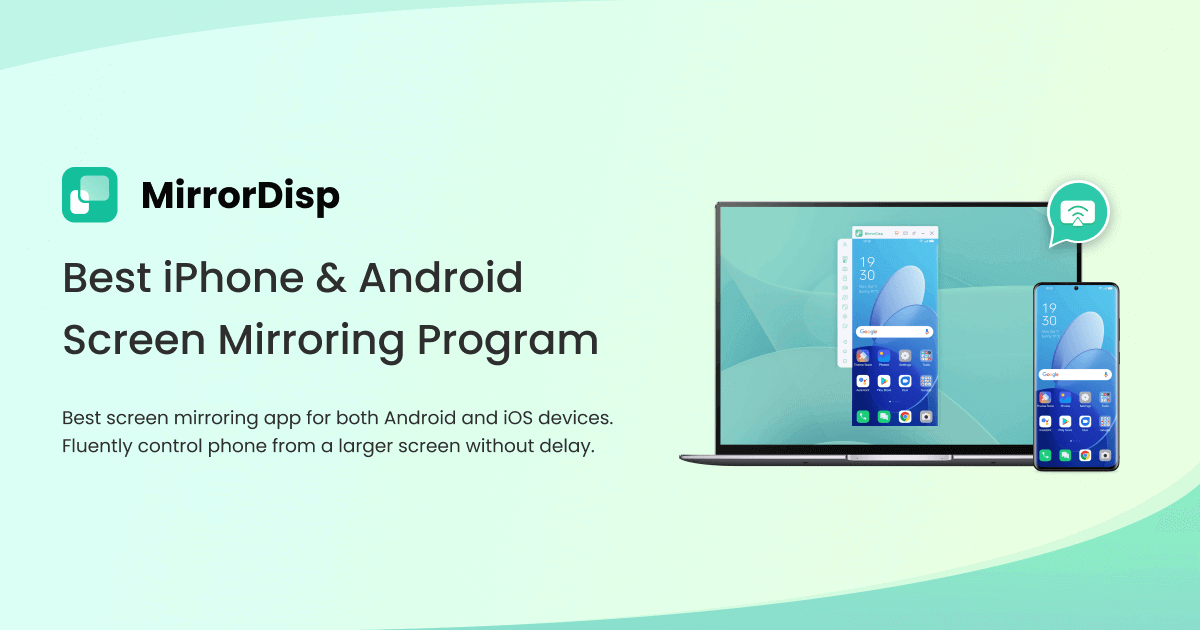
To use smoothly iMessage on Windows with MirrorDisp, follow the guides here.
Step 1: Click "Try it Free" button, download and install Wootechy MirrorDisp on your Windows.
Try it Free
Secure Download
Buy Now
Secure Buy
Step 2: Connect your iOS devices to the Windows. Two ways are available.
Option 1--USB connection: Connect your iPhone to your computer using a USB cable. Choose "iOS" and "USB" connection on the software.
Option 2--Wi-Fi connection: Ensure both your iPhone and computer are on the same Wi-Fi network. Choose "iOS" and "Wi-Fi" connection on the software.

Step 3: On your iPhone, a pop-up will ask you to "Trust This Computer." Tap "Trust" and enter your passcode. Once done, your iPhone screen should now be mirrored on your computer. You can see the iMessages on the Windows screen.
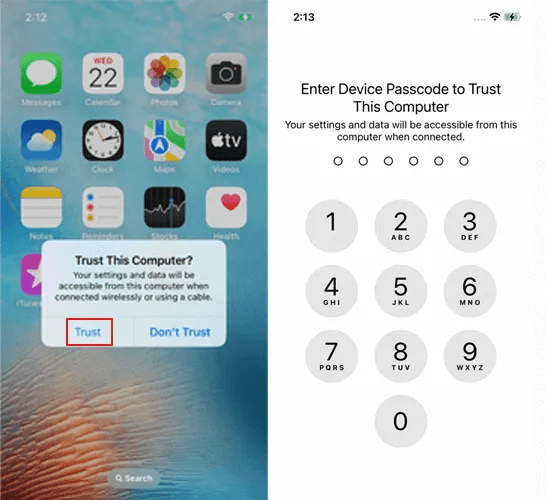
Step 4: MirrorDisp allows you to control your iPhone and iMessage app from your computer using your mouse and keyboard. This feature requires Bluetooth pairing between your iPhone and computer. Simply enable it to follow the on-screen instructions. Then, you can directly click iMessage from Windows.
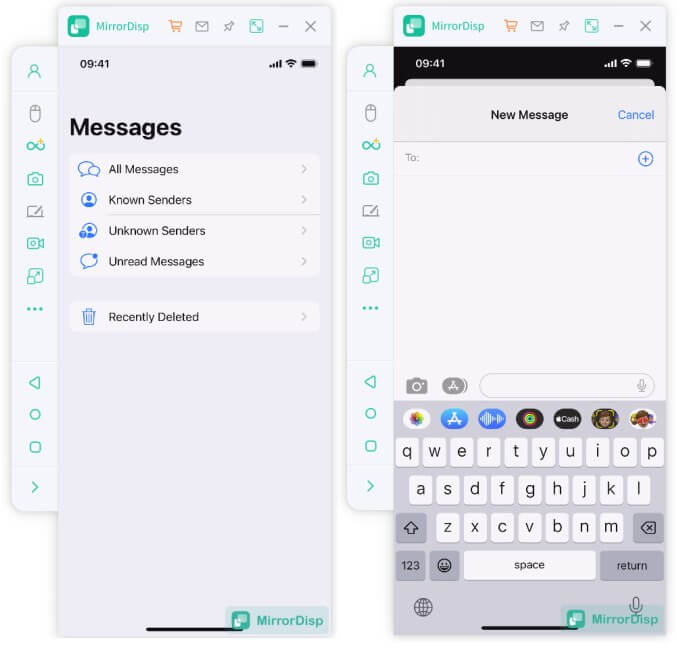
Way 4: Use Emulator [For Windows]
The fourth way to get iMessage on Windows is to use Emulator. Emulators create a simulated iOS environment on Windows, enabling iMessage compatibility. With a virtual smartphone or tablet, you can run the iMessage app on Windows.
Limitation:
1. Has a slower performance than native apps.
2. Complicated steps to use.
3. Higher requirements for Windows performance and Storage.
Here we will introduce how to run iMessage on Windows with iPadian Emulator.
Step 1: Go to iPadian website and download the emulator on your Windows. Run the file and complete the installation.
Step 2: Inside the iPadian emulator, search and locate the iMessage app. Download iMessage on Windows. [Ensure the app is installed within the iPadian environment.]
Step 3: Log in with your Apple ID and start to access iMessage features.
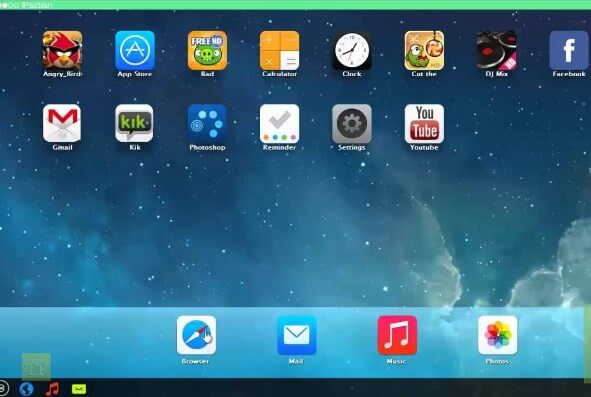
Way 5: Third Party Application [Jailbroken Needed]
We don't recommend jailbreaking your phone in order to use iMessage on Windows. However, If you have a jailbroken phone, then you can try this method.
Caution: Jailbreaking your iPhone carries risks and may result in data loss.
If you choose to explore the Jailbreaking method of running iMessage on Windows, the following steps outline the process using Cydia.
Step 1: Navigate to CydiaFree.com and download the Cydia application. Install the Cydia app on your iOS device.
Step 2: Go to iPhone’s General, and allow the creation of a new profile. Then, create a new profile by providing a username and password.
Step 3: Go to Windows’ enable tab. Enter the IP address provided. Select Enter, and then fill in the username and password to complete the setup process.
Once done, you can access the iMessage on your PC.
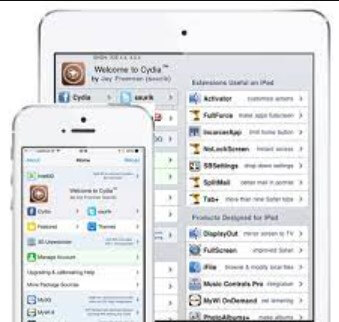
Part 2: FAQs about iMessages on Windows
Q1: How to download iMessage on Windows?
Unfortunately, you can't directly download iMessage to a Windows PC.
Q2: Will Apple release iMessage for Windows?
iMessage is a key feature that ties users to Apple's ecosystem, encouraging device purchases and brand loyalty. So releasing iMessage for Windows is highly unlikely. However, we can achieve the need to use iMessage in Windows with the help of several approaches above.
Q3: Can I use iMessage on the Web?
No there's no way to send iMessage in the browser. You can’t use iMessage without a device in the Apple ecosystem like iPhone, iPad, or Mac.
Conclusion
Overall, iMessage is designed for the Apple ecosystem. There are still some methods that allow you to access iMessage on Windows, like screen mirroring, computer controlling, Google extension or Jailnreaking. Some of them come with some limitations while Wootechy MirrorDisp provides the best performance in using iMessage on Windows. You can download it on your Windows, and start to access all features of iMessage without limitations, using a Keyboard and mouse to reply to text messages, view notifications, and share media files.
- Enjoy all features of iMessage on PC Windows:
- Send and receive messages directly.
- Share photos, videos and other content (rich media).
- Collaborate on projects directly on your PC screen.
- Convenient control:
- Reply to messages using your PC keyboard.
- Navigate in iMessage with mouse control.
Try it Free
Secure Download
Buy Now
Secure Buy
MirrorDisp: Best Way to Access iMessages on Windows

75.000.000+
Downloads








