In the latest developer preview of iOS 18 and iPadOS 18, Apple has introduced features like iPhone Mirroring and SharePlay Remote Control, aimed at seamlessly integrating your iPhone with your Mac. This article will take you through Apple's latest iOS 18 mirroring feature, and some tips about mirroring iPhones on Mac as well.
- Part 1: iOS 18 Phone Mirroring: iOS 18 New Features
- Part 2: Availability of iOS 18 Phone Mirroring-Regionally Restricted
- Extra Tips: How to Use Phone Mirroring Despite Regional Restrictions
- Part 3: A Quick Guide to Set Up iOS 18 Phone Mirroring
Part 1: iOS 18 Phone Mirroring: iOS 18 New Features
iOS 18 Phone Mirroring Features
Phone mirroring is a feature that enables users to project their iPhone screen onto a Mac, offering unparalleled convenience and integration. On iPhones running iOS 18, users can mirror their iPhone's screen directly onto a Mac. By utilizing this feature, users can handle calls, manage notifications, control applications, and transfer files without needing to touch their iPhones.
iOS 18 SharePlay Features
More than phone mirroring, Apple also updated SharePlay in iOS 18. This feature enables users to share their iPhone screen during FaceTime calls, allowing others to view and interact with the shared content, such as drawing or controlling the screen.
Compatibility
To initiate iPhone Mirroring, users need an iPhone running iOS 18 and a Mac equipped with macOS Sequoia 15, compatible with Apple Silicon or Intel processors with T2 chips.
Limitations
While using iPhone Mirroring, certain functionalities like the iPhone's microphone, camera, notifications, and AirPlay are temporarily disabled. Some of the specific limitations on iOS 18 phone mirroring are mainly as follows.
Performance Issues: When we tested and interacted with mirrored content, we found occasional typing lag and delays, affecting real-time tasks.
Keyboard Shortcuts Not Supported: Currently, there is no support for keyboard shortcuts during iPhone mirroring, limiting efficiency.
Limited Integration: iPhone Mirroring requires macOS Sequoia 15, restricting compatibility with our other Mac systems.
Screen Resolution Adjustments: Mirrored content does not always adapt seamlessly to varying screen resolutions between iPhones and Macs.
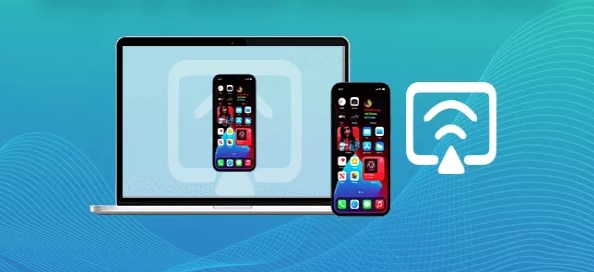
Part 2: Availability of iOS 18 Phone Mirroring Feature
While Apple continues to innovate, some features have faced delays or are not available in some regions or areas. The iOS 18 mirroring feature is available in regions outside of the European Union. Apple announced that due to concerns related to the Digital Markets Act (DMA), certain new features including iPhone Mirroring, Apple Intelligence, and SharePlay Screen Sharing will not be available in the EU this year.
Extra Tips: How to Use Phone Mirroring Despite Regional Restrictions
If you are looking to mirror your iPhone screens onto Mac or Win seamlessly, regardless of regional restrictions, WooTechy MirrorDisp offers a robust solution. This software is compatible with almost all iPhone models and iOS systems, including iOS 18. With that, you can enjoy your mobile apps, games, and media on a larger screen effortlessly. Furthermore, it supports keyboard and mouse control, giving you the ability to control your iPhone from Mac or Win in real time.
Step Guides to Mirror Phone to Mac/Win
Step 1: Download WooTechy MirrorDisp and install it on your Mac or Windows PC.
Try it Free
Secure Download
Buy Now
Secure Buy
Step 2: Connect your phone and computer via USB cable or WiFi. If choosing a WiFi wireless connection, ensure that your phone (Android or iPhone) and your computer are connected to the same Wi-Fi network.

Step 3: Swipe down from the upper right corner to open Control Center, tap on "Screen Mirroring" or "AirPlay", and select your computer's name. Once done, your phone screen will be mirrored to your computer screen. You can now control and interact with your phone apps and content on the larger screen.
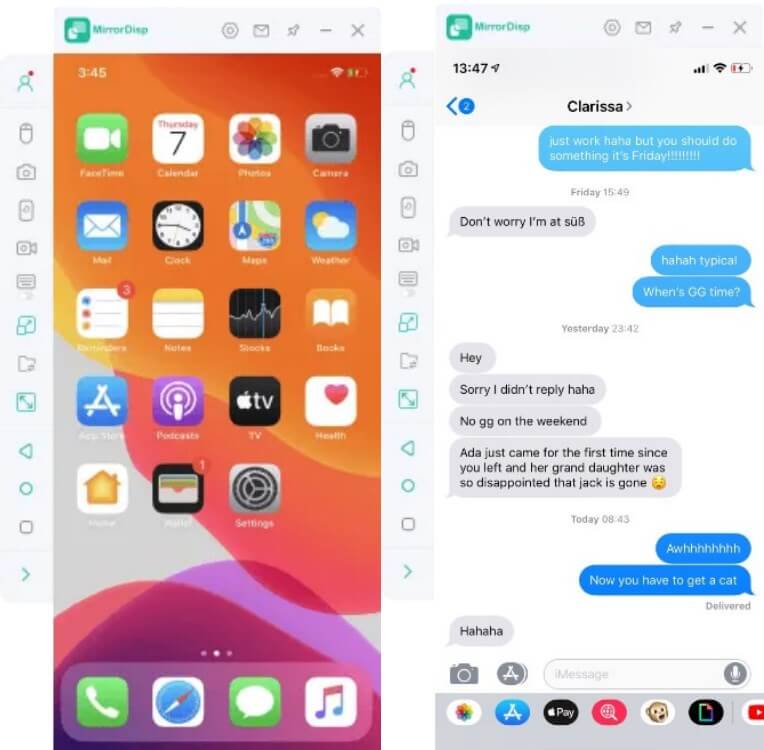
Part 3: A Quick Guide to Set Up iOS 18 Phone Mirroring
To utilize the phone mirroring feature on iPhone running iOS 18, follow these steps to pair your iPhone with macOS Sequoia. Once these steps are completed, your devices will be paired, and the integration will be fully operational, allowing you to mirror your iPhone screen on your Mac. Here is a quick guide.
Step 1: Update Your iPhone to iOS 18
To start using iPhone mirroring, ensure your iPhone is updated to iOS 18.
Note
Please note that some models are not suitable for upgrading to iOS 18, otherwise it will cause a white screen, rapid battery consumption and other issues.
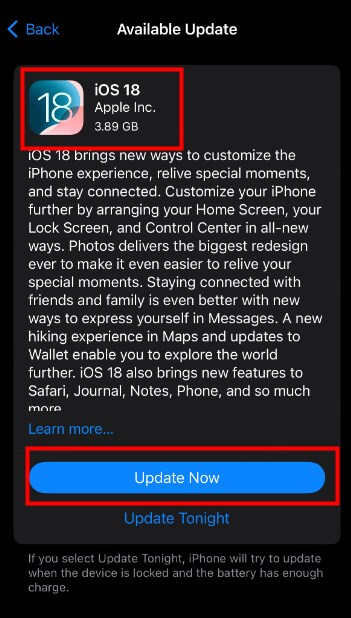
Step 2: Update Your Mac to macOS Sequoia 15
The mirroring feature requires that your Mac is running macOS Sequoia 15. Ensure your Mac is compatible and update accordingly.
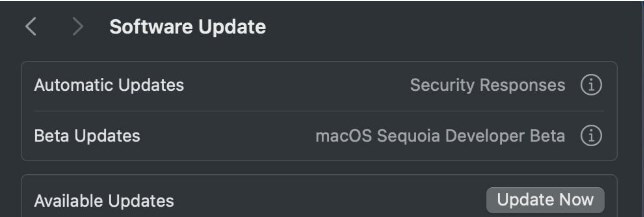
Step 3: Pair Your Devices
For a seamless mirroring experience, your iPhone and Mac must be paired:
Sign In with the Same Apple ID on both devices.
Connect both your iPhone and Mac to the same Wi-Fi network to facilitate the pairing process.
Turn on Bluetooth on both devices to enhance connectivity and ensure they are within close proximity.
Step 4: Enable Mirroring
Open the Control Center from the menu bar on your Mac.
Look for the mirroring option within the Control Center.
Your iPhone should appear as an available device. Select it to initiate the mirroring process.

Step 5: Control and Transfer
Manage all your calls and notifications directly from your Mac.
Open and control applications on your iPhone using your Mac's interface.
Utilize the drag-and-drop feature to transfer files effortlessly between your iPhone and Mac.

Conclusion
In conclusion, the latest iOS 18 and iPadOS 18 updates bring substantial enhancements to the Mac ecosystem through iPhone Mirroring and SharePlay Remote Control. Despite some initial bugs, these features enhance the integration between iPhone and Mac.
For more iOS 18 features and updates, stay tuned to our ongoing coverage.
Mirror & Control Your iOS devices on Mac/Win with the mouse and keyboard. Casting smoothly without delay.
Try it Free
Secure Download
Buy Now
Secure Buy










