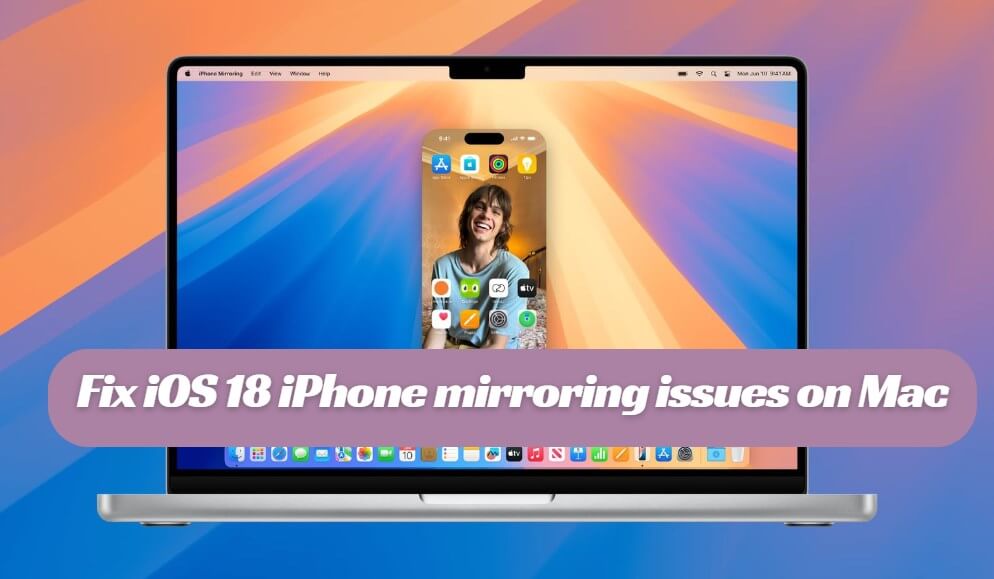I updated to iOS 18, but when I use the phone mirroring features, it always gets stuck on the connecting screen and displays nothing. I can't even connect my phone to my Mac successfully.
The much-anticipated release of iOS 18 brought exciting new features, including an update to iPhone mirroring. This function allows iPhone users to mirror their phone screens onto a Mac, enhancing integration within the Apple ecosystem. However, the latest update has introduced some unexpected glitches. Many users have reported on forums and social media that iOS 18's iPhone mirroring to Mac is not working, especially getting stuck on the connecting screen.
Are you experiencing the same issue? As many users search for solutions, this article will share some experiences and provide tips for fixing iPhone mirroring issues on iOS 18 and macOS Sequoia. Keep reading.
- Basic Checks: Common Reasons for iPhone Mirroring Issues
- Advanced Fix: 6 Fixes to Get iPhone Mirroring Working on iOS 18 and macOS Sequoia
- #1: Lock and Unlock Fix
- #2: Signing Out and In of Apple ID
- #3: Restart Devices
- #4: Bypass Region Restriction [For EU users]
- #5: Remove Mac from List [Have Connected Successfully Before]
- #6: Fix Bugs
- Ultimate Solution: Mirror Your iPhone to Mac/PC with WooTechy MirrorDisp
Basic Checks: Common Reasons for iPhone Mirroring Issues
Many users are experiencing issues with screen mirroring not working properly on iOS 18 and macOS Sequoia. However, some of these problems stem from basic misuse. Therefore, before addressing the specific issue of iOS 18 Phone mirroring to Mac not working, it is suggested to troubleshoot the following common problems.
1Network Issues
Both devices need to be on the same Wi-Fi network without VPN interference. An unstable WiFi network can also prevent screen mirroring from working. Moreover, Bluetooth should be turned on properly.
2Not Available on European Union
The European Union has imposed restrictions on certain features of iOS 18 and macOS Sequoia due to compliance with the Digital Markets Act (DMA). This has led Apple to disable some features in these regions, including iPhone mirroring, Apple Intelligence and SharePlay Screen Sharing.
3Login of Apple ID and iCloud Works Fine
Discrepancies or errors with the Apple ID will cause the issue of phone mirroring not working on iOS 18 and macOS Sequoia. You should make sure both devices are using the same Apple ID. This is crucial for the devices to recognize each other.
4Software Incompatibility
Phone mirroring features are only available on iOS 18 and macOS Sequoia 15. If your device is not compatible, you should upgrade the iOS and OS system, or, use an alternative phone mirror that does not limit the system.
5Physical Obstructions
The latest update of phone mirroring features on iOS does not support remote phone mirroring. Therefore, physical obstacles or distance between devices can interfere with the connection.
Advanced Fix: Guides to Get iPhone Mirroring Working on iOS 18 and macOS Sequoia
After verifying all the basic settings mentioned above, if you're still encountering iOS 18 iPhone mirroring issues on macOS Sequoia, proceed to this section for more nuanced approaches.
Solution 1: Simple Lock and Unlock Fix
For privacy reasons, Apple doesn't allow the iPhone to be unlocked when using mirroring on a Mac. Therefore, a quick and straightforward method to resolve the iOS 18 phone mirroring issue is to lock and then unlock your iPhone. This can be done by pressing the side button on the right side of your iPhone. After locking the phone, wait a moment and then unlock it to start mirroring again. This method often resolves minor glitches in the mirroring process.
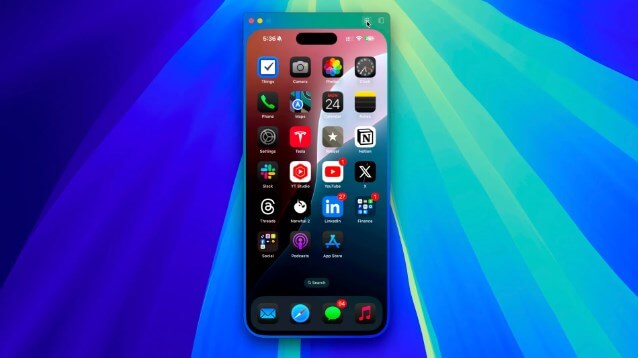
Solution 2: Signing Out and In of Apple ID
If the above methods do not work, signing out and then back into your Apple ID on your Mac can often resolve deeper issues.
Sign Out of Apple ID:
Click the Apple logo on the top menu.
Go to System Settings and select your Apple ID profile name at the top.
Scroll to the bottom of the right section and click on the "Sign Out" option. If it is greyed out, disable screen time restrictions first.
Follow the prompts to sign out completely.
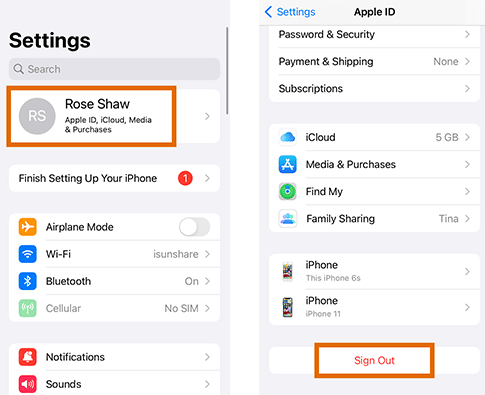
Sign In Again:
Return to the Apple logo and click on System Settings.
Select "Sign In" at the top right corner and enter your Apple ID and password.
Complete the two-factor authentication process.
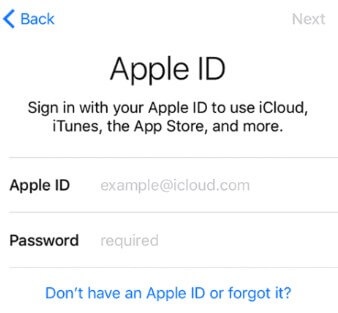
Reconfigure iPhone Mirroring:
Once signed back in, open the iPhone mirroring option and set it up again as if it were new.
Solution 3: Restart Devices
If the iPhone mirroring features still not working on iOS 18 and MacOS, or being stuck on "connecting," restart both your iPhone and Mac. This can help resolve a few lingering software bugs.
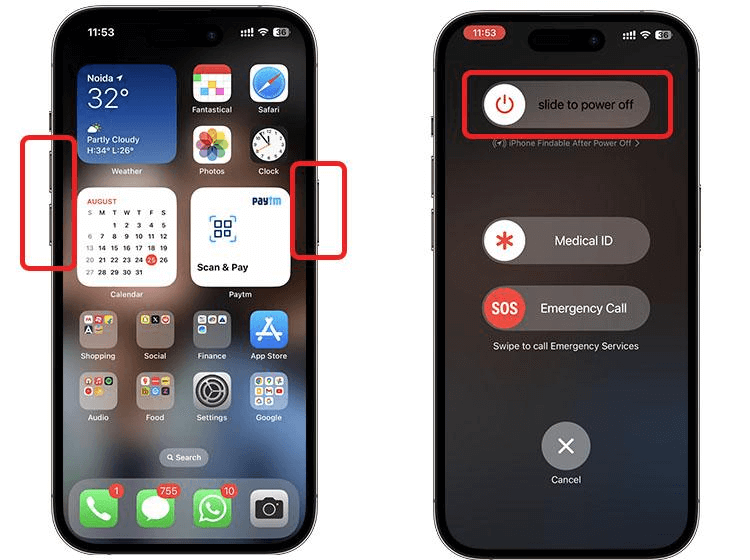
Solution 4: Bypass Region Restriction [For EU users]
Unfortunately, users in the EU can not use the iPhone’s built-in screen mirroring features on iOS 18 and macOS. However, you can bypass EU region restrictions by changing your Apple ID region. This allows you to access features like phone mirroring and SharePlay.To change your Apple ID, you can start by following the guides below.
Go to the Account Settings, then select Country/Region.
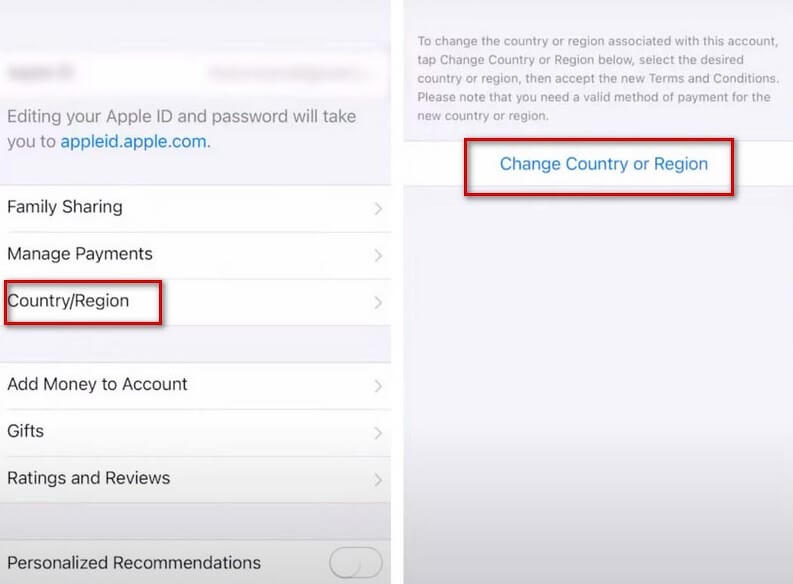
Choose the desired region compatible with the phone mirroring features you intend to use.
Follow the prompts to confirm your new region selection, which will update your Apple ID settings accordingly.
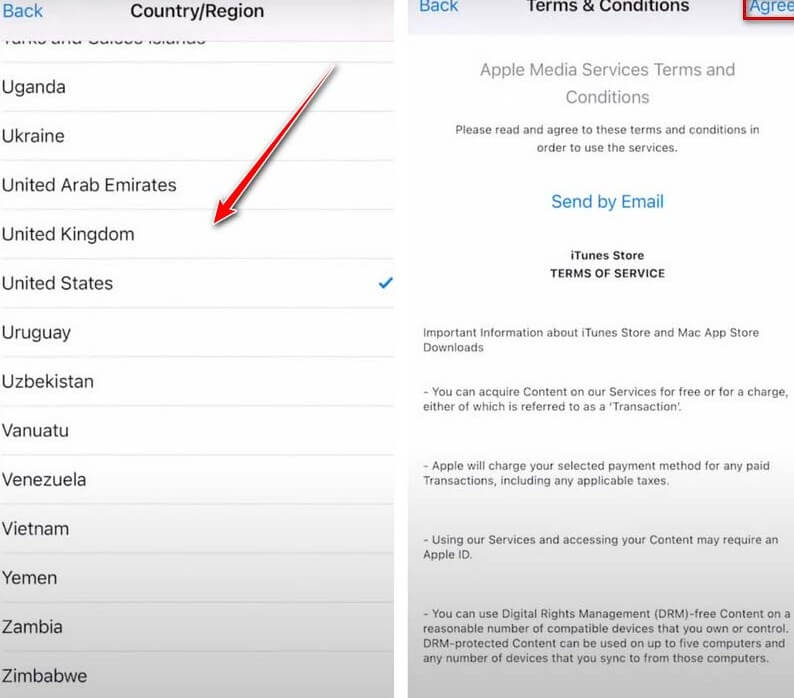
Your trusted iOS location changer. Freely fake your location to anywhere in the world. Compatible with the latest iOS 18!
Solution 5: Remove Mac from List [For Users that Have Connected Successfully Before]
We've still had problems with iOS 18's iPhone iPhone mirroring not working even after a successful connection. But we solved it by removing the Mac from the iPhone's mirroring list and adding it again. If you are the same, you can try it too. Maybe it might help.
Remove Mac from iPhone's Mirroring List
On your iPhone, go to Settings > General > Airplay & Continuity.
Tap on iPhone Mirroring, find your Mac from the list of available devices and tap on the "Delete" option.
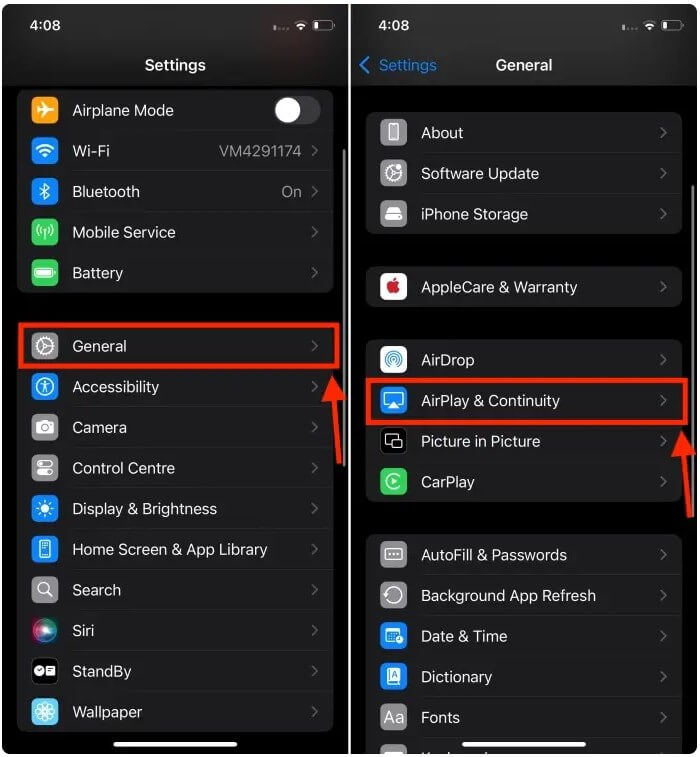
Then, you can connect the iPhone and Mac again, and restart the phone mirroring process. If you curious about how to use iOS 18 phone mirroring feature, can check the guide here.
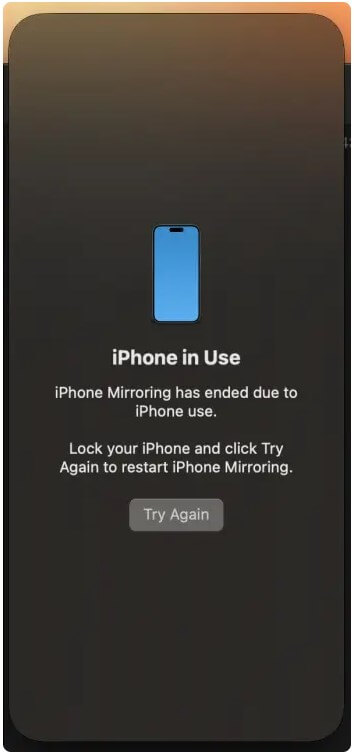
This process helps reset the connection and can resolve some mirroring issues between iOS 18 and macOS Sequoia. If issues persist, ensure both devices are updated to the latest software versions and try restarting both devices before attempting to mirror again.
Solution 6: Report Issue [For Software Bugs]
As a new feature updated in the latest iOS 18, especially only available on iOS 18 and macOS Sequoia 15, Apple’s iPhone mirroring is a bit rough. We have to report the issue to the Apple support team and expect them to fix it soon.

Ultimate Solution: Mirror Your iPhone to Mac/PC with WooTechy MirrorDisp
When facing mirroring issues between iOS 18 and macOS Sequoia, finding a reliable solution is crucial for seamless device synchronization. Several methods can address common problems such as connectivity issues or screen sharing interruptions. If the phone mirroring is still not working, or if you want better comparability, consider the WooTechy MirrorDisp phone mirror.
This software supports both iOS and Android devices and allows effortless iPhone mirroring on both Mac and PC platforms. It provides a straightforward approach to mirroring your iPhone screen and offers mouse and keyboard control to manage your mobile applications on larger screens.
Key Features of WooTechy MirrorDisp Phone Mirror

- Screen Control: Control and click the iPhone screen directly from your Mac or PC.
- High-Quality Mirroring: Provides a fast link and high-quality screen mirroring without lag.
- Audio Sync: Stream in-app displays and audio to conferencing or live-streaming software.
- Multiple Devices: Can mirror up to four devices simultaneously.
- Easy Connection: Support both cable and wireless connection.
- Versatility: Suitable for various applications such as gaming, live streaming, social media management, conferences and presentations.
-
Try it Free
Secure Download
Buy Now
Secure Buy
Tutorials to Mirror&Control iPhone on Mac/PC with WooTechy MirrorDisp
WooTechy MirrorDisp has a simple setup process, requiring just a few steps to start mirroring your iPhone to a Mac or PC. Here are the guides for your reference.
Step 1: Depending on your devices, download and install WooTehcy MirrorDisp on your Mac or PC.
Step 2: Select "iOS" in WooTechy MirrorDisp's interface first, then, use a USB cable to connect your iPhone to your Mac or PC. After the first successful connection, you can also choose to connect via WiFi in the future. Like the iOS 18 phone’s built-in mirroring feature, you should make the iPhone and Mac connected to the same WiFi.

Step 3: On your iPhone, swipe down from the top-right corner to open the Control Center. Tap on "Screen Mirroring" and select your Mac from the list of available devices.
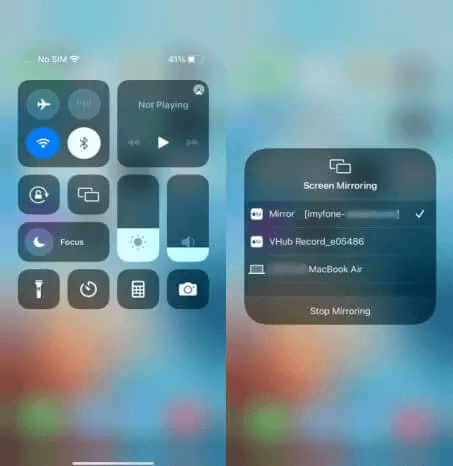
Step 4:Once connected, your iPhone screen should now be mirrored to your Mac.
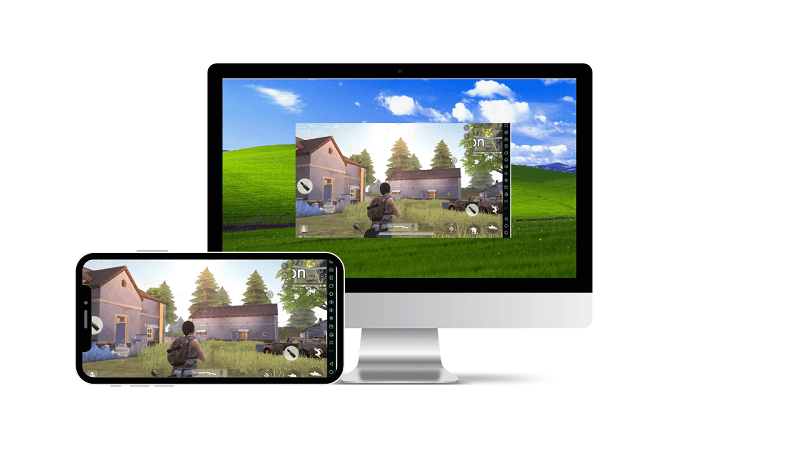
You should also see some buttons on the WooTehcy MirrorDisp’s left sidebar, which allows you to switch and enjoy different features.

Step 5: (Optional) WooTehcy MirrorDisp allows you to control your iPhone directly from your Mac using your mouse and keyboard, enabling you to manage apps, play games, and perform other tasks with ease. This requires you to enable Bluetooth pairing. But it is easy.
On your iPhone, go to Settings > Bluetooth and look for your computer in the list of available devices.
On your computer, find your iPhone in the Bluetooth settings and initiate the pairing process.
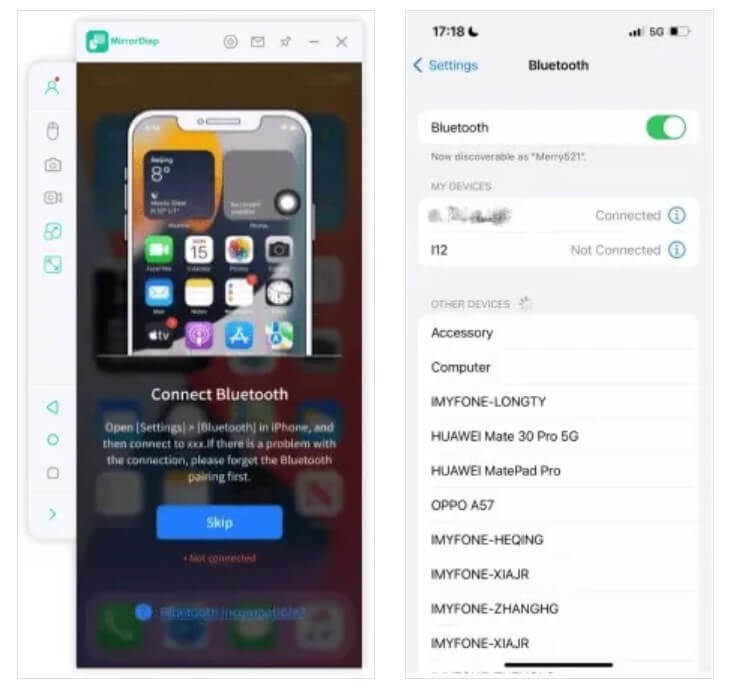
Conclusion
In addressing the screen mirroring issues between iOS 18 and macOS Sequoia, several solutions can be employed to resolve them. Troubleshooting steps include some basic checks and advanced fixes. If issues persist, WooTechy MirrorDisp can also help. It provides seamless mirroring and control of your iPhone on a Mac or PC with a straightforward setup, requiring only a USB or WiFi connection between the devices. By using this, you can avoid the common pitfalls associated with native mirroring solutions, ensuring smooth phone mirroring and controlling.
If you have encountered any other issues with iOS 18 phone mirroring to Mac, please share your experience in the comments. Let's work together to find a solution!
Try it Free
Secure Download
Buy Now
Secure Buy