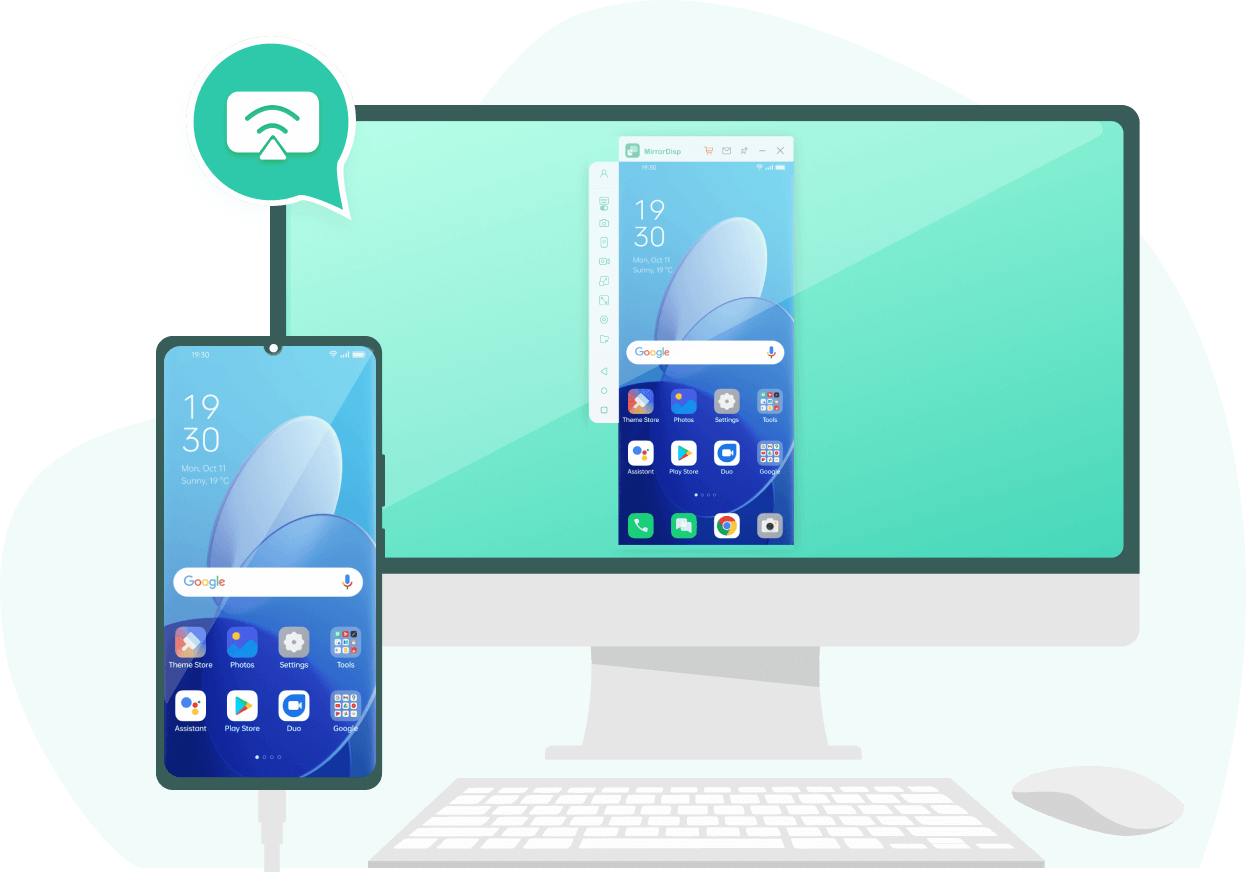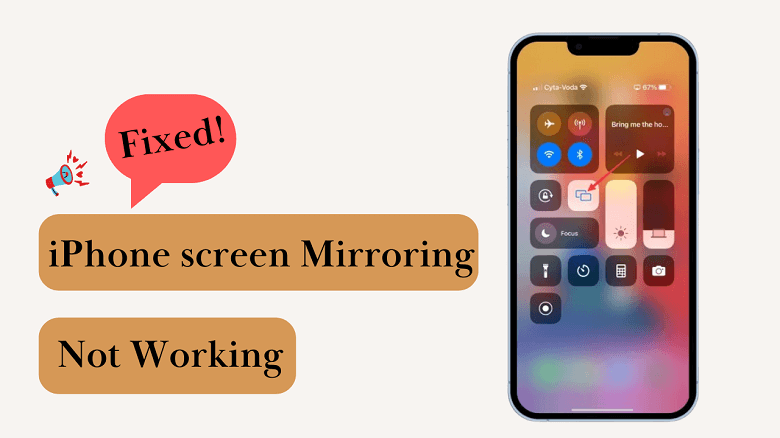Questions:
Why is my screen mirroring not working on my iPhone?Are you experiencing issues with your iPhone screen mirroring not working? Don't worry, we've got you covered!
Screen mirroring is a fantastic feature that allows you to display your iPhone's content on a larger screen, offering a more immersive experience. However, technical hiccups can occasionally disrupt this seamless process.
In this blog post, we'll explore some effective troubleshooting tips to help you fix your iPhone screen mirroring not working, and get your iPhone screen mirroring back on track. Whether it's a compatibility problem, network issue, or device settings, we'll address common causes and provide easy-to-follow solutions.
- Part 1. How Does iPhone Screen Mirroring Work?
- Part 2. How to Fix the Issue of Screen Mirroring Not Working on iPhone?-With Solutions
- Part 3. The Best Alternative to iPhone AirPlay Screen Mirroring
How Does iPhone Screen Mirroring Work?
First, let’s learn about how the screen mirror works on iPhone. The iPhone can cast its screen through a feature called AirPlay, which is Apple's proprietary wireless streaming technology. AirPlay allows you to stream or mirror the screen of your iPhone to Apple TV, AirPlay-compatible smart TVs, and Mac computers.
How to Fix the Issue of Screen Mirroring Not Working on iPhone?-With Solutions
1Device Compatibility:
AirPlay is compatible with only Apple devices, so it works seamlessly with iPhones, iPads, and Macs since late 2012 or after running the latest version of the iOS operating system. If you want to stream from a Windows laptop or to a non-Apple TV device, AirPlay is not supported.
2No support system:
AirPlay 2 is supported on iOS devices running iOS 11.4 or later, on Mac running macOS 12 or later, or on iPad running iPadOS 13 or later.
3Different Wi-Fi networks:
Both the iPhone and the external display need to be connected to the same Wi-Fi network. If they are connected to different networks, screen mirroring will not work on iPhone.
4Insufficient bandwidth or poor Wi-Fi connection:
Screen mirroring performance can be affected by low bandwidth or a weak Wi-Fi connection, leading to poor video quality or connectivity issues.
AirPlay Restrictions: If you are prompted to enter a password when attempting to use AirPlay, check if you have restrictions turned on or if you need to adjust your AirPlay password settings. Ensure that your AirPlay settings are properly configured to allow screen mirroring.
5Software Updates:
Make sure that your iPhone and the device you want to mirror to are running the latest software updates. Outdated software can sometimes cause compatibility issues and hinder screen mirroring. Update your devices to the latest software versions available.
Above are the common potential reasons for the solution to fix iPhone screen mirroring not working. However, if it still does not work, you can try the ultimate way to get your iPhone back to screen mirror, using the alternatives for Airplay screen mirroring.
The Best Alternative to iPhone AirPlay Screen Mirroring
When it comes to the best alternative for the iPhone Airplay feature, I would recommend MirrorDisp, developed by Wootechy.
Wootechy MirrorDisp is a third-party screen mirroring program that provides a reliable and efficient solution for mirroring your iPhone or Android device to a PC or Mac. With MirrorDisp, you can enjoy various screen mirroring functionalities and enhance your mirroring experience, and no more worry about screen mirroring not working on iPhone.
Some key features and benefits of Wootechy MirrorDisp:
Screen mirror for both Android and iOS devices to PC or Mac without delay.
Support controlling your device from a larger screen, compared with Airplay.
Supports streaming your phone screen with audio to conferencing software such as Zoom, Skype, Microsoft Teams, Cisco Webex Meeting, and others.
High-definition camera quality and up to 4K resolution.
Allows you to play mobile games on your computer using a keyboard and mouse, eliminating the need for emulators.
Recording & Screenshots of the phone screen with High Quality on PC.
Using Wootechy MirrorDisp to screen iPhone or Android to Pc or Mac with 3 steps.
Step 1: Click the below buttons to download and install MirrorDisp on your computer. You can choose the appropriate version for your operating system (Windows or Mac).
Free Screen Mirror-Win
Secure Download
Free Screen Mirror-Mac
Secure Download
Step 2: Connect your Phone and PC. Ensure that your phone and computer are connected to the same Wi-Fi network.
For Android devices: Enable USB debugging mode by going to "Developer options" in your phone's settings and toggle the USB debugging option.
For iOS devices: You'll need to connect your iPhone to the computer using a USB cable.
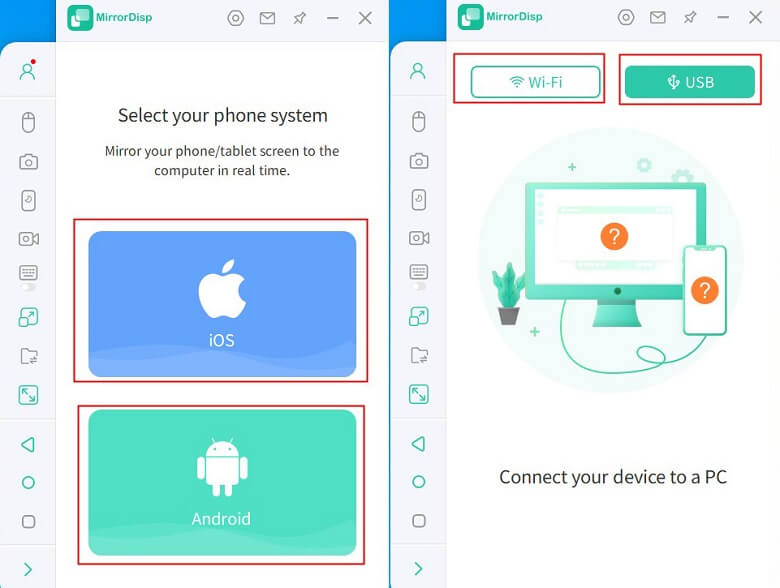
Step 3: After the connection is established, Wootechy MirrorDisp will start mirroring your phone's screen to your PC automatically. You should be able to see your phone's screen on your computer monitor.
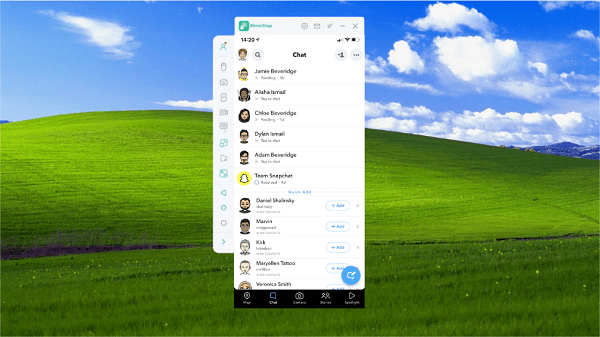
Wootechy MirrorDisp offers additional features such as screen recording, controlling your phone with a keyboard and mouse, and live streaming. You can explore these features in the left bar to enhance your screen mirroring experience.
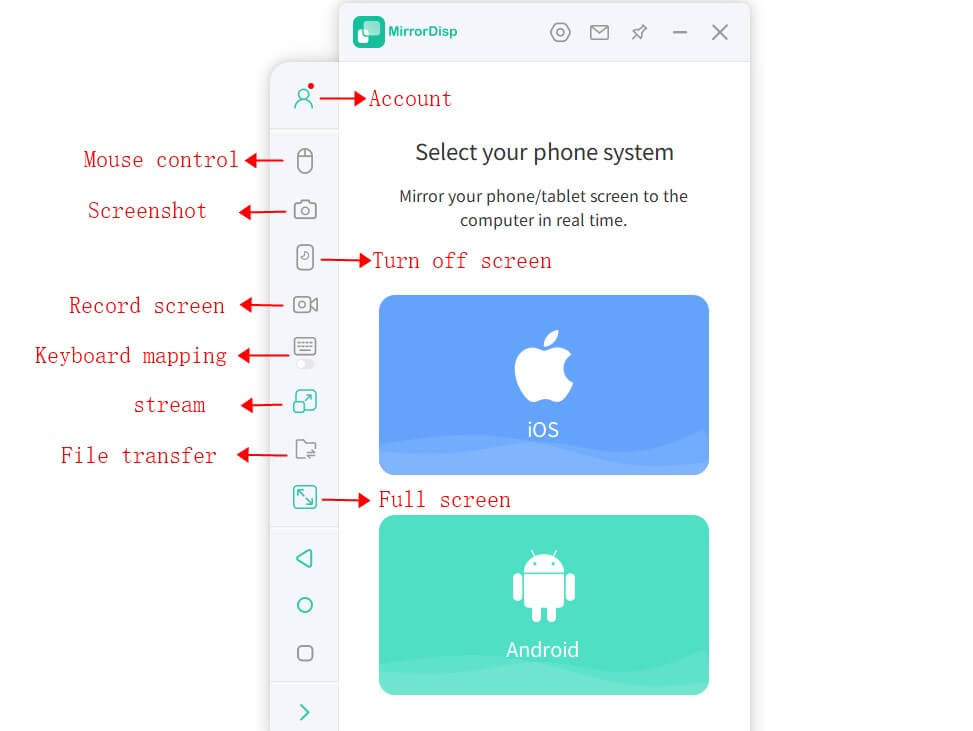
Note:
If you want to control your phone screen on your computer with a Keyboard or mouse, you need to add one more step: just pair your iPhone with your computer via Bluetooth.Conclusion
Above are the available solution for fixing the iPhone screen mirroring not working. Hope it can help you to screen mirror your iPhone seamlessly via Airplay. And if the Airplay feature still does not work on iPhone, or your device is Android, you can use Wootechy MirrorDisp. Whether you want to play mobile games, stream videos, or conduct presentations, MirrorDisp offers a user-friendly interface and various features to enhance the screen mirroring experience.
Free Screen Mirror-Win
Secure Download
Free Screen Mirror-Mac
Secure Download