Microsoft Phone Link is a great app that allows you to access your phone from your PC. This app enables seamless integration of notifications, messages, photos, and more between Windows PCs and Android devices. However, it may not meet everyone's needs or preferences.
In this article, we will explore everything you need to know about Microsoft Phone Link, including its features, limitations, and how to use it. We will also introduce you to the best alternative to Microsoft Phone Link available online. Ensure to read this guide to the end.
- Part 1. What is Microsoft Phone Link
- Part 2. How to Use Microsoft Phone Link
- Part 3. Why My Microsoft Phone Link Not Working
- Part 4. Best Microsoft Phone Link Alternative to Control Phone from PC
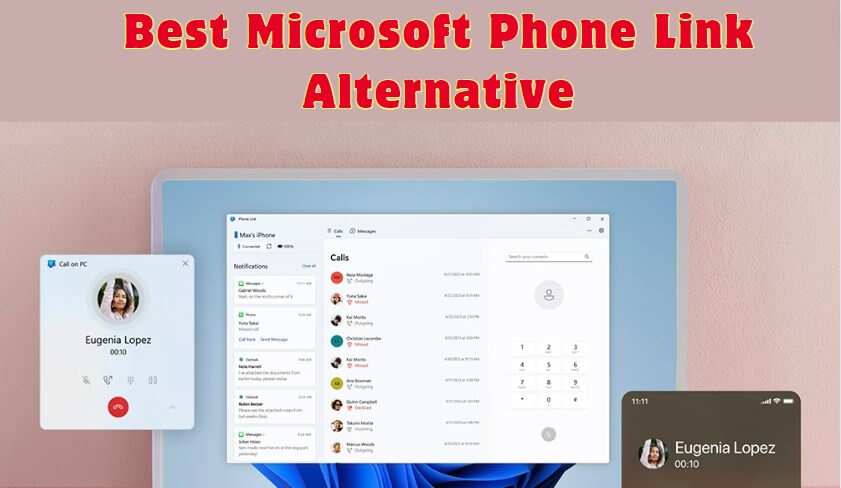
Part 1. What is Microsoft Phone Link?
Microsoft Phone Link app, previously known as Your Phone, is a tool developed by Microsoft that facilitates the linkage of Android with your Windows PC. With the help of this tool, users can seamlessly connect their smartphones to Windows. Microsoft Phone Link allows users to monitor phone notifications, send and receive text messages without needing to pick up the phone, transfer files between devices, and more.
1Compatibility of Microsoft Phone Link
This App is compatible with Android devices and Windows PCs. iOS users can also connect their devices with a Windows PC; however, it has limited features.
2Key Features of Microsoft Phone Link
Here are the top features of Microsoft Phone Link:
Texting:Allows you to send and receive text messages from Windows PCs.
Notifications: All notifications received on your Android or iOS device will appear on the Phone Link App. Any notification with an interactive element can be used.
Calls: This App allows you to make and receive calls on Windows.
Photos: This app allows Android users to view over 2000 photos and screenshots. Photos and Screenshots can be easily saved or deleted from their phones via Phone Link.
Shared Files: This app allows users to easily share files from Android to PC or PC to Android.
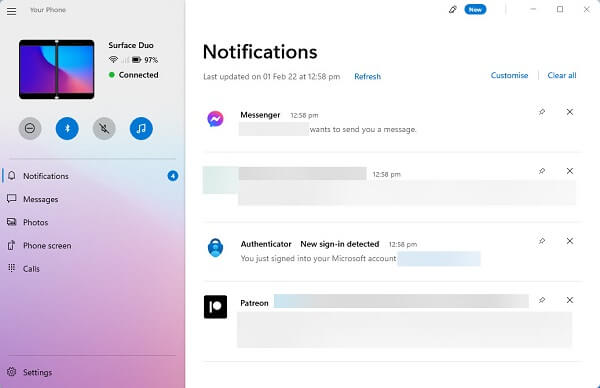
3Limitation of Microsoft Phone Link
While this app offers many useful features for integrating Android devices with Windows PCs, it also has some limitations. Here are a few limitations:
Limited iOS Support: This App is designed for Android devices. However, a few functions, such as notifications, are available for iOS.
Screen Mirroring: Screen Mirroring can sometimes be laggy or have lower quality, depending on the network connection.
Dependence on the Internet: The function of this app relies on a stable internet connection and Bluetooth.
App Compatibility: Not all apps installed on your Android device can be controlled via this tool.
Part 2. How to Use Microsoft Phone Link
Step 1: To get the Microsoft Phone Link download, ensure both devices are nearby and connected to the same Wi-Fi network.
Step 2: Go to your PC, type Phone Link in the search box, and select the app from the results.
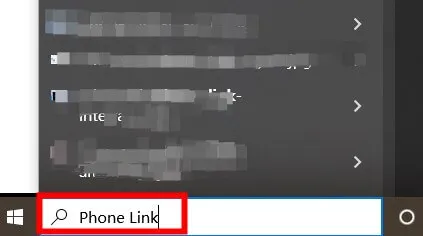
Step 3: Download and install the Link to Windows mobile app on your Android device.
Step 4: Once the app is installed, log in with the same Microsoft account that you signed in to on your PC.
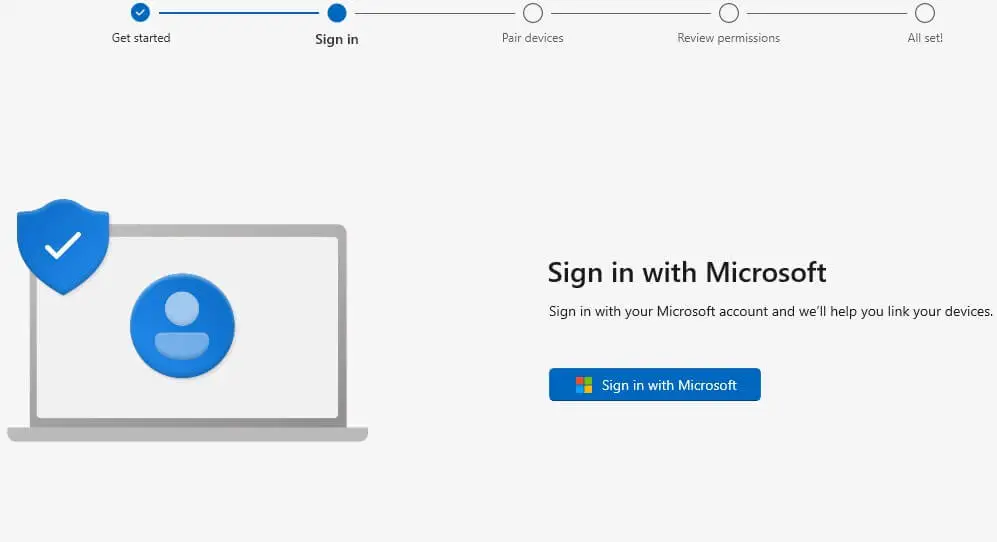
Step 5: After that, navigate back to your PC and select the Pair with QR code option. A QR code will pop up on your Windows screen.
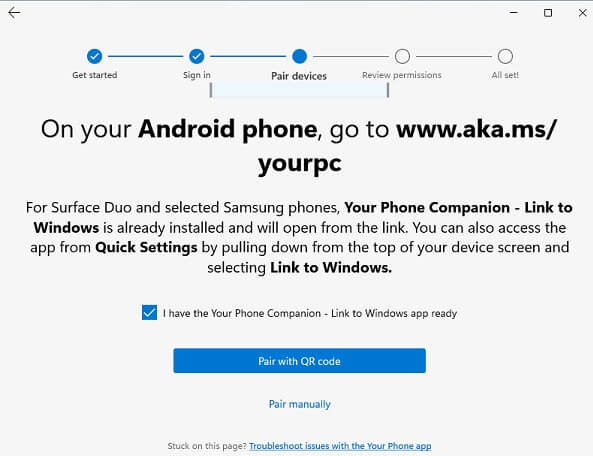
Step 6: In the mobile app on your Android device, select Link our phone and PC option. Use the camera to scan the QR code displayed on your PC.
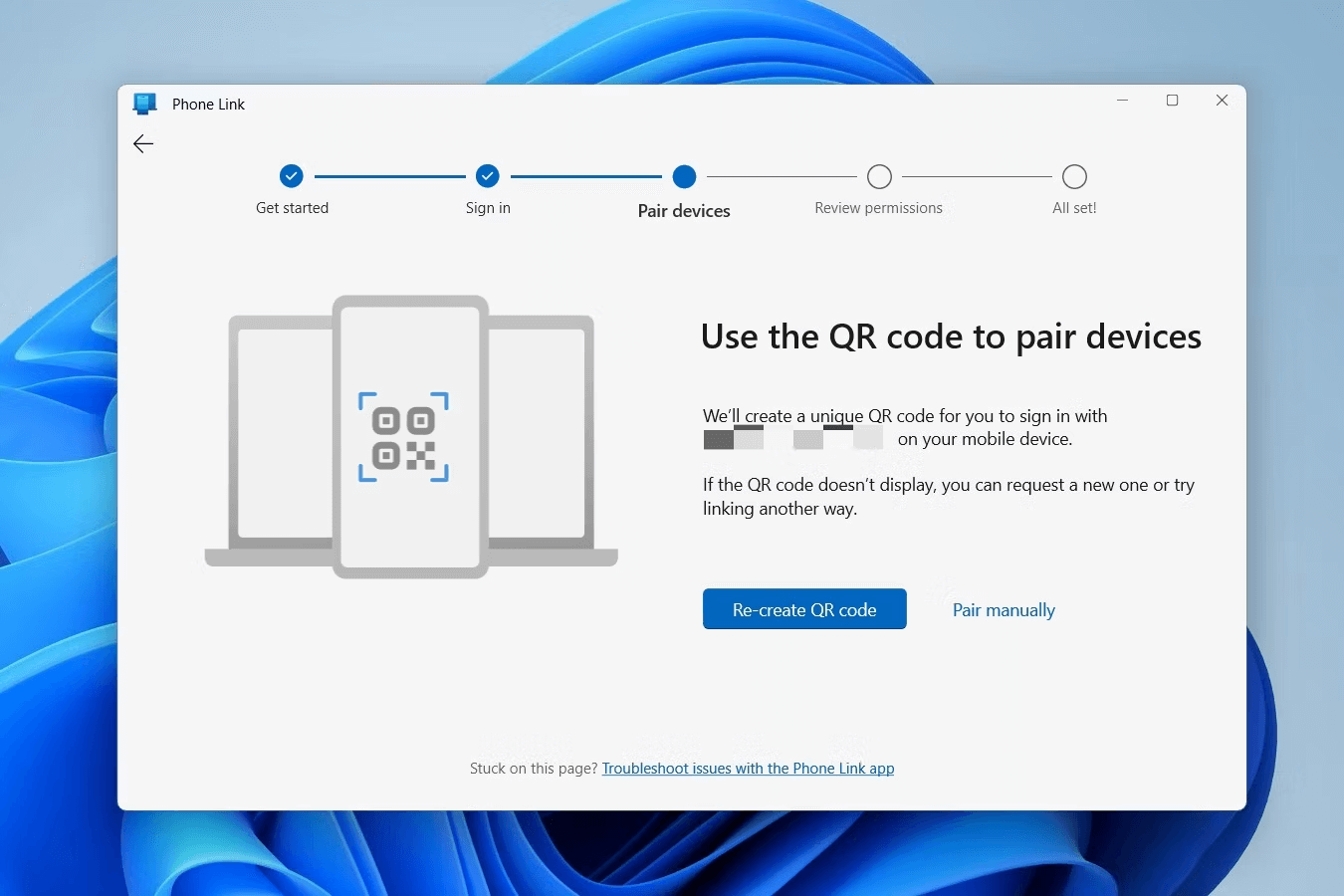
Step 7: Follow the on-screen instructions on your Android device and then select Done. You have successfully linked your Android device with the Microsoft Phone Link App.
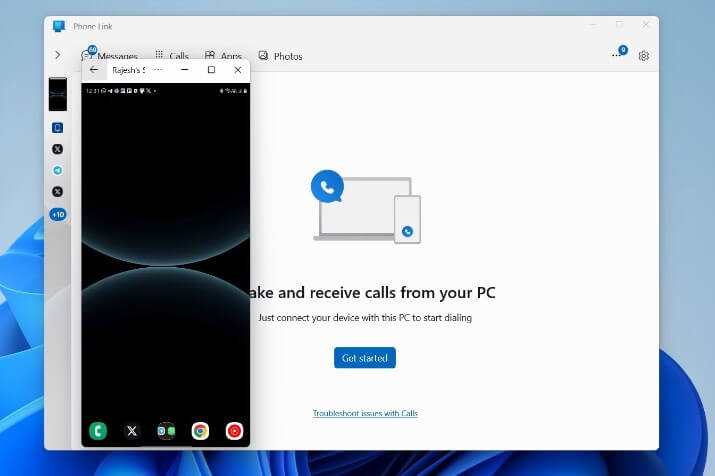
Part 3. Why My Microsoft Phone Link Not Working
If your Microsoft Phone Link app is not working, there could be several reasons for this issue. Here are some common causes.
Connectivity Issue: If your PC and phone are connected to different Wi-Fi connections, this issue can occur. Make sure that both devices are connected to the same Wi-Fi connection.
Outdated Software: Ensure that both Apps are up-to-date. If you are using an outdated version of the app, you can face issues like Microsoft Phone Link not working.
Account Issues: Ensure you have signed in with the same Microsoft account on your Phone and PC.
These are the most common reasons that can cause issues while using the phone link app.
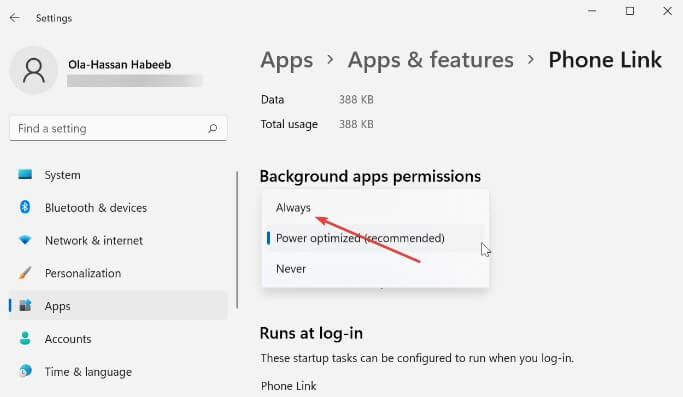
Part 4. Best Microsoft Phone Link Alternative to Control Phone from PC
Looking for the best Microsoft Phone Link alternative to control your phone from your PC? Then look no further because we have just the right app for you. WooTechy MirrorDisp is the best app, which allows you to view and control your Android and iOS screen with your PC and Mac in real-time. With the help of this tool, you can easily play mobile games, stream videos, and more.
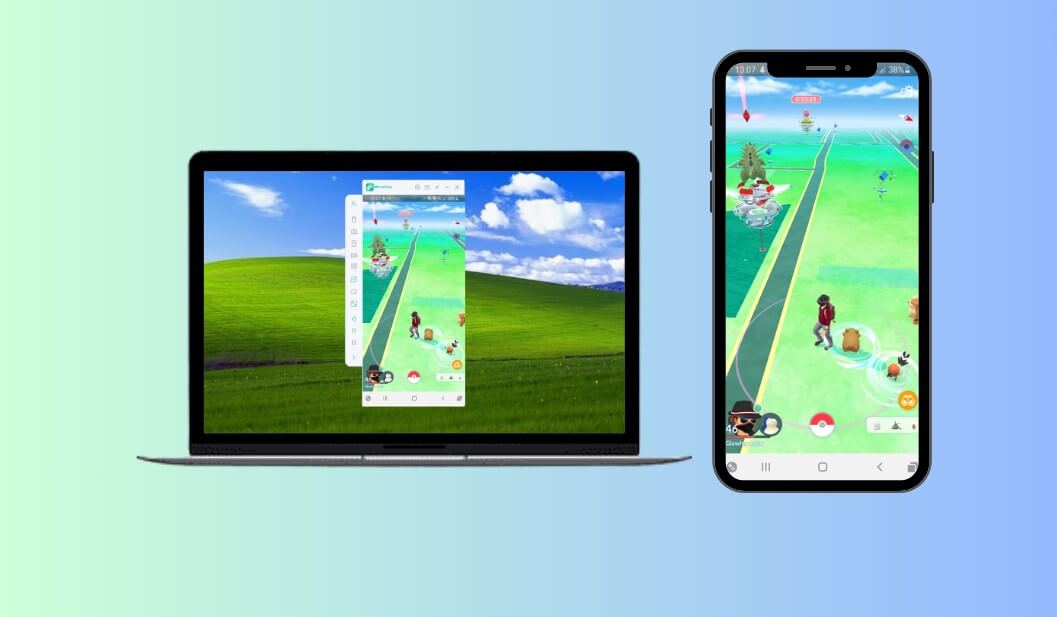
WooTechy MirrorDisp: Top Microsoft Phone Link Alternative
- Control your phone from a PC in real-time without lags.
- Allows you to control Android/iOS devices with a Keyboard and Mouse.
- Play Android/iOS games on a PC; no need to use an emulator.
- Offers an option to stream phone screens with audio.
- Record and take high-quality screenshots on PC.
- Access multiple phones from PC simultaneously.
Try it Free
Secure Download
Buy Now
Secure Buy

Step-by-Step Guide to Use WooTechy MirrorDisp:
Here is how to mirror Android or iPhone to PC with WooTechy MirrorDisp:
Step 1: Download and install WooTechy MirrorDisp on your PC and launch it. Allow Network Access on your Computer.
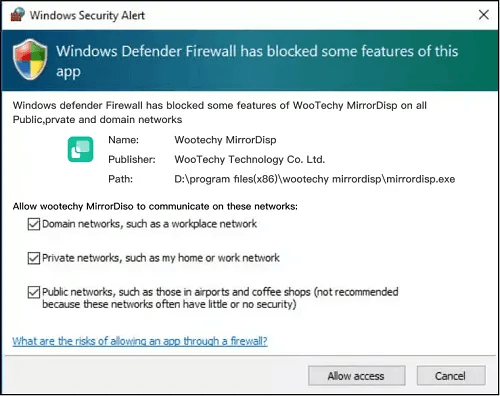
Step 2: Ensure that both devices have the same internet connection. Then choose Android or iOS from the program. Then, choose the Wi-Fi or USB to connect to an Android/iOS device.

Step 3: Preview the device information and click on OK. The program will ask you for permission; allow the permission by selecting the "Turn On" option.
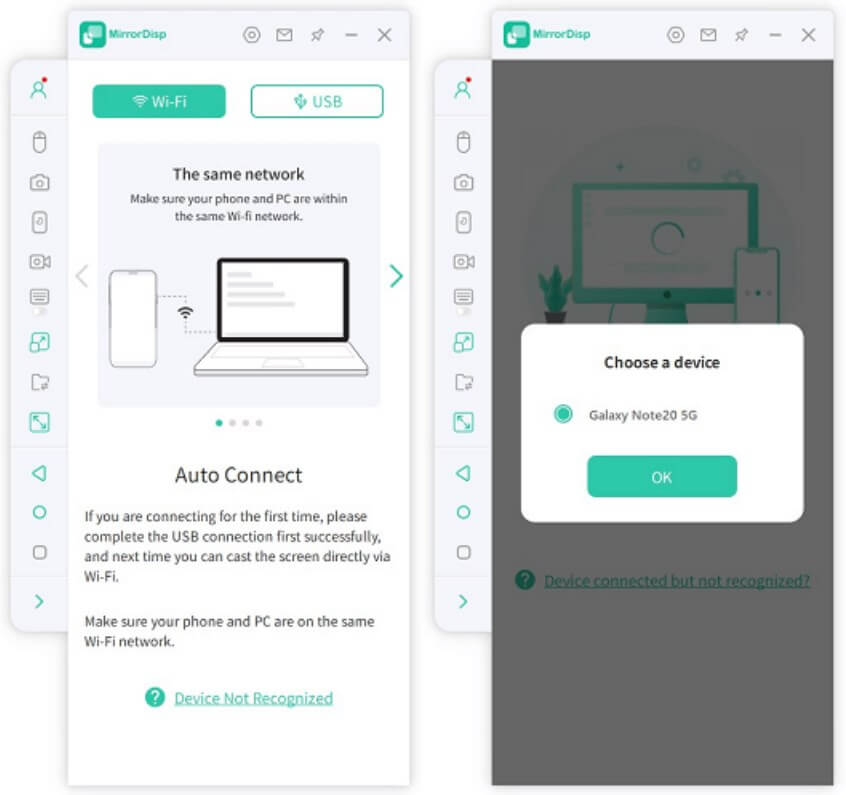
Step 4: Now, you have successfully mirrored your Android/iPhone Phone screen to your PC. You can use the mouse and keyboard to control your Android phone from the PC, replay messages, play mobile games, or make calls.
[For iOS users, Bluetooth paring is required to control the iPhone from a PC with a keyboard and mouse.]
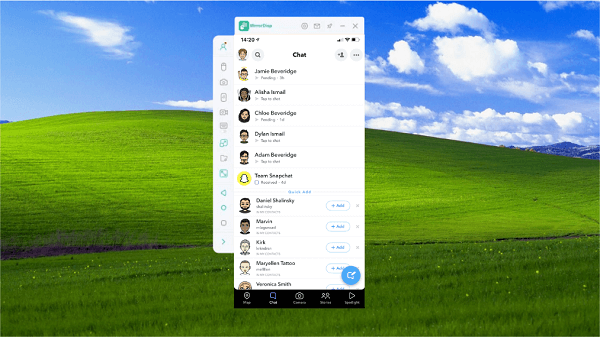
Note
In the left menu bar of WooTechy MirrorDisp, you can switch between different functions.

Conclusion
Microsoft Phone Link is an amazing app for controlling an Android screen from a PC. However, it has some limitations and lacks advanced features. For this reason, we have introduced you to an alternative to Microsoft Phone Link, known as WooTechy MirrorDisp. It is a good option for those who don't want to use the Microsoft Phone link application. Do let us know below what you think about this wonderful app.
Try it Free
Secure Download
Buy Now
Secure Buy








