Are you looking for mirror Android to Mac? Sometimes, it's more convenient to watch things on your small Android screen rather than on a larger monitor like your Mac monitor. However, as we all know, both are entirely different platforms. But don't worry; after reading this guide, we will know how to mirror Android screen to Mac.
- Part 1: How Can I Mirror Android Screen to Mac?
- Part 2: What You Need to Do Before Android Screen Mirroring
- Part 3: 3 Ways to Mirror Android Screen to Mac
Part 1: How Can I Mirror Android Screen to Mac?
It can be complex to directly mirror the Android screen to your Mac device. However, you can use different methods, such as USB, Wi-Fi, Root and third-party applications to mirror the Android screen to your MacBook. But all these methods might not be safer for you because of the security, that's why we have mentioned some of the easiest ways that don't require rooting.
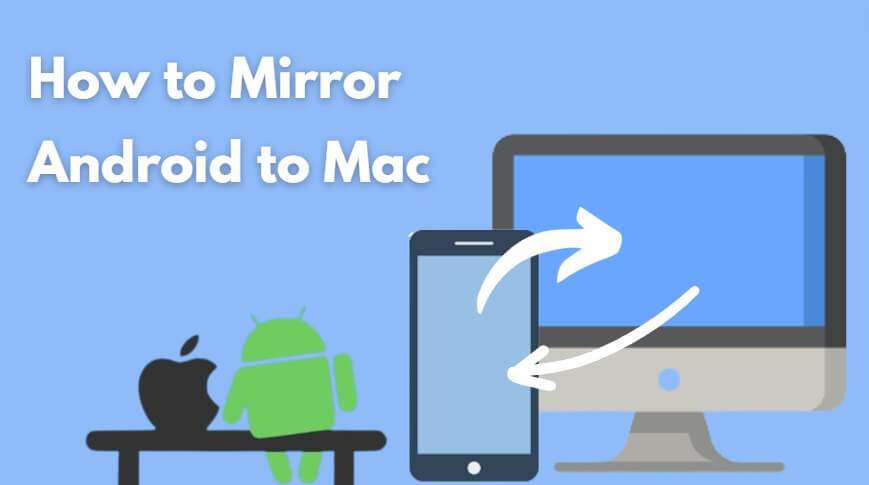
Part 2: What You Need to Do Before Android Screen Mirroring
Before mirroring Android screen to Mac, first you must enable USB debugging on your Android device. It is essential to enable USB debugging because it allows your Android device to communicate with your Mac and share screen content. Follow the below instructions to enable USB debugging.
Open Settings App on your Android device.
Navigate down and choose the About Phone option.
Find the Build Number option and tap it seven times to enable Developer Options.
Go back to the main settings and choose the Developer Option.
Now locate the USB Debugging in the Developer Option and enable it.
Now, you have successfully granted the necessary permissions to establish a secure connection between Android and Mac devices.
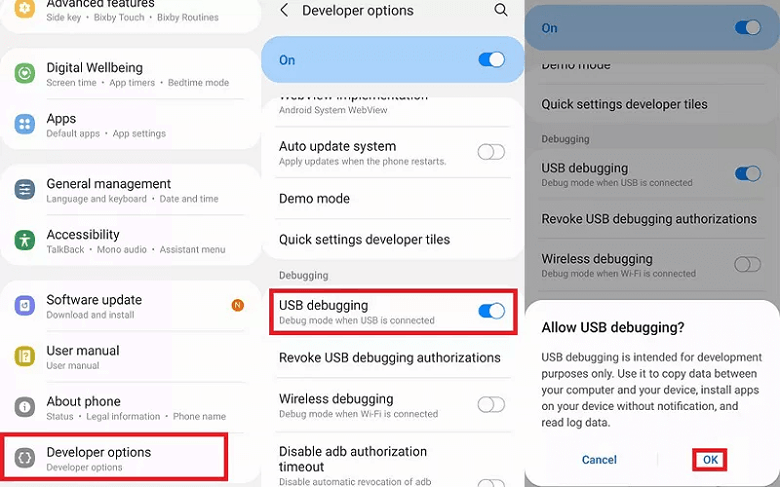
Part 3: 3 Ways to Mirror Android Screen to Mac
Now let's explore the four best methods to Android phone mirror to Mac. Try them one by one to get the perfect results.
Method 1: Mirror Android to Mac with WooTechy MirrorDisp [Most Recommend]
If you want to mirror Android to Mac, we recommend you use WooTechy MirrorDisp. This tool mirrors your Android or iOS device to Mac/PC in real time. The best part of this tool is that it supports both USB connection and Wireless connection. So, whatever, you want to mirror Android to Mac via USB, or WiFi, it meets your needs.
- Allow you to mirror and control Android & iOS screens on PC/Mac.
- Offers an option to mirror multiple devices simultaneously.
- Support gaming keyboard, making it easy for you to play games like PUBG and Minecraft.
- Take screenshots and record the screen directly from your PC.
- Transfer files between Android and PC directly.
- Allows you to live stream phones to YouTube and other platforms, with high definition up to 4K resolution.
-
Try it Free
Secure Download
Unlock All Features
Secure Buy
Top Features of WooTechy MirrorDisp

75.000.000+
Download
Step Guide on Android Phone Mirror to Mac
Follow the below instructions to Android phone mirror to Mac via WooTechy MirrorDisp:
Step 1: Install and launch WooTechy MirrorDisp on your Mac.
Step 2: Choose "Android" on your Mac and select the connection method (USB or Wi-Fi).

Step 3: For USB connection, select Transfer files option to proceed.
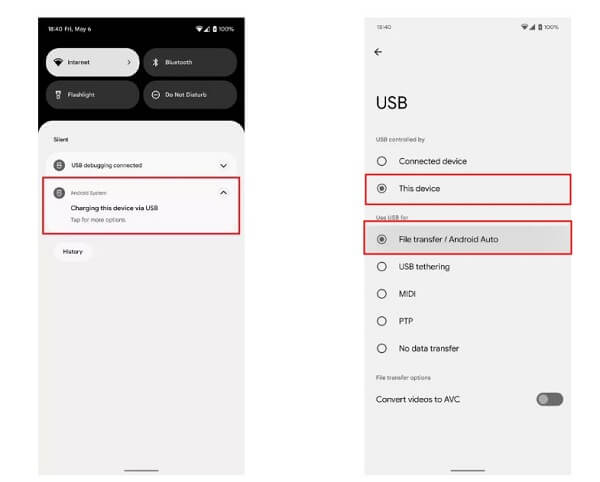
Step 4: You'll need to enable USB debugging on your Android phone. If you have done it before, your android screen will directly mirrored to your Mac. you can easily view and control your Android device from a larger screen.
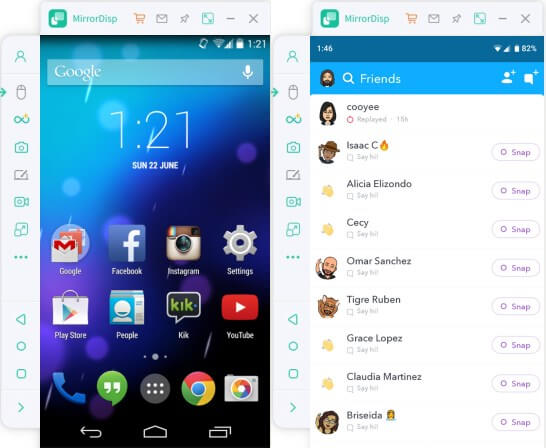
Tip: You can also use the Full Screen feature to zoom in on the screen. It's especially great for people who want to play games on their computer.
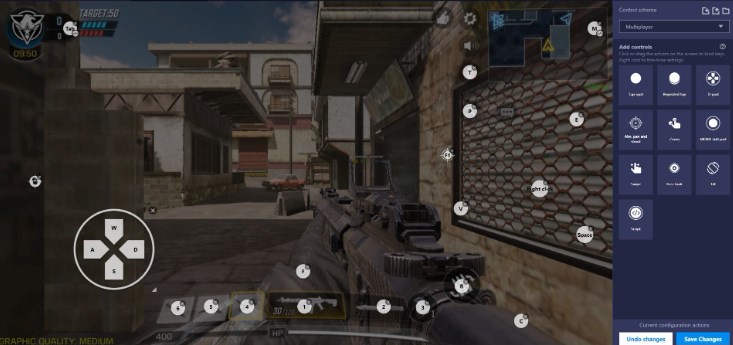
Method 2: Mirror Android to Mac with Chrome Remote Desktop
Chrome Remote Desktop is a browser extension that allows you to mirror your Android phone to a Mac. This App, developed by Google, allows you to use their Android and iOS devices on a much larger screen. It is available on Android, iOS, and Mac. However, you must have a stable internet connection and a Google Account to use Chrome Remote Desktop. Also, this App may not work properly on certain Android devices. Here is how you can try this app.
Install Chrome Remote Desktop Extension on your Google Chrome browser.
Once installed, launch the App and sign in to your Google Account.
Move to your Android device and install the Chrome Desktop Extension App from Google Play Store.
Lunch the App on an Android Device and log in with the same Google Account.
On your Mac, click the Share button and select Android device from the list of available devices.
On your Android device, tap the Access button in the Chrome Remote Desktop App and choose Mac from the list of available devices.
Now, you will see your Mac screen on your Android device. To mirror the Android screen to the Mac, choose the three-dot menu and select send keys > Ctrl+Alt+Shift+i.
Your Android screen will automatically mirror your Mac.
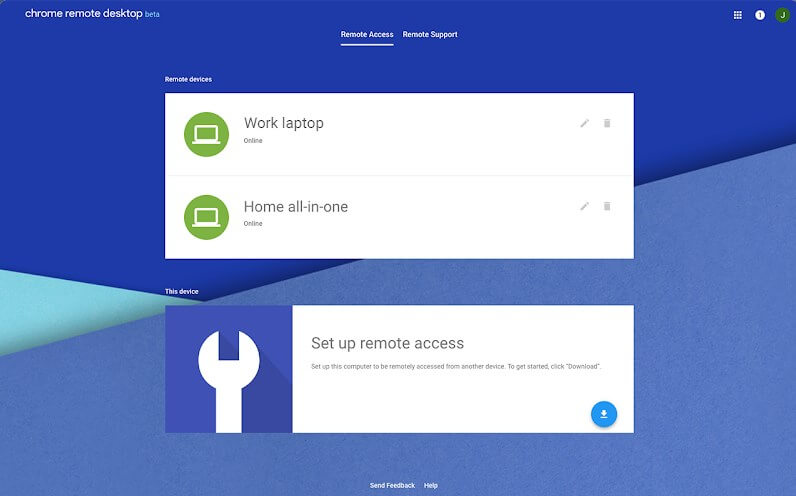
Method 3: Mirror Android to Mac with Reflector
Reflector is the last app in today's list that allows you to mirror Android to Mac. Just like other apps, it allows you to stream movies and videos from your phone to Mac in HD quality. The UI of this app is easy to use, and setting up everything takes only a few minutes. You can enjoy its 7-day free trial for the first time; once the trial is over, you have to purchase it. Now, let's see how to mirror the Android screen to Mac:
First, download and install the Reflector App on your Mac.
Once installed, launch the app and ensure that Android and Mac are connected to the same Wi-Fi.
Open the Quick Settings on your Android device.
Press the Cast option.
Wait until a Mac device appears on your screen.
Choose the Mac device, and now your Android screen is successfully mirrored on the Mac. You can now enjoy your Android device on a much larger screen.
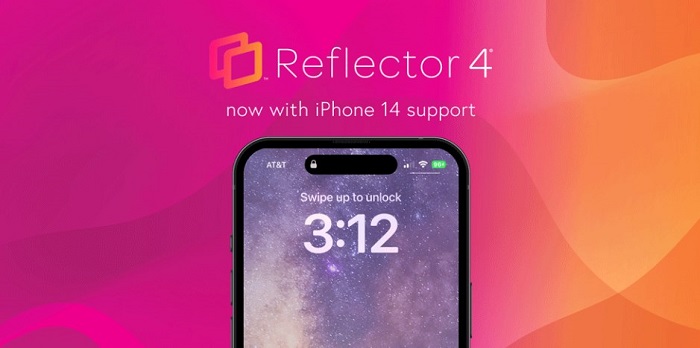
Conclusion
Mirror Android to Maccan be useful for sharing files, photos, and other content from your Android device on a larger screen. Due to different platforms, this process isn't easy. However, there are still 3 methods available to mirror your Android device to a Mac.
The most recommended method to mirror Android to Mac is via Wootechy MirrorDisp. With the help of this program, you can easily control your Android and iOS on larger screens like Windows and Mac. Moreover, it mirrors your Android screen up to 4k, enhancing your mirroring experience.
Try it Free
Secure Download
Buy Now
Secure Buy








