The need to mirror your iPhone to a Mac has become increasingly common in both everyday life and work settings, whether for productivity or entertainment. However, if you've ever tried it, you know it's not always as simple as it sounds.
While Apple offers built-in features like AirPlay, these tools often come with limitations and may not fully meet your screen mirroring needs. If you're looking for a smoother, more reliable, and feature-rich experience, you’ve come to the right place.
In this guide, we’ll show you how to mirror your iPhone to a Mac and introduce the most 3 effective methods to get the job done seamlessly.
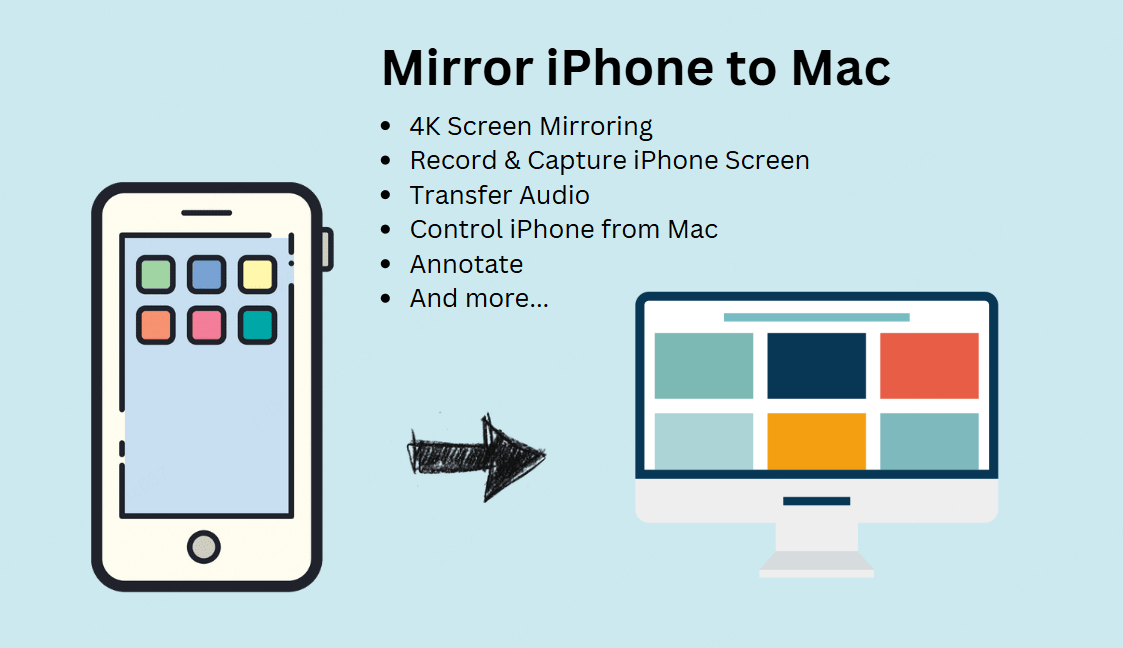
- Brief Introduction of Mirroring iPhone to Mac
- What Devices/Models of iPhone and Mac Support Screen Mirroring
- How to Mirror iPhone to Mac? The 3 Easiest Ways
- Method 1: Mirror iPhone to Mac with Airplay
- Method 2: Mirror iPhone to Mac with WooTechy MirrorDisp
- Method 3: Mirror iPhone to Mac with QuickTime
- Comparison for These 3 Methods for iPhone Screen Mirroring to Mac
- FAQs about iPhone Screen Mirroring
Brief Introduction of Mirroring iPhone to Mac
Screen mirroring is essentially the process of displaying your iPhone screen in real-time on your Mac. It is useful to share content during a Zoom call, play mobile games on a larger display, or simply manage your iOS device via your Mac. In short, screen mirroring allows seamless control and visibility.
Nowadays, as cross-device functionality becomes increasingly important, users are searching for intuitive and lag-free solutions. How to mirror iPhone to Mac is now a high-intent search query, with many people seeking reliable options that are easy to set up.
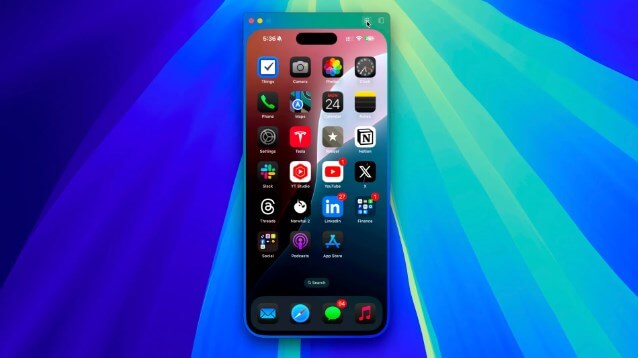
What Devices/Models of iPhone and Mac Support Screen Mirroring
Before exploring the how-tos, let’s learn about whether your devices are compatible with screen mirroring solutions. Here's the information of device support:
- iPhones: iPhone X and later running iOS 14 or above typically support most modern mirroring tools.
- Macs: macOS Monterey (12) and later provides native AirPlay support. However, for advanced features, macOS Ventura (13) or Sequoia (14) is recommended.
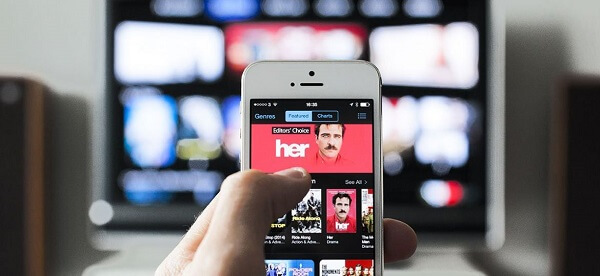
How to Mirror iPhone to Mac? The 3 Easiest Ways
We’re exploring three proven methods to mirror your iPhone screen to your Mac. Each comes with its strengths, weaknesses, and specific use cases.
Method 1: Mirror iPhone to Mac with Airplay
AirPlay is Apple’s native wireless streaming protocol that allows you to mirror your iPhone screen directly to your Mac without any cables. As of macOS Monterey, Apple added the ability to receive AirPlay on Macs, making the process more seamless.
Devices/Models/Versions Supported:
- iPhone: iPhone 8 and newer running iOS 14 or later.
- Mac: macOS Monterey or later (2021+ Macs).
Specific Features of Airplay Mirroring
- Mirror your iPhone’s entire screen to your Mac without cables.
- Real-time display of videos, games, apps, or presentations.
- Streams both video and audio.
Step Guides on Mirror iPhone Screen to Mac with AirPlay
Step 1: Connect both iPhone and Mac to the same Wi-Fi network.
Step 2: Sign into the same Apple ID on Mac and iPhone.
Step 3: On your Mac, click the Apple menu, go to System Settings/System Preferences > General > AirPlay & Handoff, turn on AirPlay Receiver.
Step 4: (Optional) Under “Allow AirPlay for,” choose Current user for same Apple ID only.
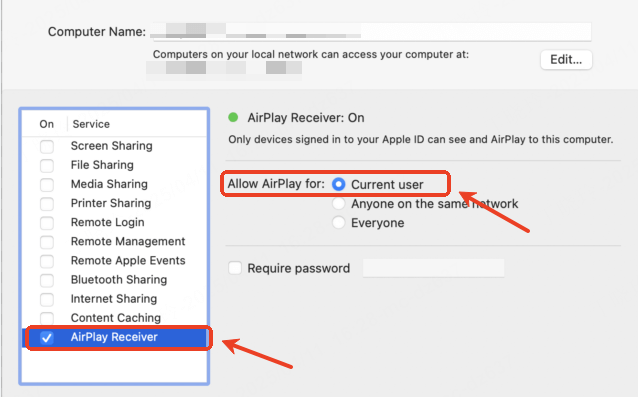
Step 5: On your iPhone, open Control Center, tap Screen Mirroring, and select your Mac.
Step 6: Your Mac will prompt to accept the connection. Once accepted, the iPhone screen appears.
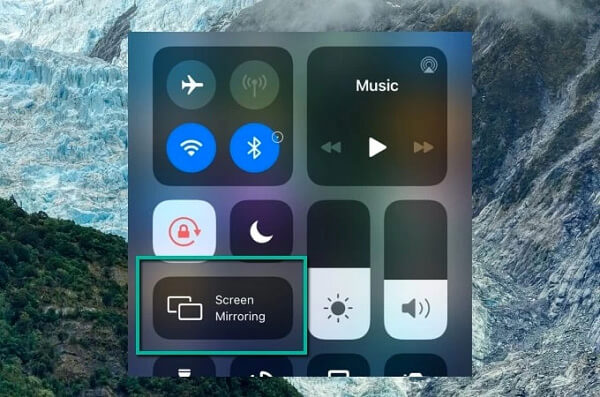

- Native Apple support, integrated into the Apple ecosystem.
- Wireless convenience.
- No app installation needed.

- Performance depends heavily on Wi-Fi strength.
- No control over the iPhone from Mac.
- Limited customization and features.

Method 2: Mirror iPhone to Mac with WooTechy MirrorDisp
For additional features like screen mirroring or controlling your iPhone from a computer, consider using WooTechy MirrorDisp. It offers extended functionality beyond Apple’s native tools, providing a stable connection, low latency, and advanced capabilities such as screen recording, screenshot capture, and keyboard/mouse control. With the versatility and reliability, MirrorDisp is increasingly becoming a go-to solution for various scenarios.

Devices/Models/Versions Supported:
- iPhone: All models of iPhone, including the newest iPhone series.
- iPad: All models of iPad Air, iPad mini, iPad Pro and iPad.
- iOS Version: iOS 7 and above, including the latest iOS.
- Mac: macOS 10 and above.
[MirrorDisp also supports Android and Windows, making it compatible with most devices.]
Features of WooTechy MirrorDisp:
- High-definition mirroring (up to 4k) with low latency.
- Keyboard and mouse control for iPhone directly from your Mac.
- Real-time audio synchronization.
- Easy recording and capture iPhone screen from Mac.
- Seamless connection via USB or Wi-Fi.
- Stream iPhone to YouTube, Zoom, Discord and more.
- Support full screen when mirroring iPhone to Mac.
- Annotations for presentation.
Step Guides on Mirror iPhone Screen to Mac with WooTechy MirrorDisp
Step 1: Download and install WooTechy MirrorDisp on your Mac.
Mirror Smarter. Control Easier. Experience More.
Step 2: Connect your iPhone/iPad via USB or WiFi. Unlock the iPhone screen to trust the computer.

Step 3: On your iPhone, enable screen mirroring by going to Settings or opening the Control Center and selecting Screen Mirroring. Then, choose MirrorDisp from the list.
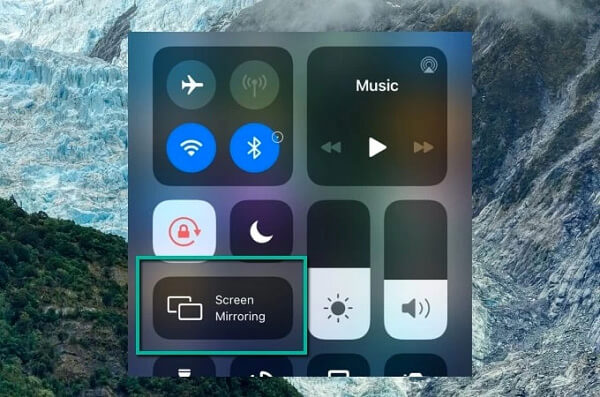
Now, you can enjoy your iPhone on Mac with full interaction support.
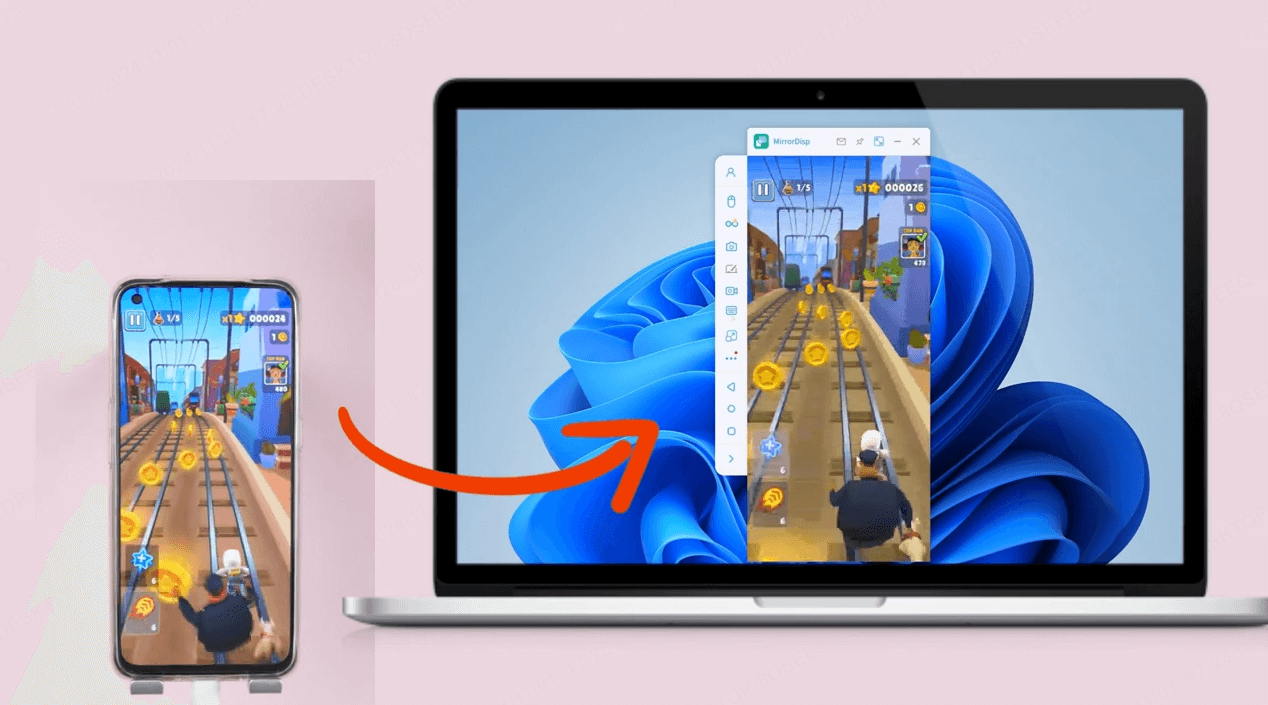
Step 4: If you'd like to control your iPhone directly from your Mac—for playing mobile games, running iOS apps on computer, or managing your device hands-free—just connect your iPhone to your Mac via Bluetooth.
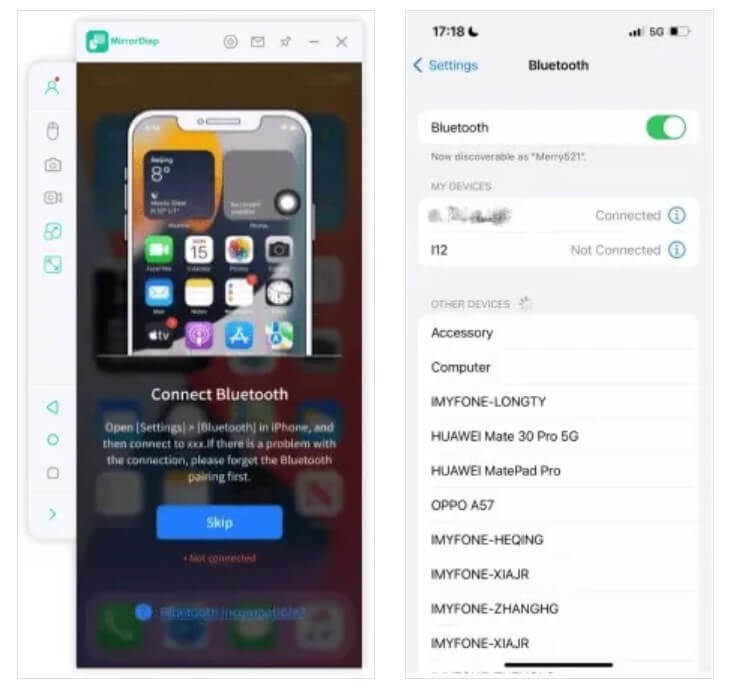
Once connected, you can use your Mac’s keyboard and mouse to control your iPhone screen effortlessly. For instance, here taking PUBG Mobile as an example.
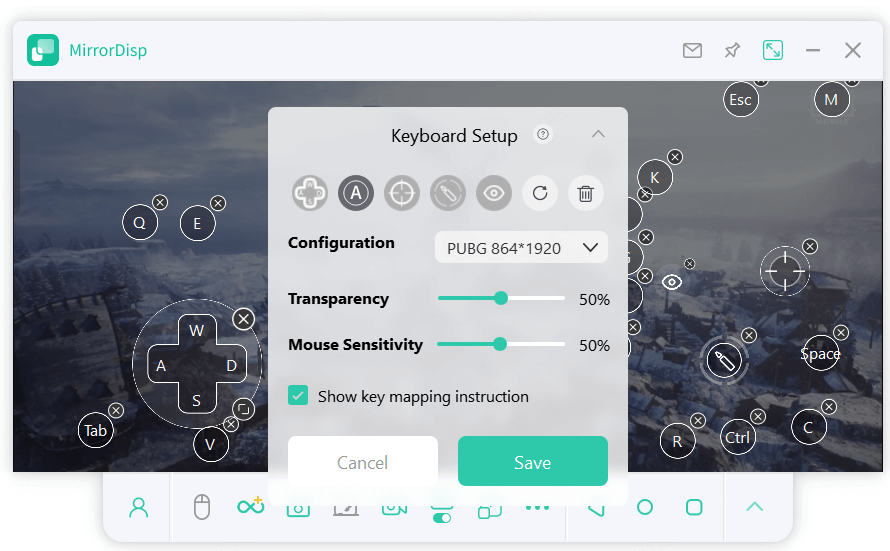

- Stable and high-quality mirroring.
- Supports real-time interaction.
- Great for gaming, teaching, and recording.
- Works even on older macOS and iPhone versions.
- More customized features.

- Requires app installation.
- USB connection needed for the first time use.
Method 3: Mirror iPhone to Mac with QuickTime
QuickTime Player, Apple’s built-in multimedia tool, doubles as a basic screen mirroring tool when your iPhone is connected via USB. While it’s primarily known for video playback and recording, it can mirror your iPhone screen in a pinch. Strictly speaking, this tool is more for recording and viewing iPhone screen from Mac.
Devices/Models/Versions Supported:
- iPhone: Any device that supports Lightning to USB connection.
- Mac: macOS Yosemite and above.
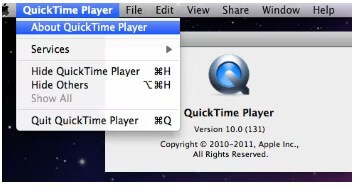
Features of QuickTime:
- Mirror your iPhone to Mac with USB.
- Record the iPhone screen with audio (microphone input).
- When select your iPhone as the video source, the screen is instantly displayed on your Mac.
Step Guides on Mirror iPhone Screen to Mac with QuickTime
Step 1: Connect your iPhone to your Mac using a USB cable.
Step 2: Open QuickTime Player. Go to File > New Movie Recording.
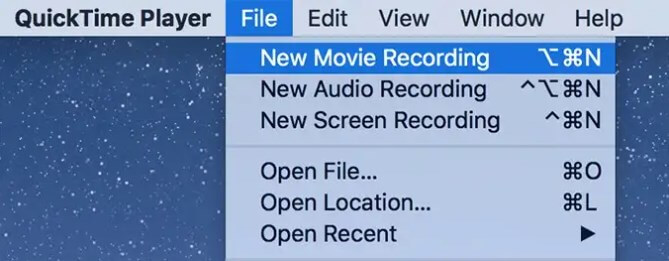
Step 3: Click the dropdown arrow next to the record button and select your iPhone as the video source.
Your iPhone screen will now be mirrored.
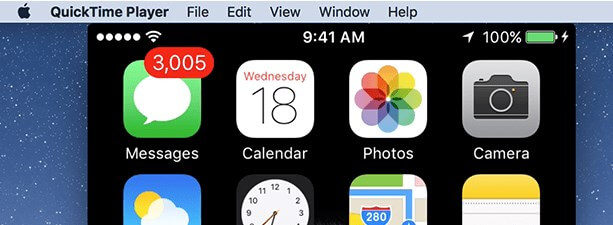

- No software required to screen mirroring.
- Good for recording.
- Reliable wired connection.

- Recording only, not true mirroring tool.
- No customization options like adjust resolution, orientation, or frame rate.
- Cannot record internal audio from the iPhone.
- Not support controlling iPhone screen on Mac.
- Not ideal for gaming or fast-paced content.
Comparison for These 3 Methods for iPhone Screen Mirroring to Mac
| Feature | AirPlay | WooTechy MirrorDisp | QuickTime |
|---|---|---|---|
| Control iPhone | ❌ | ✅ | ❌ |
| Wireless Connection | ✅ | ✅ | ❌ |
| USB Connection | ❌ | ✅ | ✅ |
| Audio Support | ✅ | ✅ | ❌ |
| Recording Support | ❌ | ✅ | ✅ |
| Annotate | ❌ | ✅ | ❌ |
| Ease of Use | ✅ | ✅ | ❌ (more manual setup) |
| Best For | Presentations | Gaming Recording Presentations Streaming |
Basic mirroring |
FAQs about iPhone Screen Mirroring
1Is Safe to Use These Methods to Mirror iPhone?
Yes, all the 3 ways in this article is trusted and verified by Apple notarization standards. There are frequently updated and offers secure connections.
2Can I mirror my iPhone to an older MacBook Pro?
Yes, especially using WooTechy MirrorDisp or QuickTime, which support older macOS versions. AirPlay, however, requires macOS Monterey or newer.
3Does screen mirroring impact performance or battery life?
Honestly, yes—especially with wireless mirroring. More specifically, it's not an impact; it's normal. Whatever you do on your iPhone—even something as simple as browsing your photo albums—will definitely affect the battery.
4Can I control my iPhone using my Mac with AirPlay?
No, AirPlay only mirrors the screen; it doesn’t offer control. Among the three methods above, only WooTechy MirrorDisp offers this functionality.
Click to mirror and control the iPhone from Mac.
Try it Free
Secure Download
Unlock All Features
Secure Buy
Conclusion
If you're just looking to mirror your iPhone screen to Mac occasionally for a presentation or casual viewing, AirPlay is the most straightforward choice—especially since it's already built into your Apple ecosystem.
However, if you're a power user, whether that means a mobile gamer, live streamer, educator, or remote worker, WooTechy MirrorDisp emerges as the clear winner. With robust control, smooth mirroring, and features like screen recording and keyboard/mouse support, it offers perfect interactivity that native tools can’t match. And for users who prefer wired stability without installing software, QuickTime is a solid fallback.









