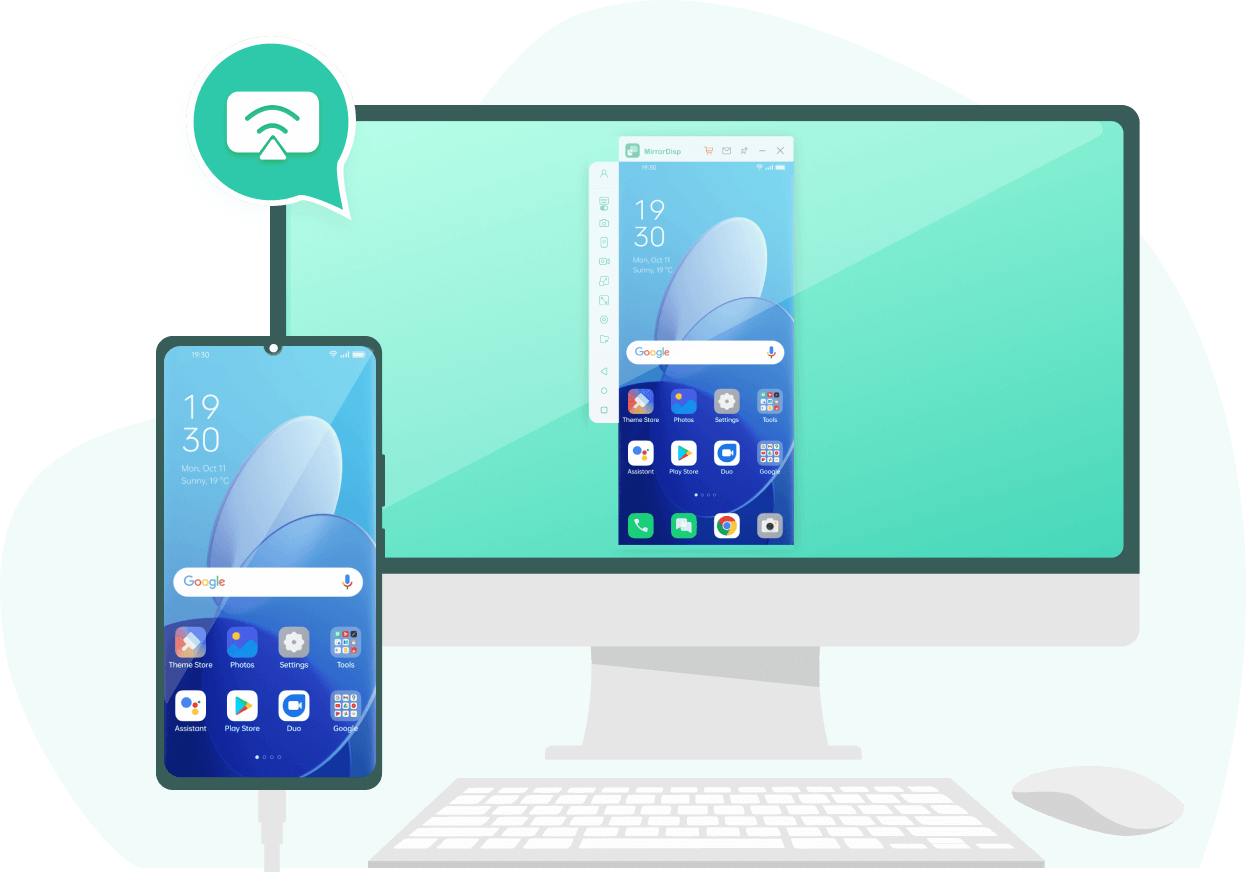Mirroring your iPhone to a computer lets you display your iPhone's screen on a larger monitor, which is perfect for sharing photos, videos, and other content, or for recording your screen for tutorials and other purposes. Apple's AirPlay provides a smooth way to mirror your iPhone to a Mac. However, mirroring to a Windows PC can be more challenging and usually requires third-party applications or emulators. In this article, we'll guide you through the process of effortlessly mirroring your iPhone to a PC.
- Part 1: How Mirroring iPhone to PC Works
- Part 2: Mirror iPhone/Android via Wi-Fi or USB
- Part 3: Mirror iPhone to PC via Emulator
- Part 4: FAQs about Screen Mirroring iPhone to PC
Part 1: How Mirroring iPhone to PC Works
Mirroring an iPhone to a PC involves using some applications that allows the computer to display a real-time view of the iPhone's screen. This is typically achieved using a wireless network connection, although a wired connection is also possible using a USB cable.
When you initiate the mirroring process on your iPhone and connect it to your PC, the application on your PC establishes a connection with your iPhone and captures the screen image in real-time. This image is then displayed on your PC, allowing you to see and interact with your iPhone's screen using your computer.
There are two popular methods to mirror an iPhone to PC: use a screen mirroring app and use emulator. Next, we will provide the guides.
Part 2: How to Mirror iPhone/Android via Wi-Fi or USB [Wootechy MirrorDisp]
WooTechy MirrorDisp is a popular screen mirroring tool, offering a variety of features tailored for both iOS and Android users. For instance, streaming videos, texting, and managing notifications from your phone directly on your PC.
Furthermore, this program allows you to mirror yor iPhone to multiple Windows versions, including Windows 11, 10, 8, 7, and XP. Both Wi-Fi and USB connections are supported, so you can stably cast your iPhone to your PC even when the network is unstable.
Features of Wootechy MirrorDisp:
- HD Screen Mirroring: Mirror iPhone to PC in up to 4K resolution.
- Screen Controls: Control your iPhone from PC with Mouse and Keyboard.
- Enhanced Gaming Experience: Map keys to your preferences for efficient gameplay.
- Capture and Recording: One-Click to capture screenshots and record videos.
- HD Audio Streaming: Stream phone screens with high-definition audio.
Try it Free
Secure Download
Buy Now
Secure Buy

Step Guides on Mirroring iPhone to PC with WooTechy MirrorDisp
Step 1. Download WooTechy MirrorDisp in your Windows or Mac PC, then select iOS from the system page program.
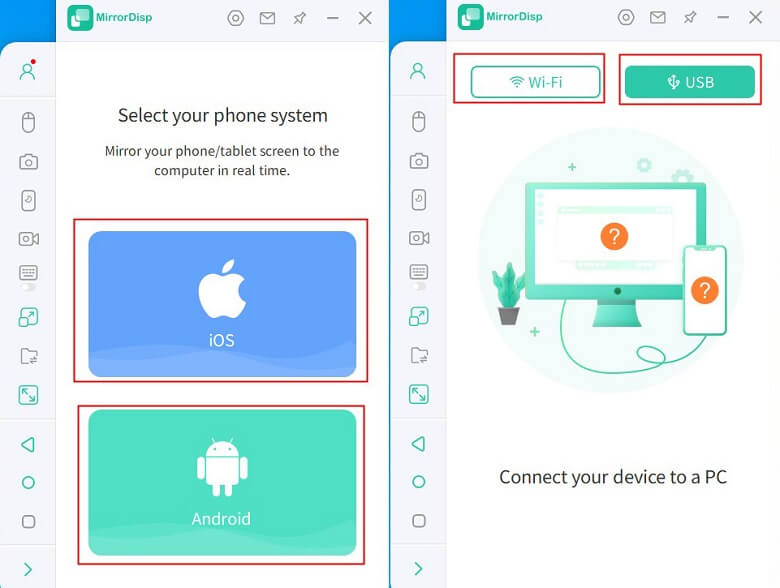
Step 2. Connect your iPhone to PC.
There are two ways of mirroring your iPhone screen, connecting with PC or USB.
Connect with USB:
A: Connect the two devices via a USB cable and tap on trust this computer from your iPhone.
B: Install the necessary drivers and reconnect the app. Restart the connection after installing the drivers. Restart MirrorDisp for the drivers to function well.
C: For controlling iPhone from PC, pairing the iPhone with your computer's bluetooth.
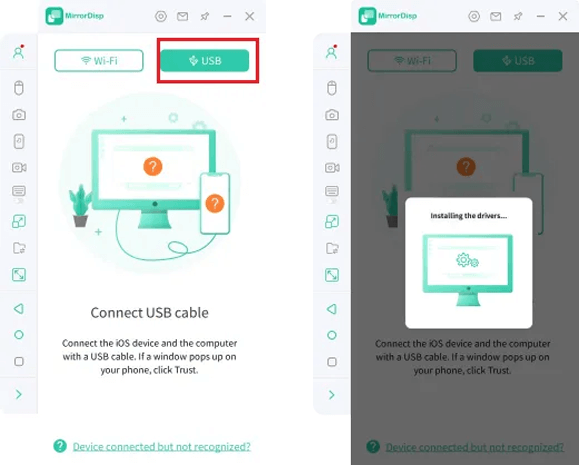
Connect with WIFI:
A: Select WiFi as the screen mirroring method. Proceed to connect your iPhone to the PC's hotspot.
B: Allowing network access on your PC. Check and authorise domain networks, private networks and public networks when the alert is shown from Windows Defender. Just click on "Allow Access".
C: On your iPhone, go to control centre > screen mirroring and choose MirrorDisp from the list of devices.
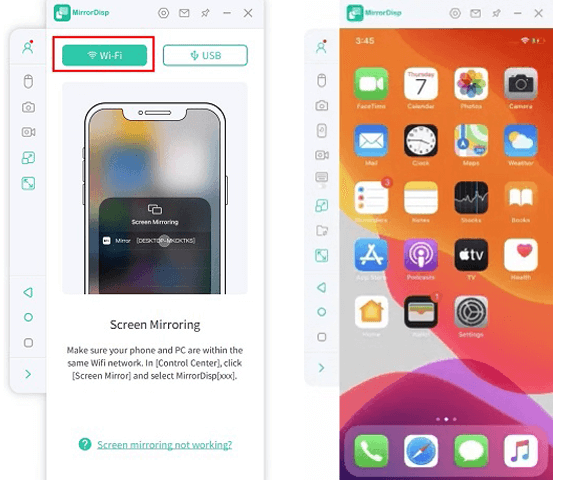
Step 3. Now, you can use the different features such as iPhone control, stream, file transfer and so on, just follow your preference.
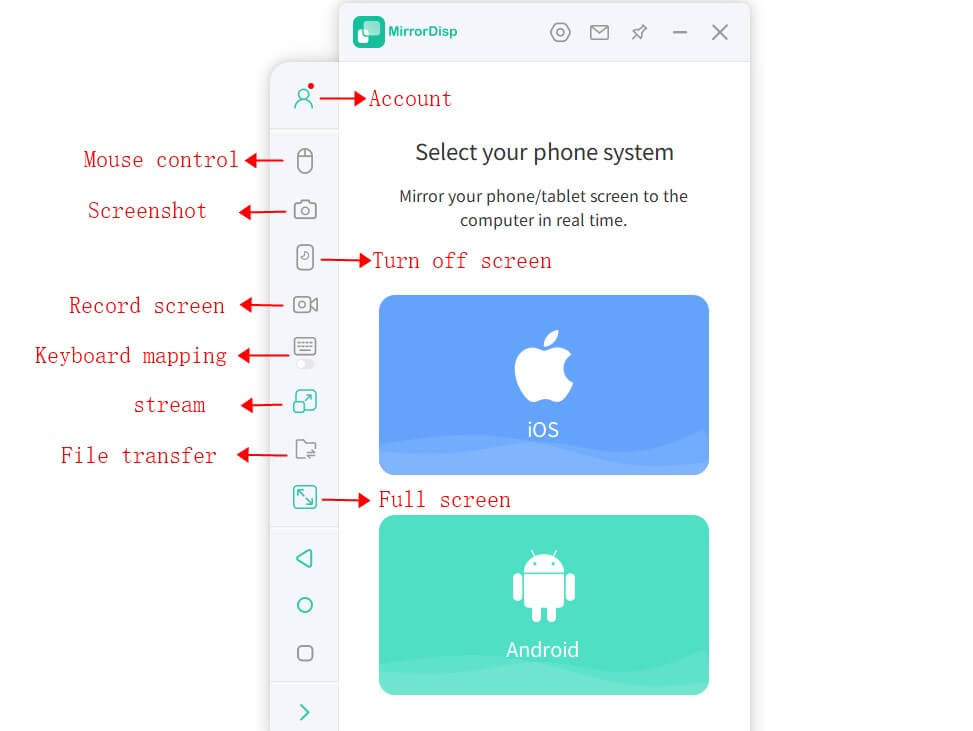
Part 3: How to Mirror your iPhone to your PC via Emulator [Smartface]
Another way to mirror iPhone to PC is using Emulator. The Smartface emulator is a sophisticated emulator designed for a range of users, from beginners to developers. While it is free and offers unlimited use, it requires iTunes to be installed on your computer to function smoothly.
You will find Smartface useful for running iOS apps on PC from both official and unofficial sources, thanks to its bug-free performance and integrated debugger. Moreover, Smartface is versatile enough to support Android emulation, enhancing its utility for application development.

- Allows coding for developers.
- Feature full and familiar.
- Good FPS and resolution for games and other screen capture options.
- User friendly interface that makes them very easy and convenient to use.
- The best iOS emulators are better optimised and more compatible compared to real Apple devices.
- Better graphics for games compared to ordinary iOS devices.

- Security Vulnerabilities.
- Legal Issues and potential bans on various apps.
- Smaller battery life on your laptop or PC.
- Reduced compatibility for some apps.
Steps to use Smartface to mirror iOS on Your Windows PC
After installing iTunes on your PC follow these steps to run iOS on your Windows PC.
Step 1. Launch your browser and open download Smartface emulator from this link.
Step 2. Search for the download the Smartface IDE section, insert your email address and submit it.
Step 3. Open your email with further instructions and verification.
You will be able to use your PC as an iPhone device. It is an efficient solution for gamers and anyone looking to use their iOS device on a bigger screen.
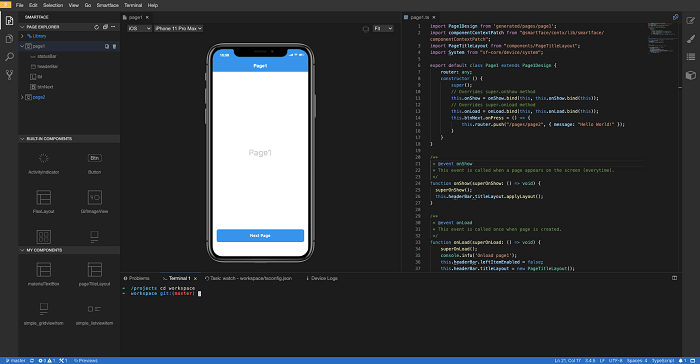
Part 4: Screen Mirroring iPhone to PC - FAQs
1. How to Mirror iPhone to PC without any third-party software?
It is not possible to mirror your iPhone to a PC without a software program. You will need to download a tool or an app to start mirroring your iPhone device on your Windows PC.
2. How to Mirror iPhone to Mac?
WooTechy MirrorDisp is the best app to use for mirroring your iPhone to your PC. Follow these steps to mirror your PC on your PC screen.
Launch WooTechy MirrorDisp on your PC and select “iOS” from the phone systems page on software.
Connect your devices using your USB cable. Select USB from the option, and connect your iPhone to the computer.
Ensure you tap on Trust this PC from your iPhone.
Install the necessary drivers and reconnect your iOS device for the app to work properly.
Pair your iPhone with the PC from settings. This will let you control your phone using the side action bar on your PC.
3. Can I mirror My iPhone to my PC for Free?
MirrorDisp lets you mirror the screen of your iOS devices, Android devices or tablet, Chromebook, PC or Mac to computers wirelessly and for free. Some premium features will require you to pay the subscription fee to access.
4. What's the difference between Screen mirroring and Screen Casting?
The difference between screen mirroring and casting is that mirroring is about sending what is being displayed on your computer screen to a TV projector via a cable or wireless connection. Casting simply means receiving online content through a digital media player to a TV, projector or monitor through wireless connections.
5. Can I Reverse Mirror My Windows to My iPhone?
Using third-party apps, you can reverse mirror your PC screen to your iPhone. Such apps include Apower, LetsView, and A-peaksoft.
Conclusion
Mirroring your iOS device has never been difficult. Both screen mirroring app and Emulator are available. You can download Smartface to get started. Or, if you prefer sn easier way, check out WooTechy MirrorDisp Screen Mirror. More screen mirroring, it provides additional features such as recording the screen, controlling the iPhone from your PC, and capturing screenshots.
Try it Free
Secure Download
Buy Now
Secure Buy