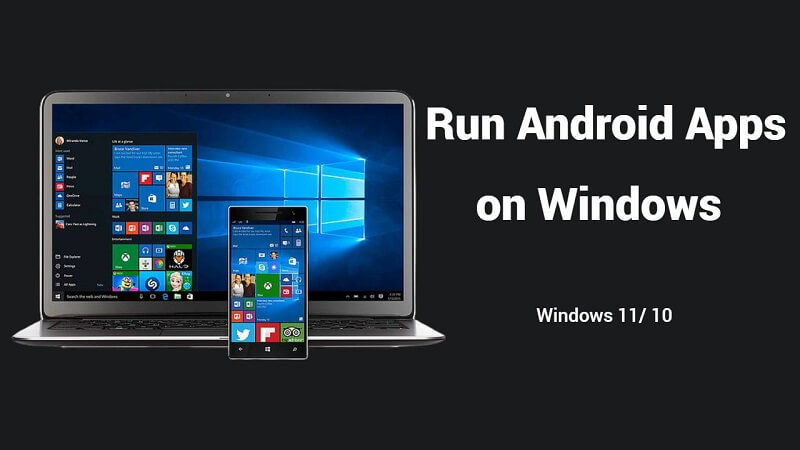Whether it's productivity tools, social media platforms, or gaming applications, Android apps offer a wide range of functionalities. However, what if you're a Windows user and want to experience the seamless functionality of Android apps? Can you run Android App on your PC? The answer is yes! In this article, we will explore various methods to run Android Apps on Windows with step by step guide, and make the most out of this cross-platform compatibility.
- Part 1: An Overview of Android Apps and Windows Compatibility
- Part 2: The Simplest Way to Run Android Apps on Windows
- Part 3: Running Android Apps on Windows with Emulator
An Overview of Android Apps and Windows Compatibility
Before we delve into the methods, it's essential to understand the compatibility between Android apps and the Windows operating system. Android apps are specifically designed to run on the Android operating system, which is based on Linux. On the other hand, Windows is based on a different architecture. Therefore, running Android apps directly on Windows is not natively supported. However, thanks to advancements in technology, we now have phone mirrors and emulators that can bridge this compatibility gap.
The Simplest Way to Run Android Apps on Windows
To Run Android Apps on Windows or Mac, Wootechy MirrorDisp is the perfect option. MirrorDisp is a cutting-edge screen mirroring tool that allows you to seamlessly run Android apps on your Windows computer. It provides a user-friendly interface that makes it easy to mirror your Android device's screen and control it from your PC. Whether you want to play games, stream videos, or use productivity apps, MirrorDisp has you covered.
Key features of Wootechy MirrorDisp
- Run all the Android Apps on the PC without app limitations.
- Comparable to both Windows 11 and Windows 10.
- Play Android & iOS Games on PC/Mac with a Keyboard or Mouse.
- Stream to Conferencing Software & Live Stream Platform in real-time.
- Do Recording & Take Screenshots with High Quality on your PC.
- Support high-definition cameras with up to 4K resolution.
- Very easy to use, and does not slow down your computer.
-
Download for Free
Secure Download
Download for Free
Secure Download

How to run Android Apps on Windows with Wootechy MirrorDisp
Step 1: Install Wootechy MirrorDisp on your computer and launch it.
Step 2: Choose "Android" from the program's interface, and choose USB or WiFi to connect your Android Phone to the computer.
When first used, a USB connection is required. Afterwards, a WiFi connection is always available.
When using WiFi to connect, ensure that both your Android phone and computer are connected to the same Wi-Fi network.

Step 3: Enable USB debugging in your Android phone's settings and follow the on-screen instructions when they pop up.
< class="mb30">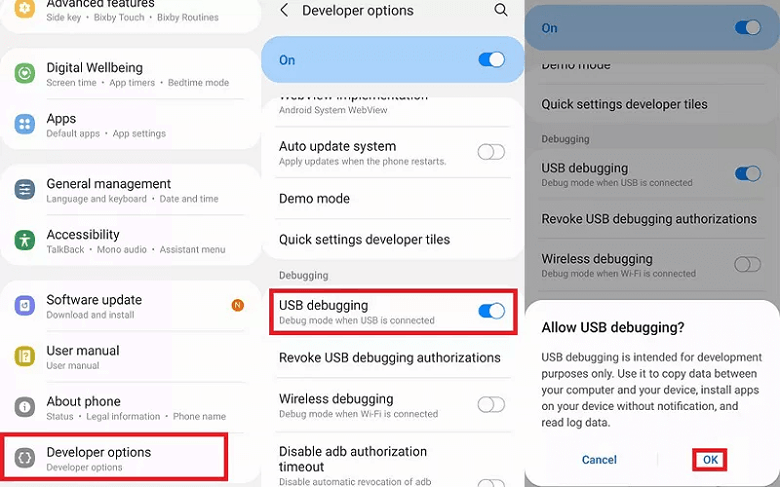
Step 4: Once done, your Android screen has been automatically synced to your computer. you can seamlessly control your Android phone from your computer and enjoy the convenience of running Android apps on Windows.
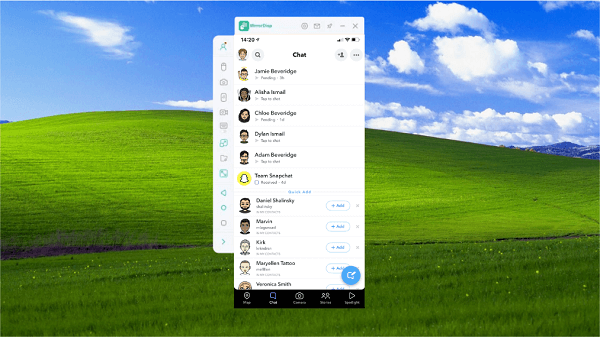
You can also toggle the buttons on the left to experience the different functions such as live streaming, screenshots, full screen and so on.

Running Android Apps on Windows with Emulator
Emulators are software applications that mimic the functionality of a specific platform or operating system on another platform. In the context of running Android apps on Windows, emulators create a virtual Android environment within the Windows operating system, allowing you to install and run Android apps seamlessly.
There are several emulators available in the market that enable you to run Android apps on Windows.
Bluestacks: The Popular Choice
Bluestacks is one of the most widely used emulators for running Android apps on Windows. But the steps to follow are more complicated. More difficult for Newbee. And High computer performance requirements. Anyway, with Bluestacks set up, you can now run Android apps on your Windows computer. Here's how:
Step 1: Download the BlueStacks installer. Launch it and sign in with your Google account.
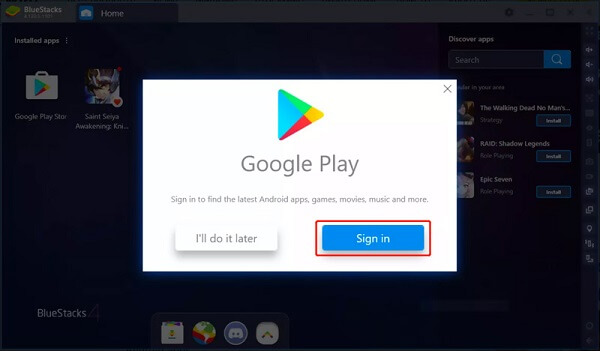
Step 2: Complete the initial setup, including the app store configuration.
Step 3: On the home screen, you'll find a search bar and an app drawer. Use the search bar to find the Android app you want to run on Windows.
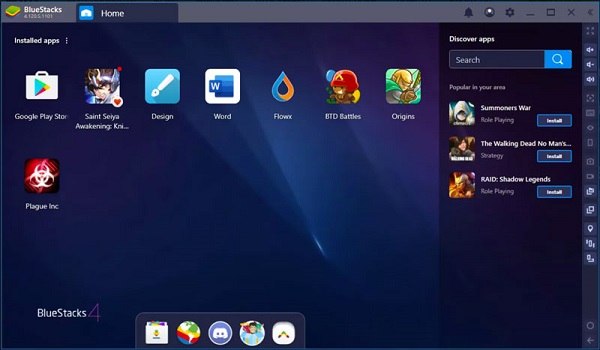
Step 4: Click on the app icon to install it. Once done, you can run the Android App on a PC like you would on an Android device.
Genymotion: Another Reliable Option
Genymotion is a robust emulation solution primarily aimed at app developers and advanced users. It provides a wide range of features and options for testing and debugging Android apps. To set up Genymotion to run Android Apps on Windows 11, follow these steps.
Step 1: Download the Genymotion installer for Windows 11 or Windows 10. Launch Genymotion and sign in with your account credentials.
Step 2: Create a new virtual device or select an existing device from the device catalogue. Start the virtual device.
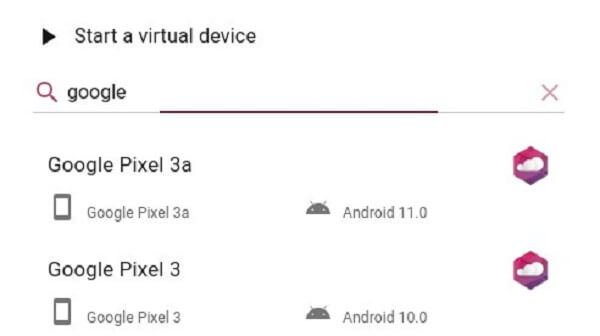
Step 3: choose “Use custom Android SDK tools” on ADB.
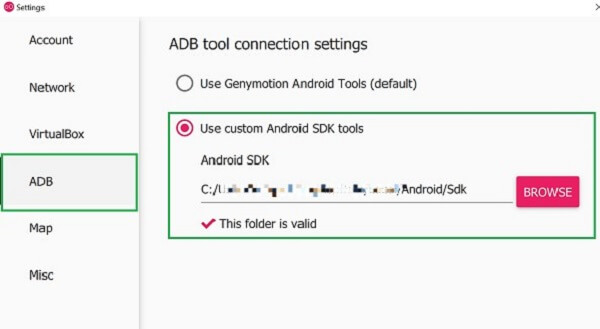
Step 4: Install Android apps by dragging and dropping the APK file onto the virtual device screen.
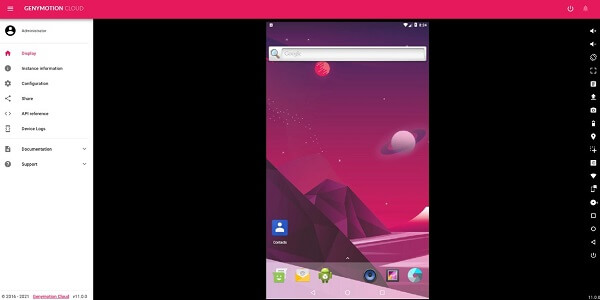
Limitations of Running Android Apps on PC with Emulator
While emulators provide a convenient way to run Android apps on Windows, there are some limitations and compatibility issues to keep in mind.
1Incompatibility with Certain Apps
Not all Android apps may work seamlessly on emulators. You can only run the Apps that appear on the Emulator interface. Some apps have specific hardware or software requirements that cannot be replicated in the virtual environment. In such cases, you may encounter compatibility issues or limited functionality.
2Slow down the computer
Emulators require significant system resources to function properly. They need to emulate the processing power, memory, and other hardware components of the target device, which can be demanding for the computer. Running an emulator consumes CPU, memory, and storage resources, which can lead to a slowdown if the computer doesn't have enough resources to handle the emulation process.
3Security Risks
While running Android apps on emulators from reputable sources is generally safe, installing APK files from unknown or untrusted sources can pose security risks. Malicious APK files may contain malware or compromise sensitive data, so it's essential to install the emulator from the official websites.
Conclusion
Running Android apps on Windows is no longer a challenge thanks to emulators and alternative methods. Whether you choose popular emulators like Bluestacks, Nox Player, and Genymotion, or explore dual booting or virtual machines, you can enjoy the functionality of Android apps on your Windows computer.
However, the simplest way to Run Android Apps on a PC or Mac is to use the Wootechy MirrorDisp phone mirror. With MirrorDisp, you can access all your Android and iOS apps on Windows, providing a seamless and efficient experience. Say goodbye to the limitations of small screens and enjoy the convenience of running Android apps on your Windows computer.
Free Screen Mirror-Win
Secure Download
Free Screen Mirror-Mac
Secure Download