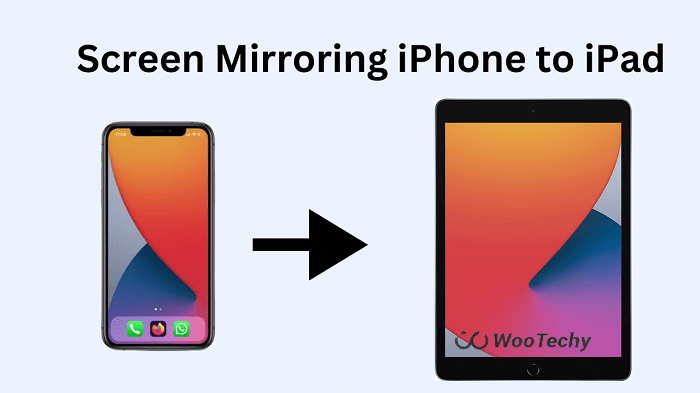When it comes to screen mirroring your iPhone to an iPad, unlocking a whole new level of convenience and versatility awaits. Imagine effortlessly sharing your favorite photos, videos, and apps on a larger screen. But how can you achieve this seamless connection?
In this article, we will unveil the 3 best methods for screen mirroring iPhone to iPad. From wireless wonders to handy apps, we have you covered. Whether you're a tech enthusiast or simply looking to enhance your multimedia experience, these methods will revolutionize the way you interact with your Apple devices. Let's dive in!
- Part 1: Can You Screen Mirror from iPhone to iPad?
- Part 2: The 3 Best Methods for Screen Mirroring iPhone to iPad
Part 1: Can You Screen Mirror from iPhone to iPad
Many of you may be wondering “Can I screen mirror from iPhone to the iPad?” The answer is a resounding yes! Screen mirroring has become an indispensable feature for iPhone and iPad users, allowing them to effortlessly duplicate their device's screen onto a larger display.
There are various methods to achieve this seamless mirroring experience. One approach is to use some third-party screen mirroring tools, which can be easily installed on both your iPhone and iPad. Another option is to connect your iPhone and iPad to the same Wi-Fi network and utilize the built-in AirPlay feature. Whether you're looking to share presentations, play games on a larger screen, or simply enjoy content with enhanced visuals, the possibility to mirror your iPhone to your iPad opens up a world of limitless potential.
Now, Let's dive in and explore the most popular ways to screen mirror iPhone to iPad.
Part 2: The 3 Best Methods for Screen Mirroring iPhone to iPad
1. How to Screen Mirror iPhone to iPad with Airplay
Screen mirroring your iPhone to your iPad using AirPlay is a straightforward and convenient method. This is also the best way for how to screen mirror iPhone to iPad without app. Follow these steps to mirror your iPhone to your iPad using AirPlay:
Before screen mirroring: Make sure both your iPhone and iPad are connected to the same Wi-Fi network.
On your iPhone, swipe down from the top right corner of the screen (or swipe up from the bottom edge of the screen if you have an iPhone 8 or earlier) to open the Control Center.
In the Control Center, you should see an option labeled "Screen Mirroring" or "AirPlay Mirroring." Tap on it.
A list of available devices will appear. Look for your iPad and tap on it to select it as the target device for screen mirroring.
On your iPad, you should see the mirrored display of your iPhone. You can now navigate your iPhone's interface, launch apps, or play media, and it will be mirrored on your iPad.
That's it! You have successfully screen mirrored your iPhone to your iPad using AirPlay. Enjoy the seamless and larger display experience for your iPhone content on your iPad.
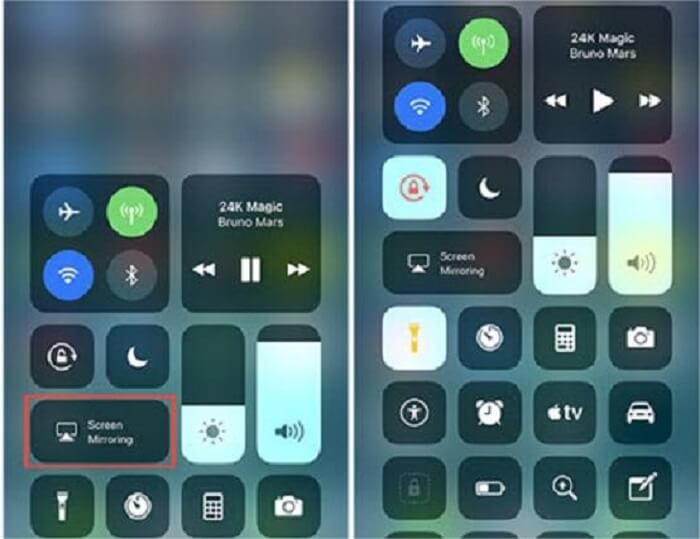
Extra Tips:
Wootechy MirrorDisp is a top-rated screen mirroring program designed for both Android and iOS devices. With MirrorDisp, you can easily mirror your phone's screen to your PC, enabling seamless control from a larger display.

- Control your phone from your PC or play mobile games on your PC using a keyboard and mouse without any noticeable delay.
- Keyboard mapping is available when mirroring the screen.
- Easily live stream your phone's screen, audio, and in-app display to popular platforms like YouTube, Discord or Zoom.
- Provides a user-friendly interface that ensures smooth interaction between your computer and mobile devices.
- USB connection or WIFI connection are all supported.
Download for Free
Secure Download
Download for Free
Secure Download
You may also be interested: Step Guide to Mirror Phone to PC.
2. How to Screen Mirror iPhone to iPad with iTools
iTools is a third-party software that offers screen mirroring functionality among other features. To screen mirror your iPhone to an iPad using iTools, you will need to follow these steps:
Download iTools on your iPad. Launch it and choose your iOS system version.
On your iPhone, open the Control Center by swiping down from the top-right corner (on iPhone X or later) or swiping up from the bottom (on iPhone 8 or earlier). Tap on "Screen Mirroring" in the Control Center
Allow the permission prompted on the screen.
A list of available devices will appear. Look for your iPad in the list and tap on it to start the screen mirroring process. You may be prompted to enter an AirPlay passcode, which will be displayed on your iPad's screen. If so, enter the passcode on your iPhone to establish the connection.
Note: If you don't see the option, you may need to add it by going to Settings > Control Center > Customize Controls and then tapping the green plus icon next to "Screen Recording" or "Screen Mirroring."

3. How to Screen Mirror iPhone to iPad with Reflector 4
Reflector 4 is a paid screen mirroring and streaming receiver software that allows you to mirror your iPhone, iPad wirelessly. To screen mirror your iPhone to an iPad using Reflector 4, you can follow the steps below:
Download and Install: Visit the official Reflector website or the App Store on your iPad and download the Reflector 4 app.
Launch the App: Open the Reflector 4 app on your iPad after installation.
Enable AirPlay: Swipe up from the bottom of your iPad's screen to access the Control Center. Tap the "Screen Mirroring" or "AirPlay" option, depending on your iOS version.
Connect to Reflector: Look for your computer's name in the AirPlay list on your iPad. Tap it to establish a connection between your iPad and the Reflector app running on your computer.
Mirror Your Screen: Once connected, your iPad's screen will be mirrored on your computer via Reflector 4. You can now view and interact with your iPad's display on a larger screen.
With these steps, you can use Reflector 4 to mirror your iPhone's screen to your iPad. Additionally, Reflector 4 also offers the ability to record your iPhone, iPad, and webcam on your computer.
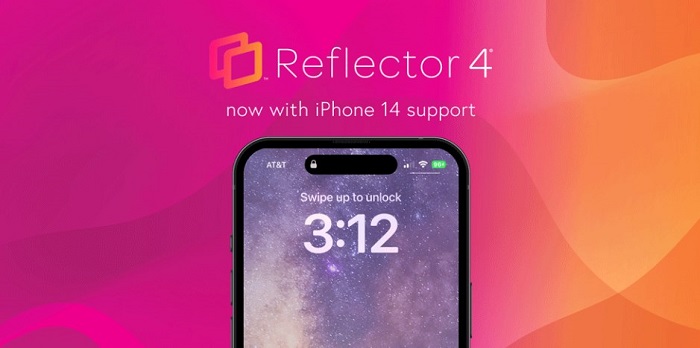
Conclusion
For mirroring your iPhone to an iPad, there are three effective methods that stand out. The first one is to utilize AirPlay, Apple's built-in feature, to wirelessly mirror your iPhone screen to your iPad. Another option is to employ third-party apps specifically designed for screen mirroring, such as Reflector4 or iTools, which provide additional functionalities.
Lastly, if you wanna mirror your iPhone to a PC, Wootechy MirrorDisp is an excellent solution. With its user-friendly interface and versatile features, it allows you to seamlessly mirror and control your iPhone on a larger screen. By utilizing MirrorDisp, you can enjoy the convenience of playing mobile games or control the phone screen from PCwith keyboard and mouse, live streaming your phone screen, and sharing your screen with platforms like YouTube and Zoom.
Experience enhanced productivity and entertainment with Wootechy MirrorDisp!
Download for Free
Secure Download
Download for Free
Secure Download