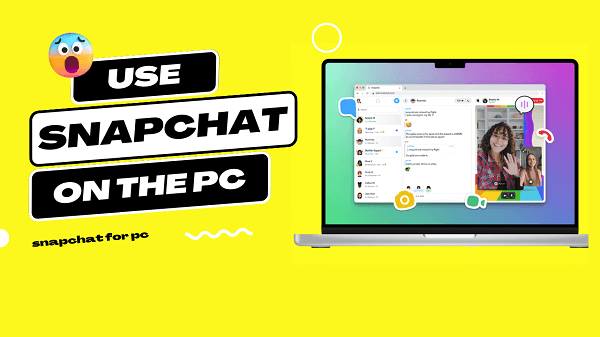While Snapchat is primarily a mobile app, some users may want to use it on their PC for various reasons. However, Snapchat does not have an official PC application. There are also many people who can use Snapchat for PC. So we received many questions about how they did that. And how to get Snapchat for PC? Follow this guide, we will make it clear and will provide a few options available so that you can use Snapchat on PC.
- I. How to Use Snapchat on PC
- Option 1: Using Snapchat on the Web
- Option 2: Mirror Your Phone in Real-Time and Control It from the PC
- Option 3: Using an Android Emulator
- II. Tips and Tricks for Using Snapchat on the PC
I. How to Use Snapchat on PC
Option 1: Using Snapchat on the Web
Snapchat on the Web is a version of the Snapchat app that can be accessed through a web browser on a computer. According to Snapchat's official website, users can use Snapchat for Web to chat with friends, make voice and video calls, use Lenses, and more. But the web interface currently only supports the latest versions of Chrome and Edge on computers, and not on phones or tablets.
To use Snapchat on the Web, simply follow the below steps.
Go to the Snapchat website on your computer, and sign in with your Snapchat account.
Once you're signed in, you can access the main features of Snapchat, including sending and receiving Snaps, viewing Stories, and chatting with friends.
To start a chat, click on a friend's name in the Chat feed and type your message. You can also start a video chat or call by clicking the video camera icon or phone icon, respectively.
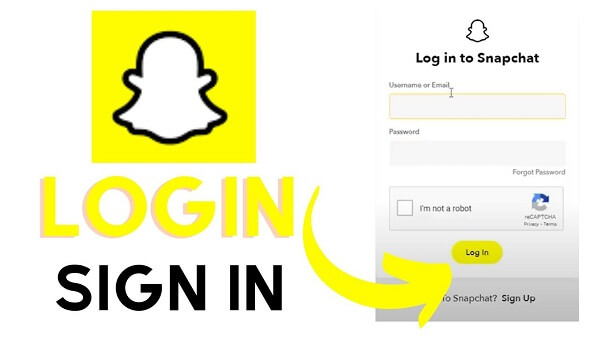
However, It's important to note that not all features of Snapchat may be available on the desktop version, and some features may have limited functionality.
Not work properly on all web browsers.
Do Not provide access to Memories and save Snaps and Stories for later viewing.
Offers a limited selection of filters and Lenses compared to the mobile app.
Does not integrate with the Bitmoji app, which allows users to create personalized avatars and use them in Snapchat.
Users can only draw on Snaps using a basic brush tool, and there is no option to add text or use other editing tools.
Snapchat's web version is focused on chat features, so you may want to stick with your phone to post pictures to your story or send them to your friends. The question is here, Is there any other way to try out Snapchat on your computer and have the same features as the mobile version? Yes! Check the below options.
Option 2: Mirror Your Phone in Real-Time and Control It from the PC
For using Snapchat on PC without functional limitation, you can make use of the screen mirroring tool. Real-time screen mirroring allows you to display the content of one device onto another screen in real-time, wirelessly.
However, not every mirror is available for mirroring your phone to a PC in real-time while supporting mouse control from the PC. Here we recommend Wootechy MirrorDisp. WooTechy MirrorDisp is a screen mirroring tool that allows users to mirror their Android or iOS devices to their PC, allowing you to display personal photos, music, videos, games, and more, including content from the internet or an app like Netflix or YouTube to a bigger screen, of cause, including screening mirroring Snapchat to PC and CLICK the Snapchat interface on your computer with mouse and keyboard.
Check more features of Wootechy MirrorDisp

- Control mobile phone on PC with mouse and keyboard in real-time
- Screen casting in high resolution without any lag (HD/4k)
- One-click to take phone screenshots or start recording from the PC
- Fully support playing a mobile game on PC, or streaming from phone to PC
- Virtual Camera feature for use with conferencing software like Zoom
- Available for transferring the file from phone to PC
To mirror Snapchat to PC in real-time, follow the below steps.
Step 1: Download and install Wootechy MirrorDisp on your PC for free.
Download for Free
Secure Download
Download for Free
Secure Download
Step 2: Connect your Android or iOS device to the PC with WiFi or USB Cable.
For Android: Allow USB debugging and grant permission the first time. After, a WiFi connection is available.
For iOS: Connect directly with WIFI or USB.

Step 3: Allow network access on the computer.
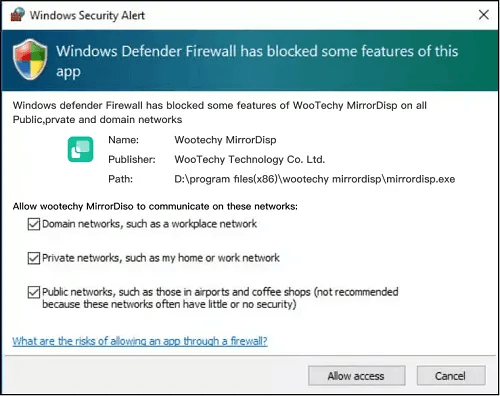
Step 4: Once done, your phone screen will be cast to the PC in real-time. Now, you can use Snapchat on PC. (If you wanna control the phone from PC, pair the Bluetooth with the computer.)
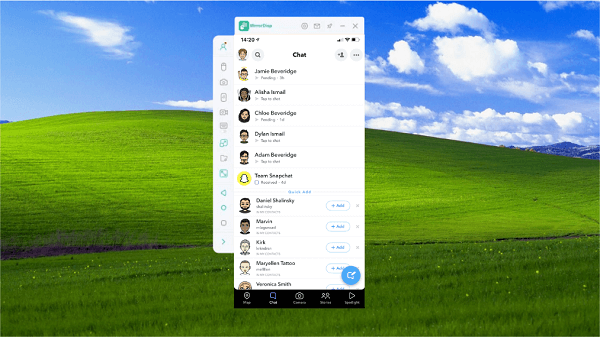
Tip: Besides the mirroring feature, you can also find more functions on the left bar.

Option 3: Using an Android Emulator
Android emulator is a software program that simulates an Android device on a computer. It allows Android users to download and use Android apps, like Snapchat, on their PC. The emulator mimics the hardware and software environment of an Android device, allowing the user to interact with the app as if it were running on an Android device.
This is done by creating a virtual device, or AVD, on the computer that runs the Android operating system. Once the AVD is set up, the user can download and install Snapchat onto it and use it just as they would on an Android device.
The steps to download Snapchat for PC and use it like on your Android Phone:
Step 1: Download and install the Android emulator on your PC. For example, MEmu or BlueStacks.
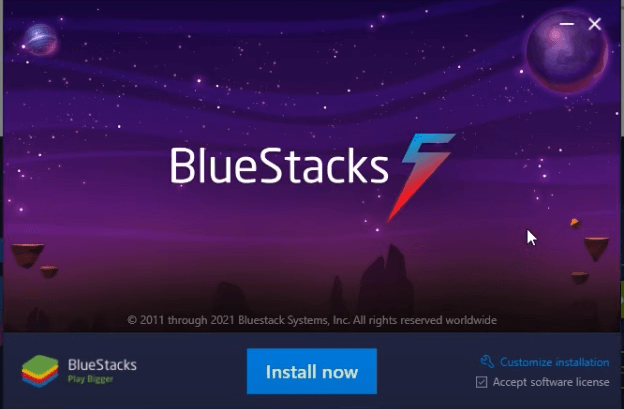
Step 2: Launch the emulator and open the Google Play Store on it. Search for "Snapchat" in the Play Store's search bar.
Step 3: Install the Snapchat app by clicking on the "Install" button.
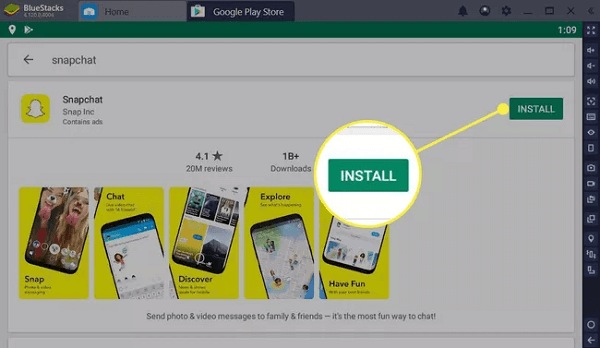
Step 4: Wait for the installation process to complete, and then, you can use Snapchat for PC.
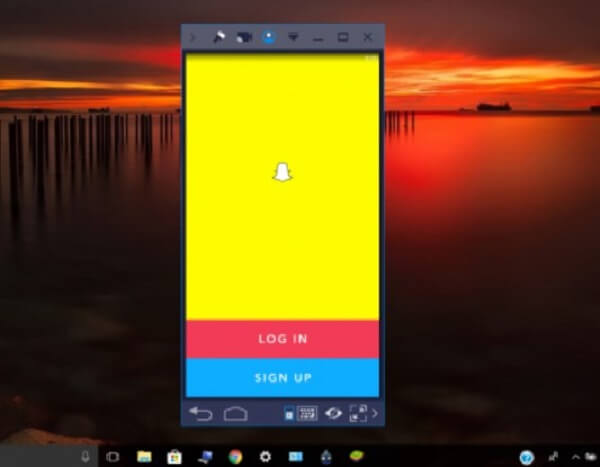
II. Tips and Tricks for Using Snapchat on the PC
1How do I take screenshots on the PC while using Snapchat?
It's worth noting that Snapchat notifies users when a screenshot has been taken of a snap. So, if you take a screenshot of a snap, the sender will be able to see that you did so. To take a screenshot of a snap, simply press the Print Screen button on your keyboard (often labelled as PrtScn) while viewing the snap on your PC. Then, open an image editor (such as Paint) and paste the screenshot into the editor by pressing Ctrl + V. You can then save the screenshot as an image file.
However, if you use Wootechy MirrorDisp to mirror Snapchat to PC, and use Snapchat with a mouse and Keyboard, your action of taking a screenshot does not inform the other party as long as you screen the phone screen from the PC.
2How to take advantage of Flash on Snapchat?
To take advantage of the flash on Snapchat, there are a few steps you can follow. First, make sure you have the latest version of the app installed on your phone by checking for updates in the app store. Then, to take a snap with flash enabled, simply tap the large circle at the bottom of the screen while using the front-facing camera. There may be a short delay between tapping the button and the picture being taken due to the flash activating. You can also choose to use the "Natural" option for the flash by clicking on the flash icon and selecting it from the pop-up menu. By using the flash feature on Snapchat, you can improve the lighting in your snaps and capture better-quality images in low-light conditions.
3Can I use filters and lenses on Snapchat for PC?
The web version of Snapchat provides some basic filters and lenses, but it may not offer the same variety and functionality as the mobile app. Using reliable third-party software or emulators may allow for more complete use of filters and lenses on a computer.
Conclusion
Actually, there is no official Snapchat app for PC. However, there are still 3 ways to use Snapchat for PC, as mentioned above. Each method has its own benefits and limitations, but all can provide access to Snapchat on a larger screen, which can be useful for many users. However, among them, Wootechy MirrorDisp is the most recommended as you can control Snapchat from the PC, like you are using it on your mobile phone. Wanna use Snapchat for PC? Now, mirror Snapchat from your Android or iOS phone's screen to your PC and access Snapchat seamlessly!
Mirror Now
Secure Download
Mirror Now
Secure Download