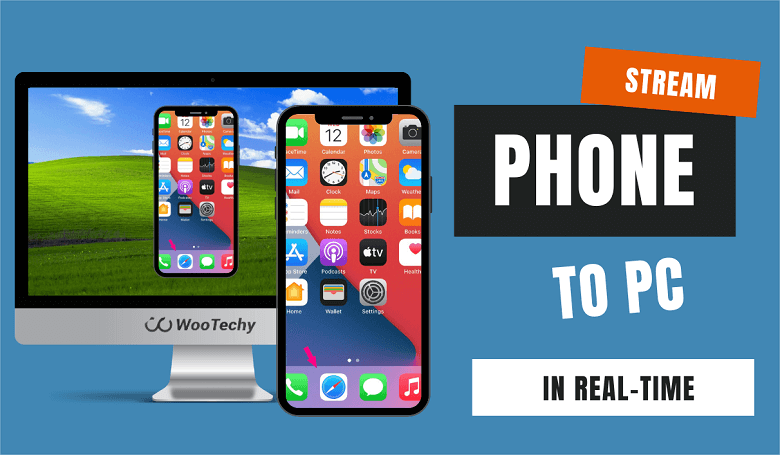You can stream your phone to PC in case you're seeking to display your mobile device’s screen on your personal computer. Mobile devices have advanced to support other third-party devices, and software to work together towards amazing functionalities such as streaming. This guide will show you the best way to stream your phone to your PC in real-time without experiencing lags or delays.
- Part 1: The Popular Platforms and Categories for Live Streaming
- Part 2: The Best Way to Stream Your Phone to PC- With Live Audio
- Part 3: Alternative Methods of Streaming Your Phone to PC
- Part 4: Tips for Live Streaming from your Phone
- Part 5: Can I Stream My PC to Phone?
Part 1: The Popular Platforms and Categories for Live Streaming
Online Game and Entertainment
On most live-streaming platforms, the most popular content category is gaming. Video game streaming has grown significantly over the years, with millions of fans watching their favorite gamers. The most popular gaming content includes tournaments, speedrunning, commenting, and analyzing new titles as well. Games with the highest viewer counts include Fortnite, League of Legends, and Minecraft among others.
Video Streaming
If you aren’t big on gaming, there are other categories you can try, for instance, video streaming. Just chatting is the most viewed non-gaming category for streaming. These streams usually involve the streamer discussing a wide variety of topics, such as pop culture, personal life, or any trending news. The content’s natural nature and flexibility have made it as popular as it is with no signs of slowing down soon. Based on the data, streaming in TikTok, Instagram, and YouTube are the most popular.
e-Sports and Gaming
eSports have greatly complimented the 'Streaming' technology in gaming remarkably. Players in teams can now face video game opponents and compete against them while their fans are watching online remotely. Gamers have utilized streaming in with other players, as they showcase their gameplay on phones onto bigger screens for their audiences.
Part 2: The Best Way to Stream Your Phone to PC- With Live Audio
Wootechy MirrorDisp is the best way to stream your phone to your PC smoothly. MirrorDisp allows you to wirelessly connect your mobile phone to your PC in real-time without unnecessary resolution lags. This exclusive software comes with a host of features that make it highly recommendable. My favorite feature of Wootechy MirrorDisp is the user-friendliness.
Features of Wootechy MirrorDisp
Going live in real-time from your phone through your PC is as simple as understanding how MirrorDisp works. MirrorDisp supports streaming up to 4K resolution on various streaming services. MirrorDisp also has a variety of other features. It gives you more control over your microphone and audio settings, for improved audio quality and clarity.
Other outstanding features of MirrorDisp include file sharing between Android phones and your PC. The transfers are super fast and reliable as well. MirrorDisp also has HD screen recording, with adjustable resolution control to let you choose between the original quality or setting a custom one when streaming your phone to PC. It allows you to control your phone using a mouse and keyboard for easier control when gaming or live streaming.
There's no technical knowledge required to navigate or make use of its User Interface. MirrorDisp is compatible with lots of devices as well and is very stable. Here’s how to stream your phone to your PC in real-time using MirrorDisp — Step by step.
1Download Wootechy MirrorDisp and Coonect your phone to PC
Step 1: Download Wootechy MirrorDisp from here. Choose a device and connect methods to connect it to the PC. USB and WIFI are all available. If choosing WIFI, ensure that your phone and PC are connected to the same Wi-Fi network then choose your device’s operating system.

Step 2: Install the related drivers following the screen-instruction to start streaming your phone to your PC in real-time.
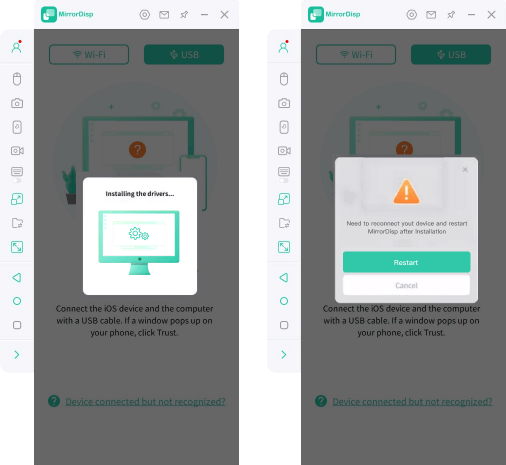
Step 3: Allow network access on the computer when prompted by the Windows Defender Firewall.
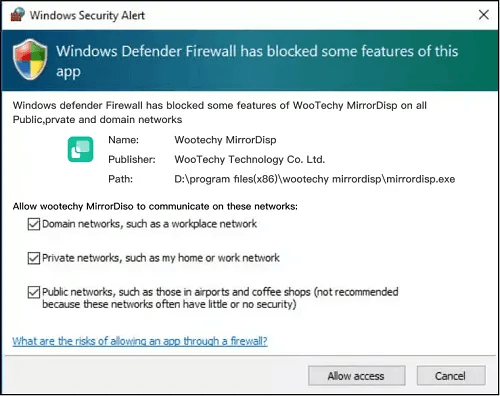
Step 4: For controlling Android/iPhone from computer, pair your iPhone with your computer’s Bluetooth to gain control of your phone from the side action bar on your PC screen.
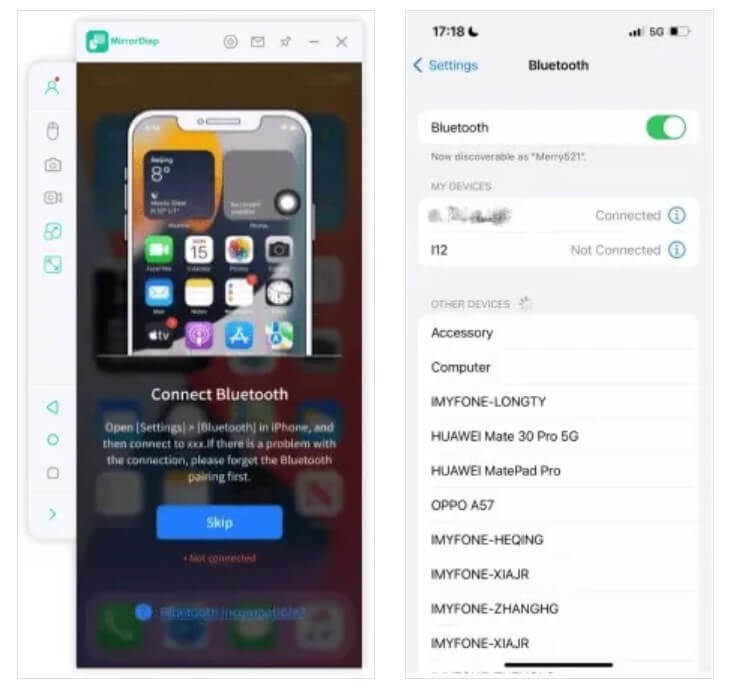
2Choose Stream Features and Stream Live from Your Phone on Your PC in real-time
Step 1: Choose the streaming feature by clicking the streaming button from the toolbar.

Step 2: Go to live streaming platforms and set the stream window and microphone settings.
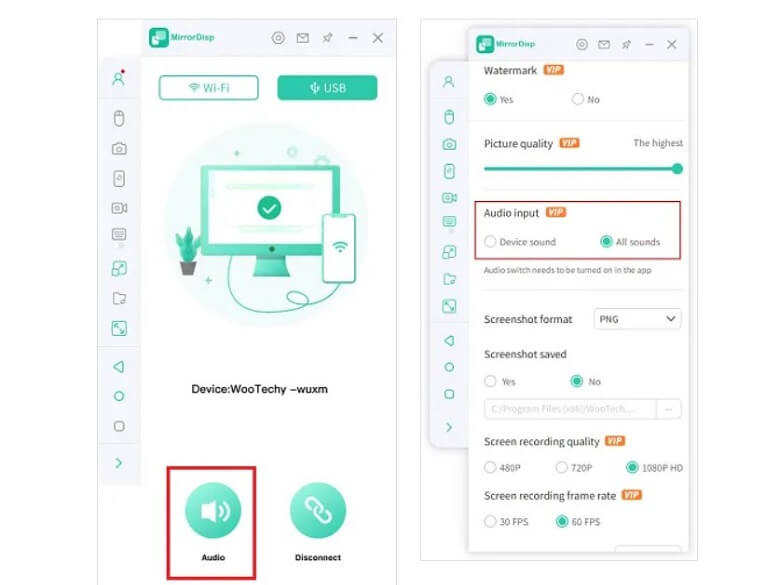
Step 3: Copy and paste your live streaming code from the platform to the streaming PC.
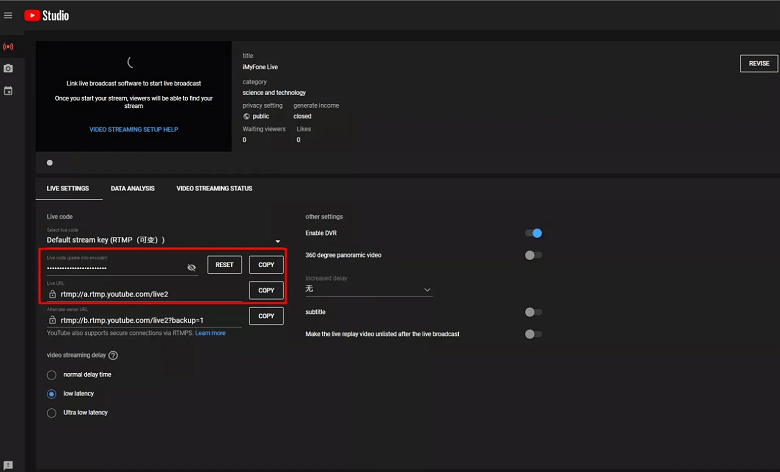
Step 4: Fill in all the required details on MirrorDisp. Click on start streaming to the live streaming platform.
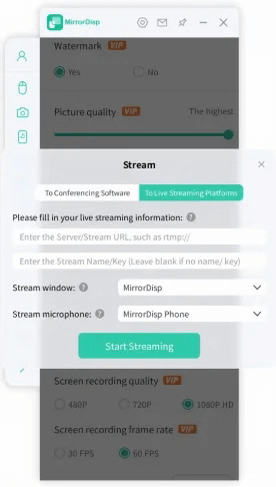
Step 5: Your phone’s screen will be mirrored on the PC. Enjoy!
Part 3: Alternative Methods of Streaming Your Phone to PC
Screen Cast App allows you to cast your phone’s screen to your PC or Mac in real-time. All you need is a browser on your device and a good connection to cast your device. It is good for your presentations and to enjoy your media and games on your bigger PC screen. You will however need to activate accessibility permissions for the remote control.
Steps to stream your phone to pc
Step 1: Download the Screencast app from the Google Play Store.
Step 2: Connect your phone and PC on the same network and open the webcasting app on your PC and set it to receive a webcast.
Step 3: Open the webcasting app and look for the cast button and choose your PC from the list of available devices.
Step 4: Wait for the devices to connect and the cast should start immediately.
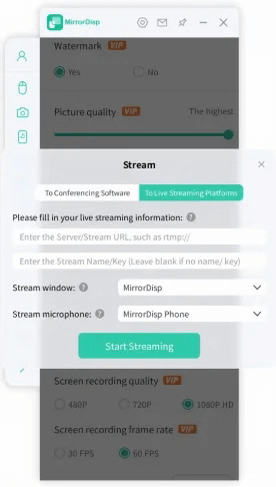
Drawbacks
Requires a good connection to reduce lag from latency times.
Low-resolution output due to compression.
Battery drain on your phone.
Limited range of the connection.
Security risks
Part 4: Tips for Live Streaming from your Phone
To avoid such faults when streaming, we've listed some golden tips to fully enhance your casting experience.
First of all, ensure you have a fast and steady Wi-Fi connection.
Hold your phone steady using a tripod stand.
Test your audio and adjust your camera settings before going live.
Ensure your phone is fully charged or connected to a power source.
Keep practicing to find the best setup that works for you. If you are streaming gaming content, focus on all the technical aspects to reduce lag and improve the gameplay experience for you and your viewers.
Chatting streams are easy to set up. Just make sure you have good lighting and your phone has enough power to prevent it from going off during a live stream.
Part 5: Can I Stream My PC to Phone?
It is possible to cast your PC screen. There are several ways to do this but I am going to show you how to use the Google Chrome browser to stream your PC to phone. Follow the steps:
Connect your phone and PC to the same Wi-Fi network then open Google Chrome on your PC.
Open the Google Chrome browser on your PC then open the content you’d like to cast.
Click on options and select “cast” from the dropdown menu.
In the cast tab, select the device you would like to cast to, which should be displayed on your phone.
After the connection is successful, your PC screen will be mirrored on your phone.
This is an easy way I found of casting your PC screen to your phone. You must have the Google Home app to use this feature. You can also use other third-party apps to stream your phone to your PC in real time.
[CONCLUSION]
Wootechy MirrorDisp has simply blown thousands of users away. From its users' reviews, this software has enhanced the live-streaming experience. Its amazing features say it all. MirrorDisp allows seamless streaming with up to 4k resolution support, voice effects, audio editing tools, and audio file conversion among many other features. MirrorDisp is the best way to stream your PC to your phone in real-time for your gaming and live-streaming purposes.
Download Now
Secure Download
Download Now
Secure Download