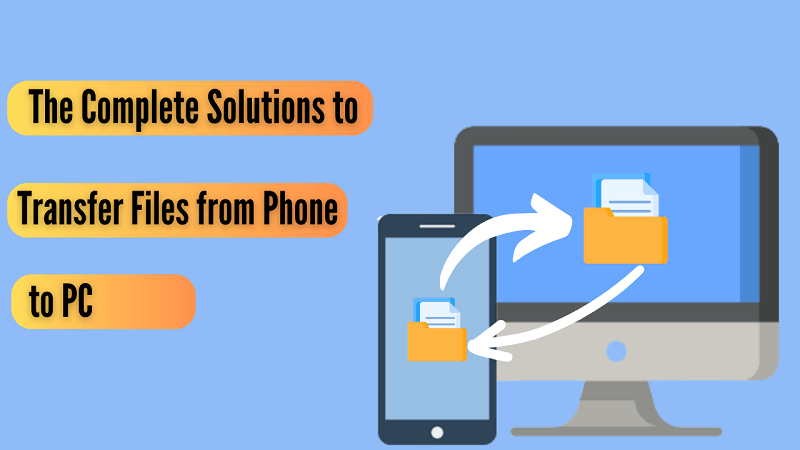Hey there! Are you struggling to transfer files from your phone to your PC? If you're anything like me, you probably take a ton of photos, download awesome apps, important documents and record videos on your phone. You may want to move the files from phone to PC for storage limiting, data backup, or something else.
Don't fret, though! I've got your back with the top 7 solutions with the step guide about how to transfer files from your phone to your PC seamlessly, and hope you can find the one that works best for you.
- Part 1: Transfer Files from Phone to PC with Wootechy MirrorDisp
- Part 2: Other 6 Options for File Transfer from Phone to PC
Part 1: Transfer Files from Phone to PC with Wootechy MirrorDisp
Wootechy MirrorDisp is rich-featuring software that allows mobile phones and computers to interact, including the seamless transfer of files from a phone to a PC directly. Supporting both WiFi and USB two connections, MirrorDisp allows you to transfer files from phone to PC wireless or via a cable. With that, you can manage files, run Android apps, mirror phone screens and enjoy a high-resolution screen experience without any delays or lags on your PC.
Transfer NOW-Win
Secure Download
Transfer NOW-Mac
Secure Download
Features of MirrorDisp Other than File Transfer from Phone to PC

- Transfer with super-fast speed and support various files.
- Mirror Android/iOS screen to PC in real-time with high-definition resolution.
- Mouse and keyboard control from PC to phone.
- Support both PC and Mac systems.
- Record phone live videos, take screenshots and capture real-time moments from PC.
- Key mapping for playing mobile games on PC.
- Live Streaming phone screen to Multiple Platforms with audio.
Using Wootechy MirrorDisp to transfer files from your phone to your PC is straightforward and efficient. Here's a step-by-step guide to get you started.
Step 1: Head to the Wootechy website or click the button to download the MirrorDisp software on your PC or Mac.
Free Screen Mirror-Win
Secure Download
Free Screen Mirror-Mac
Secure Download
Step 2: Choose the appropriate device and connect your Android phone to the PC. You can use either a USB cable or a wireless connection via Wi-Fi.

Step 3: Enable developer mode and USB debugging in your phone settings to establish the connection.
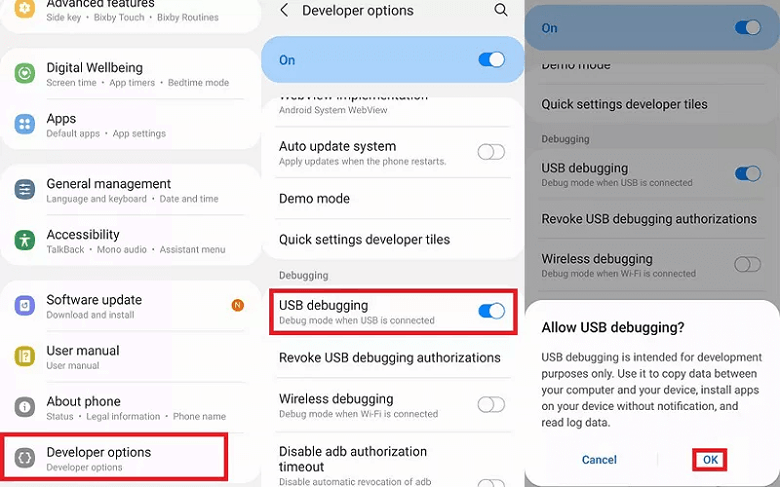
Step 4: Choose “File Transfer” in the left bar. And you can begin to transfer different types of files from phone to PC.

With Wootechy MirrorDisp, transferring files from your phone to your PC wirelessly or via cable has never been easier. Besides, you can also enjoy the convenience and flexibility of seamless screen mirroring and control of your phone right from your computer.
Transfer NOW-Win
Secure Download
Transfer NOW-Mac
Secure Download
Part 2: Other Options for File Transfer from Phone to PC
There are 6 other methods that can be used for file transfer from phone to PC. I will cover wired and wireless.
Transfer Files from Phone to PC with Cable
1. Using a USB Cable
Transferring files from your Android device to your PC can be easily achieved using a USB cable. This method allows you to move photos, music, documents, and other files seamlessly between your phone and computer. Check the steps.
Step 1: Ensure that your Android device is unlocked and operational. Grab a compatible USB cable that can connect your Android device to your computer.
Step 2: For Windows Computer, tap on the notification of "Charging this device via USB" and select "File Transfer".
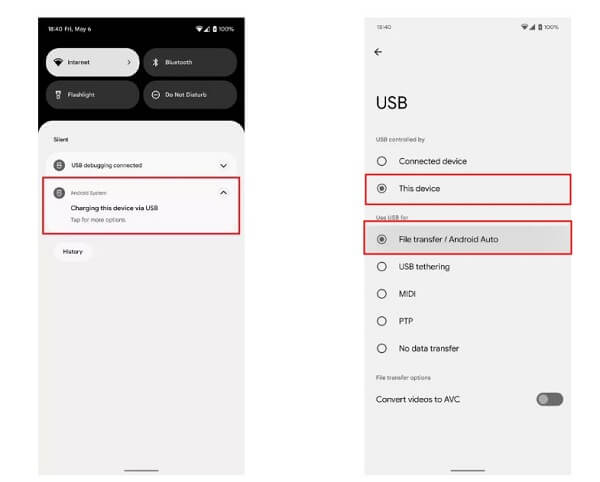
Step 3: A file transfer window will open on your Windows computer, allowing you to drag and drop files between your Android device and PC. Select the files you want to transfer and move them to PC.
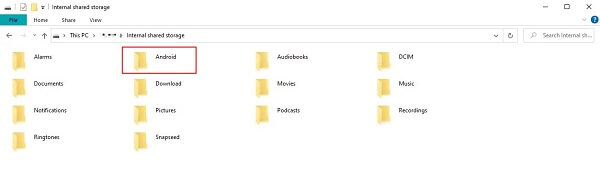
2. Using Android has supported USB OTG
USB OTG is a specification that expands the capabilities of smartphones and tablets by enabling them to interact with USB peripherals. It allows your device to become a host, enabling data transfer and use of various USB devices, similar to how you would use them on a computer. However, before proceeding, ensure that your Android smartphone or tablet supports USB OTG. If available, follow the step guide.
Step 1: Purchase a USB OTG cable or adapter. The cable should have a microUSB or USB-C end that connects to your phone and a female USB port to plug in external peripherals. Confirm the port based on your Android models.

Step 2: Plug one end of the USB OTG cable into your phone's charging port. Connect the other end to the USB port of the computer, such as a flash drive, keyboard, or mouse. Once done, you might see a notification.
Step 3: To transfer files from your phone to a flash drive, navigate to the folder containing the files you wish to move. Select the files, tap the copy option, and paste them directly onto the USB flash drive.
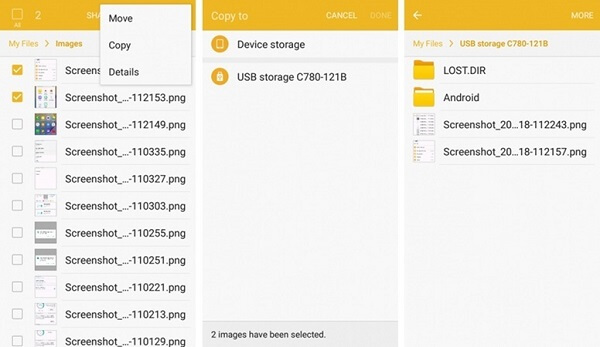
Transfer Files from Phone to PC Wireless
1. Using Bluetooth
Although Bluetooth file transfer offers wireless convenience, it has some limitations, such as slower transfer speeds and challenges with handling multiple or large files. Despite it, Bluetooth remains an option for smaller file transfers, especially when a USB cable is not available or preferred. Now, Follow these steps to transfer files from your phone to a PC using Bluetooth.
Step 1: Go to Start > Settings > Bluetooth & other devices, and toggle Bluetooth on.
Step 2: Click on "Add a Device" or "Pair Device" to finish the Bluetooth pairing.
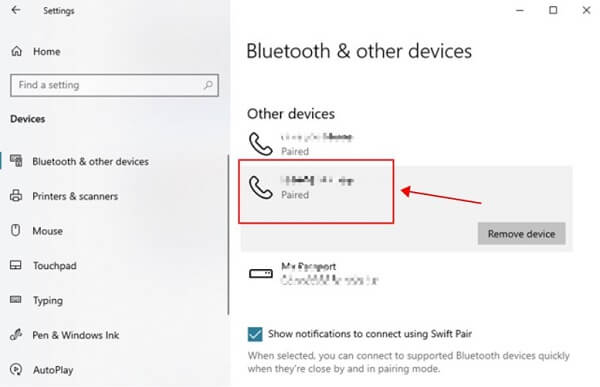
Step 3: Select the files you wish to send, tap the Share icon, and choose Bluetooth as the sharing option.
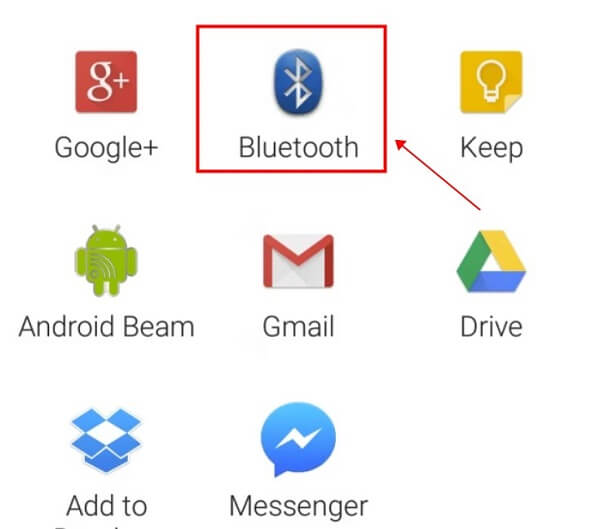
May interested: How to Change Your GPS Location on Android
2. Using WiFi
There are multiple ways to achieve Wi-Fi file transfer, including using third-party apps, built-in Windows features, or cloud storage services. Each method has its advantages, so you can choose the one that best suits your needs and preferences.
3. Using ADB
ADB is part of the Android SDK platform-tools package, mainly utilized by Android developers or enthusiasts for software tinkering. However, ADB's push and pull commands offer a handy way for average users to transfer files when other options, such as MTP/File Transfer mode, are not available or not working correctly. This method is a little complex. For a simpler approach, I would recommend the previously mentioned MirrorDisp more than anything else.
Step 1: Enable USB Debugging on Your Android Device.
Step 2: Open the Command Prompt (or PowerShell) on your PC and navigate to the directory where you have extracted the ADB files using the cd command.
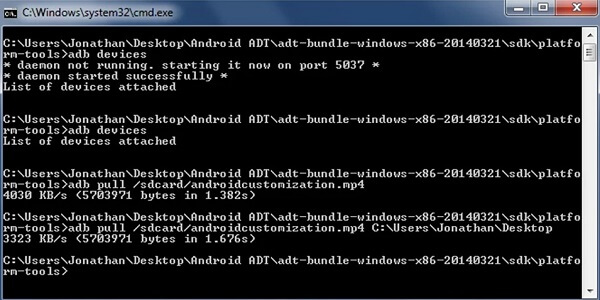
Step 3: Replace
Step 4: Hit Enter, and the file will be transferred from your Android device to your PC.
4. Using The Third-Party Platforms
A wide array of third-party platforms offers users various options to transfer files to a PC among friends, family, and colleagues, such as Apple iCloud, Dropbox, Box, Google Drive, Microsoft OneDrive, or Chat App. However, these methods will limit the file types and generally only support photos, adaptations, documents, etc. Anyway, it is also an available method.
Summary
In this article, we have discussed 7 different ways to transfer files from phone to PC. Each method has its own advantages and disadvantages. However, I think Wootechy MirrorDip stands out as the best option due to its user-friendly interface, high transfer speed, wide range of supported file types, and many other special features. With that, you can also enjoy many other functions such as mirroring screens, live streaming, controlling mobile phone screens or running Android Apps on a PC.
So, if you're looking for a reliable and efficient way to transfer files between your phone and PC, Wootechy MirrorGo is the way to go.
Free Download-Win
Secure Download
Free Download-Mac
Secure Download