Do you ever need to view your phone screen on your PC for various purposes? For example, presenting screens in meetings, gaming on PC, live streaming mobile screens, or sharing the screen with your family and friends to watch sports events.
There are several methods to achieve this, but using USB for screen mirroring offers optimal and stable performance. This guide will show you the completed steps involving how to view the phone screen on a PC via USB . Wireless connection will be mentioned as well.
- Part 1: Pre-requisite for Viewing Phone Screen on PC
- Part 2: How to View Android Phone Screen on PC via USB
- Part 3: How to View iPhone Screen on PC via USB
- Part 4: [Extra Tips] How to View Phone Screen on PC Without USB
- Part 5: USB Screen Cast Vs. Wireless Screen Cast
- Part 6: FAQs about Displaying Phone Screen on PC
Part 1: Pre-requisite for Viewing Phone Screen on PC
In order to have a good screen casting experience and initiate viewing your phone screen on your PC, you first need to prepare the following.
1. Enable USB Debugging [Required for Android Users]
USB debugging mode on an Android device is essential for screen mirroring because it allows the device to communicate effectively with a computer or another device. Enabling it ensures that the appropriate drivers are installed on the computer, allowing it to recognize the Android device and mirror its screen.
2. Install A Screen Casting Tool [WooTechy MirrorDisp]
Viewing a phone screen on a PC typically relies on software to establish a connection. Exceptionally, some phone manufacturers, like Samsung, offer pre-installed apps for screen mirroring to compatible devices without additional software installation on the PC.

Part 2: How to View Android Phone Screen on PC via USB
While there are screen casting features built into some Android devices, they require a compatible receiving device or software to function. To have a better screen casting experience, we recommend installing WooTechy MirrorDisp.
Free Download
Secure Download
WooTechy MirrorDisp is comparable with most Android devices, allowing you to view your Android screen via USB on Windows or Mac, and control your phone’s screen using your computer's mouse and keyboard. It also features “full-screen” and supports multiple devices to enhance your casting experiences. Once connected using a USB cable, you can view notifications, send and reply to messages, use apps or even play games on your PC without touching the phone.
Additionally, rather than viewing the screen, Mirrodisp also offers many other features, such as file sharing, screen recording, screenshots, annotations, live streaming functions and so on.
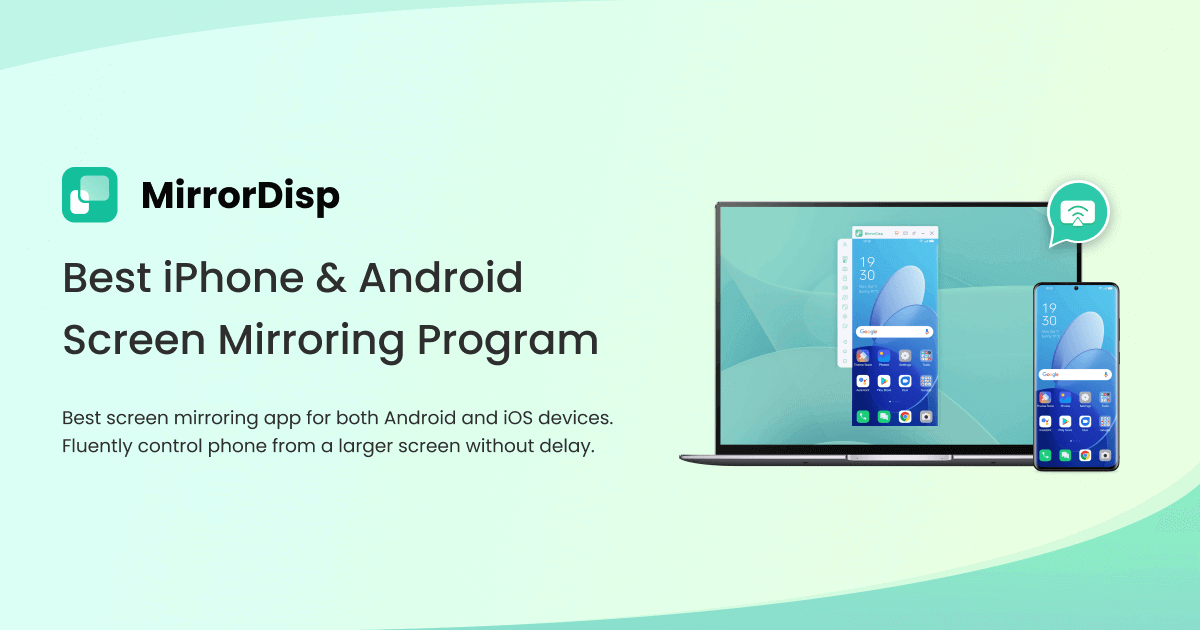
Below is how you can view the Android phone screen on a PC via USB:
Step 1: Download and install WooTechy MirrorDisp on your Windows/Mac.
Step 2: Launch the program on your PC, and select “Android” from the options of Android and iOS. Connect your Android phone via a USB cable. Once recognized, there will be a pop-up on the PC about the mobile device, select it.

Step 3: Go to Android settings, enable the Developer option and USB debugging. To do this, navigate to Settings > About phone > Software information > Build number > Tap it rapidly seven times. Now, the Developer Option is enabled. Tap and allow USB debugging.
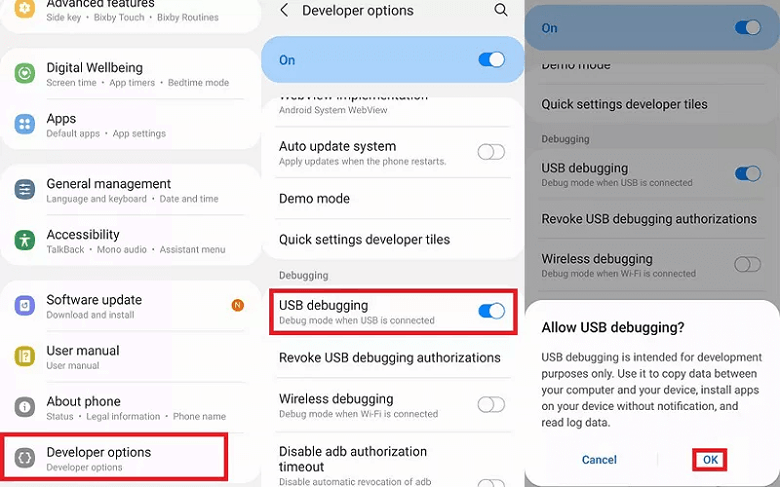
Step 4: Now, the permission has been allowed. Your phone screen should already be automatically cast to the PC. You can view your phone screen on PC and control it with your mouse and keyboard.
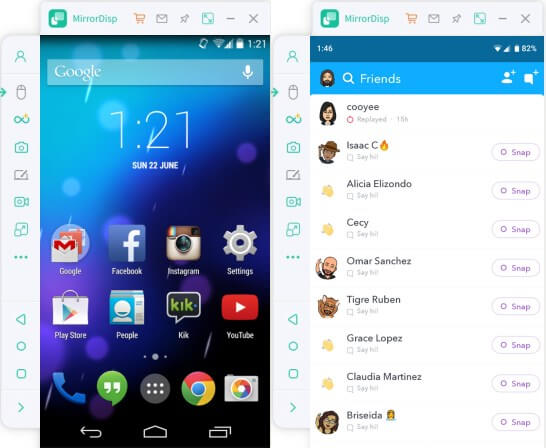
Part 3: How to View iPhone Screen on PC via USB
Beyond Android devices, WooTechy MirrorDisp is also compatible with iOS devices including iPhones, iPads, and iPods, providing a seamless way to display your iOS screen on Windows and macOS systems. To view your iPhone screen on a PC via USB, follow these steps:
Step 1: After launching WooTechy MirrorDisp on your PC, select the iOS system and use USB to connect the phone to the computer.
Free Download
Secure Download
Step 2: A “Trust this compute” pop-up will appear on your iPhone/iPad, select “Trust”.
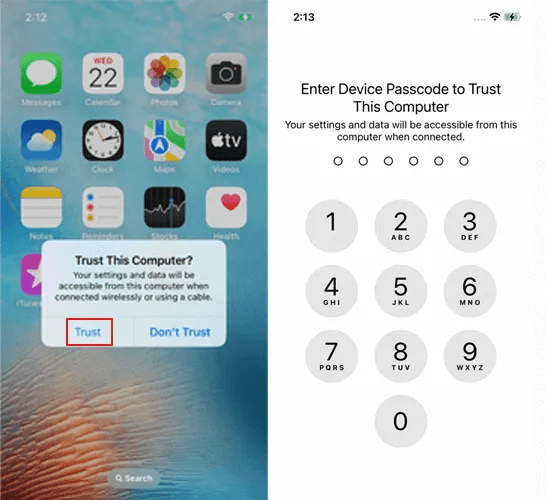
Step 3: After a successful USB connection you can start mirroring. Your phone's screen will be displayed on your computer in real time without delay.
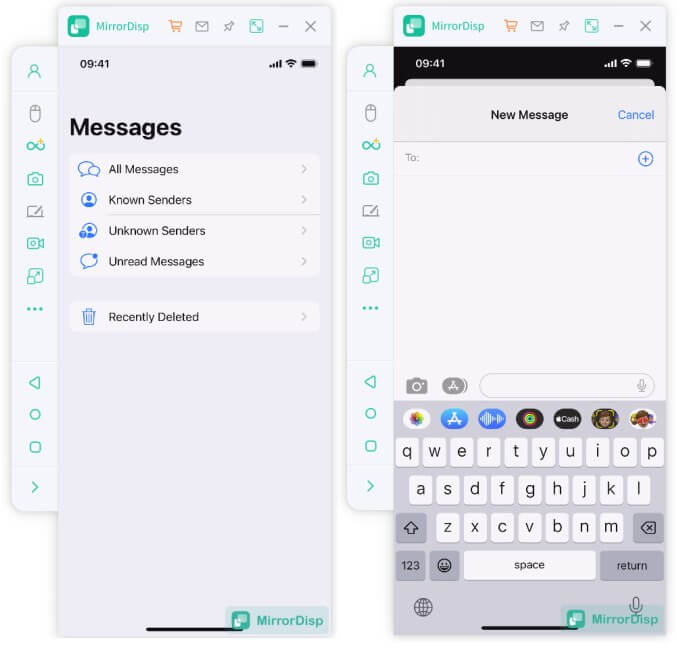
Step 4 (Optional): Unlike Android, controlling your iPhone's screen from a PC requires an additional pairing step via Bluetooth, while USB connections on Android enable direct control. But it is an easy case. Simply go to iPhone’s Settings > Bluetooth, find your PC's Bluetooth name and tap to pair. On your PC, accept the pairing request if it pops up.
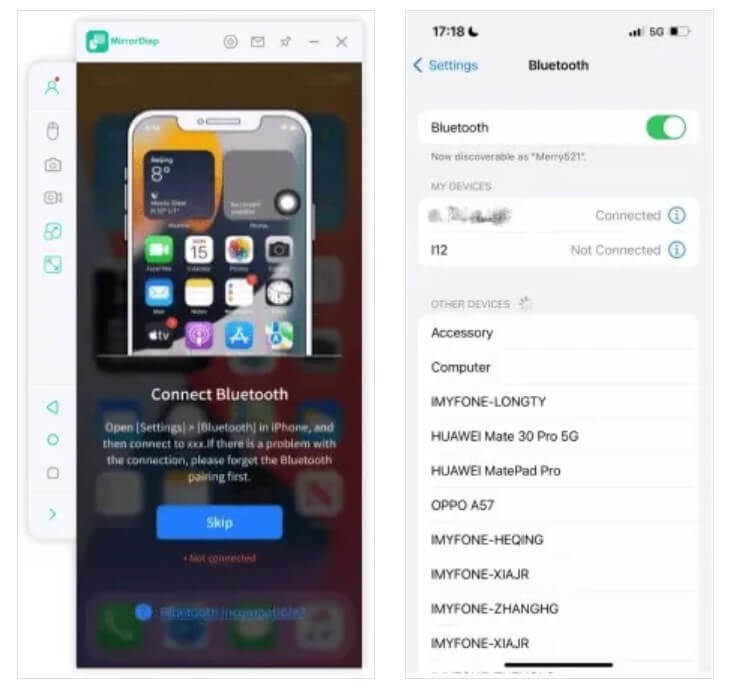
Part 4: [Extra Tips] How to View Phone Screen on PC Without USB
For the needs of view your phone's screen on a PC without relying on USB connections, there are 2 common methods.
1. Mobile Hotspot
Activate your phone's mobile hotspot feature to create a Wi-Fi network. Connect your PC to this network, then utilize a screen mirroring application on your phone to cast its display to the PC.
2. Wireless Connection
Several applications enable wireless casting of your phone's screen to a PC over Wi-Fi, eliminating the need for a USB cable. Some examples include WooTechy MirrorDisp, LetsView, and Vysor.
Part 5: USB Screen Cast Vs. Wireless Screen Cast
Both USB and wireless connections allow you to view your phone screen on a PC, but they have different advantages and disadvantages. For instance;
USB Connection offers a reliable and consistent data transfer rate, reducing lag and stuttering compared to wireless connections which can be affected by network fluctuations. Especially crucial for real-time interactions like gaming or presentations, USB provides lower latency (delay) compared to wireless, ensuring a smoother experience. Unlike wireless connections that might require setup steps like connecting to the same Wi-Fi network, USB typically requires minimal configuration, simply connecting the cable.
Wireless Connection provides greater freedom of movement and eliminates the need to manage a physical cable. However, compared to USB, wireless connections can be susceptible to network and latency.
In summary, consider prioritizing speed and stability, a USB connection is generally better for viewing a phone screen on PC.

Part 6: FAQs about Displaying Phone Screen on PC via USB
1Can I view my Android screen on PC without USB debugging?
Unfortunately, you can't. Viewing your Android screen on a PC without USB debugging enabled beforehand is difficult and often not possible. Most methods, including popular mirroring apps like WooTechy MirrorDisp, rely on enabling USB debugging to establish the initial connection between your phone and PC
2How to view phone screen on PC for Free?
Scrcpy can be used for Android casting for free. This is an open-source tool available on GitHub, allowing you to mirror your Android device from your computer screen over a USB connection or over TCP/IP. However, the set-up is complicated. It requires operating the ADB command and is more suitable for developers. But we also provide the tutorials here if you are interested.
Step 1: Allow USB debugging permission on your Android phone.
Step 2: On your PC, go to the folder where Platform Tools are extracted, then select 'Open command window here' (or 'Open Powershell here' in Windows 10).
Step 3: In the command window or Powershell, input either 'adb devices', '.\adb devices', or '.\adb.exe devices' to initiate ADB. Authorize the ADB connection on your phone, ensuring to check the 'remember this PC' option.
Step 4: When the connection is authorized, go to GitHub, and download Scrcpy files.
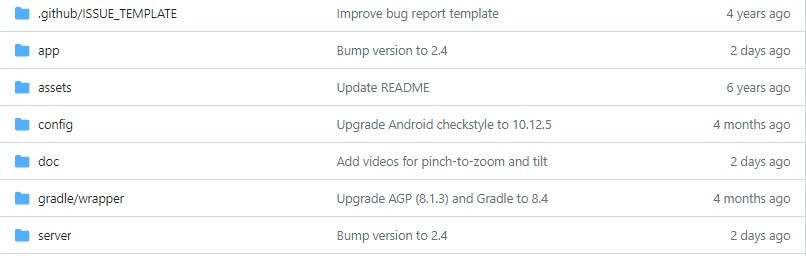
Step 5: Extract the downloaded zip folder into the same directory where Platform Tools are located. When prompted, opt to replace files in the Platform Tools folder.
Step 6: Once succeeded, open the 'Scrcpy' file and run the scrcpy.exe" file. Then, start casting your phone's screen on your computer window.
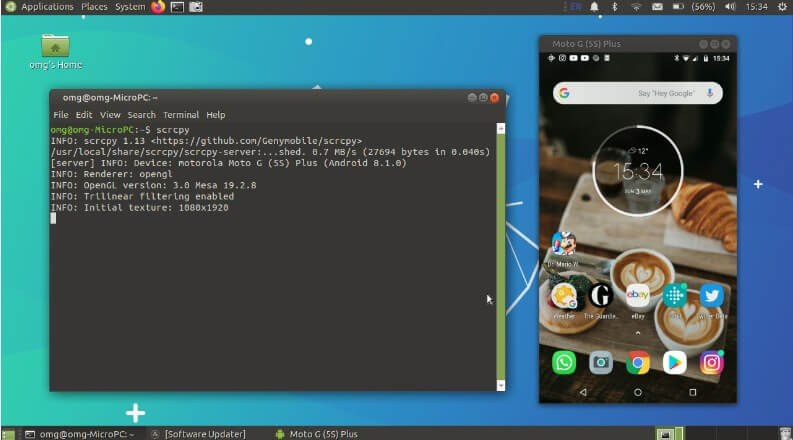
3How to stop phone casting when I'm not using it?
You can exit WooTechy MirrorDisp to disconnect or, directly unplug the cable.
Conclude
This guide shows you how to view your phone's screen on your PC via USB, as well as explains the difference between USB casting and wireless casting. Simply download and install WooTechy MirrorDisp on your computer, connect your phone with a USB cable, and enjoy controlling your phone from your PC screen!
Try it Free
Secure Download
Unlock All Features
Secure Buy








