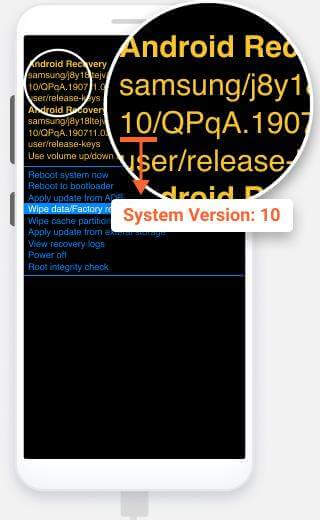WooTechy iDelock
WooTechy iDelock (Android)
-
1. What kind of lock can WooTechy iDelock solve?
With WooTechy iDelock, you can easily solve the lock issues including:
1. Unlock Apple ID
2. Unlock Screen Password (4 or 6-digit passcode, Touch ID, Face ID)
3. Unlock Screen Time & Restrictions Passcode
4. Bypass MDM Screen (Mobile Device Management)
-
2. When do I need to unlock my device?
You may want to unlock your iOS devices without passcode when you are in the following situation:
1. You forgot your iOS device’s passcode but you want to access it to perform more operations.
2. You got a second-hand iPhone/iPad with a locked screen and you need to unlock it before you can use it.
3. Your iPhone/iPad is disabled after you input several wrong passwords.
4. Your iPhone/iPad screen is broken and can’t be used.
5. Your iPhone/iPad passcode was set by others and you don’t know the password, etc.
-
3. How can I know if my device is supported or not?
Download the free trial version of WooTechy iDelock and launch it on your PC or Mac.
After connecting your device to it, choose the mode that you need.
If your device is supported, you can continue the process by clicking “Start to Unlock”.
If your device is not supported, you will see the message “Your Device Is Not Supported”.
*You can also go to Tech Specifications Page of iDelock to check the newest supported devices and iOS versions.
-
4. What if my device could not connect with WooTechy iDelock?
If your iDevice cannot connect with WooTechy iDelock, there are 4 steps you can follow:
1. Unplug and re-plug in your device. Restart the program and connect again.
2. Check the USB connection, try to connect to a different USB interface with your original USB cable.
3. Check if iTunes can recognize your device.
4. If your device still cannot be recognized, please put your device into DFU Mode or Recovery Mode to get it detected. (For Unlock Screen Passcode mode)
-
5. What is the limitation of the free trail version?
The free trial version allows you to check if your device is supported or not;
While with the full version, you can easily remove the lock on your device with only a few clicks!
What's more, lifetime free updates and professional customer service are provided.
-
6. What can I do after removing Apple ID?
1. You can remove your old Apple ID and create a new one.
2. You can delete an iCloud account of the previous user, and the previous owner won't be able to trace the location of your device or put the device in the Lost mode.
3. You can update your iPhone, iPad, iPod Touch to the latest iOS version wirelessly. However, you might not be able to update the firmware through your PC or Mac.
-
7. Can I remove Apple ID when it's in the Lost Mode?
If the device is reported LOST or STOLEN, then the device will be in the activation lock. In such a situation, you might not be able to remove the iCloud Activation Lock with WooTechy iDelock.
-
8. Is it safe to use WooTechy iDelock to unlock without passcode?
Yes, WooTechy is a company that has served around 2 million customers from over 100 countries. WooTechy iDelock is safe enough and can be downloaded without any concerns. It is recommended not only because of its powerful function, but it also allows you to unlock your iPhone in a manner that is 100% safe and secure.
-
9. Will Apple ID be removed forever?
Please note that the software is designed to delete/remove Apple ID from iDevice but not from Apple Server! So it’s not removed forever, please do not erase all content and settings and update or restore via iTunes after removal.
-
10. Will WooTechy iDelock erase data on iOS devices?
With Unlock Screen Time Passcode mode, Unlock iTunes Backup mode and Remove Backup Encryption Settings mode, you can recover restrictions passcode or remove screen time passcode without losing any data!
With Unlock Apple ID Mode, If your iDevice is running from iOS 10.2 to 11.4 with Find My [Device] enabled, you can unlock Apple ID without data loss.
While both Unlock Screen Passcode Mode and Remove MDM Mode will erase all the data on your iDevice.
-
11. How to Get iPhone out of Recovery Mode?
For iPhone 8 or Later Series
Quick press the Volume Up button and the Volume Down button. Then hold the Side button until you see the Apple logo on the screen.
For iPhone 7 Plus and iPhone 7
Hold the Side button and Volume Down button together until you see the Apple logo on the screen.
For iPhone 6 Plus or Earlier Series
Hold the Home button and the Side button together until you see the Apple logo on the screen.
-
12. How to Get iPhone out of DFU Mode?
To put iPhone out of DFU Mode, you need to open iTunes on your computer, and then connect your iPhone to the computer via USB. After that, steps differ according to iPhone models.
For iPhone 8 or Later Series
Quick-press the Volume Up button, then quick-press the Volume Down button, and then hold down the Side button until the device reboots.
For iPhone 7 Plus and iPhone 7
Press and hold the Side button and Volume Down button until the device reboots.
For iPhone 6 Plus or Earlier Series
Press and hold the Home button and the Lock button until the device reboots.
-
13. How to turn off Find My iPhone?
To disable the "Find my iPhone" feature, follow the steps below
Step 1. Open settings from your iPhone Home screen.
Step 2. Navigate to “Your Name” >“iCloud” > “Find My iPhone”.
Step 3. Click on the green SWITCH under Find My iPhone to turn it off.
Step 4. Enter your Apple ID password to complete the process.
-
1. How can I register to WooTechy iDelock (Android)?
You can register to WooTechy iDelock (Android) following these steps:
Step 1: Download and install WooTechy iDelock on your computer.
Step 2: On the main screen, click the user icon that is located at the upper right corner. Then you can see the new popup window for register.
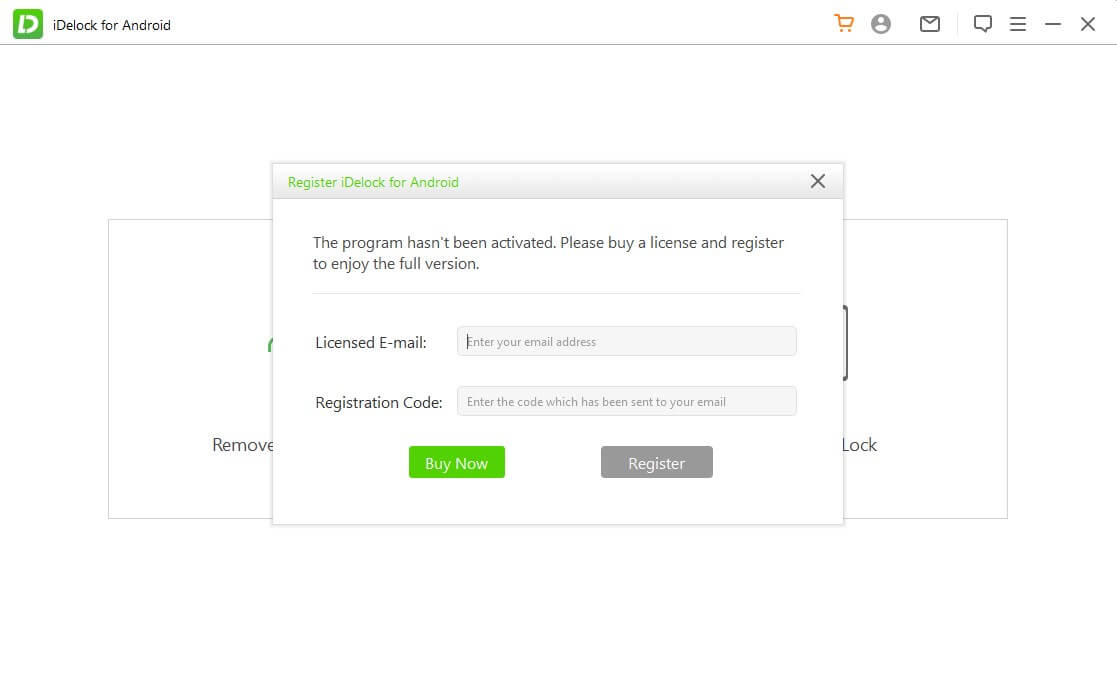
Step 3: You will be asked to provide your email and registration code that we have provided you with. Copy and paste this information and click “Register”. Once you do, your account will be activated.
Important: When copying the registration code, ensure that there is no space at the beginning or end of the code.
-
2. Will WooTechy iDelock (Android) delete the data stored on my device?
Depending on the function you use, you might or might not lose the data on your device. For example, the “Remove Google Lock (FRP)” function will delete all data. On the other hand, the “Remove Screen Lock” function has a “Remove without Data Loss” mode, which will not lead to data loss.
Note: the "Remove without Data Loss" function only supports specific Samsung devices.
-
3. What can I do if the app doesn’t recognize my device?
If you are trying to use the app and your device is not recognized, please try these solutions:
Fix 1: Unplug your device from your computer and relaunch WooTechy iDelock (Android). Once it has booted, plug your device again.
Fix 2: Try to plug your device to a different USB port on your computer. Moreover, try using the device’s original USB cable.
Fix 3: Restart both your computer and your device. Then, plug your device once more.
It is important to note that if your device is in recovery mode, it won't be recognized by WooTechy iDelock (Android). On the app's screen, you can click the "click to exit the recovery mode" option that is behind "Your device is in recovery mode?".
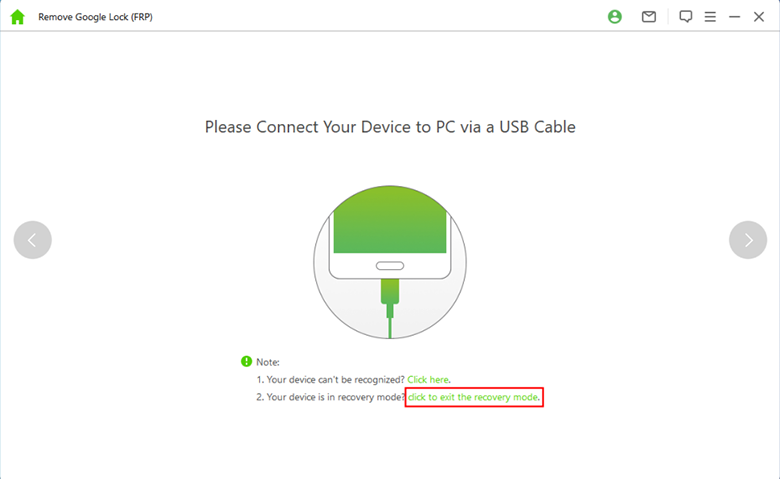
-
4. How Can I check if my device is supported or not?
It depends on the function you are using. For instance, the “Remove Google Lock (FRP)” mode is only compatible with Samsung devices. On the other hand, the “Remove Screen Lock” mode is compatible with Samsung, LG, Motorola, and Huawei among others.
If you can’t figure out whether your device is compatible with the program or not, you can check it by getting the trial version. Once you install it, connect your device and check whether you have received the “Your Device Is Not Supported” message. Additionally, go through the list and spot your device name on it. In this case, your device is supported by the program.
-
5. Can WooTechy iDelock (Android) help me bypass the Google account verification on my Android device when I forgot my credentials?
Yes, this is one of the main functions of WooTechy iDelock (Android). The app makes sure to remove the old Google account from your device, even when you can’t remember the login credentials. Then, you can create a new Google account and log onto your device.
-
6. What are the requirements for removing the Google lock from my mobile?
In reality, the only things you will need to remove the Google lock is to have a USB cable and a computer. You need to be able to connect your device to your computer and download the firmware packages needed for the process.
WooTechy iDelock makes the process very easy as you only need to connect your mobile to your computer. Once you do, iDelock will give you detailed instructions on what you need to do in each step.
-
7. Is there a way to restart the “Remove Google Lock” process if I have stopped it and my mobile cannot be detected?
In this case, please refer directly to our customer support team: support@wootechy.com.
-
8. What types of screen locks will WooTechy iDelock (Android) be able to bypass on my device?
WooTechy iDelock (Android) has been designed to bypass any type of screen lock you wish, such as the password, PIN, pattern, fingerprint, or even the face ID.
-
9. How can WooTechy iDelock (Android) unlock the screen lock on my phone?
WooTechy iDelock (Android) is very effective in unlocking your device’s screen lock in just three simple steps:
Step 1: Plug your phone to your computer,
Step 2: Get the most suitable package for your device that iDelock will recommend you,
Step 3: Wait until the app removes the screen lock.
-
10. What does it mean if I can’t find my device’s brand or specific model in the “Confirm Your Device Information” list?
If you have gone through the “Confirm Your Device Information” list and you can’t find any information on your device brand or model, you must choose the option “other” and follow the prompts.
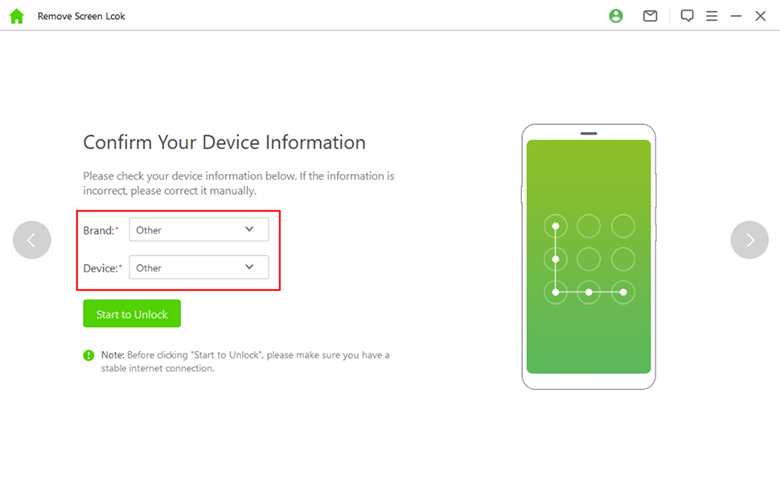
-
11. What can I do if I can’t put my device into Recovery mode, even though I have followed the instruction that the app has provided?
If your device fails to enter Recovery mode, after following the instruction on the program, you can try these possible fixes:
Fix 1: Check the last step of the process. To put your device in Recovery mode, you need to ensure that you have selected the correct device information.
Fix 2: In the case where the information is the correct one, please try to complete the process multiple times.
Fix 3: In the case where the steps don’t work on your device, please select the “send feedback to us” button. From there, you can send feedback for us to improve the app.
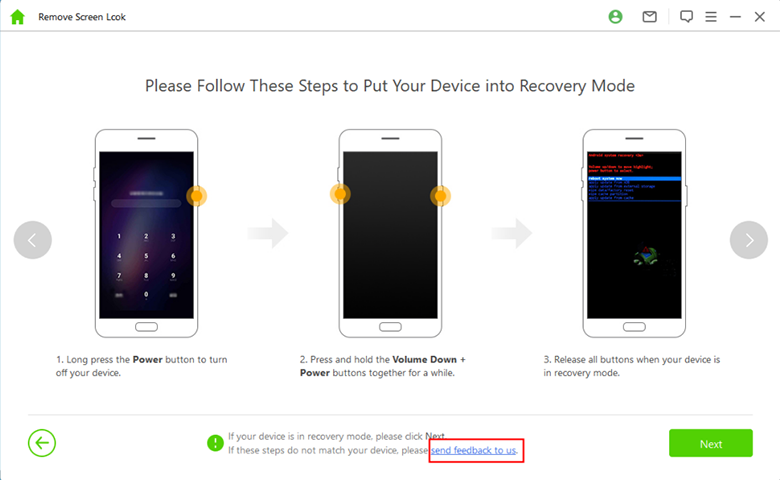
-
12. How can I find out my device’s model?
Case 1 – You have a sealed mobile device:
Step 1: Take your device’s packaging and look at the back side.
Step 2: Among the rest of the information, you need to locate the Model Number.
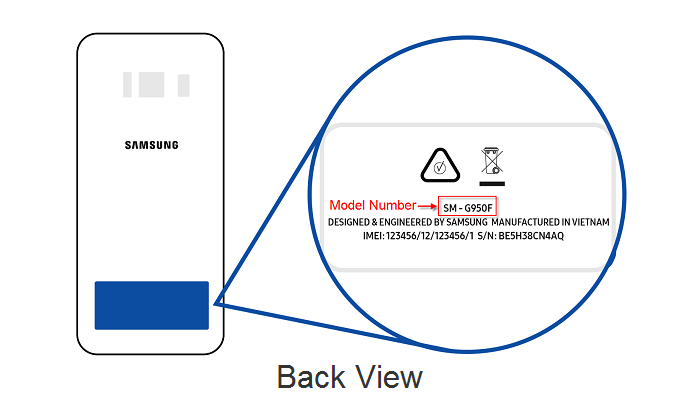
Case 2 – You have an unsealed mobile device:
Step 1: Unveil your device’s back cover and battery.
Step 2: The Model Number will be noted on the battery among the other information.
Note: in some cases, you might need to remove the battery from your device. If you can’t find the information printed in the battery, you might need to check behind it.
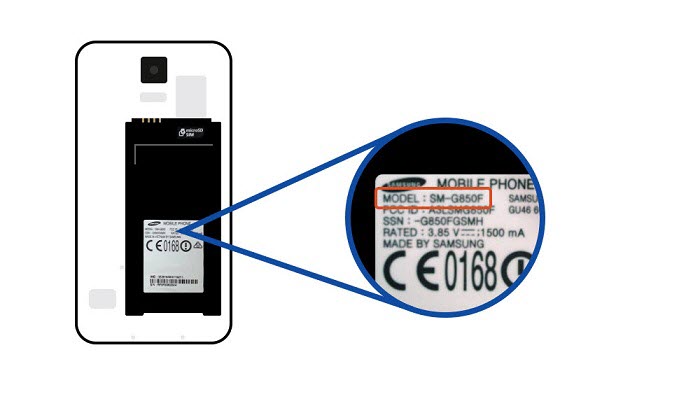
-
13. Is there any difference between two modes of Remove Screen Lock?
First of all, the "Remove without Data Loss" mode is only compatible to Samsung devices. It is designed so that it doesn’t erase the data and settings on the mobile.
On the other hand, the second mode works on all Android devices. The mode is for all those who own devices other than Samsung.
-
14. How much time does the process of Remove without Data Loss mode take?
The whole unlocking process in this mode typically lasts around 5 minutes. However, keep in mind that it depends on the speed and stability of your Internet connection.
-
15. I have a Samsung device but I don’t know the system version. How can I find it out?
You can just go to Settings > About Device and find your system version at the bottom of the screen. In some devices, you might need to tap the “Software Information” button to find the Android version. However, this only works if you can unlock your mobile phone.
If you are stuck at the lock screen and cannot unlock it, then you will need to follow the process below, depending on your device.
Case 1 – Samsung devices with a Home Button
Step 1: Switch off your mobile phone, and then connect it to your computer.
Step 2: Press the Volume Up, Home, and Power buttons simultaneously. Keep pressing them until the Samsung logo appears on the screen.
Step 3: When you see the “Installing System Update” or “No command” messages, your phone will enter recovery mode.
Step 4: From that screen, you can find out and note the system version of your device.
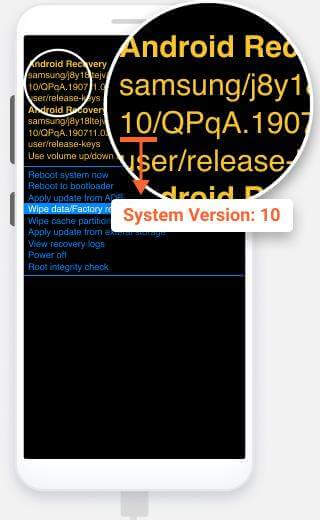
Case 2 – Samsung devices without a Home Button
Step 1: Switch off your phone and use a USB cable to connect it to your computer.
Step 2: Press the Volume Up button, the Power, and (if there is one) the Bixby buttons. Let them go when the Samsung logo becomes visible.
Step 3: Once you see the “Installing System Update” or “No command” messages on the screen, your phone is in recovery mode and you can release these buttons.
Step 4: When in recovery mode, you can find the system version of your device.
Step 5: Tap “Reboot system now” and wait your device to restart.