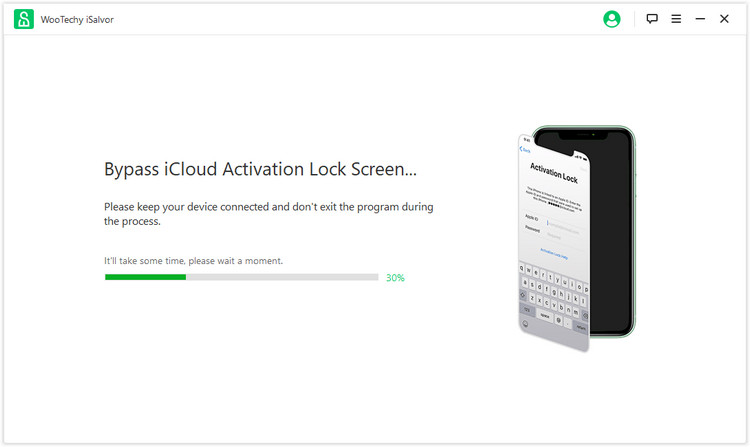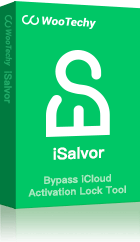越獄是蘋果用戶經常聽到的一個詞語。但是,你真的知道怎麼越獄iOS嗎?你知道怎麼在Windows上越獄iPhone和iPad嗎?你知道有哪些適用於Windows的iPhone越獄軟體嗎?安啦!這個超詳細的分步教程將告訴你怎麼用電腦越獄iPad/iPhone!
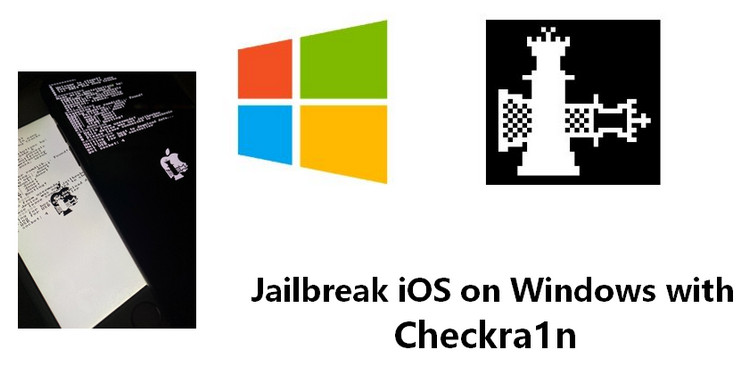
- 第 1 部分:使用iRa1n在電腦上越獄iPhone/iPad
- 第 2 部分:使用Checkn1x通過電腦越獄iPhone/iPad
- 第 3 部分:使用Checkra1n通過電腦越獄iPhone/iPad
第 1 部分:使用iRa1n在Windows上越獄iPhone/iPad
iRa1n 是 iRemovalRa1n 的簡稱。它相容 iOS 12.0 至 iOS 14.8.1。基本上,它是 iRemoval PRO 5 應用程式中發佈的 checkra1n 的 Windows 版本。
怎麼使用iRa1n在Windows上越獄iPad/iPhone?
第 1 步. 啟動WooTechy iSalvor,選擇 "Bypass iCloud Activation Lock Screen(繞過iCloud啟動鎖屏)" 並點擊 "Start(開始)",將iOS設備連接至電腦,然後點擊 "Downlod(下載)"下載iRa1n。
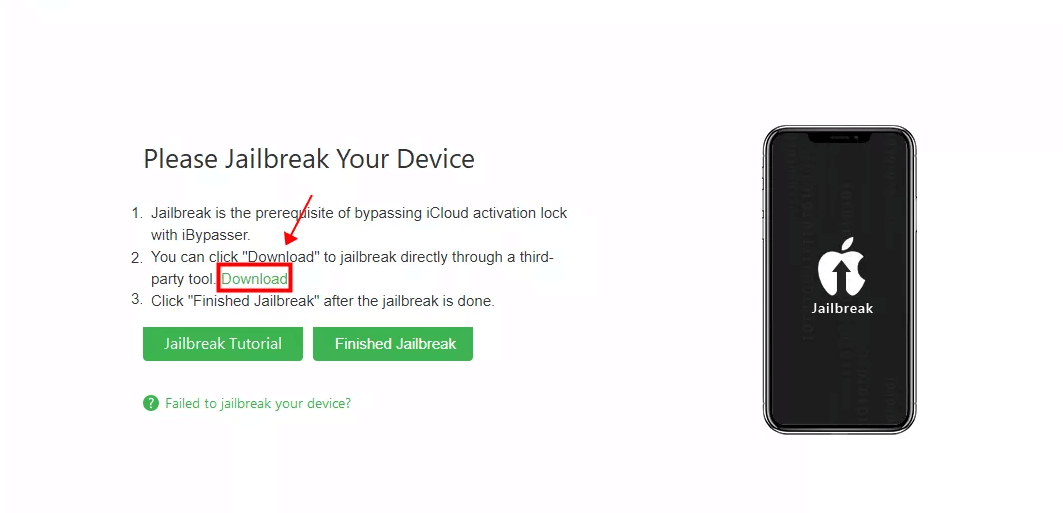
第 2 步. 解壓iRa1n越獄工具後,啟動iRa1n.exe。
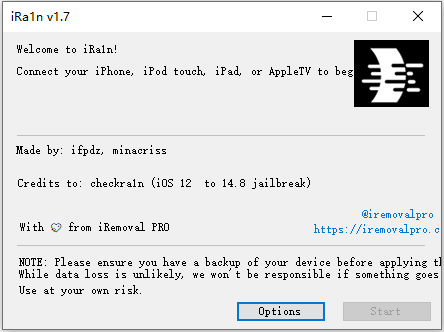
注意
在開機檔案之前,你需要解壓縮所有 ZIP 檔。確保不要直接從 ZIP 檔中運行。
建議 Windows 10 使用者以管理員身份運行程式。
第 3 步. 將設備連接到電腦。點擊手機上的 "Trust(信任)",讓電腦識別手機。首次啟動越獄工具時,系統會提示安裝驅動程式。要確認安裝,請按一下 "是",然後再次運行越獄工具。
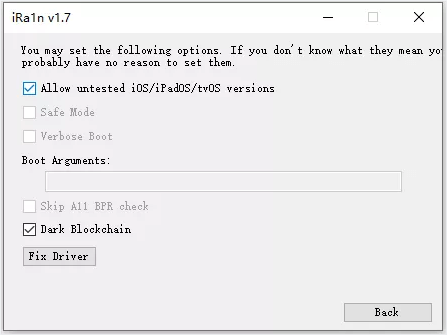
注意
適用於蘋果 6s-7P 和 iPad 系列(iOS14.4 及以上版本):你應選擇 "選項 "並選擇 "允許未經測試的 iOS/iPadOS/tvOS 版本",然後返回越獄。
蘋果 8-X 系列(iOS14.4 及以上版本):應選擇 "選項 "並勾選 "允許未測試的 iOS/iPadOS/tvOS 版本 "和 "跳過 A11 BPR 檢查"。
對於越獄後的 Apple 8-X(iOS 14.0~14.3 及以上版本):應點擊 "選項 "並選擇 "跳過 A11 BPR 檢查",然後返回越獄。
在 iOS 14.3 及更早版本中,你可以直接對設備進行越獄。
第 4 步. 接下來,點擊 "開始 "對設備進行越獄。按照螢幕上的提示將設備調入 DFU 模式。
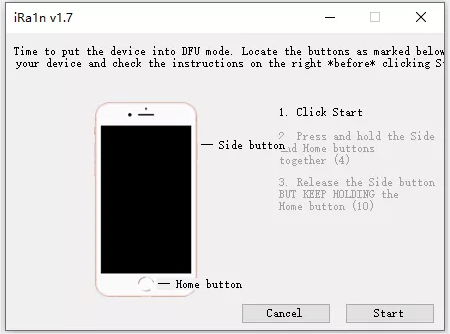
第 5 步. iRa1n 會自動開始越獄。越獄過程需要一些時間才能完成。
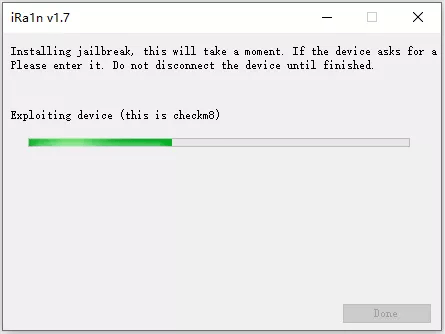
第 6 步. 現在你的設備已經越獄,可以隨意使用了。如果仍無法越獄,請再嘗試以下步驟。
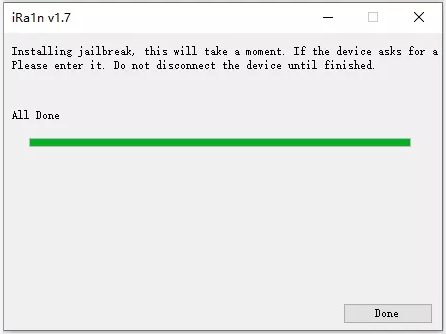
第 2 部分:使用Checkn1x在Windows上越獄iPhone/iPad
Checkn1x 是基於 Linux 的 ISO 發行版本,預裝了 Checkra1n。因此,你可以使用 Checkn1x 對 iOS 設備進行越獄。
怎麼使用Checkn1x在Windows上越獄iPad/iPhone?
第 1 步. 將 U 盤插入電腦。最好為 U 盤資料做個備份,以防資料丟失。
第 2 步. 下載BalenaEtcher和Checkn1x iso文件。
第 3 步. 打開BalenaEtcher,點擊Flash from file,選擇下載的鏡像檔。
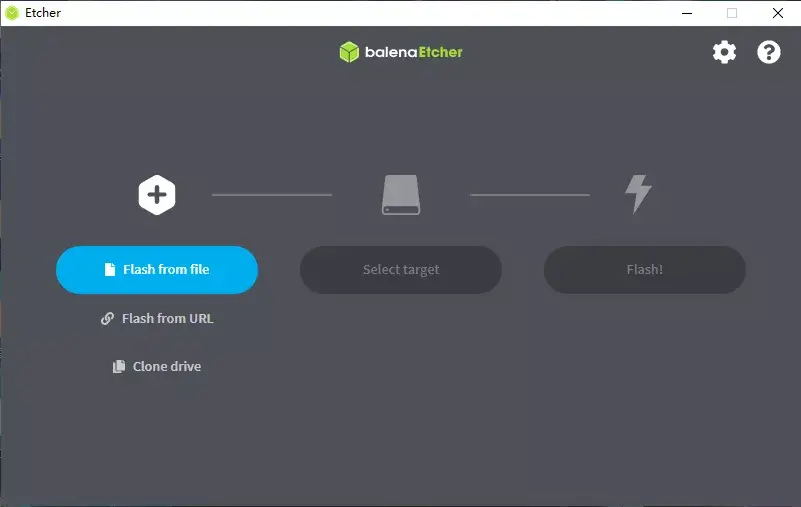
第 4 步. 點擊 "Flash",等待完成。
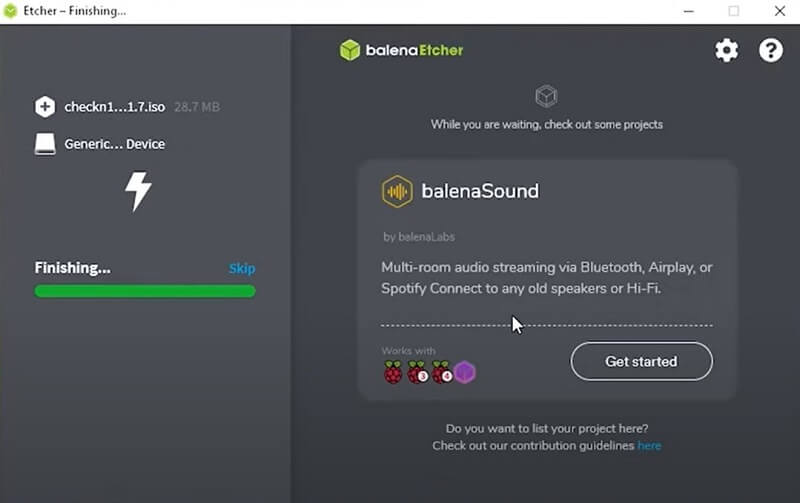
第 5 步. 關閉應用程式,重新開機電腦。
第 6 步. 在品牌徽標出現前按 F12 鍵,然後選擇快閃記憶體盤。
第 7 步. 按 Alt + F2 鍵,運行 Checkra1n 越獄工具。
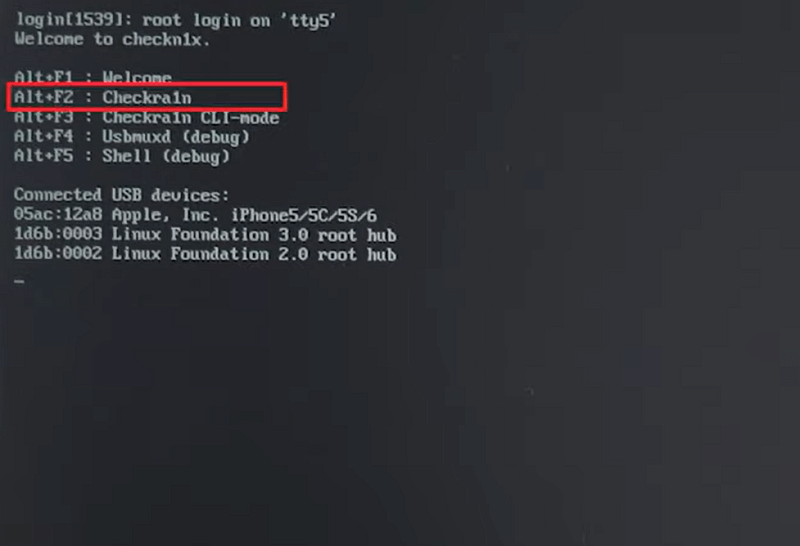
第 8 步. 進入Checkra1n介面後,選擇 "選項"。
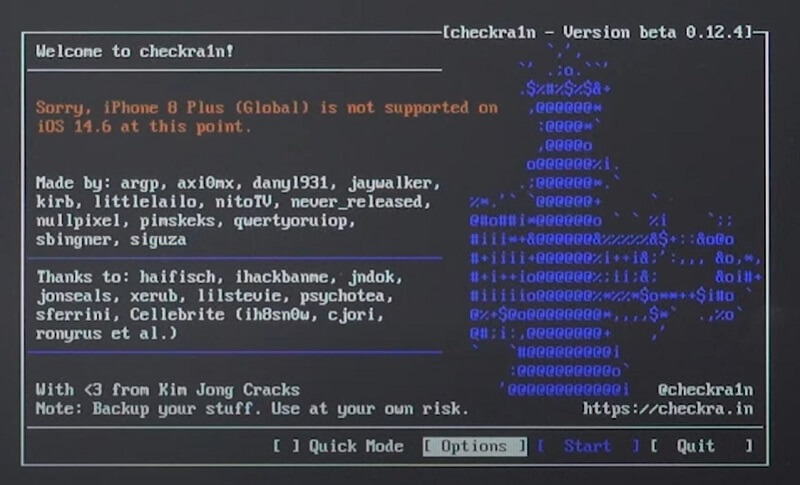
第 9 步. 選擇 "越獄"。如果你的 iPhone 是 iPhone 8、iPhone 8 plus 或 iPhone X,請選擇 "允許未經測試的 iOS/iPadOS/tvOS 版本 "和 "跳過所有 BPR 檢查"。如果你的 iPhone 是 iPhone 6s、6s plus、7 或 7plus,只需選擇 "允許未經測試的 iOS/iPadOS/tvOS 版本"。
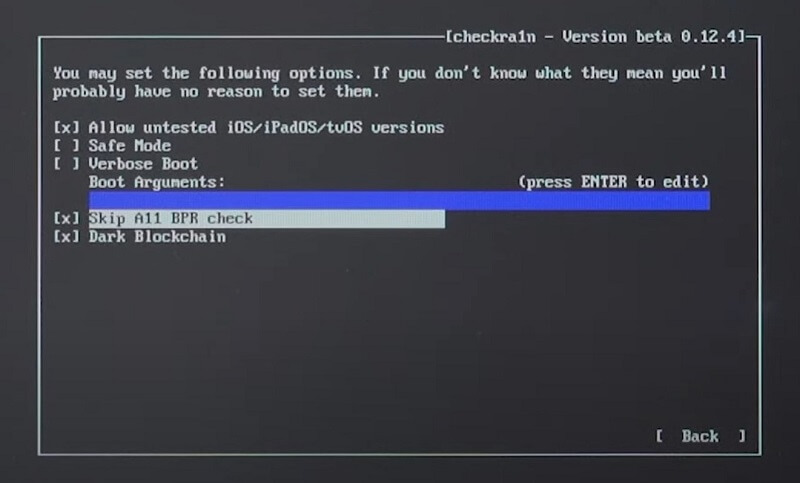
第 10 步. 選擇 "返回 "並開始越獄。
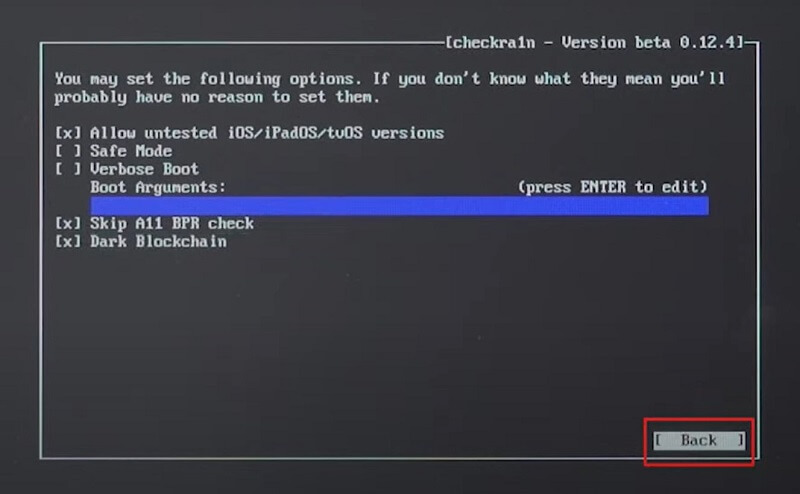
第 11 步. 設備將進入復原模式。
第 12 步. 按照提示將設備進入 DFU 模式。如果一切順利,你將看到 "全部完成 "資訊。按 Ctrl + Alt + Delete 鍵重啟電腦。
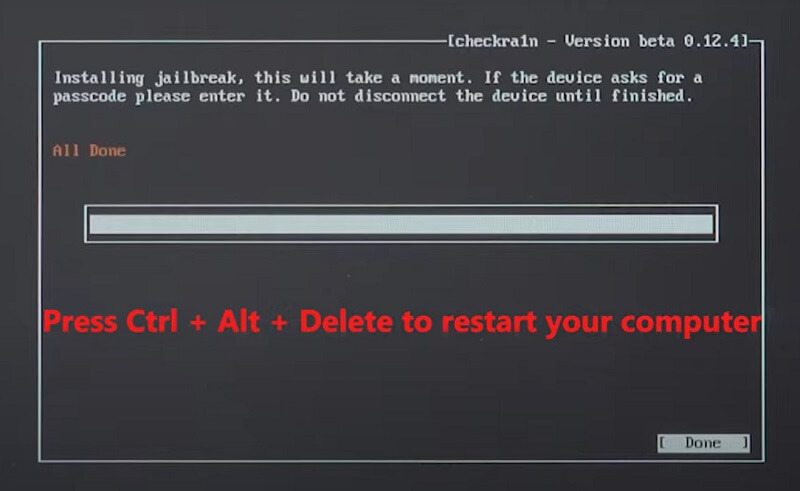
第 3 部分:使用Checkra1n在Windows上越獄iPhone/iPad
越獄準備
32 或 64 位的 Windows 10/8.1/8/7 系統
USB 快閃記憶體盤(至少 2GB 容量)
注意
支持在 iOS 14.x 上越獄的設備型號:
- 完全支援 A10/A10X 設備 - iPhone 6s\6s plus\7\7plus, iPad (2018, 第六代)/iPad (2019, 第七代), iPod touch (2019, 第七代)
- 有限支持 iOS 14.x 上的 A11 設備(選項 > 跳過 A11 BPR 檢查)- iPhone 8\8 plus\X. 越獄 A11 設備後,請勿為鎖屏設置密碼、Touch ID、Face ID 或密碼
如果你可以訪問運行 macOS 10.13-10.15 的 Mac 電腦,建議使用 Mac 電腦對設備進行越獄。
如果你的 iDevice 是 iPhone 5S,請使用 Mac 電腦越獄,而不要使用 Windows 電腦。因為 iPhone 5S 無法成功越獄。
怎麼使用Checkra1n在Windows上越獄iPad/iPhone?
1. 為Ubuntu製作USB驅動器
第 1 步. 將 U 盤插入電腦。最好為U盤資料做個備份,以防資料丟失。
第 2 步. 下載並啟動 Rufus。下載並啟動 Rufus。(注:無需安裝 Rufus。只要下載 Rufus,就可以直接使用該軟體)。
第 3 步. 在 Rufus 的介面上點擊 SELECT,選擇剛剛下載的 Ubuntu 鏡像。之後,啟動選擇欄中會顯示 ubuntu-20.04.1-desktop-amd64.iso。接下來,保持其他預設值不變,點擊 "開始 "繼續。
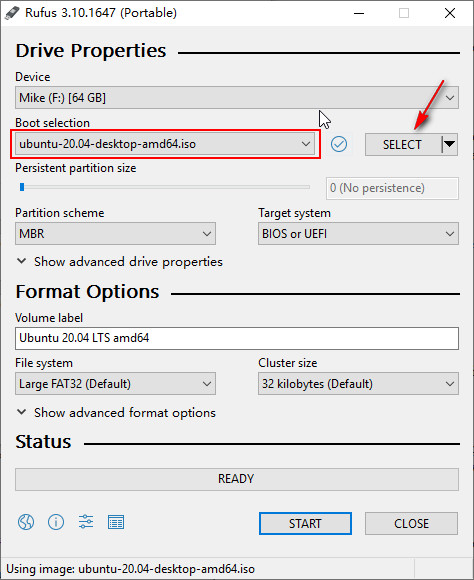
第 4 步. 此時會彈出一個警告,顯示 USB 快閃記憶體中的所有資料將被銷毀。如果已備份,請點擊 "確定"。然後選擇推薦模式,檢測到 ISOHybrid 映射後點擊確定。
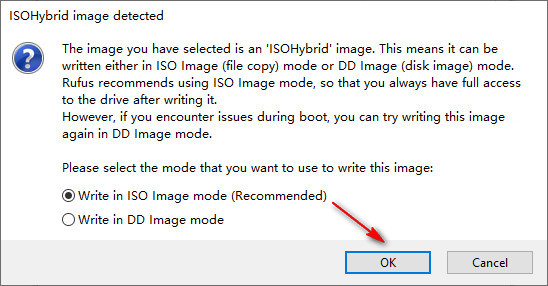
第 5 步. Rufus創建Ubuntu U盤需要2-3分鐘。請確保你的U盤已連接到電腦。
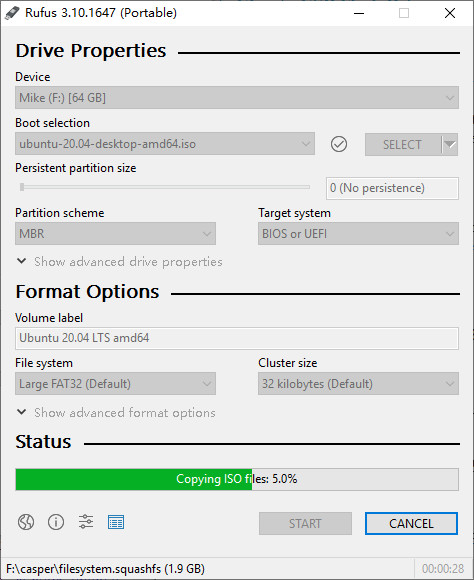
第 6 步. 當狀態顯示 "準備就緒 "時,點擊 "關閉"。
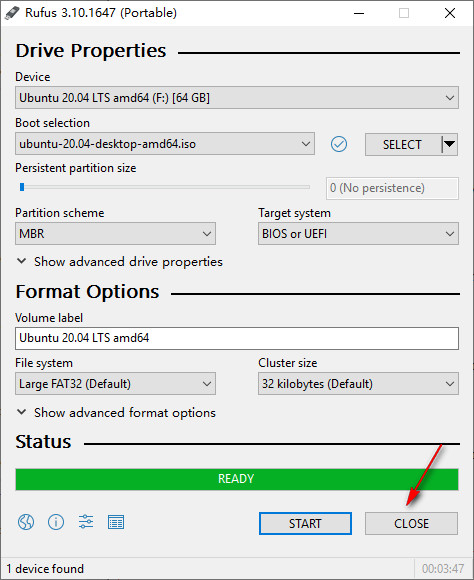
注意:為了防止 U 盤被識別,建議重新插入 U 盤。
2. 在 Windows 電腦上啟動 Ubuntu
第 1 步. 導航至 "Windows" > "重啟",重啟電腦。
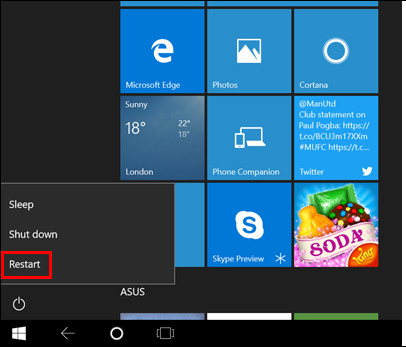
第 2 步. 在電腦進入作業系統前,按F12鍵進入BIOS控制系統(通常是在電腦徽標出現時)。
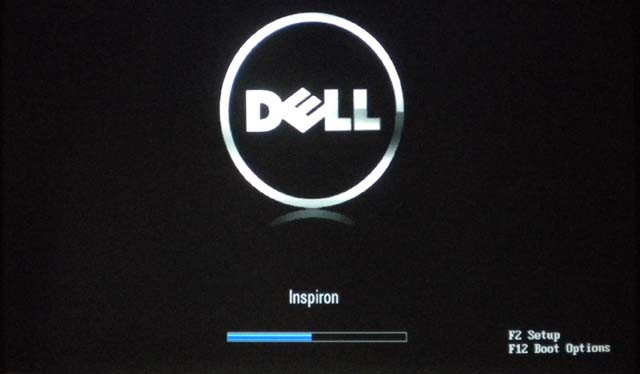
注意:如果 F12 鍵不起作用,則必須根據電腦品牌查找正確的按鍵。因為不同品牌的電腦使用不同的快速鍵進入 BIOS 控制系統。
第 3 步. 接下來,在BIOS介面上選擇剛才創建的Ubuntu U盤。通過鍵盤上的方向鍵選擇正確的選項。然後按 Enter 鍵繼續。
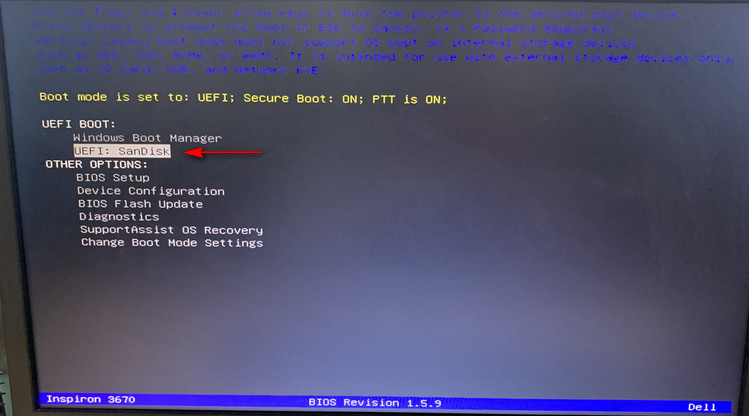
第 4 步. Ubuntu 系統將開始載入。這意味著所有檔案系統檢查正在進行中。
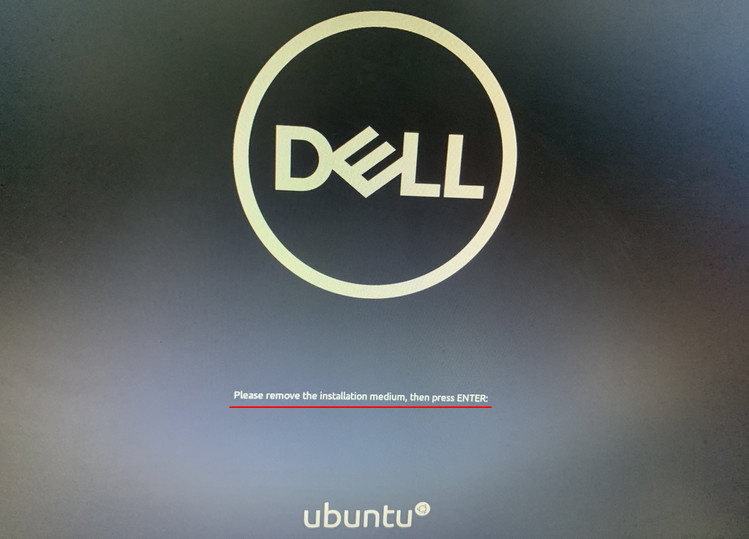
第 5 步. 選擇第一個選項--*Ubuntu,啟動 Ubuntu 作業系統。
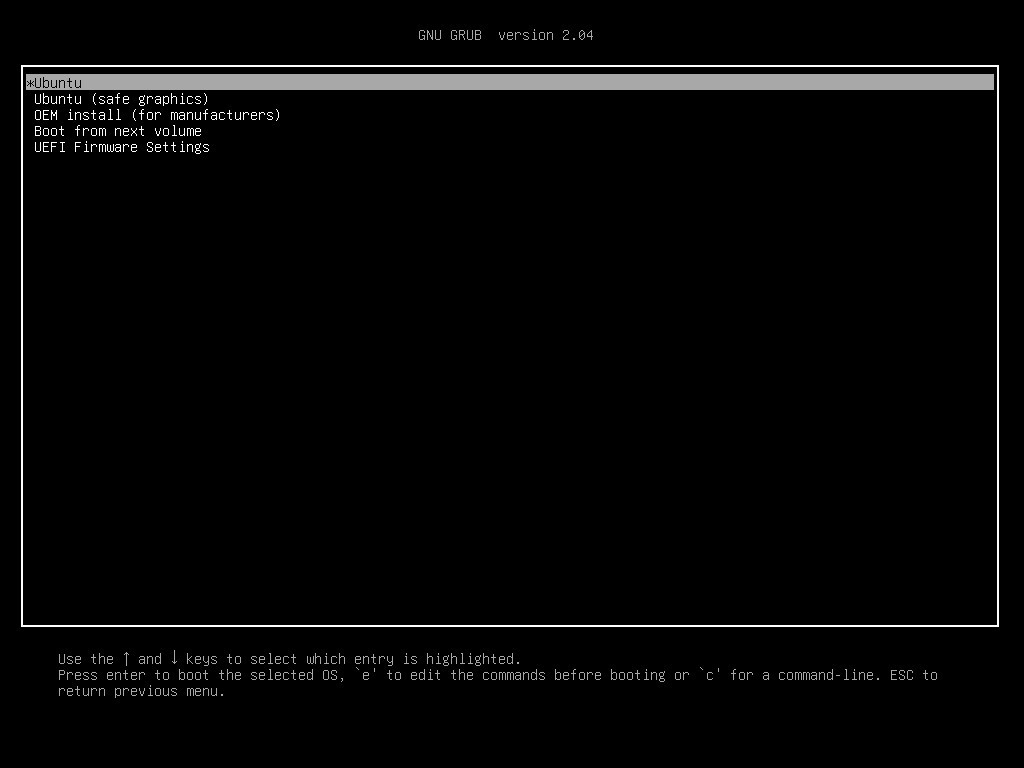
第 6 步. 按一下 "嘗試 Ubuntu",在啟動過程完成後從 U 盤啟動 Ubuntu。
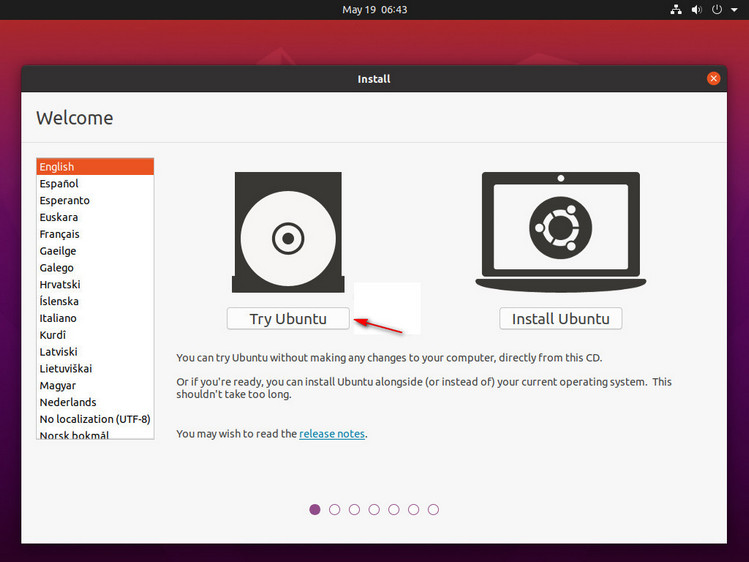
第 7 步. 你將進入 Ubuntu 系統。請保持 iOS 設備與電腦的連接。
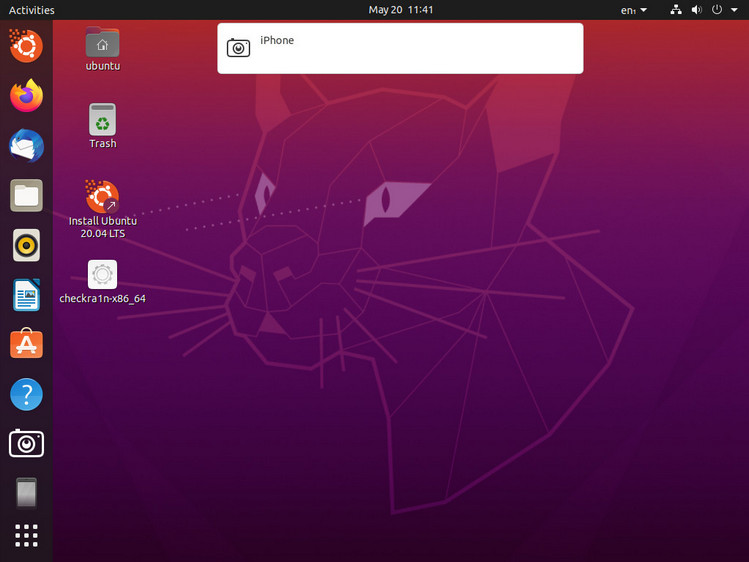
3. 越獄 iPhone/iPad/iPod Touch
第 1 步. 搜索你下載的 checkra1n-x86_64 文件。下載完成後啟動 checkra1n。
第 2 步. 要在 Windows 上啟動 checkra1n,必須使用終端。你可以複製下面的代碼或在終端中手動輸入代碼。
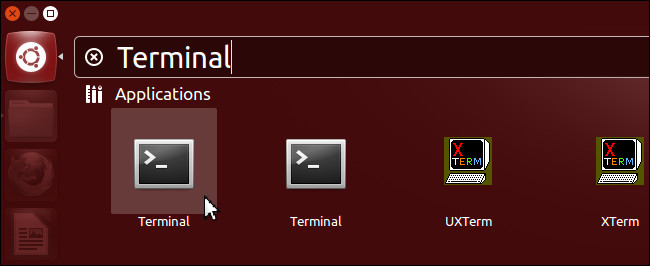
- 輸入 chmod +x(加號前有空格,x 後有空格)。接著,將 checkra1n-x86_64 檔拖到終端介面,然後按 Enter 鍵。
- 輸入 sudo(sudo 後有一個空格)並將 checkra1n-x86_64 檔拖到終端介面,然後再次按 Enter 鍵。
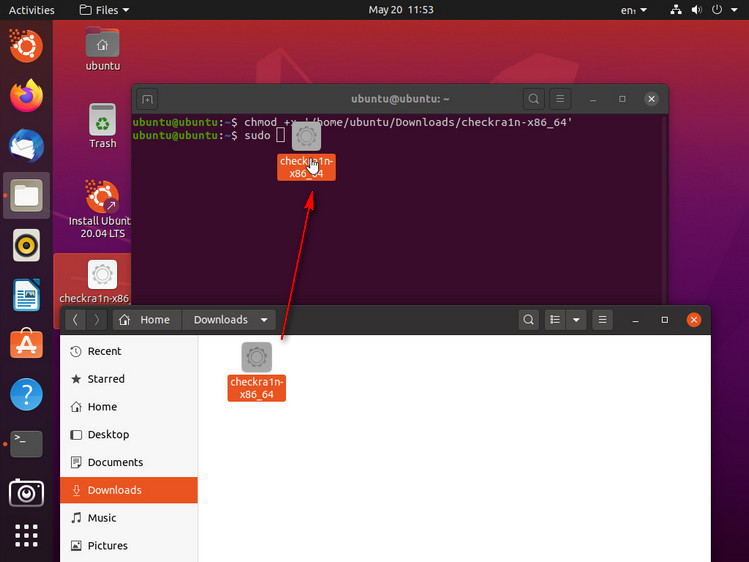
小貼士:如果無法將檔拖到終端介面,可以將 Checkra1n 越獄工具複製並粘貼到桌面。然後在右鍵功能表中選擇 "在檔中顯示"。接下來,再次拖動檔。
第 3 步. 之後,Checkra1n 將開始運行,如下圖所示。
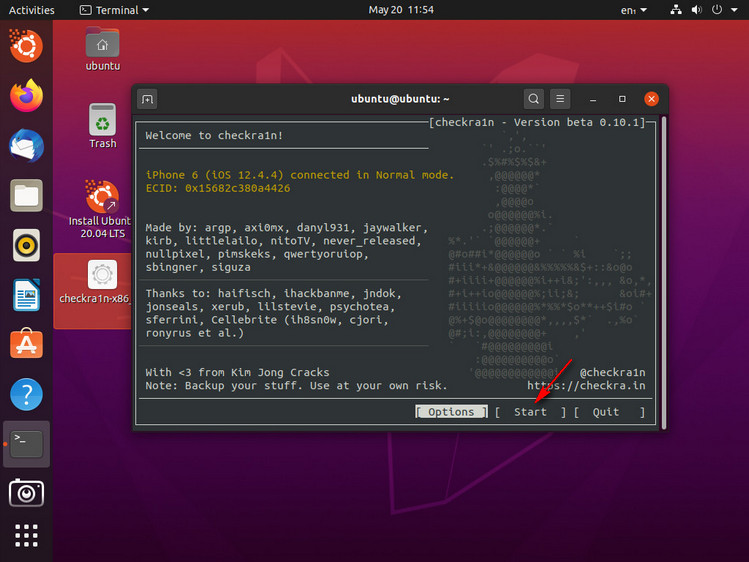
注意
如果 Checkra1n 上的 "開始" 按鈕是灰色的,請按一下 "選項" 並選擇 "允許未經測試的 iOS/iPadOS/tvOS 版本",然後按一下 "返回",這樣 "開始" 按鈕就可以使用了。
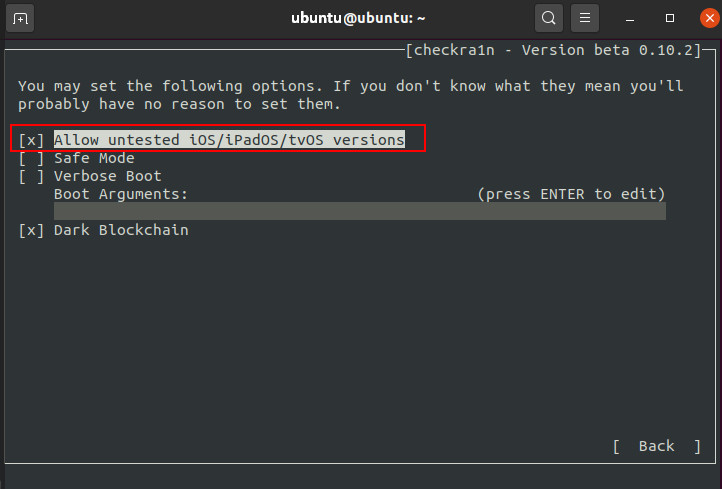
第 4 步. 在 Checkra1n 的説明下,你的設備將進入復原模式以越獄。準備就緒後點擊 "下一步"。
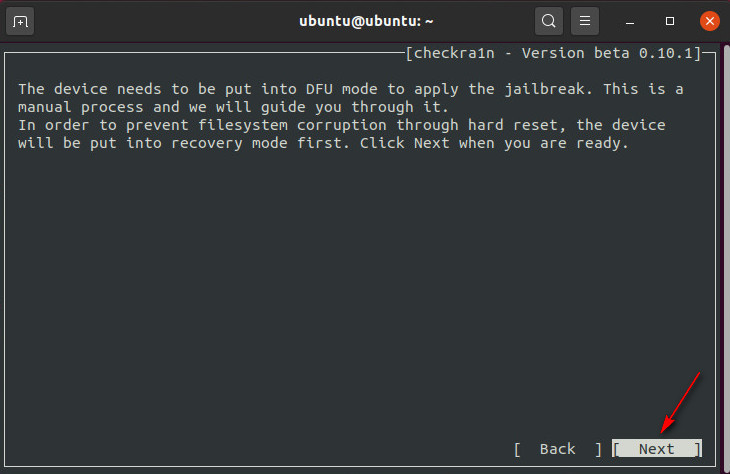
當 iOS 設備進入復原模式時,點擊 "開始"。按照螢幕上的指示將設備進入 DFU 模式。
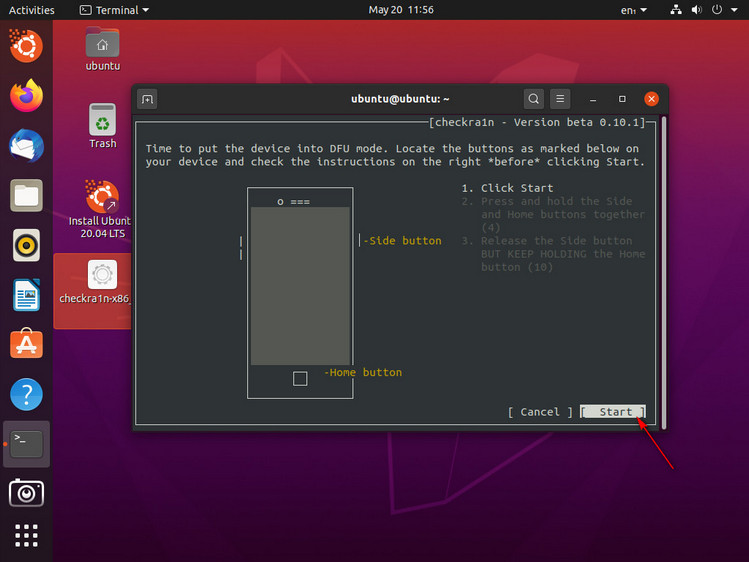
第 5 步. 接下來,Checkra1n 將開始對你的設備進行越獄。這需要一點時間。在完成越獄之前,請勿斷開 iOS 設備的連接。完成越獄後,點擊 "完成"。
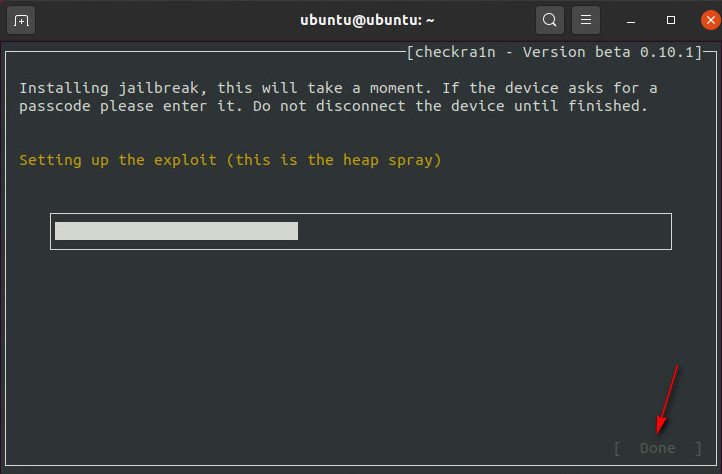
注意
如果你在 Chcekra1n 中被卡在 "觸發前右鍵" 螢幕上,請使用以下方法解決此問題。
更換另一個 USB 快閃記憶體盤,重複教程指南。
快閃記憶體 iOS 設備並重啟電腦。
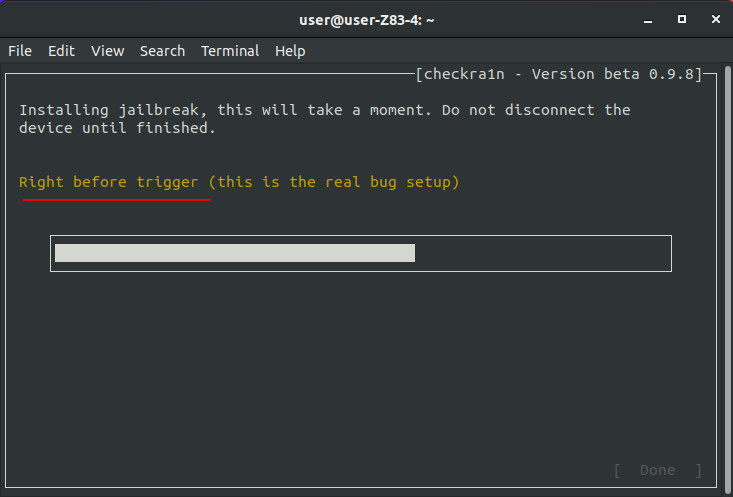
注意
如果越獄過程不成功,請嘗試將 iPhone/iPad/iPod touch 或平板電腦插入電腦背面的 USB 埠。然後再次嘗試越獄。背面的 USB 埠通常是 USB 2.0 埠,通常比正面的 USB 3.0 埠更相容設備。
第 6 步. 完成越獄後退出 Ubuntu。然後按照以下路徑重啟電腦: 電源 > 關機 > 重啟。
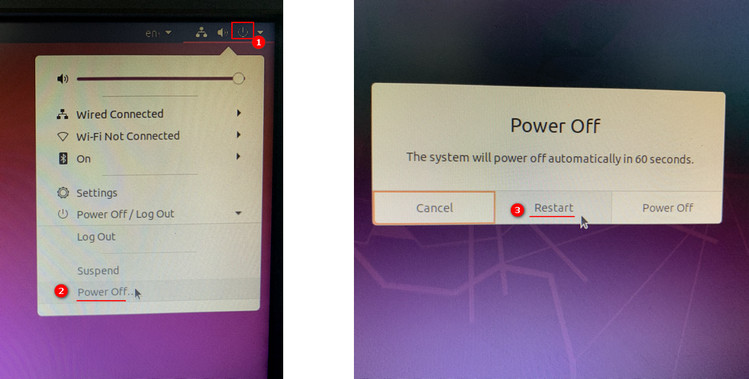
第 7 步. 手動拔出 U 盤並按 Enter 鍵。
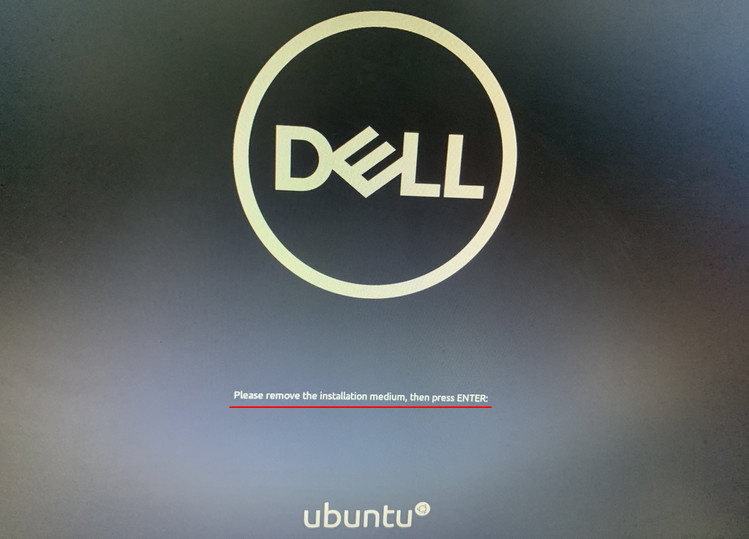
第 8 步. 重啟電腦後,電腦將正常進入 Windows 作業系統。現在,你可以啟動 Wootechy iSalvor 繞過 iCloud 啟動鎖。