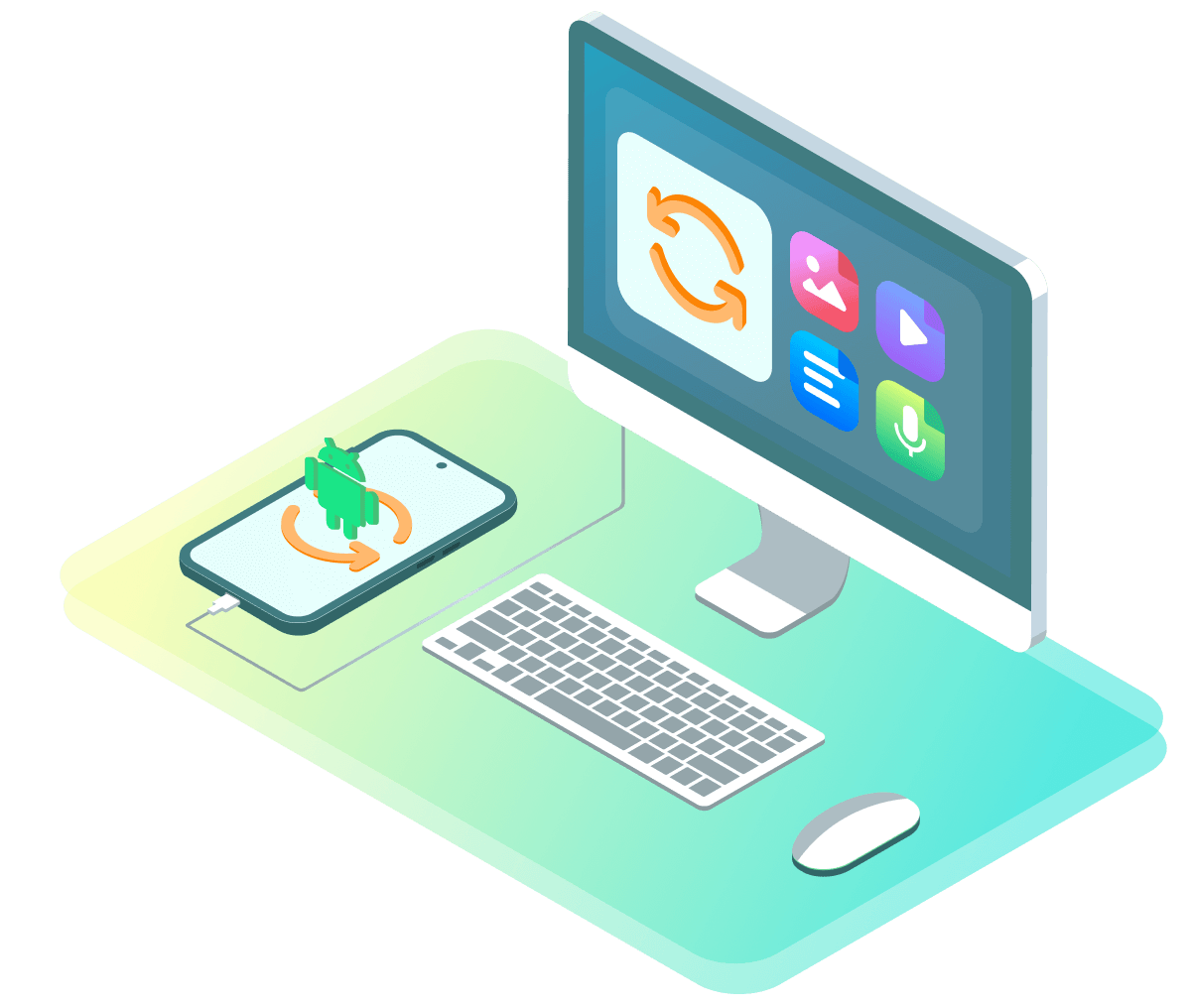USB 偵錯是Android使用者的一項基本功能,他們希望將自己的裝置連線到電腦,用於資料傳輸、root 或開發等各種用途。啟用 USB 偵錯可以讓Android裝置使用Android調試橋(ADB)與電腦通訊,從而訪問裝置的系統級功能。
然而,很多人根本不知道如何啟用 USB 偵錯。不用擔心。本文將指導你在電腦啟用 Android USB 偵錯的步驟,並解決在此過程中可能出現的常見問題。
第 1 部分:什麼是 USB 偵錯?
USB 偵錯是Android裝置上的一項功能,允許Android裝置與電腦透過 USB 連線進行通訊。這種模式主要用於開發目的,使開發人員和高階使用者能夠透過Android調試橋(ADB)訪問Android裝置的內部系統並與之互動。
對於普通使用者來說,USB 偵錯雖然主要用於開發人員,但也能帶來一些實際好處。下面是一些 USB 偵錯對普通使用者有用的方法:
傳輸檔案和媒體: USB 偵錯可以改善在Android裝置和電腦之間傳輸檔案的過程,尤其是在使用需要深入訪問檔案系統的工具時。
備份和還原資料: 某些第三方 PC 軟體(如 Android 備份工具)需要啟用 USB 偵錯才能備份或還原 Android 裝置上的資料。
安裝或解除安裝應用程式: 某些應用程式或工具允許你從電腦管理 Android 裝置上的應用程式。你可以直接從電腦安裝應用程式,一次解除安裝多個應用程式,甚至訪問通常隱藏的系統應用程式。
從死機中回復: 如果裝置陷入開機迴圈或無法正常執行,啟用 USB 偵錯(如果之前已啟用)後,就可以使用 ADB 命令嘗試修復問題。
資料回復: 如果裝置螢幕損壞或反應遲鈍,且之前已啟用 USB 偵錯,則可以在執行出廠重置之前使用 ADB 訪問並回復損壞的 Android 裝置中的資料。
第 2 部分. 如何透過電腦在 Android 上啟用 USB 偵錯?
1使用 ADB 在Android系統上啟用 USB 偵錯
要使用 ADB 命令在 Android 裝置上啟用 USB 偵錯,尤其是當裝置螢幕損壞或無響應且引導載入器已解鎖時,請按照以下詳細步驟操作。此方法假定你對 ADB 和命令列工具有一定的瞭解:
前提條件
已解鎖啟動載入程式: 在繼續之前,確保您的裝置已解鎖引導載入器。
ADB 工具包: 在計算機上下載並解壓 ADB 工具包。
裝置連線: 透過 USB 將裝置連線到電腦。
步驟 1:進入回復模式
不同的裝置有不同的進入回復模式的方法。對於三星裝置,通常是在關機狀態下同時按住音量加鍵 + Home 鍵 + 電源鍵,直到出現回復選單。
步驟 2:設定 ADB
從官方 Android 開發者網站下載最新的 Android SDK Platform Tools。
將下載的 zip 檔案解壓到電腦上方便的位置,如桌面。
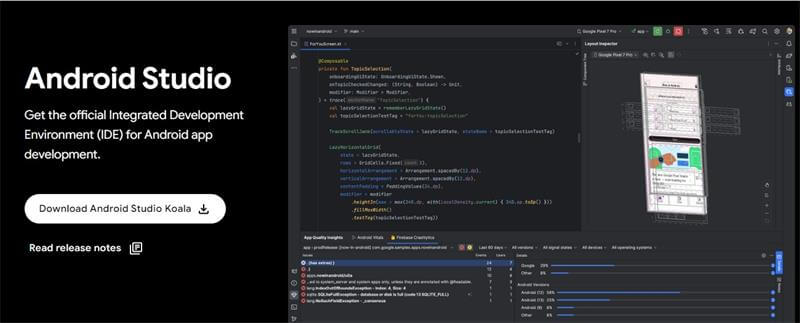
步驟 3: 訪問平臺工具目錄
導航到解壓後的資料夾,找到「platform-tools」資料夾。
在位址列中輸入 cmd 並按 Enter 鍵,或按住 Shift 鍵的同時右鍵單擊並選擇「在此開啟 PowerShell 視窗」,即可在此開啟命令提示符或 PowerShell 視窗。
步驟 4: 連線並檢查裝置
透過 USB 線將Android裝置連線到電腦。
在命令提示符或 PowerShell 視窗中鍵入 adb devices,然後按 Enter。您應該能看到裝置列表。如果沒有,請確保裝置已正確連線並處於回復模式。
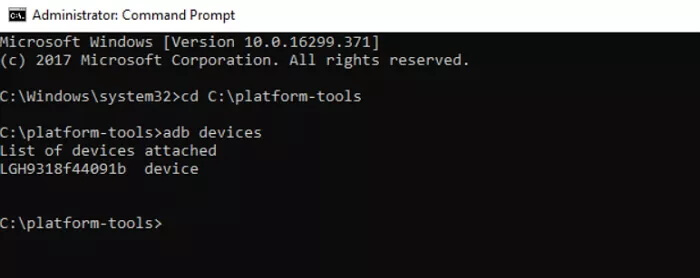
步驟 5:掛載系統目錄
執行以下命令載入系統和資料目錄:
adb shell
mount data
mount system
步驟 6: 傳輸 USB 配置檔案
從裝置中調出 persist.sys.usb.config 檔案進行修改:
adb pull /data/property/persist.sys.usb.config C:\Users\YourUsername\Desktop\
將 YourUsername 替換為您在電腦上的實際使用者名稱。
步驟 7: 編輯 USB 配置檔案
右鍵單擊桌面上拉出的檔案,用記事本之類的文字編輯器開啟。
在檔案中新增 mtp,adb 以啟用 USB 偵錯和 MTP。
儲存檔案。
步驟 8: 推送修改後的檔案
使用以下命令將檔案推回裝置:
adb push "C:\Users\YourUsername\Desktop/persist.sys.usb.config" /data/property
步驟 9: 修改構建屬性
從裝置中提取 build.prop 檔案:
adb pull /system/build.prop C:\Users\YourUsername\Desktop\
用文字編輯器開啟該檔案,新增以下幾行:
persist.service.adb.enable=1
persist.service.debuggable=1
persist.sys.usb.config=mtp,adb
儲存檔案。
步驟 10: 推送修改後的構建屬性
將修改後的 build.prop 推回裝置:
adb push "C:\Users\YourUsername\Desktop/build.prop" /system/
步驟 11: 重啟裝置
Reboot your device by executing:
adb reboot
2使用 MTP USB 驅動程式在 Android 上啟用 USB 偵錯
使用 MTP(媒體傳輸協議)USB 驅動程式是另一種可以幫助你訪問裝置資料或啟用 USB 偵錯的方法。MTP 驅動程式可促進Android裝置與電腦之間的通訊,即使在螢幕損壞的情況下也能進行檔案傳輸。以下是嘗試使用 MTP USB 驅動程式啟用 USB 偵錯的方法:
訪問你的Android裝置製造商網站,為你的裝置型號下載特定的 MTP USB 驅動程式。此步驟可確保計算機在連線時能正確識別Android裝置。
下載完成後,按照製造商提供的安裝說明在電腦上安裝 MTP USB 驅動程式。
使用 USB 資料線將 Android 裝置連線到電腦。確保資料線功能正常並支援資料傳輸,因為僅供充電的資料線不能用於此目的。
在 Windows 計算機上,右鍵單擊「開始」按鈕,然後從右鍵選單中選擇「裝置管理器」。這將開啟「裝置管理器」視窗,您可以在此管理連線到計算機的硬體裝置。
在「裝置管理器」中,在「行動式裝置」部分查詢Android裝置。如果裝置在此列出,則表明電腦已檢測到該裝置,但可能尚未安裝適當的驅動程式。
右鍵單擊裝置名稱,從上下文選單中選擇「更新驅動程式」。
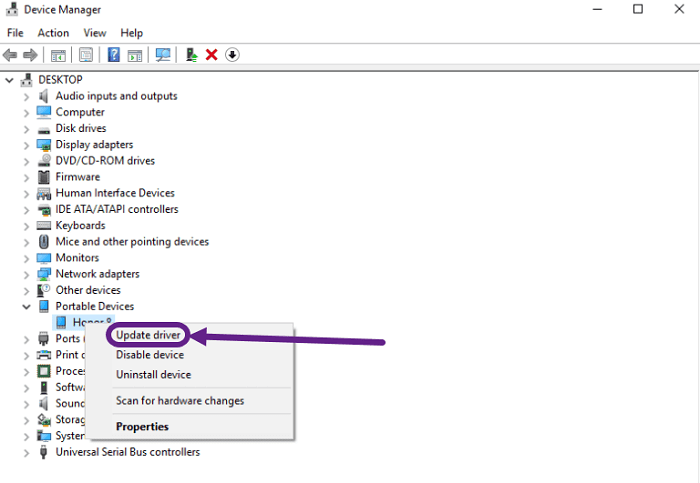
選擇「瀏覽我的電腦以查詢驅動程式」,手動查詢並安裝驅動程式。
打開儲存下載的 MTP USB 驅動程式的資料夾,選擇該資料夾並將驅動程式更新為「MTP USB 裝置」。
如何從螢幕破碎的 Android 手機中回復資料?
如果你的Android手機壞了沒有反應,並且已經按照上述步驟啟用了 USB 偵錯,那麼你離回復資料又近了一步。最有效的工具之一就是 WooTechy iSeeker for Android,它是一款功能強大的資料回復解決方案,專為幫助你找回Android手機丟失的檔案而設計。無論你需要回復照片、資訊、聯絡人還是其他重要資料,WooTechy iSeeker for Android都能簡化這一過程,即使你的裝置已損壞或鎖定。
為什麼使用 WooTechy iSeeker for Android?
下面是使用 iSeeker for Android 回復資料的分步指南:
步驟 1: 在電腦上安裝並啟動 iSeeker Android。將手機連線到電腦,然後在主螢幕上選擇「從損壞的手機中回復資料」。
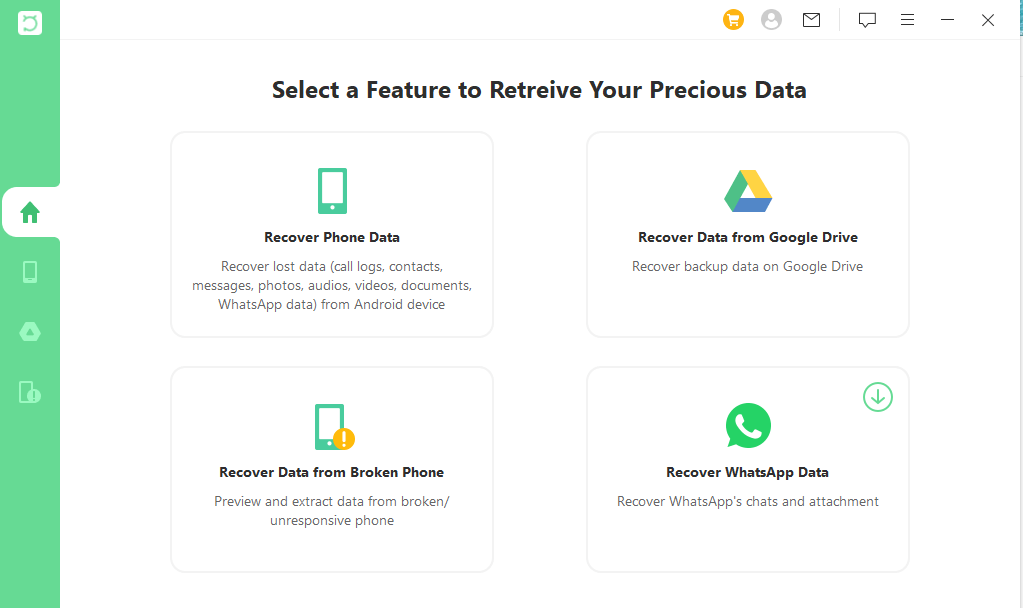
小貼士
此模式目前僅支援三星裝置。如果您的手機是其他品牌,請選擇第一種模式「回復手機資料」。
步驟 2: 選擇裝置名稱和型號,然後點選「下一步」並按螢幕上的說明操作。
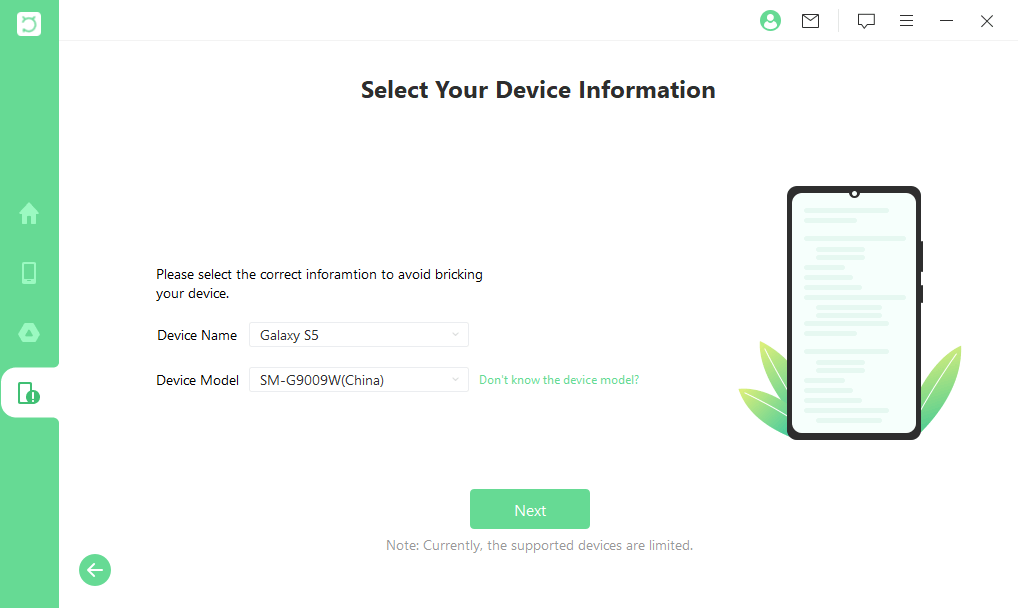
步驟 3: 從資料型別列表中選擇您要重新回復的檔案型別。iSeeker 將開始分析您裝置中的資料。
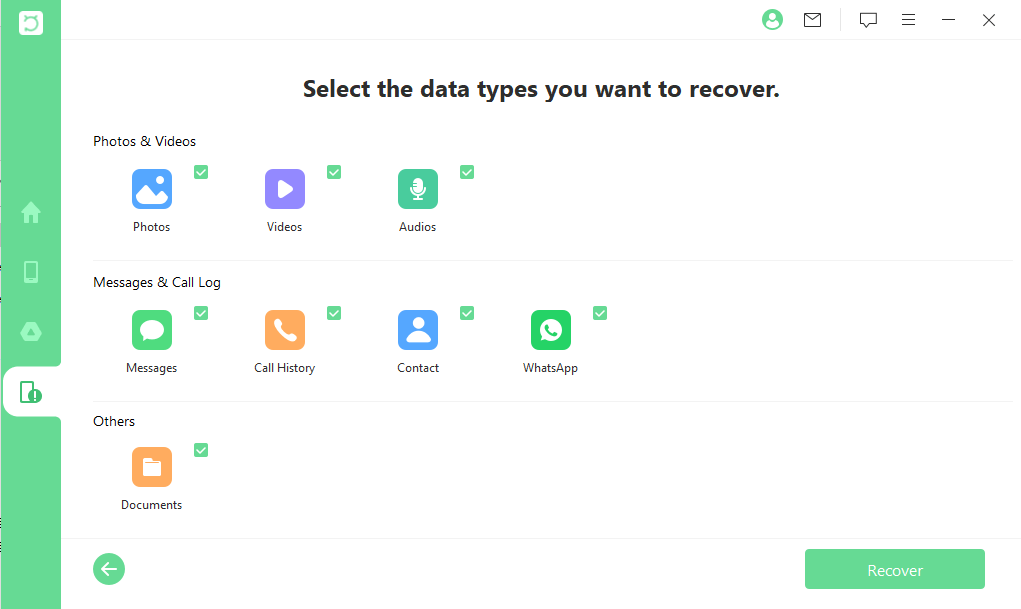
步驟 4: 資料顯示在螢幕上後,預覽資料,選擇要回復的檔案,然後點選「回復」。
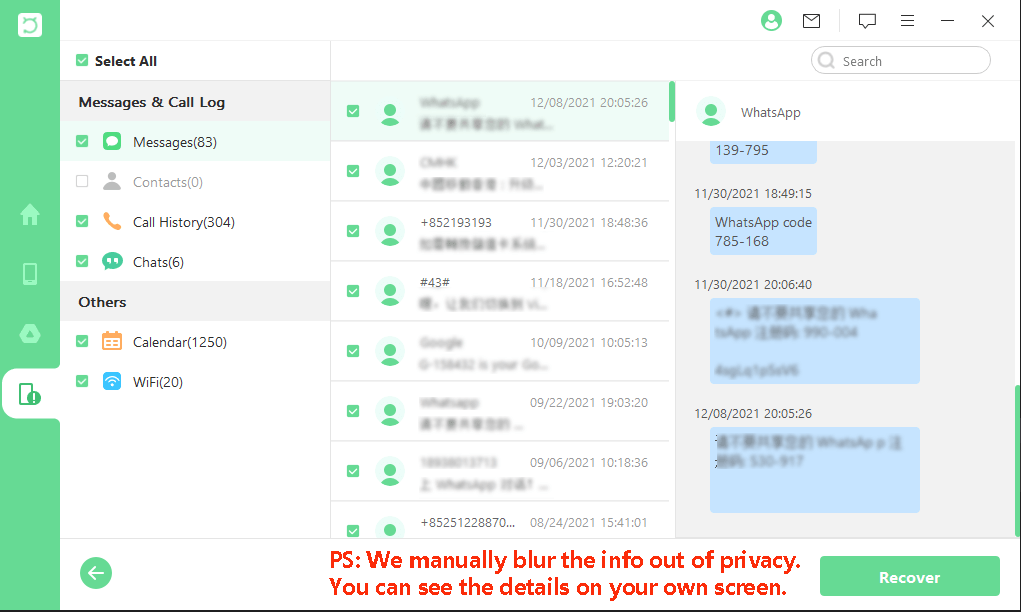
第 4 部分. 啟用 USB 偵錯時的常見問題和修復方法
在Android裝置上啟用 USB 偵錯通常是一個簡單的過程,但有時使用者會遇到一些問題,尤其是在從電腦啟用 USB 偵錯時。下面是一些常見問題及其解決方案。一起來看看吧!
1裝置未識別
將Android裝置連線到電腦時,即使啟用了 USB 偵錯,也可能無法識別裝置。電腦可能根本檢測不到裝置,或者顯示「裝置未識別」錯誤。
如何修復此問題?
檢查 USB 線和接口:確保您使用的 USB 線支援資料傳輸,而不僅僅是充電。嘗試將裝置連線到電腦上不同的 USB 接口。
啟用檔案傳輸模式: 將裝置連線到電腦後,向下滑動通知欄,點選 USB 選項通知,然後選擇檔案傳輸 (MTP) 模式。這樣電腦就能識別裝置並訪問其資料。
更新或重新安裝驅動程式: 有時,電腦上安裝的驅動程式可能已經過時或損壞。您可以更新或重新安裝驅動程式:
在 Windows 系統中,開啟「裝置管理器」,在「行動式裝置」或「其他裝置」下找到Android裝置。
右鍵單擊裝置並選擇更新驅動程式。選擇自動搜尋更新的驅動程式軟體。
I如果仍無法識別裝置,請嘗試右鍵單擊裝置並選擇「解除安裝裝置」來解除安裝驅動程式。然後,斷開並重新連線裝置,讓 Windows 自動重新安裝驅動程式。
再次啟用 USB 偵錯: 有時關閉 USB 偵錯後再重新開啟會重置連線。進入「設定」>「開發人員選項」,關閉 USB 偵錯,等待幾秒鐘,然後重新開啟。
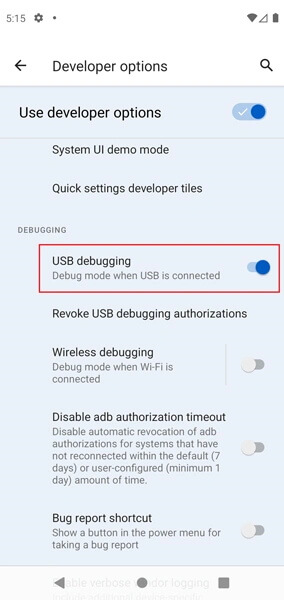
2授權問題
即使啟用了 USB 偵錯,裝置也可能無法授權與電腦的連線,導致 ADB 命令無法執行。通常情況下,如果裝置上沒有出現 "允許 USB 偵錯?"
如何修復此問題?
檢查授權提示: 將 Android 裝置連線到電腦時,應該會出現要求授權電腦進行 USB 偵錯的提示。確保裝置螢幕已解鎖,因為如果螢幕鎖定,提示可能不會出現。點確定授權。
重置 USB 偵錯授權: 如果未出現授權提示,可以重置 USB 偵錯授權:
進入「設定」 >「開發人員選項」,找到「撤銷 USB 偵錯授權」。輕按此選項重置之前的所有授權。
撤銷後,斷開並重新連線裝置和電腦。授權提示應該會重新出現。
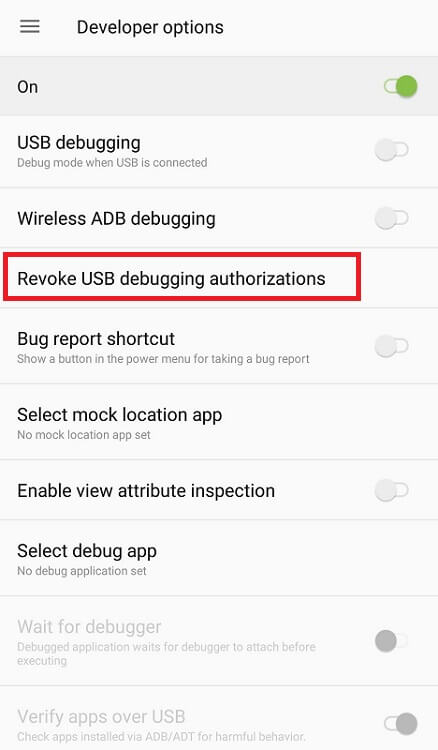
重啟兩臺裝置: 重啟 Android 裝置和電腦可以解決可能妨礙授權的臨時問題。重啟後,重新連線裝置並檢查提示是否出現。
使用 ADB Kill-Server 命令: 有時可能需要重啟電腦上的 ADB 守護程序:
在計算機上開啟命令提示符或終端視窗。
鍵入 adb kill-server,然後按 Enter。
然後鍵入 adb start-server,按 Enter。
重新連線裝置,檢查是否出現授權提示。
結論
使用 ADB 命令從電腦在Android手機上啟用 USB 偵錯涉及複雜的步驟,需要特定的條件。只要認真按照概述的步驟操作,使用者就有可能啟用 USB 偵錯並重新獲取關鍵資料。
一旦成功啟用 USB 偵錯,WooTechy iSeeker for Android等工具就能為資料回復提供強大的解決方案。該軟體簡化了找回丟失或無法訪問檔案的過程,確保在裝置出現故障時,重要資料不會永久丟失。