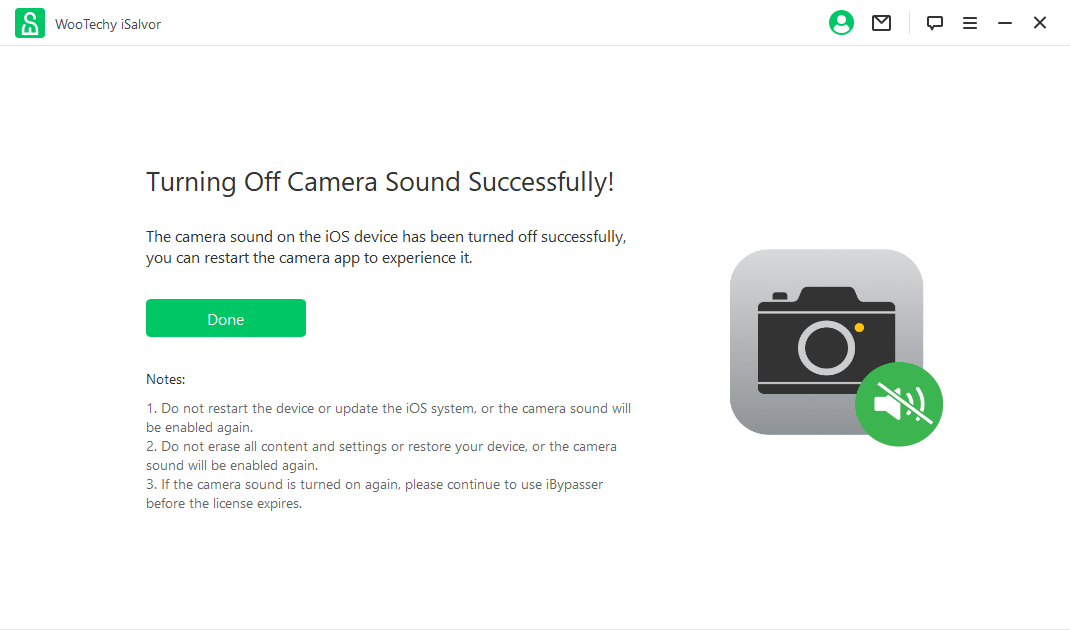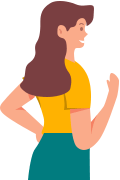iSalvor 使用指南
如何繞過 iPhone 上的 iCloud 啟動鎖?怎麽重新存取螢幕鎖定的 iPad?有什麼辦法可以解除 iPhone 的 SIM 鎖?如何禁用 iPhone 相機拍照聲音以避免尷尬?這些問題通通可以用 iSalvor 輕鬆解決!以下是詳細教學指南:
第 1 部分. 繞過啟動鎖
步驟 1啓動 iSalvor
在你的電腦上下載並安裝 iSalvor。打開它並選擇繞過 iCloud 啟用鎖螢幕的模式。

現在點擊“開始”按鈕。
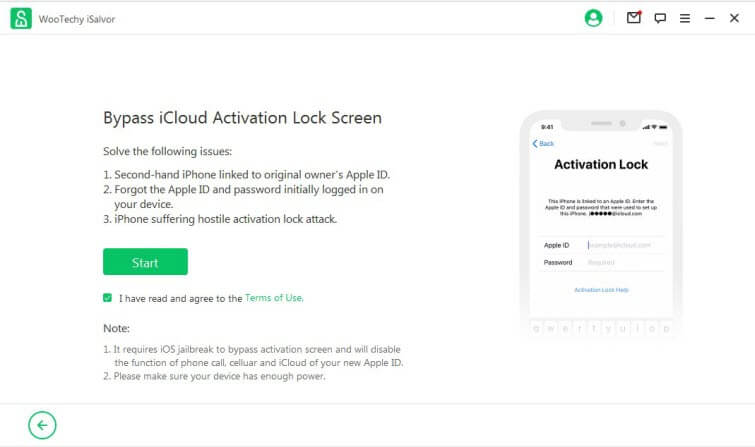
步驟 2連接裝置
使用閃電電纜將你的 iOS 裝置連接到 PC。如果連線失敗,請按一下無法辨識你的 iDevice 查看解決方案。
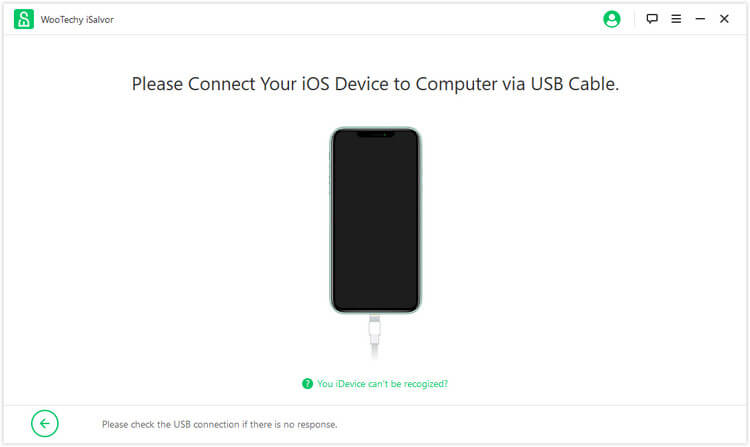
步驟 3越獄裝置
在繞過 iCloud 啟動鎖定之前需要越獄。在繞過過程之前,請確保你的設備已越獄。以下是 macOS 版本和 Windows 版本的越獄解決方案。
- 對於 macOS 版本:選項 1. macOS 版本的越獄解決方案
- 對於 Windows 版本:選項 2. Windows 版本越獄解決方案
選項 1. macOS 版本越獄解決方案
連線後,iSalvor 會自動下載適合你裝置的越獄包。下載過程完成後,按一下「開始越獄」按鈕。
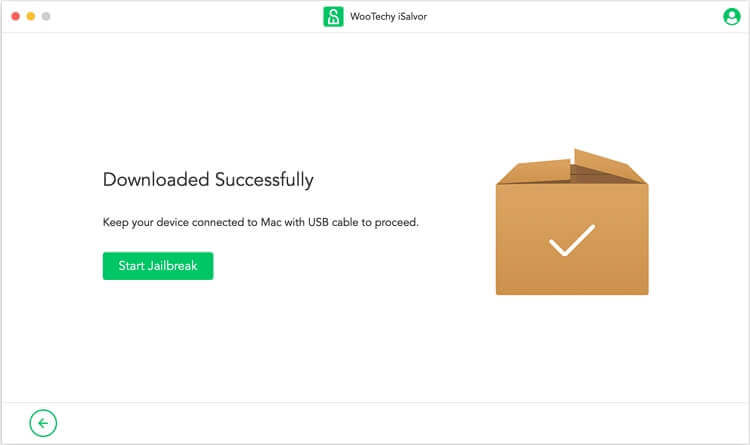
請按照螢幕上的指示進行操作,並嚴格按照工具的要求進行操作,將你的裝置置於 DFU 模式。稍等片刻,直至越獄過程完成。越獄設備成功後,點選下一步按鈕繼續。
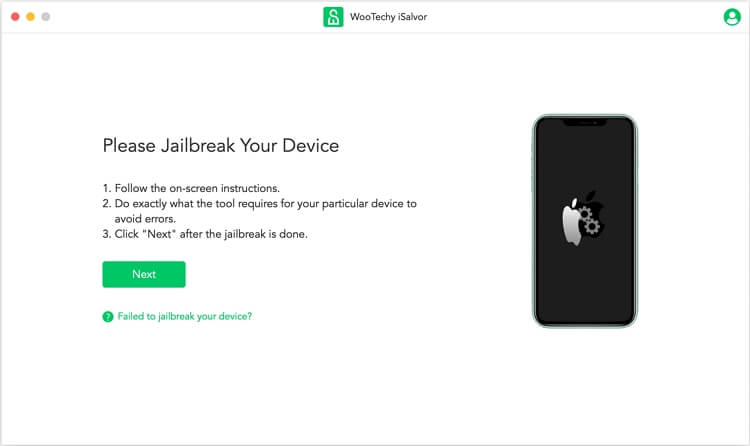
選項 2. Windows 版本越獄解決方案
對於windows系統,沒有越獄工具。你可以點擊「越獄教學」按鈕,然後按照教學在 Windows 電腦上對你的裝置進行越獄。越獄過程完成後,點擊完成越獄按鈕繼續。
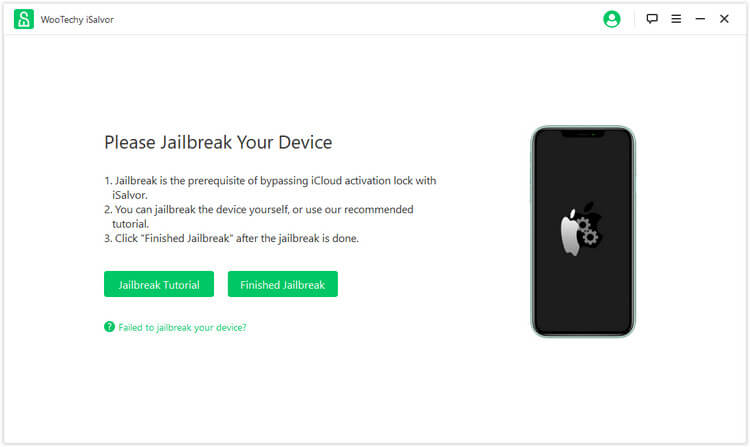
步驟 4繞過啟動鎖
現在你可以在此處查看你設備的所有資訊。在開始繞過程序之前,請檢查你的裝置型號、iOS 版本、IMEI、序號和 UDID。然後點擊“開始繞過”按鈕。
注意:繞過程序完成後,Apple ID、iTunes ID、Apple Store 等所有功能均可用,但新 Apple ID 的電話、蜂窩網絡、FaceTime、iMessage 和 iCloud 除外。
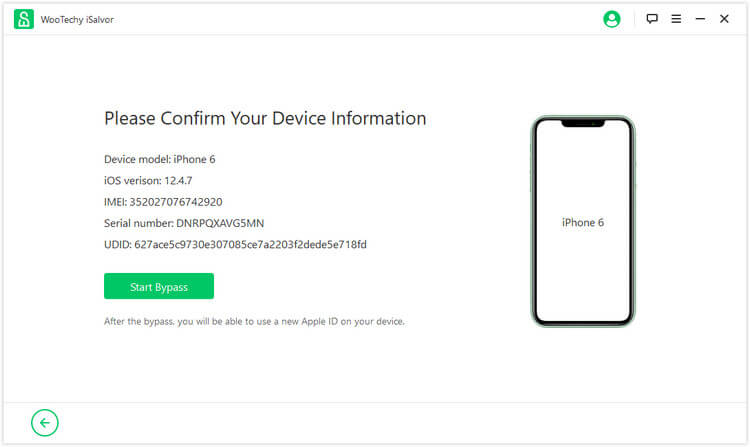
iSalvor 將立即開始繞過 Apple 啟動鎖定畫面。整個繞過過程只需要幾秒鐘。
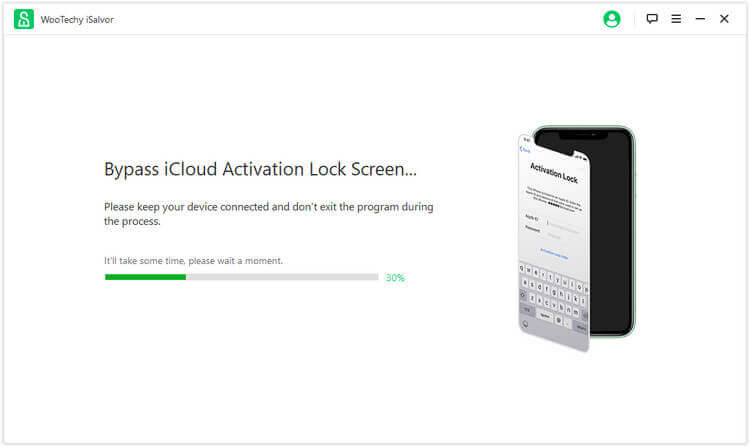
完成後,你的 Mac 或 PC 上將顯示成功繞過的視窗。這意味著與前一個所有者的 Apple ID 關聯的啟動鎖定畫面已成功繞過。單擊完成即可完成整個過程。現在你可以透過新的 Apple ID 使用你的 iDevice!
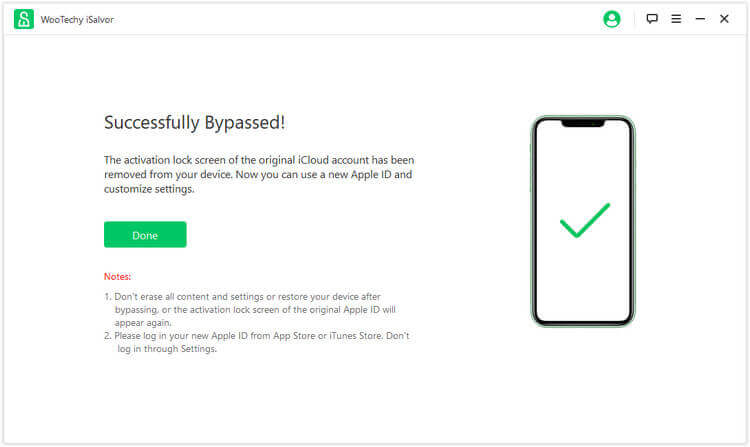
第 2 部分. 解除螢幕鎖
步驟 1啓動 iSalvor
啓動 iSalvor,選擇「刪除螢幕鎖定」和「繞過啟動」。
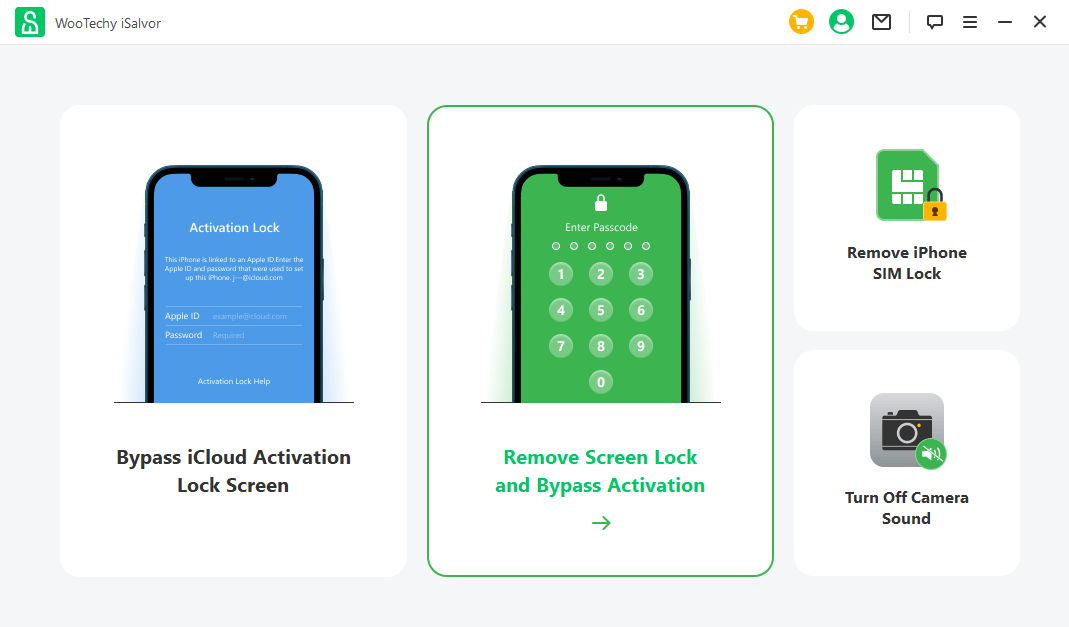
按一下“開始”以取消螢幕鎖定。
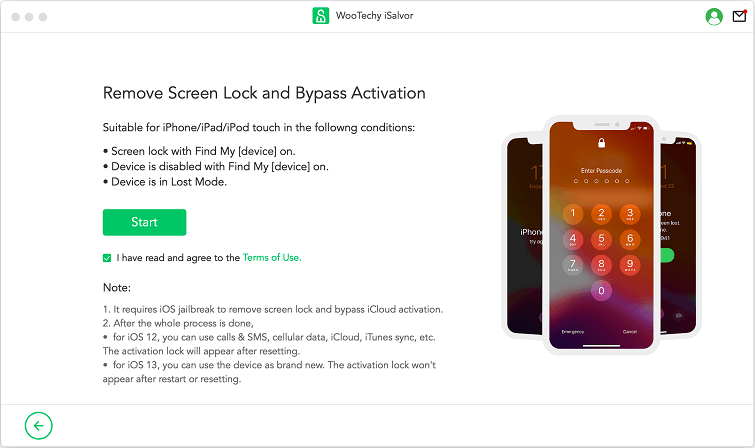
將你的裝置連接到電腦。如果系統要求你信任手機上的計算機,請務必點選「信任」。之後,根據螢幕上的指示將裝置置於恢復模式。確保你在螢幕頂部選擇了正確的設備型號,以查看正確的說明。
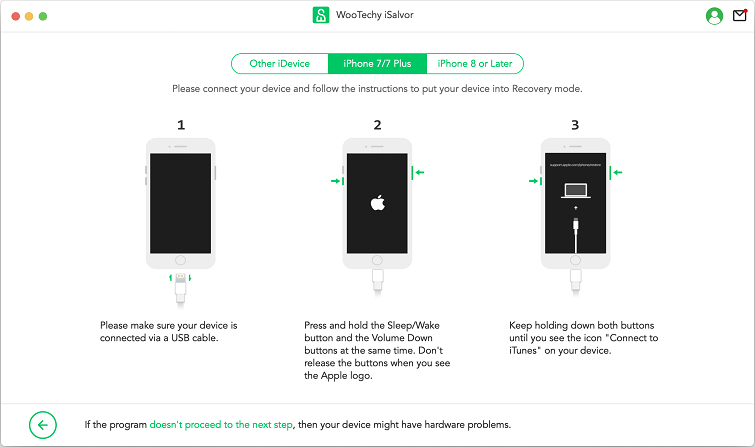
確認你的設備資訊。確保你選擇裝置的正確 FMI 狀態。如果你不確定 FMI 狀態,請按一下「不知道 FMI 狀態」進行查找,或查看有關 FMI 狀態的更多資訊。最後,按一下“下一步”繼續。
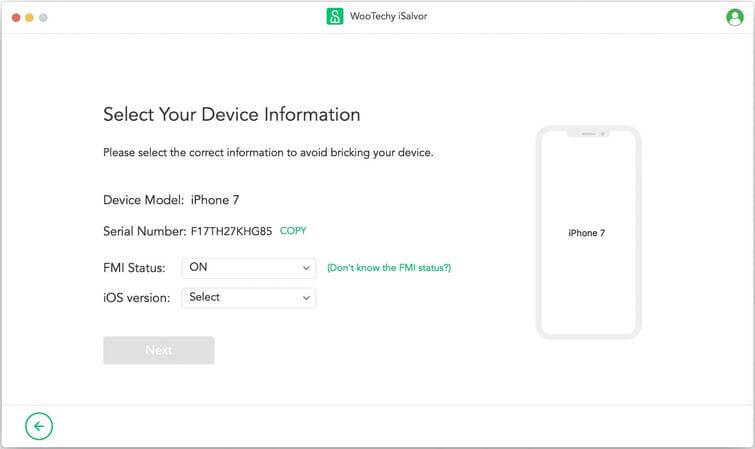
步驟 2越獄裝置
進入越獄步驟,iSalvor 會自動為你下載越獄包。下載完成後,點選開始越獄。.
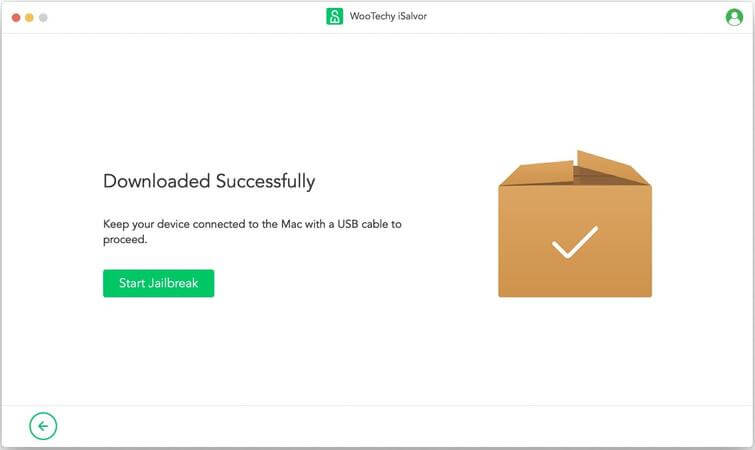
同意越獄條款以繼續。
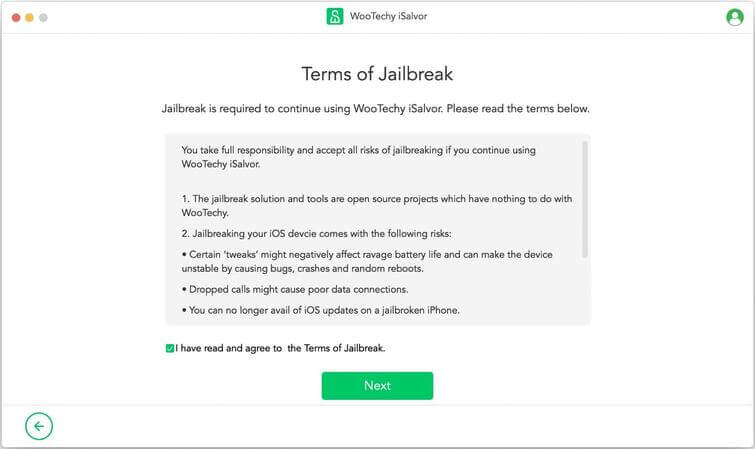
然後點擊“下一步”開始越獄你的裝置。
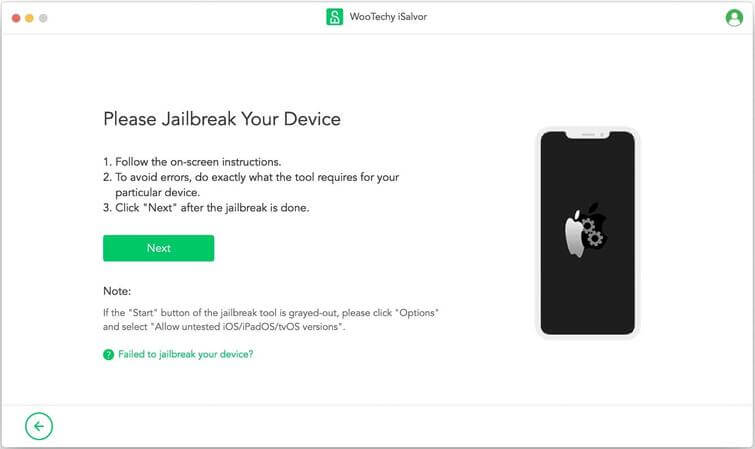
步驟 3解除螢幕鎖定
越獄後,運行 iOS 12 的裝置和運行 iOS 13 或更高版本的裝置的過程會略有不同。
- 選項 1. 繼續使用運行 iOS 12 的裝置:你可以使用大多數功能,包括通話和簡訊、蜂窩數據、iCloud、iTunes 同步等。
- 選項 2. 繼續使用運行 iOS 13 或更高版本的裝置:你可以將該裝置當作全新裝置使用。重新啟動或擦除後不會出現啟動鎖定。
選項 1. 對於運行 iOS 12 的裝置
越獄完成後,iSalvor 將花費幾秒鐘的時間來處理資料。之後,按一下「下載」下載適合你裝置的韌體。
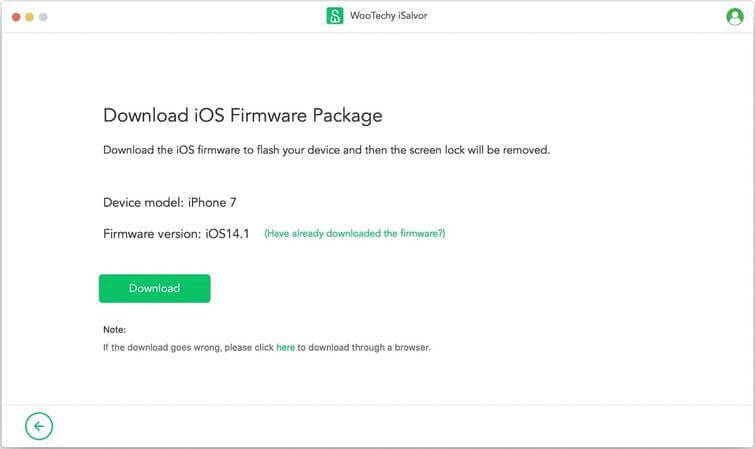
現在 iSalvor 將刪除你裝置上的螢幕鎖定。之後,裝置將重新啟動,只需按一下「下一步」並按照螢幕上的指示再次越獄你的裝置。與第二步的過程相同。
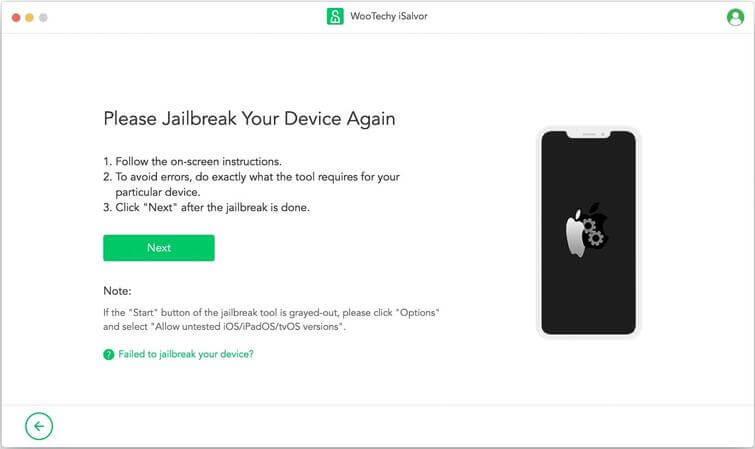
最後,iSalvor 將幫助你解除螢幕鎖定並繞過啟動鎖定。你所需要做的就是確保設備已連接並等待。
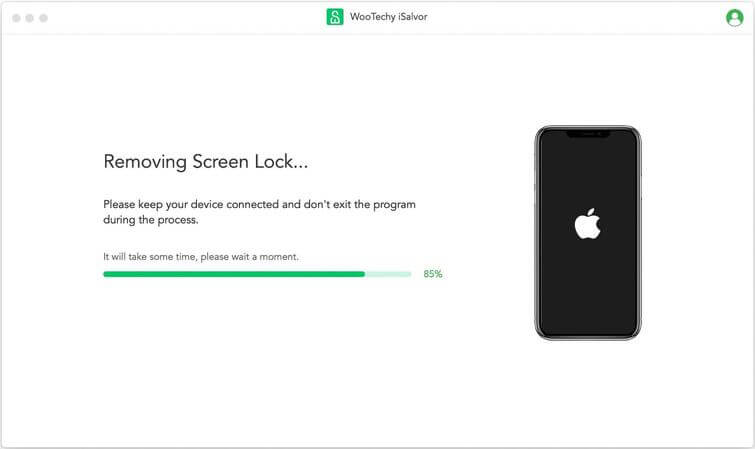
當出現[成功繞過 iCloud 啟動]畫面時,按一下「完成」進行確認。現在你可以進入iOS系統,使用新的Apple ID登入並使用大部分功能,包括電話、蜂窩網路和iCloud同步等。
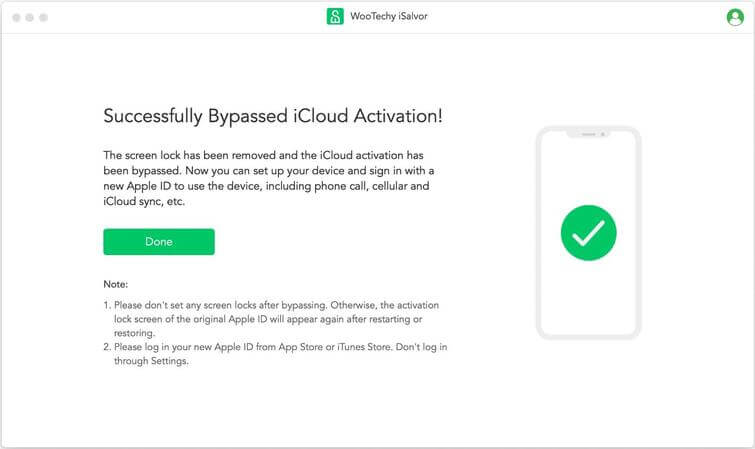
對於運行 iOS 12.x 的裝置的注意事項:
選項 2. 對於運行 iOS 13 或更高版本的設備
越獄完成後,iSalvor 將開始關閉「尋找我的」功能。
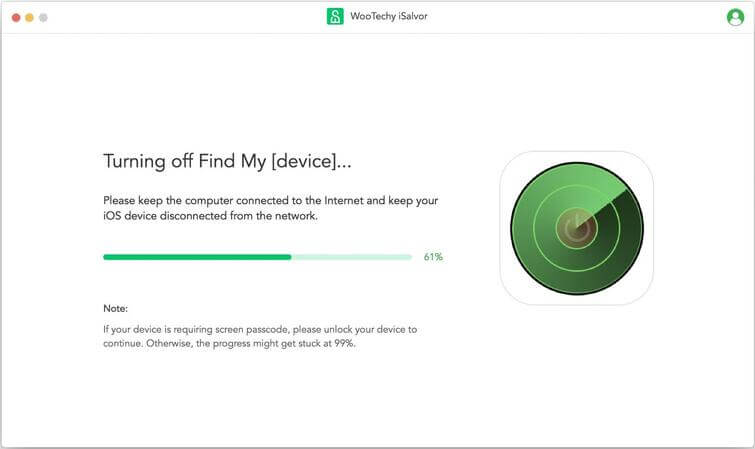
驗證你的 FMI 狀態,並輸入ON或OFF,然後按一下「確認」。
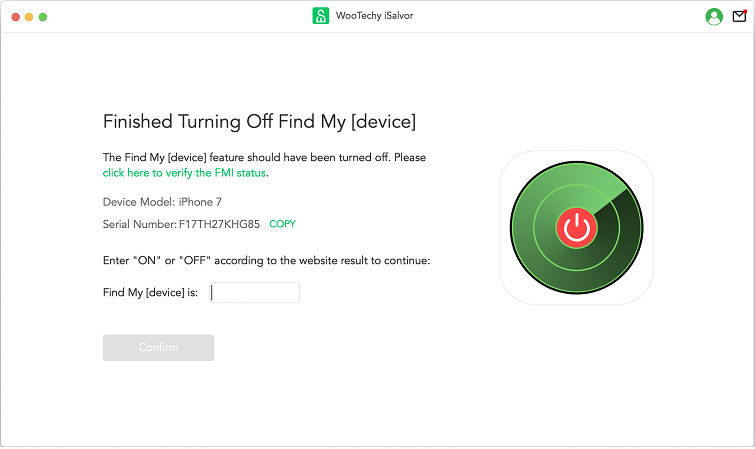
現在iSalvor將經歷一系列過程來下載並提取韌體包然後刪除Apple ID。點擊“下載”開始,並確保在整個過程中不要斷開設備與電腦的連接。
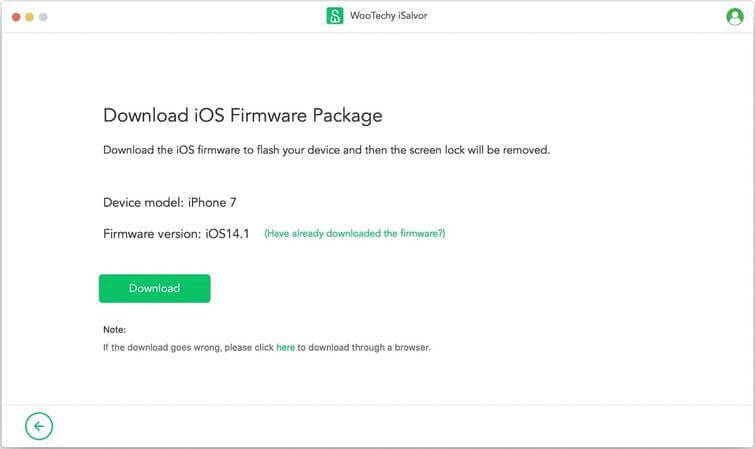
繞過過程完成後,按一下“完成”。現在你可以中斷裝置與電腦的連線並開始像新裝置一樣使用。
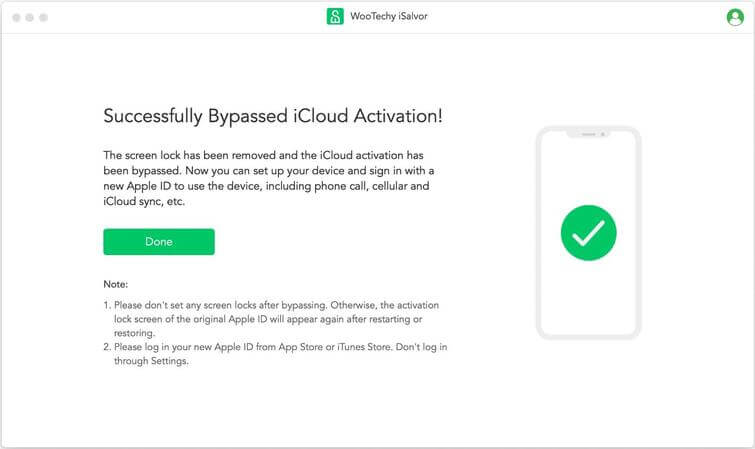
第 3 部分. 解除 SIM 鎖
步驟 1啓動 iSalvor
啓動 iSalvor,選擇刪除 iPhone SIM 鎖定。
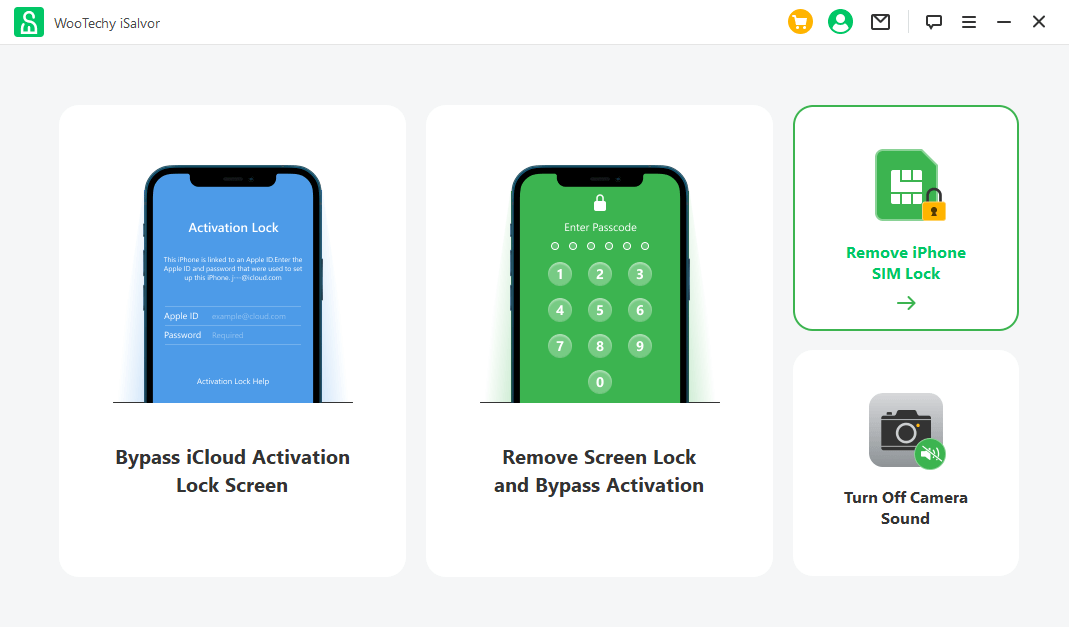
按一下“開始”以啟動該過程。
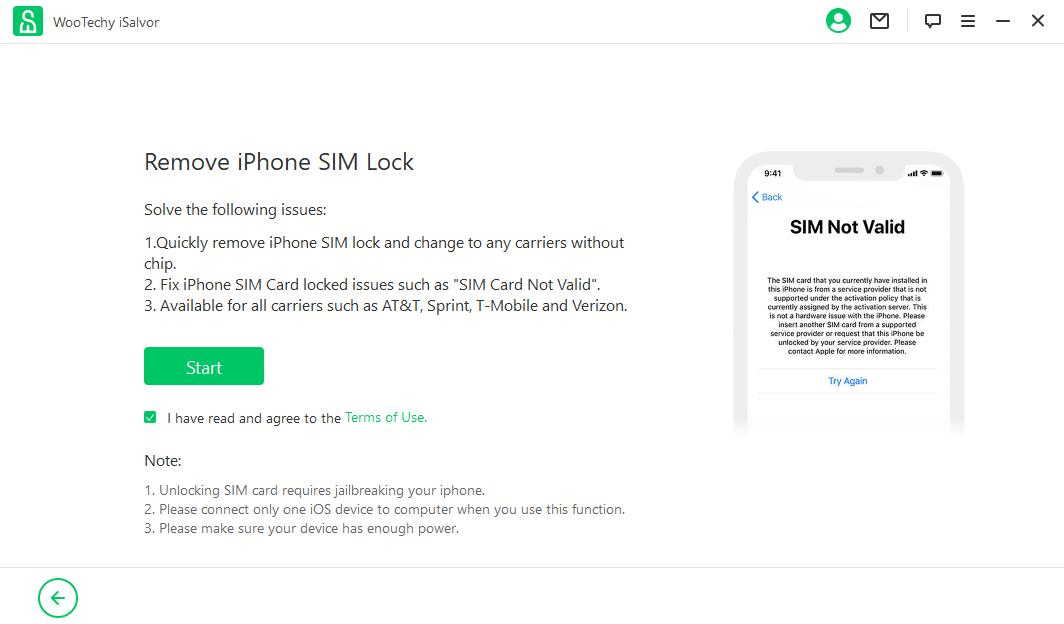
使用合適的電纜將你的設備連接到電腦。如果你以前沒有這樣做過,請相信計算機。
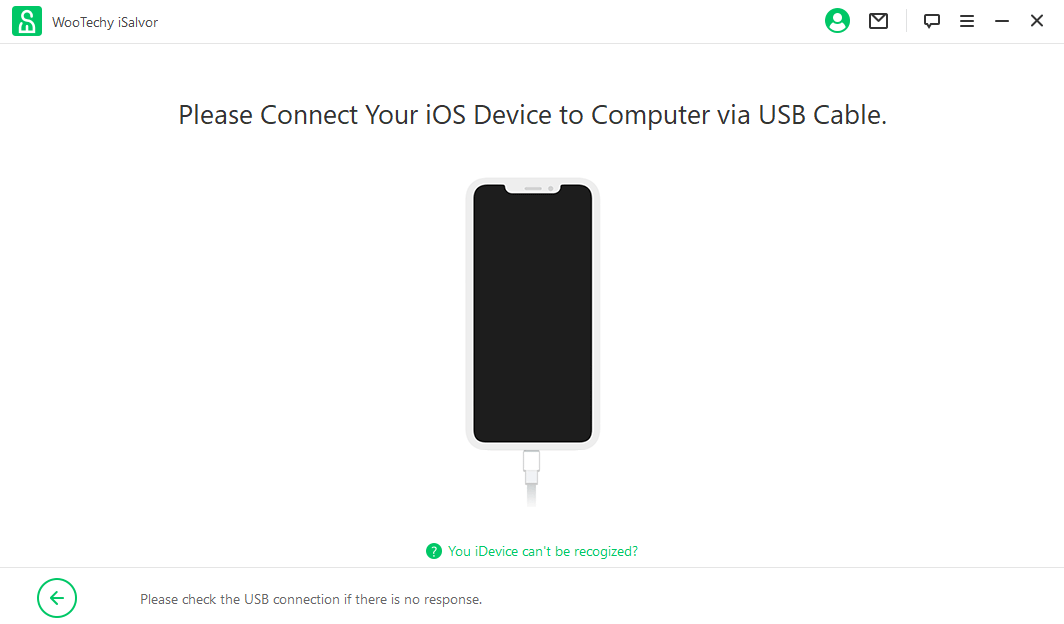
步驟 2越獄裝置
你需要對裝置進行越獄才能解除 SIM 卡鎖定。對於Windows用戶,程式將提供越獄教學。只需單擊按鈕並按照指南即可完成整個過程。越獄完成後,按一下「下一步」繼續。
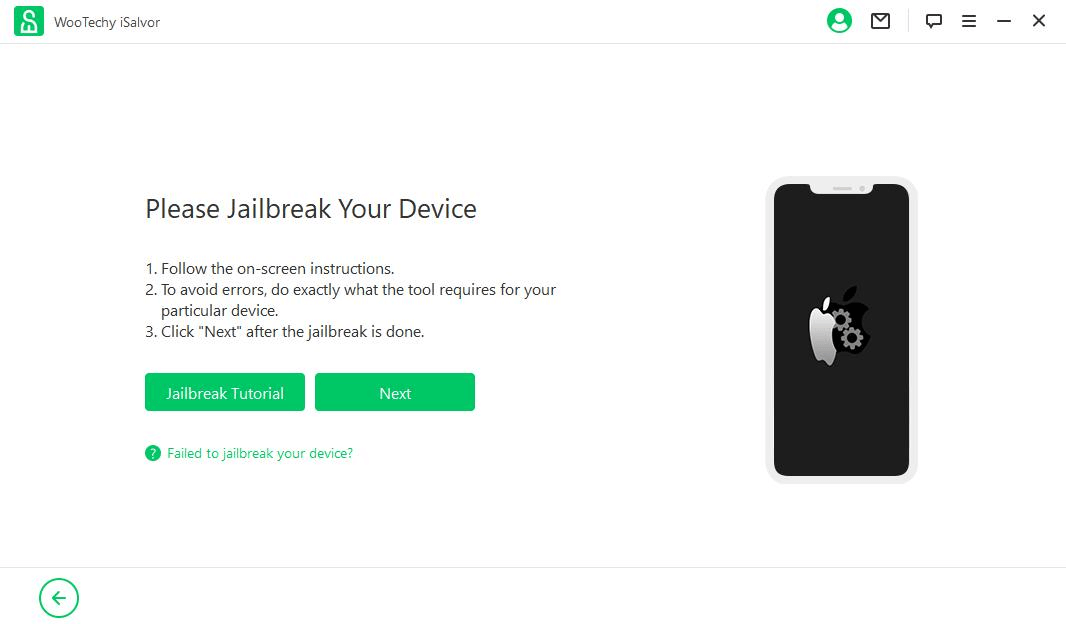
步驟 3解除 SIM 鎖
現在你將看到有關 iPhone 的所有詳細資訊。一一核對確認。如果一切正常,請按一下「開始繞過」。
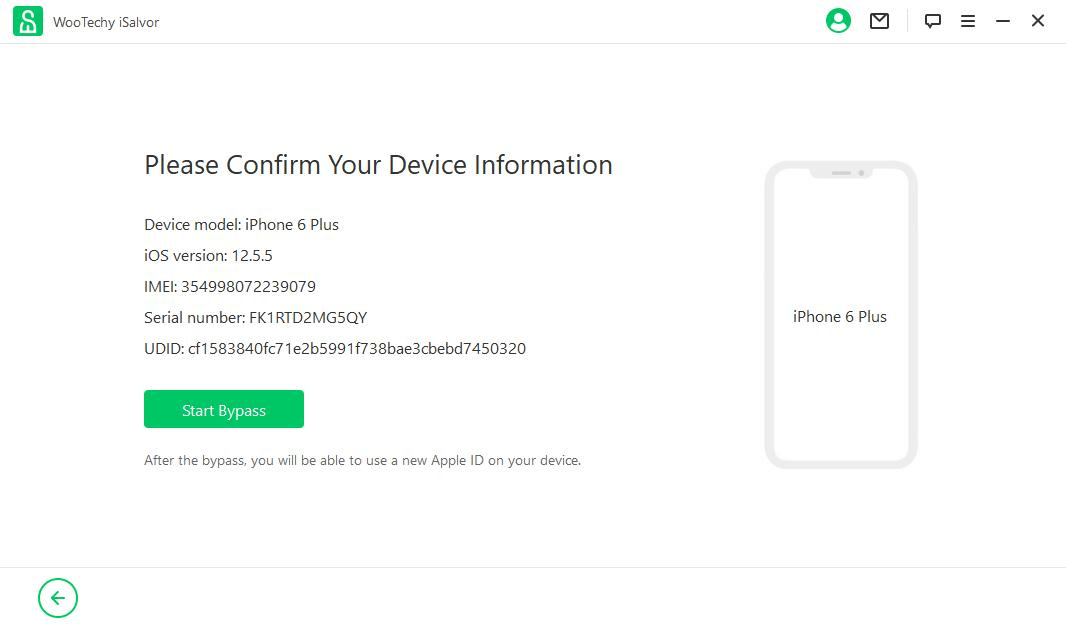
iSalvor 將開始從你的 iPhone 上解除 SIM 卡鎖定。整個過程不會超過10分鐘,請耐心等待。
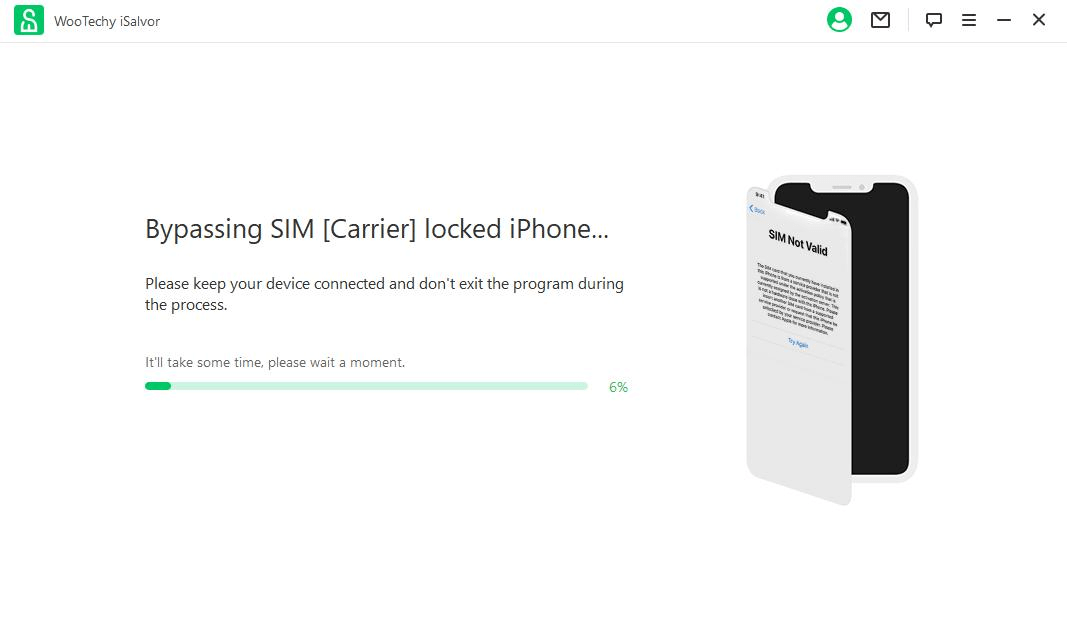
完成後,螢幕上會顯示成功訊息。點擊“完成”結束整個過程。現在你可以隨心所欲地使用任何 SIM 卡!不會影響任何功能!
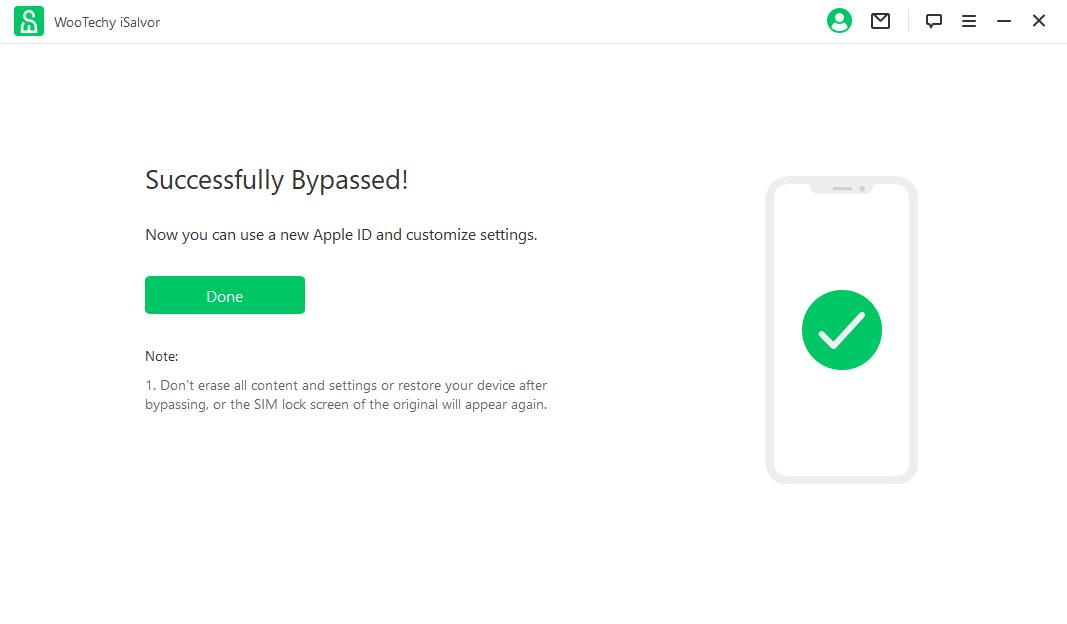
第 4 部分. 禁用相機聲音
步驟 1啓動 iSalvor
啓動 iSalvor,選擇「關閉相機聲音」。
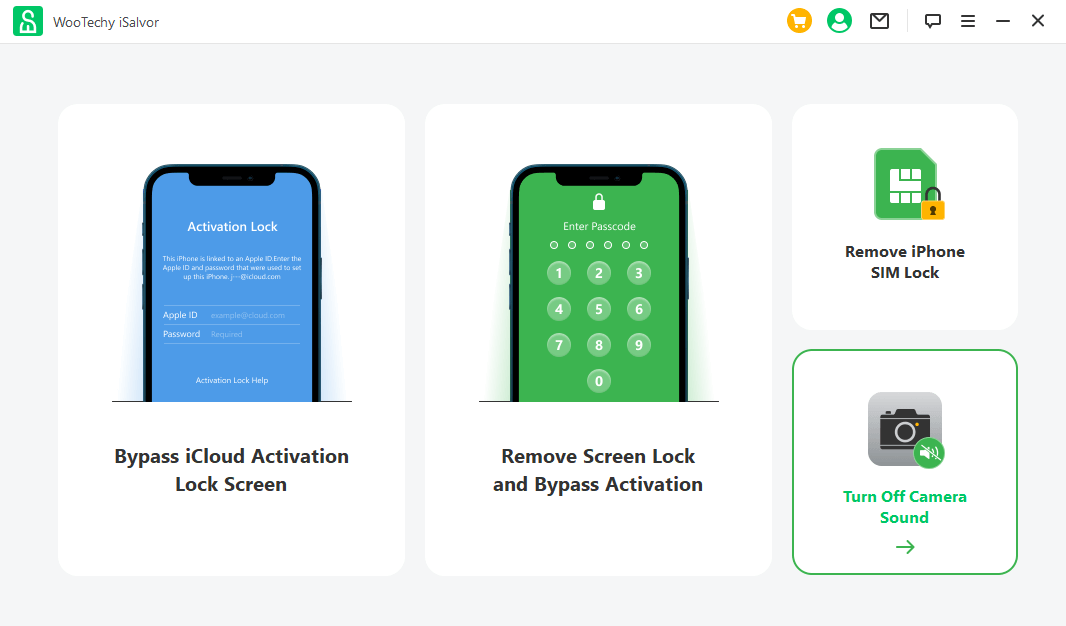
按一下「開始」以關閉 iPhone 相機聲音。
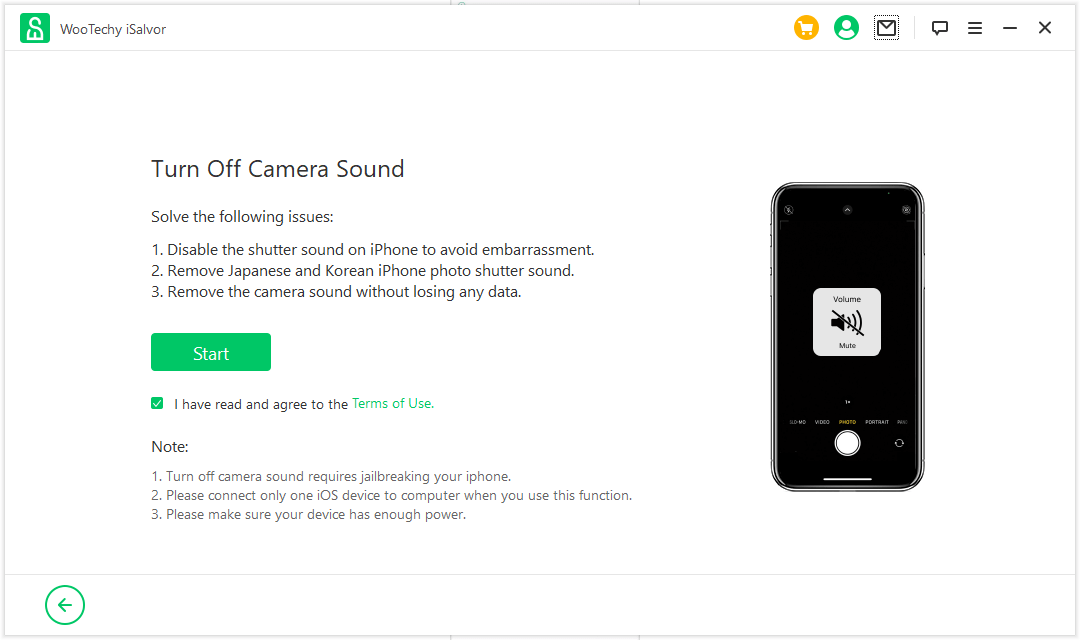
將你的裝置連接到電腦。如果系統要求你信任手機上的計算機,請務必點選「信任」。
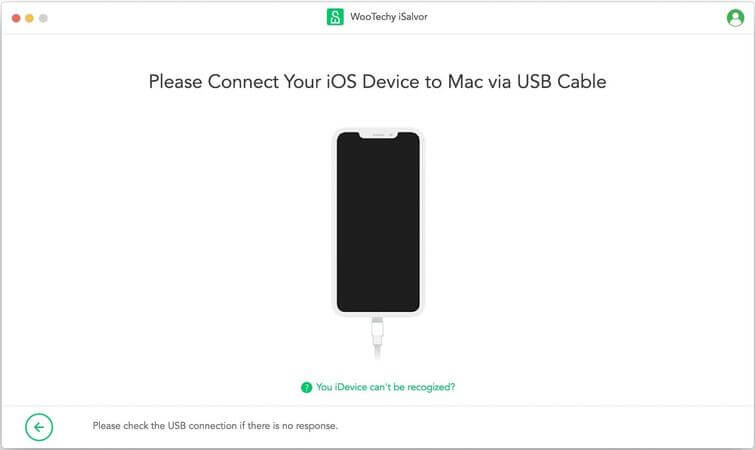
步驟 2越獄裝置
現在你需要越獄你的設備。 iPhone 6 至 iPhone X 的越獄可以依照應用程式內指南完成。 iPhone XR到iPhone 11 Pro Max的越獄可以根據這個越獄教學來完成。
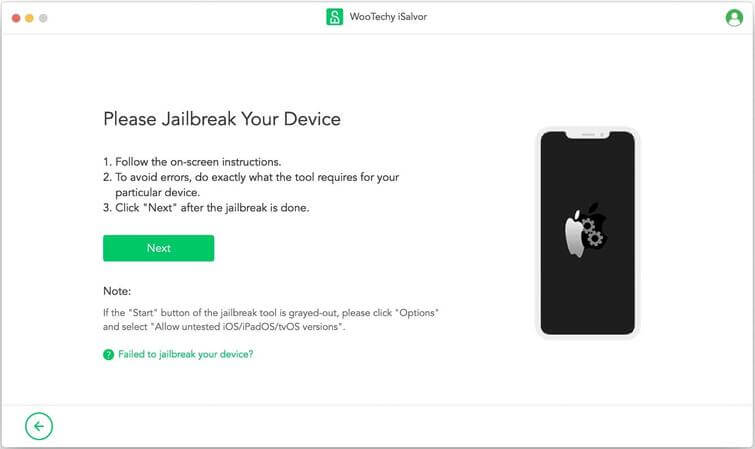
步驟 3關閉相機聲音
越獄完成後,iSalvor 將開始關閉相機聲音。確保你的設備已連接到計算機,並且整個過程中互聯網連接穩定。過程完成後,驗證你的裝置訊息,然後按一下「關閉」。
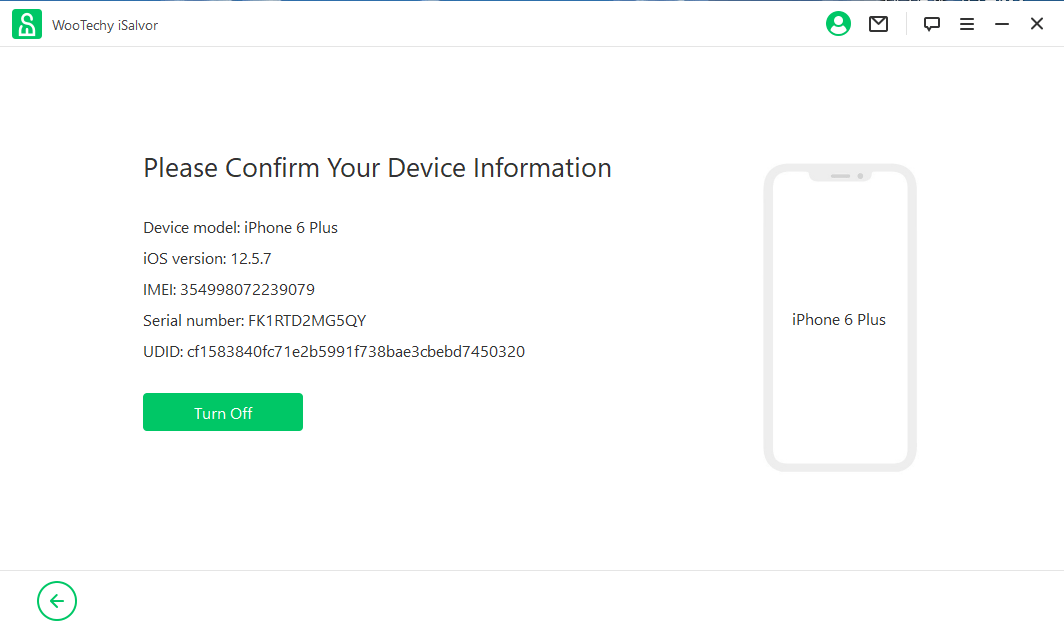
現在,iSalvor 將停用你裝置上的攝影機聲音以防止尷尬,並且不會遺失資料。
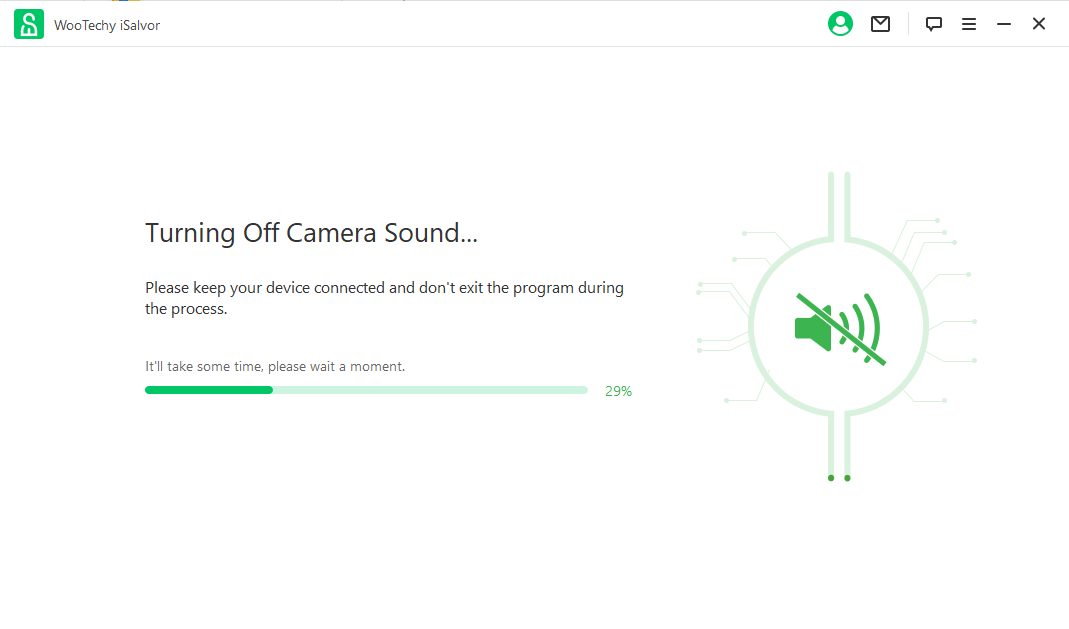
過程完成後,相機聲音已成功關閉。現在點擊「完成」,當你重新開啟相機應用程式時,你可以拍攝沒有聲音的照片。