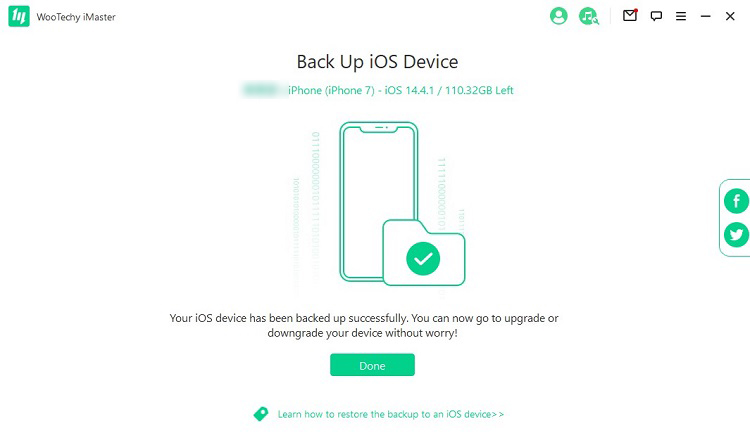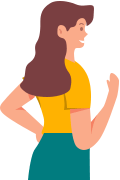iMaster 使用指南
第 1 部分. 升級 iOS
步驟 1 連接裝置
在您的 PC 上啓動 WooTechy iMaster,將您的 iOS 裝置連接到電腦。如果您已將裝置連接到計算機,但程式無法識別它,請按一下顯示「裝置已連線但無法辨識?」的連結。請按照螢幕上的指示進行修復。
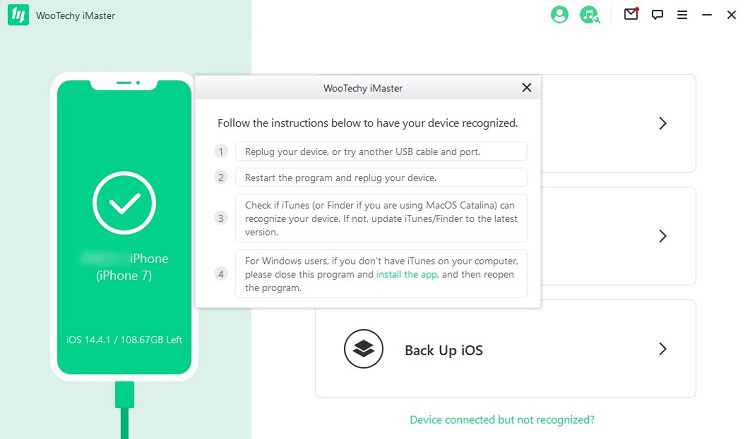
步驟 2 升級 iOS
連接並識別您的裝置後,選擇“升級iOS ”模式。此模式適合希望順利更新設備且不遺失資料的使用者。
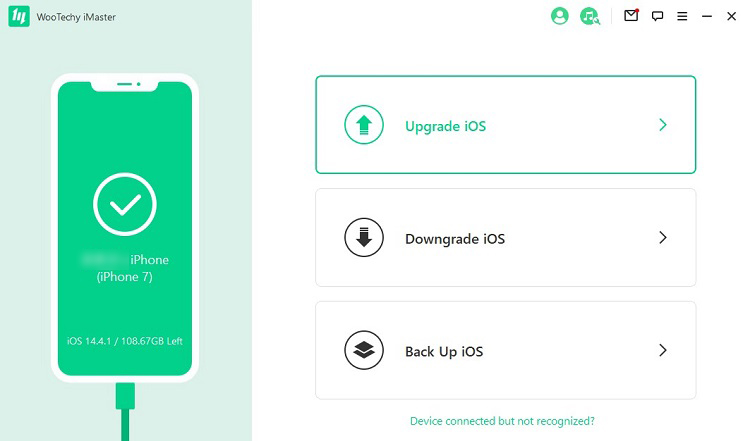
步驟 3 下載韌體
程式會提示您選擇所需的韌體版本。請注意,您可以在此處自訂韌體下載路徑。按一下「下一步」開始將韌體下載到電腦。
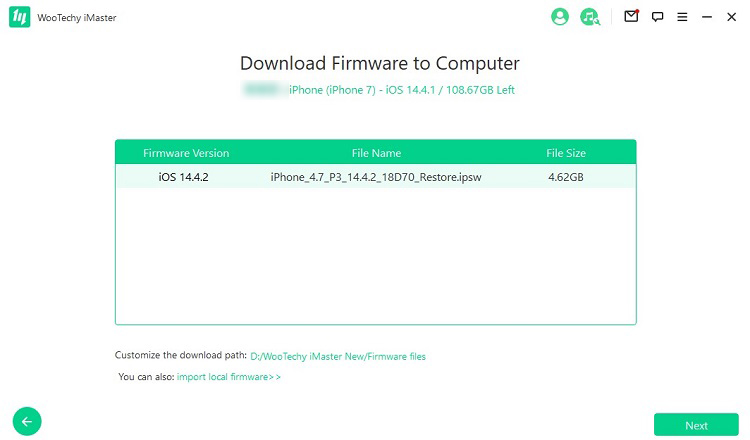
該程式將需要一些時間(主要取決於您的網路速度)來下載韌體。之後會自動進行驗證並提取固件,速度會比較快。
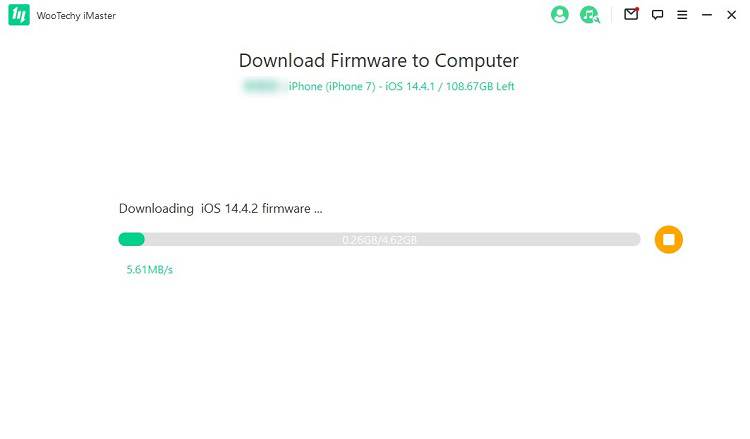
步驟 4 升級 iOS
現在您的裝置已為 iOS 升級做好了準備。點擊“開始”,程式將立即開始升級您的裝置。
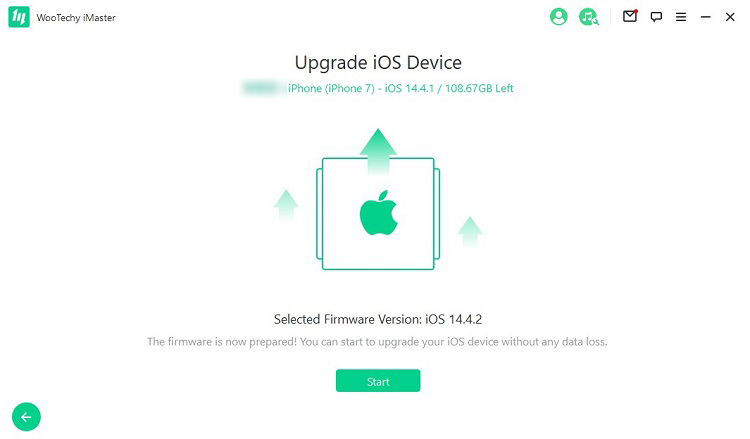
等待程序在幾分鐘內完成任務。請注意,在此過程中,您應保持設備與電腦的連接,並且不要使用它。
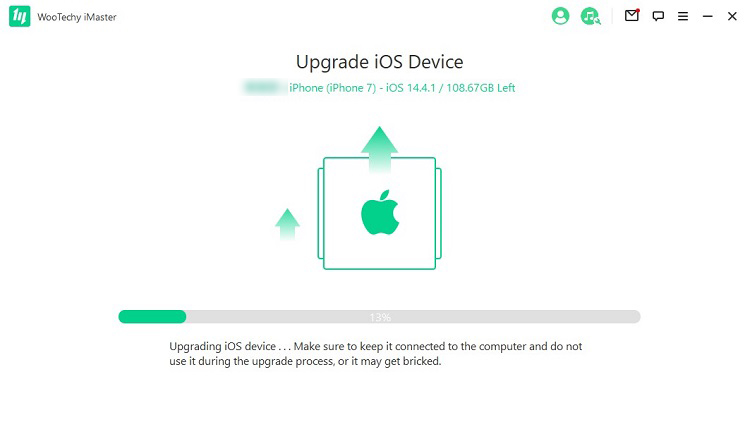
最後,您會看到“升級成功”的提示。只需按一下“完成”即可完成升級過程。
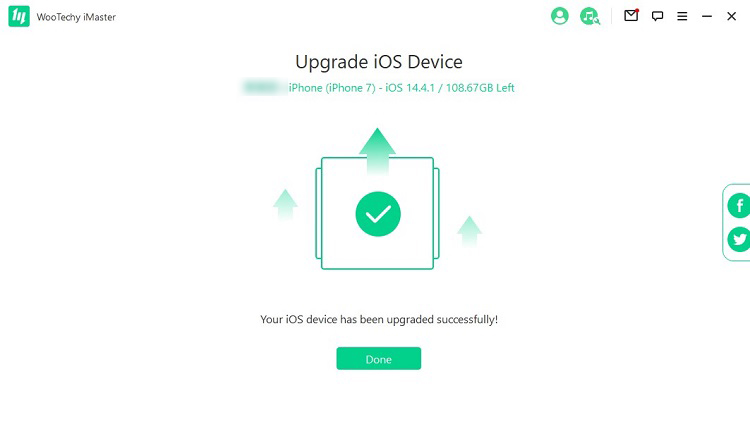
第 2 部分. 降級 iOS
步驟 1 連接裝置
啓動 WooTechy iMaster,將您的 iOS 裝置連接到電腦。如果您已將裝置連接到計算機,但程式無法識別它,請按一下顯示「裝置已連線但無法辨識?」的連結。請按照螢幕上的指示進行修復。
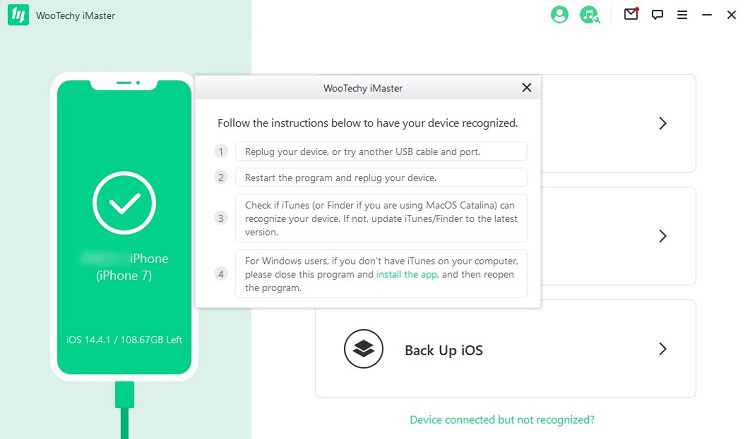
步驟 2 降級 iOS
連接並識別您的裝置後, 選擇「降級 iOS 」模式。此模式適合希望順利回滾設備且不遺失資料的使用者。
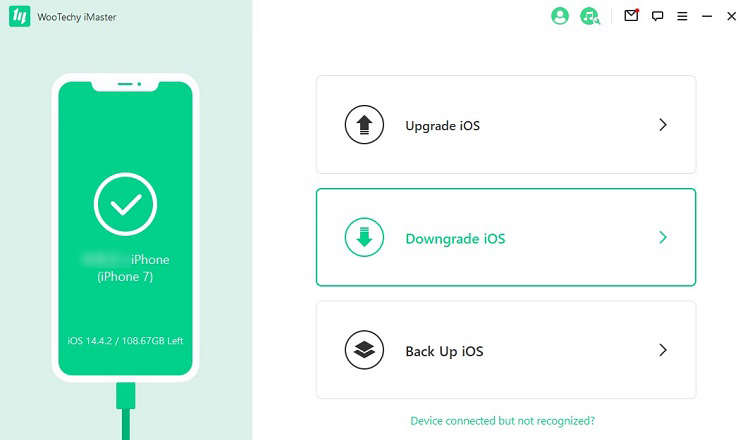
步驟 3 下載韌體
程式將提示您選擇所需的韌體版本。請注意,您可以在此處自訂韌體下載路徑。按一下「下一步」開始將韌體下載到電腦。
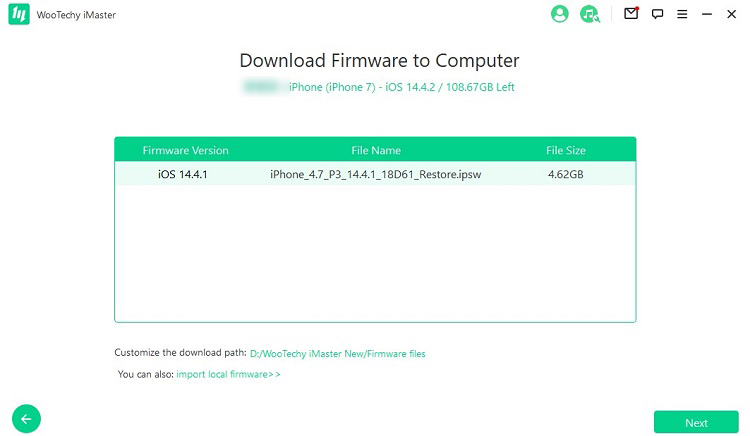
該程式將需要一些時間(主要取決於您的網路速度)來下載韌體。之後會自動進行驗證並提取固件,速度會比較快。
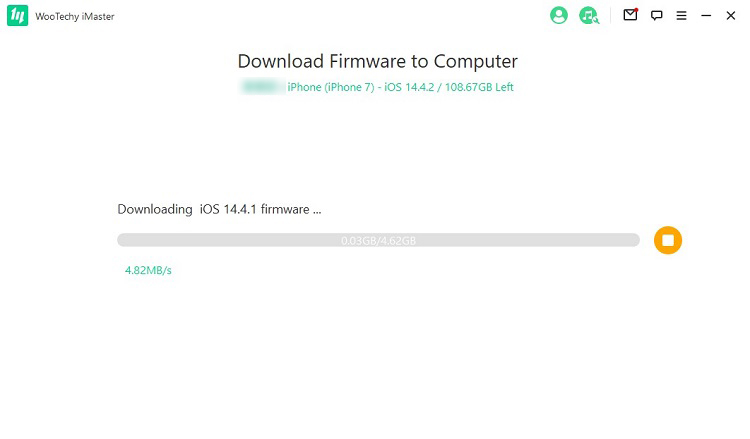
步驟 4 降級 iOS
現在您的裝置已為 iOS 降級做好了準備。點擊“開始”,程式將立即開始對您的裝置進行降級。
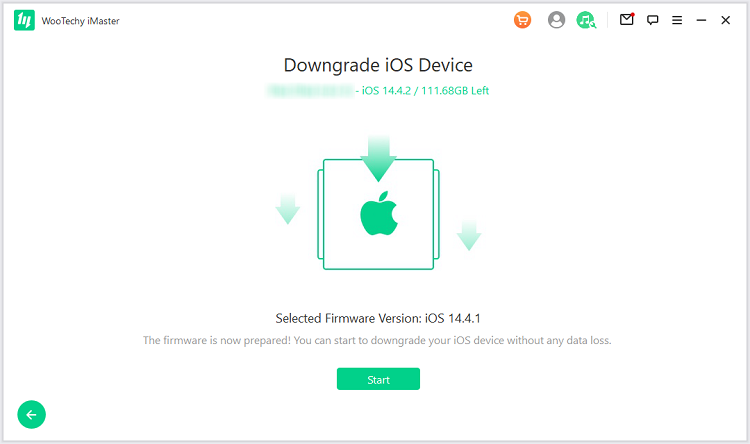
等待程序在幾分鐘內完成任務。請注意,在此過程中,您應該保持設備與電腦的連接,並且不要使用它。
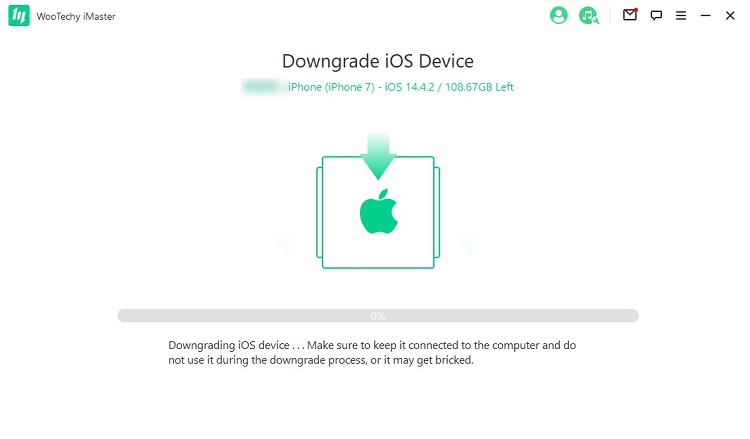
最後會看到「降級成功」 的提示。只需按一下“完成”即可完成降級過程。
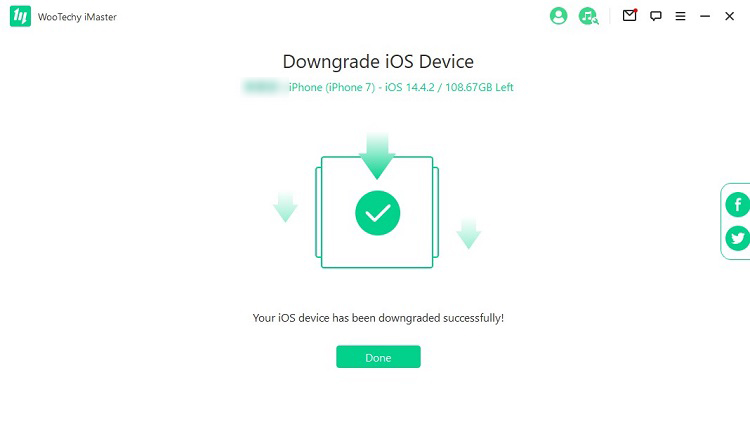
第 3 部分. 備份 iOS
步驟 1 連接裝置
啓動 WooTechy iMaster,將您的 iOS 裝置連接到電腦。如果您已將裝置連接到計算機,但程式無法識別它,請按一下顯示「裝置已連線但無法辨識?」的連結。請按照螢幕上的指示進行修復。
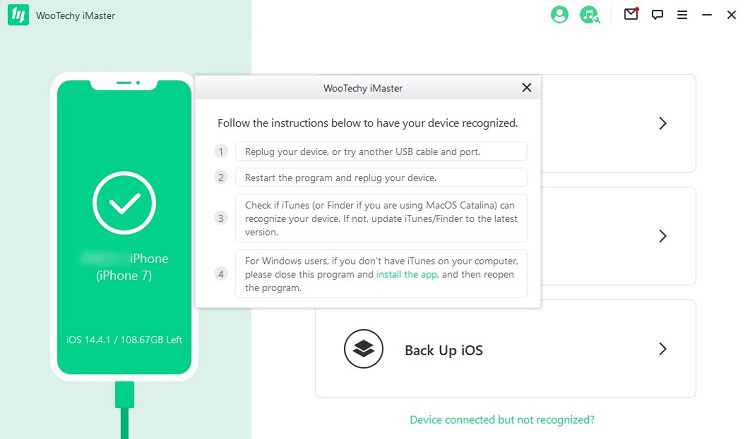
步驟 2 備份 iOS 資料
連線並識別裝置後, 選擇「備份 iOS 」模式。此模式供使用者在電腦上進行本機設備資料備份。
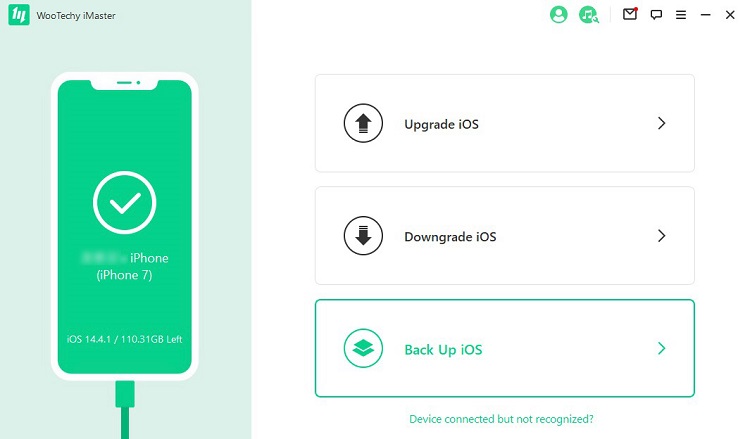
選擇儲存備份檔案的儲存位置,然後按一下「開始」即可備份資料。
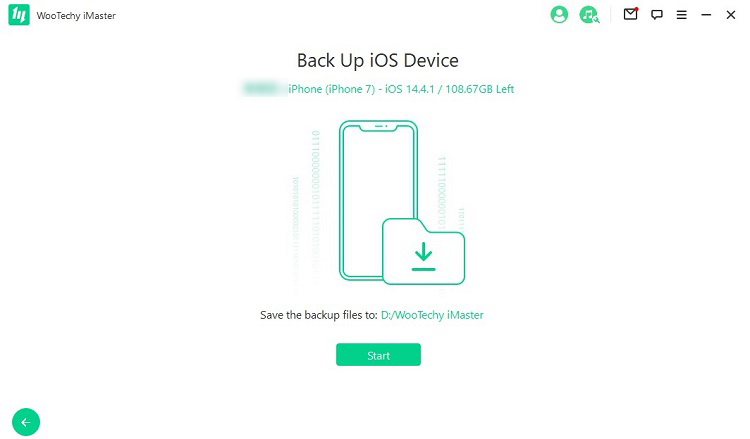
步驟 3iOS 備份成功
iMaster會立即完成您的裝置資料備份。
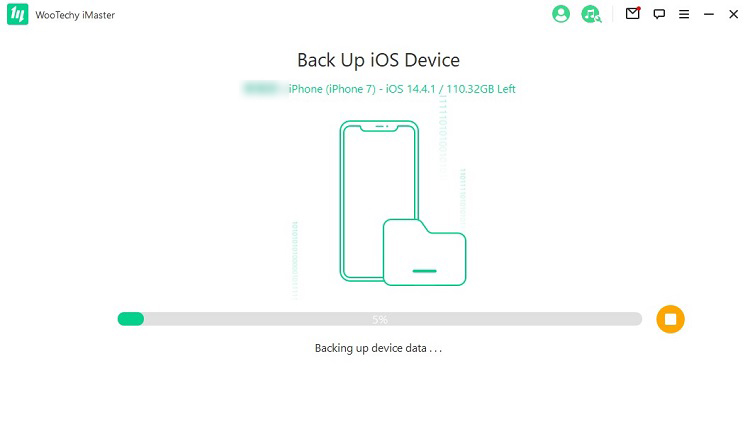
最後,按一下「完成」即可完成備份過程。