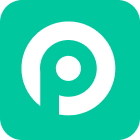對於 iPhone 用戶來說,新 iOS 版本的發佈是一個令人興奮的時刻,它將帶來一系列新功能和功能優化。不過,它也可能帶來一系列意想不到的錯誤和問題。在本指南中,我們將探討常見的 iOS 17災情,並提供逐步的解決方案,幫助你有效解決這些問題。
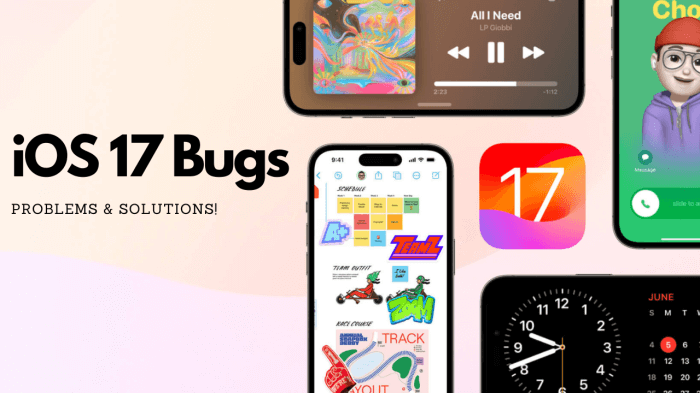
第 1 部分:在不丟失數據的情況下解決 iOS 17災情的有效方法
在研究 iOS 17 的 Bug 和問題之前,有沒有辦法一次性解決所有問題呢?如果你厭倦了一個一個地尋找解決 iOS 17 問題的方法,你可能會想使用一個系統恢復工具來幫助你,只需點擊幾下就能解決所有問題!WooTechy iPhixer就是其中之一。
iPhixer 是一款適用於 iPhone/iPad/iPod 的 iOS 系統修復工具。它是一個一體化的解決方案,可以在不丟失數據的情況下解決 iOS 17 更新後產生的一系列問題。由於其出色而強大的修復功能,iPhixer 贏得了技術專家和用戶的一致好評。
WooTechy iPhixer的主要功能: 修復 iOS 17災情而不丟失數據
如何使用 iPhixer 修復 iOS 17 的錯誤和問題?
步驟 1: 將 iPhone 與電腦連接,然後啟動 iPhixer。選擇 "標準模式 "功能並單擊 "下一步"。確保此時已解鎖裝置。
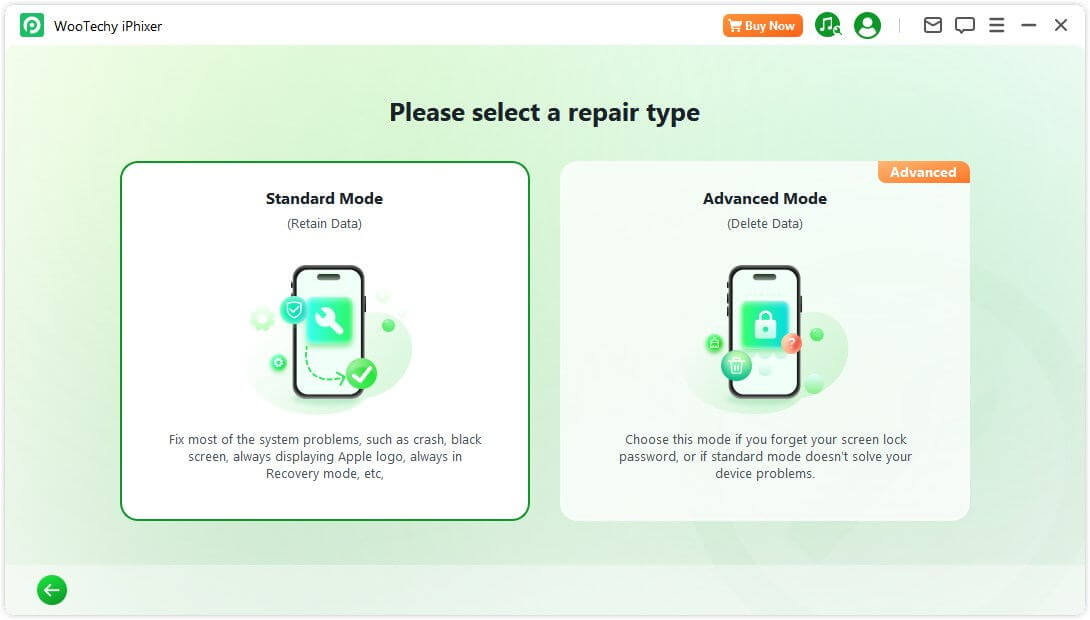
步驟 2: 選擇下載選項下載固件。
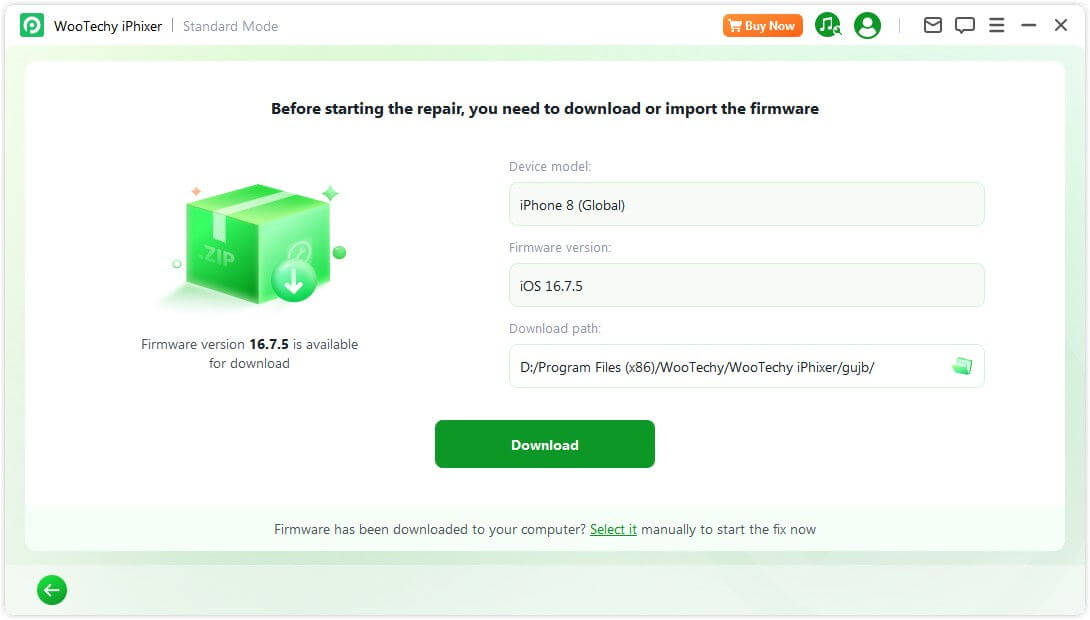
步驟 3: 點擊開始,耐心等待 iPhixer 無縫執行整個更新和修復過程。
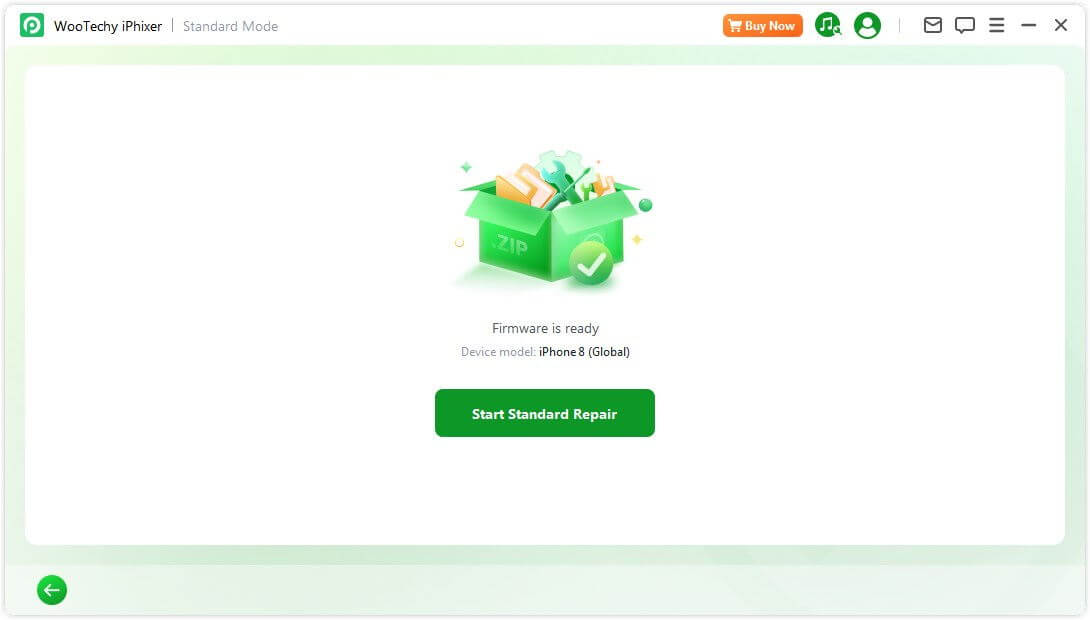
完成後,iOS 17 錯誤將被成功解決,讓您可以訪問您想要的 iOS 17 新功能,這一切都要歸功於 WooTechy iPhixer。
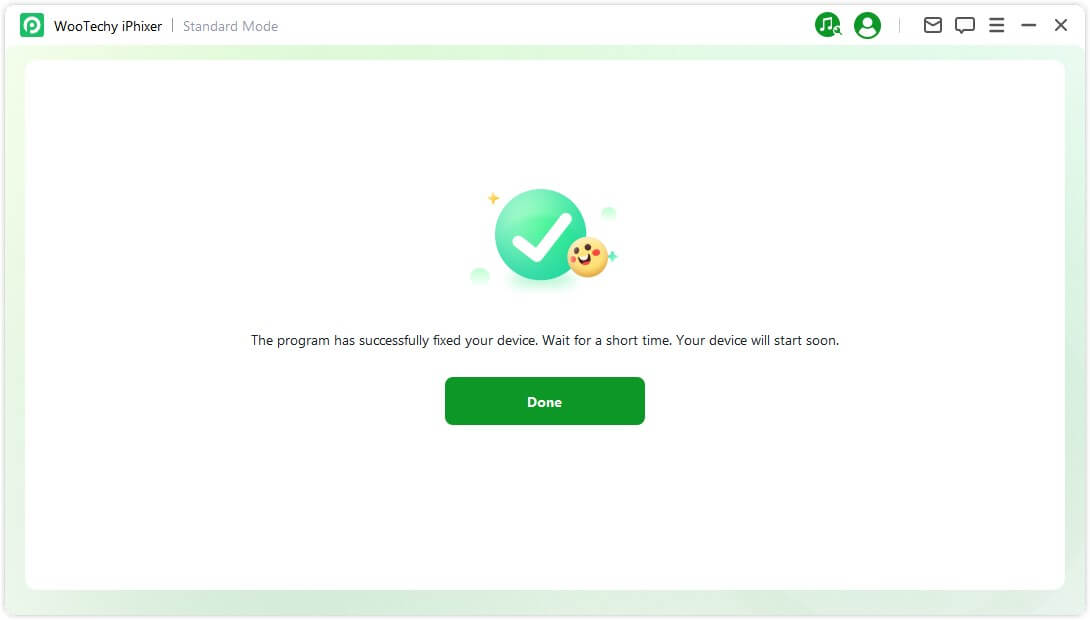
第 2 部分:iOS 17 有哪些災情以及如何修復?
在這裏,我們將深入探討 iOS 17 更新中最常見的 15 大問題,並提供有效的解決方案來解決這些問題,讓你的裝置恢復最佳狀態。如果我們的解決方案有任何不足之處,我們建議您使用您所掌握的終極工具--WooTechy iPhixer。讓我們先快速瞭解一下 iOS 17 的可能會出現的bug吧!
- iOS 17 災情 1: iOS 17 更新不顯示
- iOS 17 災情 2: iOS 17 下載失敗
- iOS 17 災情 3: iOS 17 更新耗時過長
- iOS 17 災情 4: 通知無法顯示
- iOS 17 災情 5: iPhone Facetime 無法使用
- iOS 17 災情 6: 藍牙無法連接
- iOS 17 災情 7: 個人熱點無法使用
- iOS 17 災情 8: Wi-Fi 無法使用
- iOS 17 災情 9: iPhone 電池電量耗盡過快
- iOS 17 災情 10: iPhone 過熱
- iOS 17 災情 11: iPhone 應用程式崩潰
- iOS 17 災情 12: iPhone 鍵盤亂跳
- iOS 17 災情 13: iPhone 無法充電
- iOS 17 災情 14: 面部 ID 無法識別
- iOS 17 災情 15: iOS 17 待機模式無法工作
衆多用戶推薦。一鍵修復iOS 17 災情,無數據丟失
免費下載
安全下載
iOS 17 災情 1: iOS 17 更新不顯示
用戶可能遇到的第一個障礙是在裝置的設定裏找不到iOS 17 更新。讓你感覺被困在舊版本的 iOS 系統上,錯過了最新的 iOS 17 功能和安全更新。
要解決這個問題,首先要確保你的裝置與 iOS 17 相容。它適用於一系列裝置,但並非所有裝置。以下是與 iOS 17 相容的裝置列表:
iPhone 15
iPhone 15 Plus
iPhone 15 Pro
iPhone 15 Pro Max
iPhone 14
iPhone 14 Plus
iPhone 14 Pro
iPhone 14 Pro Max
iPhone 13
iPhone 13 mini
iPhone 13 Pro
iPhone 13 Pro Max
iPhone 12
iPhone 12 mini
iPhone 12 Pro
iPhone 12 Pro Max
iPhone 11
iPhone 11 Pro
iPhone 11 Pro Max
iPhone Xs
iPhone Xs Max
iPhone XR
iPhone SE 2
iPhone SE 3
讓我們系統地解決這個錯誤:
更新至 iOS 16.4 及更高版本: 如果你的 iOS 版本低於 16.4,請至少更新至 16.4,這樣才有資格使用 iOS 17。
啟用開發者計畫: 如果iOS 17 Beta更新沒有顯示,請登入 Apple Developer Program 並同意相關條款。
更新 iOS:訪問 "設定" > "一般" > "軟體更新",下載 iOS 16.5 或更高版本以訪問 iOS 17。
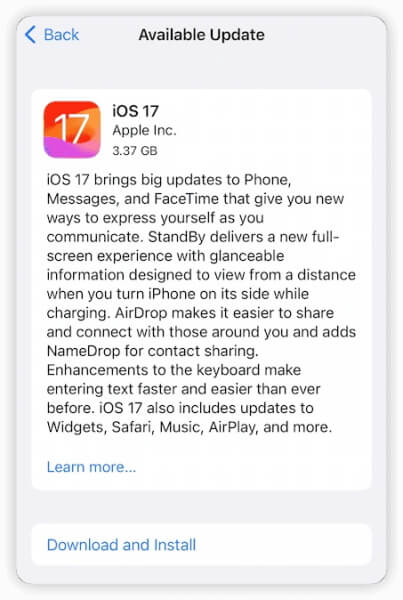
iOS 17 災情 2: iOS 17 下載失敗
下載 iOS 17 有時人們覺得是一項具有挑戰性的任務。用戶可能會遇到下載失敗的情況,這讓他們很沮喪,無法訪問新軟體。
要解決下載問題:
檢查存儲空間:進入 "設定" > "一般" > "iPhone 存儲空間",確保裝置上有足夠的存儲空間來存儲 3.37 GB 的 iOS 17 更新。
檢查網路連接: 穩定的網路連接對成功下載至關重要。
重啟裝置: 有時,簡單的重啟就能解決下載故障。
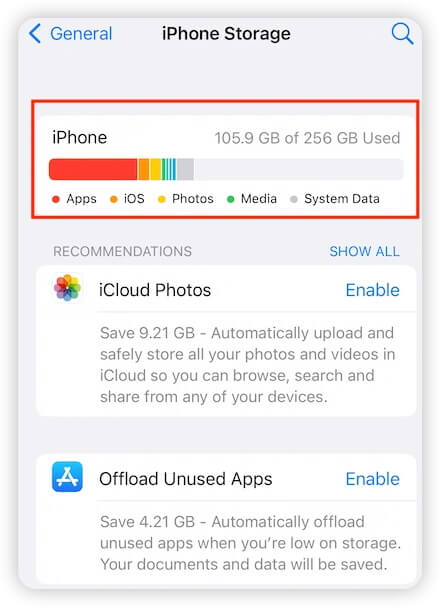
iOS 17 災情 3: iOS 17 更新需要很長時間
更新緩慢同樣令人沮喪。等待 iOS 更新完成看起來就像一輩子,尤其是當你急於探索新功能時。
要加快更新速度,你必須
- 網路連接: 確保穩定、快速的網路連接。
- >重啟 iPhone:重啟裝置通常可以加快更新過程。
- 關閉 VPN: 在下載更新時禁用任何已啟用的 VPN。
- 耐心等待: 像 iOS 17 這樣的大型更新可能需要一段時間才能下載完成,尤其是在許多用戶試圖同時更新的情況下。
- 使用 iTunes: 如果你遇到無缐更新的問題,可以考慮使用 iTunes(或 macOS Catalina 及更高版本上的 Finder)來更新你的裝置。將 iPhone 連接到電腦,然後通過 iTunes 進行更新。
- 檢查是否有足夠的存儲空間: 確保 iPhone 有足夠的可用存儲空間進行更新。如果裝置的存儲空間不足,可能會減慢更新進程。你可能需要刪除不必要的應用程式或檔來釋放空間。
- 通宵更新: 如果擔心更新時間過長,可以在睡覺前開始更新。
iOS 17 災情 4: iPhone 通知無法顯示
通知是任何智慧手機的基本功能,它能讓你隨時瞭解資訊並保持聯繫。當它們停止工作時,可能會擾亂你的日常工作,讓你不知所措。
恢復通知:
- 設定調整: 進入設定 > 通知 > 選擇應用程式 > 禁用,然後啟用 "允許通知"。
- 具時效性的通知: 啟用此功能可確保即時發送並保留在鎖定螢幕上。
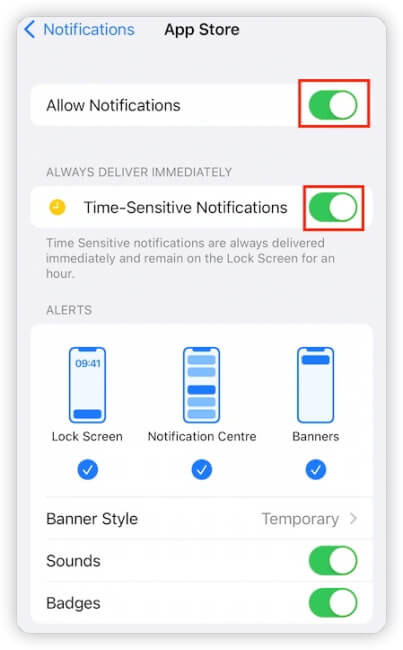
iOS 17 災情 5: iPhone FaceTime 無法使用
如果你已重啟裝置,但 FaceTime 通話在 iOS 17 中仍無法正常運行,你可以嘗試以下解決方案:
- 使用 WLAN 網路: iOS 17 中的 FaceTime 問題主要與蜂窩網路連接有關。如果連接到 WLAN 網路,通話和 iMessages 似乎可以正常工作。
- 禁用 5G: iOS 17 FaceTime 災情 可能與 5G 連接有關。切換到 4G 或 LTE 可能有助於解決 FaceTime 無法工作的問題。進入 "設定" > "行動服務" > "行動數據選項" > "語音與數據"> 選擇 "4G/LTE"。
- 請求通話: 給你的通話對象發簡訊,要求他們啟動 FaceTime 通話。這可能是一個臨時的解決方案,直到蘋果在未來的軟體更新中解決這個問題。
iOS 17 災情 6: iPhone 藍牙無法連接
藍牙連接問題可能令人沮喪,因為它們會影響無線耳機、揚聲器和其他裝置的使用。iOS 17 用戶報告的問題包括裝置無法配對、連接中斷或音頻品質問題。
修復藍牙:
- 重啟藍牙: 進入 "設定" > "藍牙",將其關閉,等待幾秒鐘,然後重新打開。這有助於重新建立連接。
- 忘記並重新連接: 如果是某個特定裝置造成了問題,在藍牙設定中點擊它並選擇 "忘記此裝置"。重新連接裝置,就像新裝置一樣。
- >更新固件: 確保您的藍牙裝置有最新的固件更新。請訪問製造商網站或諮詢其支援人員以獲取說明。
- 重置網路設定: 進入 "設定" > "一般" > "移轉或重置iPhone" > "重置" > "重置網路設定"。如果問題與網路配置有關,這將有所幫助。
iOS 17 災情 7: 個人熱點無法使用
個人熱點是共用 iPhone 互聯網連接的一項重要功能。不過,用戶報告稱在打開 "個人熱點 "或將其他裝置連接到它時遇到了困難。
如何解決此問題:
- 檢查行動數據: 確保你的行動數據計畫允許使用 "個人熱點"。如果不確定,請聯繫運營商。
- 重新啟動個人熱點: 進入 "設定" > "個人熱點",將其關閉,稍等片刻,然後重新打開。
- 更新 iOS: 確保你的 iPhone 運行的是最新的 iOS 版本,因為更新可能包括針對個人熱點問題的錯誤修復。
- 重置網路設定: 與藍牙問題類似,重置網路設定也有助於解決個人熱點問題。打開 "設定" > "一般" > "移轉或重置iPhone" > "重置" > "重置網路設定"。
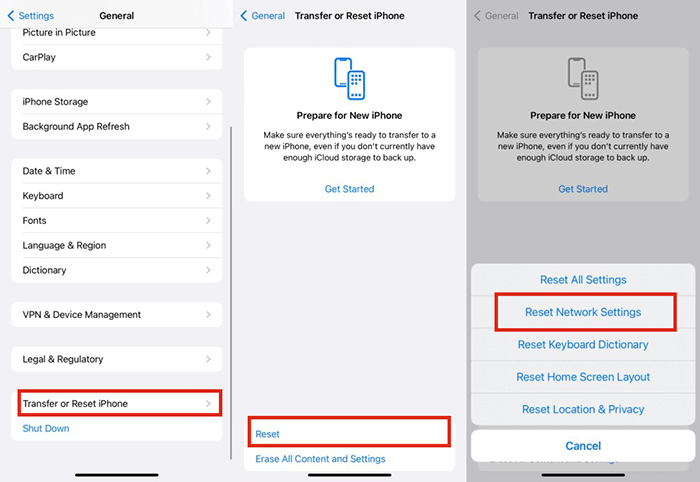
iOS 17 災情 8: Wi-Fi 無法使用
iOS 17 用戶曾報告過 Wi-Fi 網速緩慢、頻繁斷開連接或無法連接到 Wi-Fi 網路等問題。
如何解決此問題:
- 重啟 iPhone: 首先重啟 iPhone。有時,簡單的重啟就能解決暫時的 Wi-Fi 故障。
- 切換關閉和打開 Wi-Fi: 在 "設定 "中,轉到 "Wi-Fi",將其切換為關閉,等待幾秒鐘,然後再將其打開。
- 重置網路設定: 如果 Wi-Fi 問題仍然存在,請按照前面藍牙和個人熱點部分所述重置網路設定。
- 更新路由器固件: 如果其他裝置在同一網路上運行正常,請考慮更新路由器固件或聯繫 ISP 尋求幫助。
iOS 17 災情 9: iPhone 電池電量耗盡過快
對於 iOS 17 用戶來說,電池電量快速耗盡可能是一個很大的煩惱。你可能會發現 iPhone 的電池百分比快速下降,即使使用量極少。用戶將 iPhone 升級到較新版本後,這種情況會頻繁發生。
如何解決此問題:
- 最佳化電池充電:在 "設定">"電池">"電池健康度與充電"中啟用 "最佳化電池充電"。該功能可通過管理充電模式幫助延長電池壽命。
- 啟用低耗電模式:在 "設定">"電池 "中暫時啟動 "低耗電模式",減少後臺活動,節省電池壽命。
- 識別耗電應用程式: 進入 "設定" > "電池",查看哪些應用程式耗電最多。考慮更新或刪除耗電量異常大的應用程式。
- 重啟 iPhone:簡單的重啟就可以解決可能導致過度耗電的後臺進程。
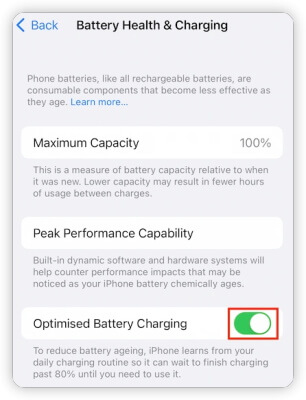
iOS 17 災情 10: iPhone 過熱
iPhone 過熱不僅會讓人感覺不舒服,還有可能對裝置造成傷害。iOS 17 用戶就反應了他們的 iPhone 在使用過程中過熱的情況。
如何解決此問題:
- 關閉後臺應用程式:
- 雙擊主畫面按鈕(或在沒有主畫面按鈕的裝置上從底部向上輕掃)進入應用程式切換器。
- 向上輕掃後臺運行的應用程式,關閉它們。
- 禁用後臺應用刷新:
- 進入 "設定" > "一般" > "後臺應用刷新"。
- 關閉不需要在後臺更新的應用程式的後臺刷新。
- 檢查軟體更新:
- 確保你的 iPhone 運行的是最新的 iOS 版本。更新通常包括可解決過熱問題的錯誤修復。
- 進入 "設定" > "一般" > "軟體更新",檢查並安裝任何可用的更新。
- 移除厚重的手機殼:
- 厚重的手機殼會吸附熱量,導致手機過熱。
- 當你的 iPhone 開始發熱時,考慮使用較輕的手機殼或取下手機殼。
瞭解更多資訊: iPhone 充電時發熱
iOS 17 災情 11: iPhone 應用程式崩潰
應用程式意外崩潰可能會令人沮喪,並破壞你的手機使用體驗。一部分iOS 17 用戶反應過應用程式崩潰或卡住的情況。
如何解決此問題:
- 更新應用程式: 確保所有應用程式都是最新的。訪問 App Store,點擊你的個人主頁圖片,檢查是否有可用的更新。
- 重啟 iPhone: 簡單的重啟可以解決可能導致應用程式崩潰的後臺問題。
- 刪除並重新安裝: 如果某個應用程式持續崩潰,請將其從裝置中刪除,然後從 App Store 重新安裝。
- 檢查 iOS 更新: 確保 iPhone 運行的是最新的 iOS 版本。更新通常包括穩定性改進。
iOS 17 災情 12: 鍵盤亂跳
你是否覺得更新到iOS 17后,iPhone打字怪怪的?你不是一個人。很多用戶啊反饋當他們更新到iOS 17的時候,打著字就會跳出app切換二點畫面,這讓用戶十分苦惱。這十分妨礙用戶在 iPhone 上有效地打字和交流。 有人指出這是由於輔助觸控的設定引起的,所以想要解決這個問題,就需要關閉輔助觸控。
如何解決此問題:
- 關閉輔助觸控: 在 "設定 "中,轉到 "輔助使用">"觸控">關閉"螢幕上方觸控”。
- 重啟 iPhone: 重啟可以清除可能影響鍵盤的臨時問題。
- 檢查軟體更新: 確保你的 iPhone 運行的是最新的 iOS 版本,因為更新可能包括鍵盤凍結問題的錯誤修復。
- 重置鍵盤字典:在 "設定 "中,轉到 "一般">"傳輸或重置iPhone">"重置">"重置鍵盤辭典"。這將清除任何自定義詞並重置鍵盤辭典。
iOS 17 災情 13: iPhone 無法充電
給 iPhone 充電時遇到困難可能會令人沮喪。無論是充電緩慢、根本無法充電還是間歇性充電,iOS 17 用戶都報告了各種充電問題。
如何解決此問題:
- 檢查充電器和數據線:確保使用蘋果認證的充電器和數據線。確保端口沒有任何物理損壞或碎片。
- 清潔充電端口:用軟刷或壓縮空氣輕輕清潔充電端口,清除阻礙連接的灰塵或碎屑。
iOS 17 災情 14: 面部 ID 無法識別
Face ID 是一項用於解鎖 iPhone 和授權安全交易的便捷功能。然而,一些 iOS 17 用戶遇到了 Face ID 無法按預期工作的問題。
如何解決此問題:
- 清潔 iPhone 的感測器:確保 iPhone 上的 TrueDepth 攝像頭系統和感測器清潔乾淨,沒有障礙物或污垢。
- 重新掃描你的面部: 進入 "設定" > "Face ID 與密碼"。輸入密碼並選擇 "重置 Face ID"。然後,重新設定 Face ID。
- 檢查 Face ID 設定: 確認 Face ID 是否已啟用,以執行您希望它執行的特定任務(例如解鎖、Apple Pay)。
iOS 17 災情 15: iOS 17 待機模式無法工作
如果你遇到 iOS 17 待機模式無法在 iPhone 上正常工作的問題,你可以按照以下步驟進行故障排除,並有可能解決問題:
- 打開 "設定 "應用程式。
- 在 "設定 "菜單中搜索 "待機 "選項。
- 如果你的 iPhone 機型支援待機的夜間模式,你會在待機設定螢幕底部看到 "夜間模式 "選項。
- 點擊 "夜間模式 "進入其設定。
- 在 "夜間模式 "設定中,你可能會發現一個名為 "抬起喚醒"的選項。
- 將此選項切換為關閉以禁用它。
小貼士
請注意,某些設定(如 "夜間模式 "和 "抬起喚醒")僅適用於 iPhone 14 及更高機型。
總結
iOS 17 在承諾創新的同時,也帶來了一系列意想不到的挑戰。在本指南中,我們為你提供了全面的解決方案,以有效解決最常見的 iOS 17災情。我們提供了循序漸進的指導,幫助你恢復裝置的最佳性能。當傳統的修復方法無法解決問題時,我們會介紹 WooTechy iPhixer作為終極工具,在不丟失數據的情況下解決 iOS 17 問題。充滿信心地擁抱移動技術的未來,享受無縫的 iOS 17 體驗。
免費下載
安全下載