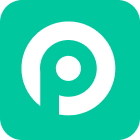你是否是一位喜歡冒險的 iPhone 使用者,喜歡搶先探索最新功能? 如果你已經安裝了iOS 18 開發者測試版,那麼你可能也會遇到這個預釋出軟體所帶來的一些故障和 bug。在這裡,我們列出了人們遇到的 iOS 18 測試版 bug,以及解決這些常見問題的可靠修復方法。
在本文中:
Part 1. iOS 18 測試版 Bug 和解決方法全指南
The iOS 18 測試版是一項正在進行中的工作,因此遇到錯誤和穩定性問題並不罕見。這些問題既有主螢幕遲緩等輕微不便,也有應用程式崩潰或電池耗盡等更嚴重的問題。在此,我們將列出一份精心策劃的清單,並進行細緻分類,方便你參考。
許多使用者推薦。在不丟失資料的情況下輕鬆降級 iOS 18/修復 iOS 更新問題。
免費下載
安全下載
1iPhone 反應慢
很多人都有這樣的感覺,即 iOS 18 測試版更新後,手機速度變慢了很多,而且經常出現卡頓現象。這種更新錯誤在測試版使用者中很正常。這可能是因為 iOS 18 的新功能可能會要求 iPhone 提供更多資源。如果你的裝置塞滿了資料,它就會很難跟上。而且測試版軟體有時會與現有的應用程式發生衝突,從而導致效能問題。
如何解決?
清除快取: 應用程式的快取資料會隨著時間的推移而累積。導航至 "設定" > "一般" > "iPhone 儲存",找出消耗過多儲存空間的應用程式。解除安裝未使用的應用程式或清除其快取。
檢檢視照片和影片: 大型媒體檔案可能會佔用儲存空間。考慮將它們轉移到電腦或雲端儲存中儲存。
利用 iCloud 儲存: 如果你的儲存空間已接近飽和,考慮擴充你的 iCloud 儲存空間,以釋放裝置空間。
管理背景 App 重新整理: 完全關閉 "背景 App 重新整理",或有選擇性地禁用你不需要在後臺不斷重新整理的應用。(設定 > 一般 > 背景 App 重新整理)。
重啟 iPhone: 簡單的重啟可以清除臨時檔案並刷新系統程序,從而解決小故障造成的延遲問題。
2iPhone 耗電快
iOS 18 測試版更新後,iPhone 電池電量消耗很快,其中一個主要原因是測試版中的新功能可能沒有完全最佳化電池效率。此外,測試版軟體通常會在後臺執行診斷程序,以收集資料進行改進。這些程序可能很耗電。因此,難怪你會覺得 iPhone 很快就沒電了。
如何解決?
啟用低耗電模式: 透過導航至"設定">"電池"啟用低耗電模式。這會減少後臺活動、顯示屏亮度和其他耗電功能。
管理定位服務: 許多應用程式會不斷訪問你的位置,甚至在後臺也是如此。對不需要實時位置跟蹤的 app 限制位置服務。進入"設定" > "隱私權與安全性" > "定位服務"管理許可權。
降低亮度: 降低螢幕亮度可以大大節省電池。儘可能利用自動亮度,或在"設定" > "螢幕顯示與亮度"中手動調節亮度。
自動鎖定:設定較短的自動鎖定持續時間,可確保螢幕不會不必要地一直亮著,從而耗盡電池。進入"設定" > "螢幕顯示與亮度" > "自動鎖定",選擇較短的時間範圍。
3iPhone 過熱
正如我們之前提到的,測試版軟體往往會更快地耗盡電池,這也會導致另一個後果:iPhone 過熱。在測試版的初始最佳化階段尤其如此。除了在 iOS 18 測試版期間保持裝置涼爽和防止過熱外,你還可以嘗試一些方法。
如何解決?
關閉未使用的應用程式: 向上輕掃應用程式預覽,關閉不常用的應用程式。這樣可以釋放資源,減少發熱。
降低遊戲的圖形效能: 圖形效能
重啟 iPhone: 重啟通常可以清除臨時檔案並刷新系統程序,從而減少小故障產生的熱量。
4設定 app 崩潰
iOS 18 測試版中的另一個特定錯誤是,在 iOS 18 測試版中,當你導航到 "設定">"隱私權與安全性">"檔案和檔案夾 "時,"設定 "應用會崩潰。這可能是一個軟體錯誤,與 "設定 "應用如何與 "隱私與安全 "中的 "檔案和檔案夾 "部分進行互動有關。測試版軟體尚未完成,容易出現此類錯誤。 在某些罕見的情況下,與 "設定 "應用或 "檔案 "應用相關的系統檔案損壞可能會在它們互動時引發崩潰。
如何解決?
強制關閉設定並重新啟動:通常,臨時故障會導致應用程式崩潰。強制關閉 "設定 "應用程式,然後重啟 iPhone。
5Math Notes 無法使用
Math Notes 是 iOS 18 釋出的一項新功能。這項開創性的功能將手寫筆記與計算器應用的計算能力完美融合,讓複雜問題的解決變得輕而易舉。然而,許多人報告說,在使用計算機應用時,該功能無法工作。
如何解決?
重啟 iPhone: 這通常可以解決臨時故障並清除系統快取。
使用 Apple Pencil: 雖然理論上數學筆記可以在 iPhone 上使用手指或觸控筆操作,但它已針對 Apple Pencil 進行了最佳化。
應用商店重新整理:應用程式更新經常包括錯誤修復和效能增強。訪問 App Store,輕點你的個人主頁圖片,更新計算機應用。
6捷徑 出錯
許多使用者報告說,iOS 18 測試版更新後,"設定背景圖片 "動作不起作用。捷徑無法應用所選動作或完全沒法用。許多人遇到的另一種情況是,旨在啟動特定應用程式的捷徑工作正常,但目標應用程式卻頑固地拒絕開啟。
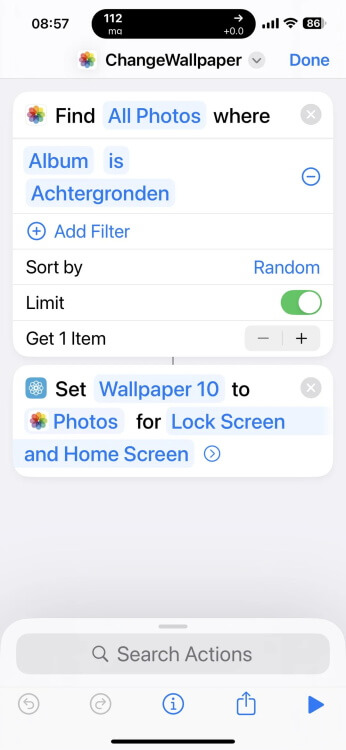
如何解決?
重新建立有問題的捷徑: 刪除出現故障的動作,然後從頭開始重建捷徑。
開啟捷徑應用程式。
選擇並刪除出現故障的捷徑。
點選 "+"建立新捷徑。
用所需的操作重建捷徑。
執行新捷徑測試功能。
重新啟用自動化: 有些捷徑依賴於自動化功能。如果你的 iPhone 自動操作失靈,請嘗試重新啟用它們。
開啟捷徑應用,進入 "自動化 "選項卡。
找到失靈的自動操作並點選它。
將 "啟用此自動化操作 "切換為關閉,然後再重新開啟。
如果問題仍然存在,請刪除自動化(向左輕掃,輕點 "刪除")。
7以 SMS 形式傳送 iMessages
通常,你傳送給某人的資訊會顯示在藍色泡泡中(iMessage),表明它使用了資料或 Wi-Fi 來實現更豐富的功能,如照片附件。然而,由於 iOS 18 測試版中的錯誤,資訊會以綠色泡泡簡訊的形式傳送。如果該錯誤擾亂了 iPhone 檢查這些連線的方式,那麼即使資料/Wi-Fi可用,它也可能預設為簡訊。
如何解決?
檢查網際網路連線: 確保你和收件人都有穩定的資料或 Wi-Fi 連線。
確認 iMessage 已啟用: 確保你的 iPhone 和收件人的裝置(如果他們有 iPhone)都啟用了 iMessage。
啟用/禁用 iMessage: 有時切換 iMessage 的開關可以重新整理該功能。進入 "設定" > "訊息",然後切換 iMessage。
8通知無法使用

許多 iPhone 使用者在更新至 iOS 18 後都會遇到通知錯誤。在 iOS 18 測試版中,人們會遇到許多常見的通知錯誤,其中包括
通知未送達
特定應用程式的通知靜音
專注模式失靈
通知預覽不顯示
通知延遲
如何解決?
驗證應用程式通知設定: 確保允許單個應用程式傳送通知。
啟用鎖屏通知中心: 檢查是否已啟用通知中心在鎖屏上顯示通知。
禁用低耗電模式: 低耗電模式可能會限制可能影響通知的後臺活動。
9無法自訂主畫面
一些使用者報告了 iOS 18 Beta 在主螢幕自定義方面的問題,稱即使為應用圖示啟用了暗光模式,部件也會卡在亮光模式下。這個 iOS 18 Beta bug 還會導致主螢幕無法載入,並在刪除部件後返回鎖屏。如果你也遇到類似問題,請注意這只是暫時的,將在下一次更新中修復。
10眼動追蹤不準確
有報告稱,螢幕上的游標會不規則地閃爍,導致難以使用。眼動追蹤是 iOS 18 中一項複雜的新功能,它能追蹤使用者的視線並相應地移動游標。當它失效時,游標會變得不穩定,在螢幕上四處閃爍,而不是順暢地跟隨使用者的目光移動。
如何解決?
重新啟用眼動追蹤系統: 導航至"設定">"輔助使用">"眼動追蹤">切換到"關閉 "或"開啟">用眼睛追隨螢幕上的點。
找一个光线充足的地方: 確保環境光線充足,避免陽光直射或刺眼的陰影。
11Face ID 無法使用
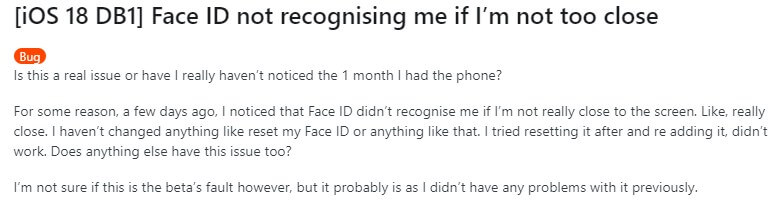
一位使用者在更新到 iOS 18 測試版後遇到了 Face ID 功能問題,只有在非常靠近螢幕時才能識別他。
如何解決?
檢查 TrueDepth 攝像頭: 確保攝像頭沒有汙垢、灰塵或任何可能影響其功能的障礙物。用柔軟的無絨布輕輕擦拭該區域。
重置 Face ID: 導航至"設定" > "Face ID 與密碼" > "重置 Face ID"。按照螢幕上的說明重新設定 Face ID。
12控制中心無響應
iOS 18 測試版升級中控制中心的問題令使用者感到沮喪。報告顯示,在控制中心內調整專案感覺有些不穩定。此外,一旦控制中心面板從右上角下拉,使用者就會發現無法將其從螢幕下半部滑回上部。相反,他們必須從顯示屏的最下方滾動來關閉它,這很不方便。
如果遇到這個問題,使用者可以嘗試降級到 iOS 17 或等待即將到來的系統更新,預計更新將提供更可靠、更穩定的體驗。
13鍵盤輸入故障
在 iOS 18 測試版更新中,一些使用者反映遇到了 iPhone 鍵盤失靈的問題。使用者描述的問題包括輸入不準確、延遲,以及鍵盤似乎自行輸入的情況,造成了使用者的許多不便。
如何解決?
重置鍵盤辭典: 進入設定 > 一般 > 傳輸或重置 iPhone > 重置鍵盤辭典 > 重置辭典。
強制重啟 iPhone: 快速按下並釋放音量上鍵,然後同樣按下音量下鍵。按住側面按鈕,直到出現 Apple 徽標。
14自動修正失靈
iOS 18 測試版更新中有一個值得注意的問題,即即使使用者打算輸入法語等其他語言,系統也會自動將單詞更正為英語。這種行為超出了典型的語法修正範圍,可能會給需要用英語以外的語言輸入的使用者帶來挫敗感。
如何解決?
檢查語言設定: 檢查並調整 "設定 "中的鍵盤和語言設定,確保它們為多語言鍵入正確配置。
禁用自動修正: 暫時禁用自動修正,方法是進入設定 > 一般 > 鍵盤 > 切換關閉自動修正選項。
15照片 app 無法使用

一位來自 Reddit 的使用者在將 iPhone 更新到 iOS 18 測試版後,無法為裝置上的任何應用程式授予訪問照片庫的許可權。這使他們無法在需要訪問許可權的應用程式中共享或使用照片。儘管嘗試按照蘋果公司的建議排除故障,但問題依然存在。
根據該使用者的說法,對 iPhone 進行簡單的重啟即可輕鬆解決問題。
第 2 部分. 快速有效地修復任何 iOS 更新錯誤
如果你也遇到了上面列出的 iOS 18 Bug 或上面沒有提到的 Bug,又不想經歷各種複雜的故障排除步驟,那麼你可以使用 WooTechy iPhixer - 一個專業的 iOS 系統修復工具,它專門修復 iPhone、iPad 和 iPod touch 的 iOS 更新問題。無論是黑屏、卡在恢復模式還是更新問題,iPhixer 都能幫你解決。
WooTechy iPhixer的主要功能: 高成功率修復 iPhone 軟體更新錯誤

75.000.000+
下載
- 全面支援: iiPhixer 可為從 iPhone 5 到最新 iPhone 15 的所有 iPhone 型號提供幫助,併兼容各種 iOS 版本,包括測試版。
- 使用者友好的介面: iPhixer 專為易用性而設計,可確保各種經驗水平的使用者都能輕鬆瀏覽,使故障排除變得輕而易舉。
- 免費恢復模式管理: iPhixer 允許使用者免費進入或退出恢復模式,為使用者提供了一個輕鬆解決問題的重要工具。
- iOS 升級/降級: 如果你無法忍受 iOS 18 測試版的 Bug,那麼 iPhixer 提供了一鍵降級 iOS 18 測試版到 iOS 17 的選項,讓你毫不費力。
免費下載
安全下載
如何使用 iPhixer 解決 iOS 18 Bug?
步驟 1. 將 iPhone 與電腦連線,然後開啟 iPhixer。在蘋果系統修復下選擇"標準模式",然後點選 "下一步"。確保裝置已解鎖。
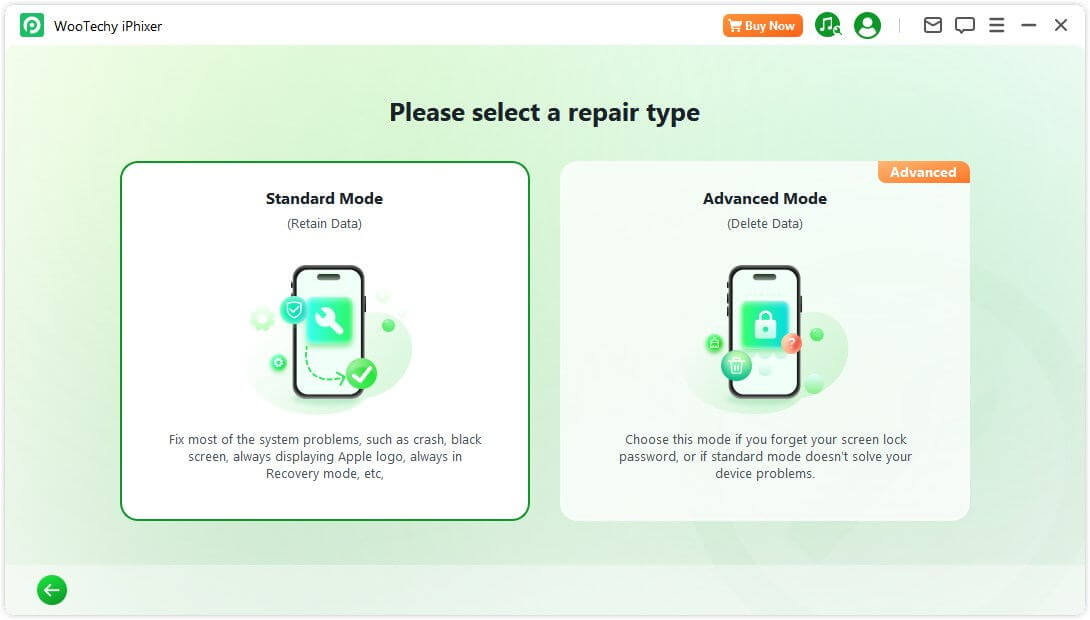
步驟 2. 選擇"下載"選項,獲取必要的軟體。
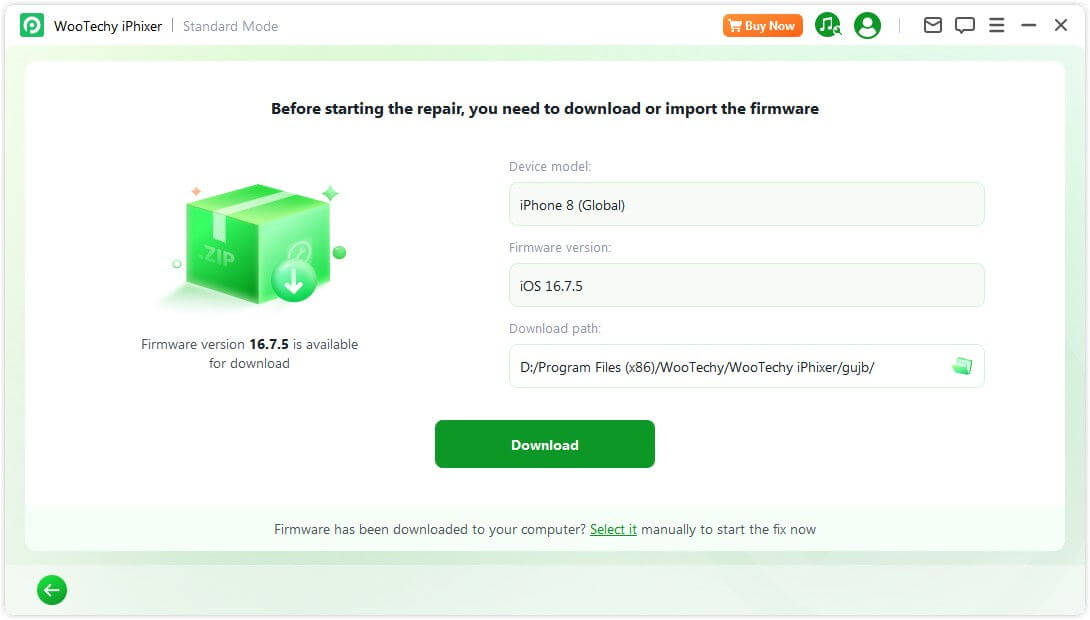
步驟 3. 點選"開始"開始修復過程。讓 iPhixer 順利管理更新和修復任務。
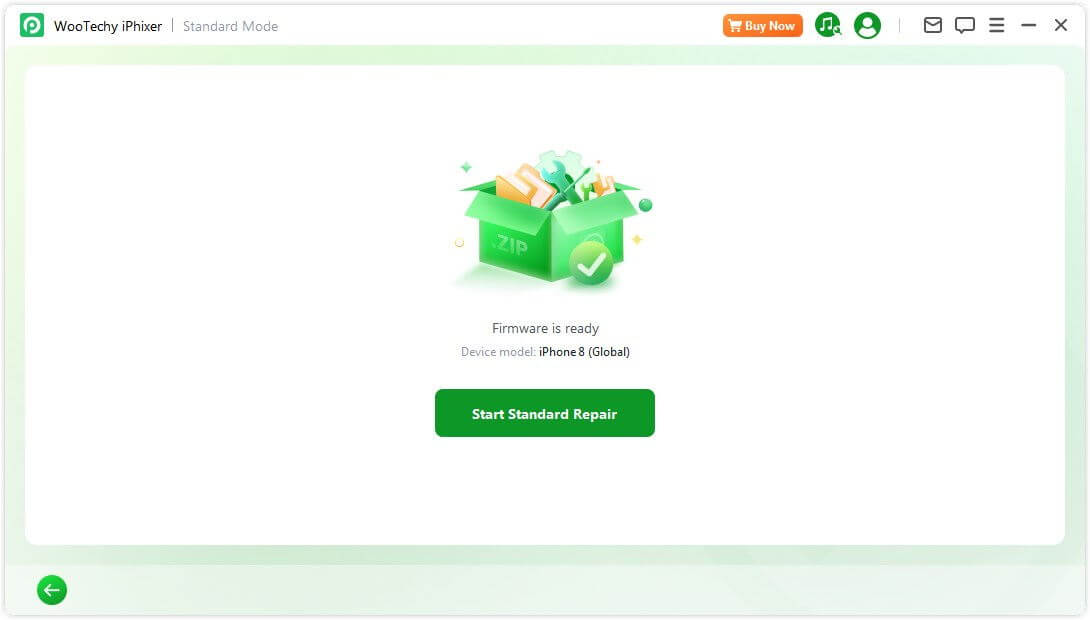
結論
透過遵循本詳盡資料中概述的全面指導,您將能夠很好地駕馭 iOS 18 測試版的複雜性。有了對常見陷阱的透徹瞭解和滿載解決方案的工具箱,你就能將 iOS 18 測試版的體驗從戰場轉變為順利而富有成效的旅程。
如果你正在尋找解決 iOS 18 bug 和故障的終極解決方案,那就別再猶豫了。WooTechy iPhixer 是你的最佳選擇。
免費下載
安全下載