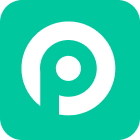你的 iPhone 是否卡在復原模式中,並彈出 "無法回復 iPhone。發生未知的錯誤 (XX)?對於 iPhone 使用者來說,這種情況並不少見,尤其是當他們嘗試從失敗的 iOS 更新或系統故障中回復 iPhone 時。
如果你的 iPhone 無法在回復,別擔心,有一些解決方案可以讓你的裝置恢復正常。在本指南中,我們將探討這一問題背後的常見原因,並提供逐步指導,幫助你恢復 iPhone 的正常執行。
第 1 部分:如何在回復 iPhone?
復原模式是 iPhone 上的一種特殊狀態,允許你恢復裝置的軟體。當你遇到無法透過常規故障排除來解決的軟體問題時,通常會使用它。但是,如果你的 iPhone 仍然卡在復原模式中,你可以嘗試以下方法。
1 一鍵退出復原模式[無資料丟失]
如果你的 iPhone 卡在復原模式下無法還原,而你又需要快速退出復原模式且不丟失資料的解決方案,那麼你可以使用WooTechy iPhixer這樣的第三方工具來實現這一目的。這是一款專業的 iOS 系統修復軟體,提供一鍵進入或退出復原模式的功能。該功能完全免費,不會花費你一分錢。具體操作如下:
下載並安裝後,開啟 WoTechy iPhixer 軟體。你會看到一個標有「進入/退出復原模式」的選項。
免費下載
安全下載
將 iPhone 與電腦連線。
由於 iPhone 已處於復原模式,軟體會自動檢測到它。只需點選「退出」按鈕即可。
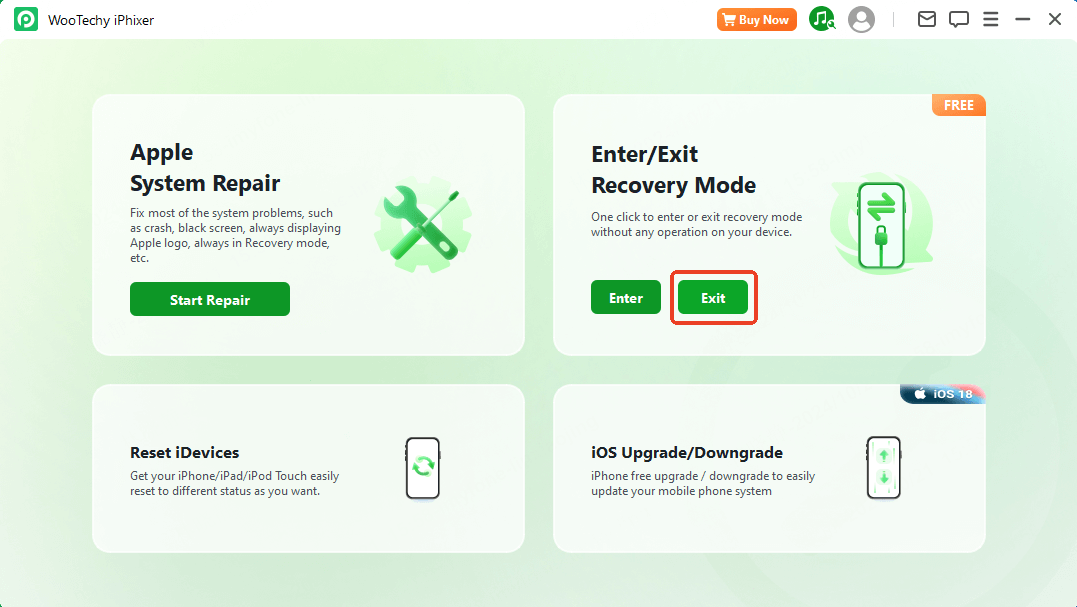
等待通知螢幕出現,iPhone 就會恢復正常執行。
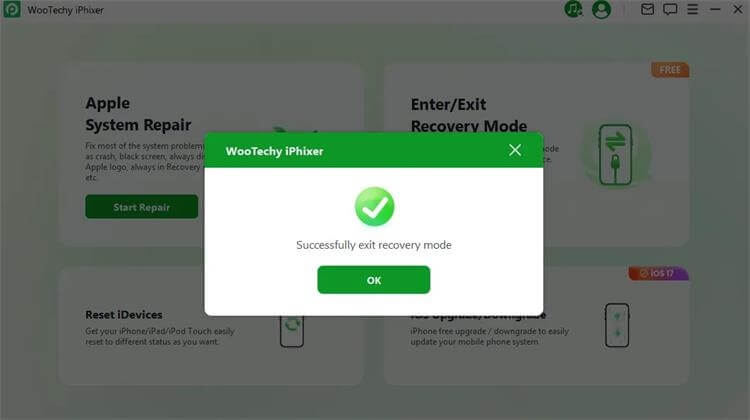
iPhone 恢復正常後,請再次嘗試恢復 iPhone。
2 強制重啟 iPhone
如果你的 iPhone 螢幕是黑色的,反應遲鈍,或者卡在復原模式中,強制重啟通常可以幫助解決問題。這個過程不同於普通的重啟,它會強制 iPhone 重新啟動,從而幫助解決各種軟體故障。以下是不同機型的操作方法:
對於 iPhone 8 和更新機型: 快速按下並釋放音量加鍵,然後按下音量減鍵,並按住側邊按鈕,直到出現 Apple 徽標。
對於 iPhone 7 和 7 Plus:同時按住音量減小按鈕和睡眠/喚醒按鈕,直至出現 Apple 徽標。
對於 iPhone 6s 及更早版本: 同時按住主螢幕按鈕和睡眠/喚醒按鈕,直至出現 Apple 徽標。
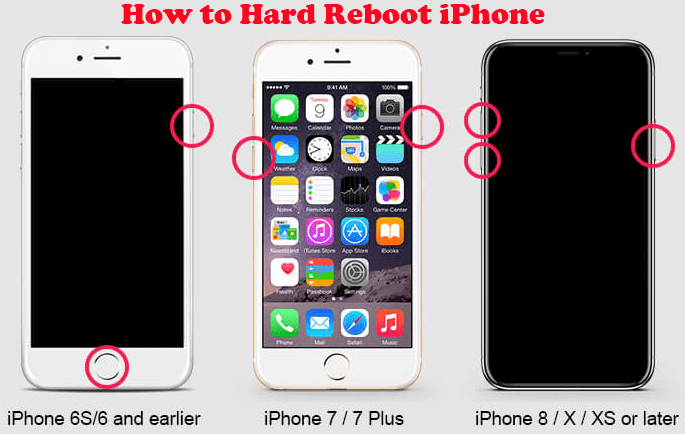
3 使用 iTunes 回復 iPhone
如果強行重啟不能解決問題,請嘗試使用 iTunes 還原 iPhone。此過程可以重新安裝最新版本的 iOS,並有可能修復妨礙 iPhone 正常執行的軟體問題。在許多情況下,使用者都會遇到「如何用復原模式回復 iPhone」或「復原模式下的 iPhone 無法回復」等問題,而這種方法就能解決這些問題。
在開始之前,請確保你的 iTunes 或 Finder 是最新的。檢查
Finder: 打開 Finder > Apple logo > 系統偏好設定 > 軟體更新
iTunes: 打開iTunes > 説明 > 檢查更新項目
更新後,請按照以下步驟操作:
使用 USB 資料傳輸線將 iPhone 連線到電腦。
如果使用的是裝有 macOS Catalina 或更高版本的 Mac,請開啟 Finder。對於舊版本或 Windows PC,請開啟 iTunes。
電腦應該會檢測到你的 iPhone 處於復原模式,並顯示一條訊息「iPhone 發生問題,需要更新或回復」。
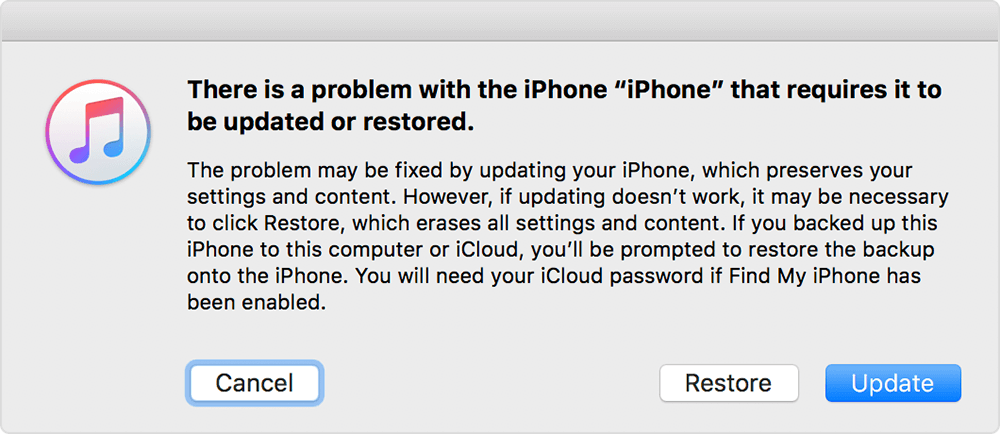
在彈出的訊息中,單擊「回復」。此過程將下載最新的 iOS 韌體並安裝到 iPhone 上。
按照螢幕上的說明操作,等待還原過程完成。這可能需要一些時間,具體取決於你的網速。
還原完成後,你的 iPhone 將重新啟動。按照螢幕上的說明將 iPhone 設定為新機或從備份中還原。
4 關閉尋找我的 iPhone
如果你正在努力恢復卡在復原模式下的 iPhone,可能是啟用鎖在干擾你的操作。啟用鎖是在 iOS 7 中引入的一項安全功能,旨在防止在資料被盜時對其進行未經授權的訪問。不過,如果你沒有事先禁用它,它也會阻止你恢復 iPhone。
修復這個問題非常簡單。只需按照以下步驟依次操作,就可以了:
在電腦上開啟網頁瀏覽器,並打開https://www.icloud.com/.
輸入與 iPhone 關聯的 Apple ID。
登入後,從 iCloud 應用程式列表中選擇「尋找我的 iPhone」。
點選視窗頂部顯示的「所有裝置」。
從顯示的裝置列表中找到並點選你的 iPhone。
由於你的 iPhone 停留在復原模式,你很可能會在其旁邊看到「離線」狀態。
點選「從帳戶中刪除」。這將有效禁用特定裝置的啟用鎖。
禁用「啟用鎖」後,使用 USB 資料線將 iPhone 重新連線到電腦,然後按照之前解決方案中概述的步驟,嘗試使用 iTunes 或 Finder 重新恢復 iPhone。
5 使用 iPhixer 修復 iPhone 無法回復的問題
如果你仍然無法從復原模式還原 iPhone,那麼更可能是軟體小故障或 iTunes 版本過時,而不是嚴重的硬體問題。
就像文章前面講述的那樣,iPhixer只需點選一下就能讓你的 iPhone 從復原模式中恢復,但它能做的遠不止這些。iPhixer 允許你在不丟失資料的情況下修復裝置,因此適合需要快速修復的使用者使用。
WooTechy iPhixer的主要功能: 高成功率修復 iPhone 無法回復問題

75.000.000+
下載
- 修復復原模式問題: 從復原模式絲滑回復 iPhone,修復 iTunes 回復錯誤 4013/4014。
- 解決其他 iOS 問題: 解決 iPhone 卡在 Apple logo上、黑屏等問題。
- 100% 資料安全: 確保整個過程中資料完好無損。
- 易於使用:直觀的介面適合各種水平的使用者使用。
- 相容性強:支援所有 iPhone 型號和 iOS 版本, 包括最新的iOS 18。
免費下載
安全下載
步驟 1: 將 iPhone 與電腦連線,啟動 WooTechy iPhixer。選擇「標準模式」以解決大多數問題。
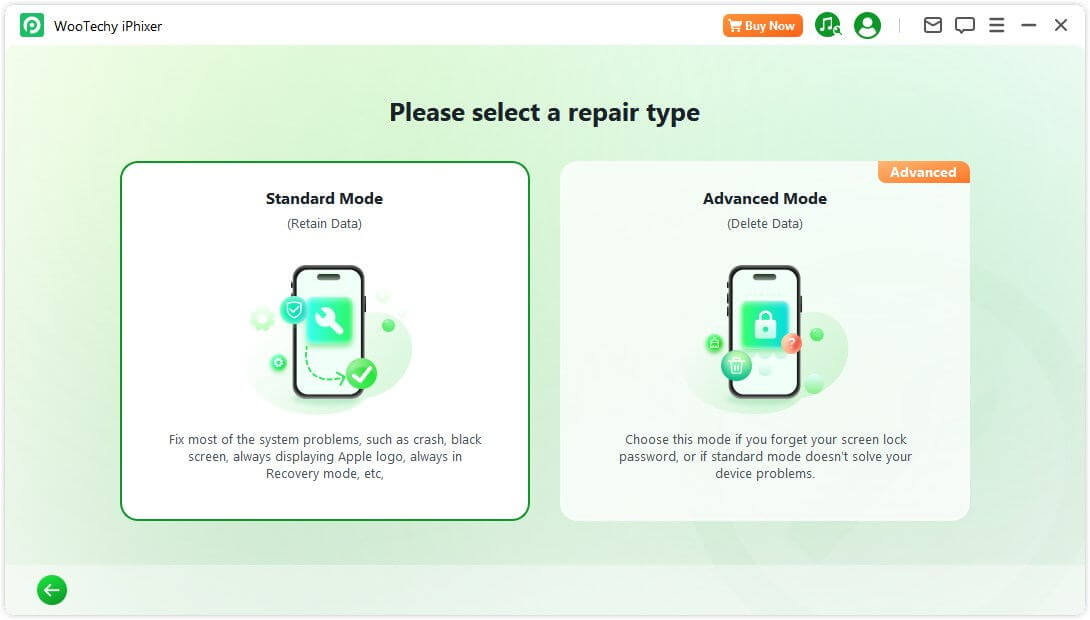
步驟 2: 點選「下一步」檢測你的 iPhone。檢測到後,點選「下載」下載相應的韌體。
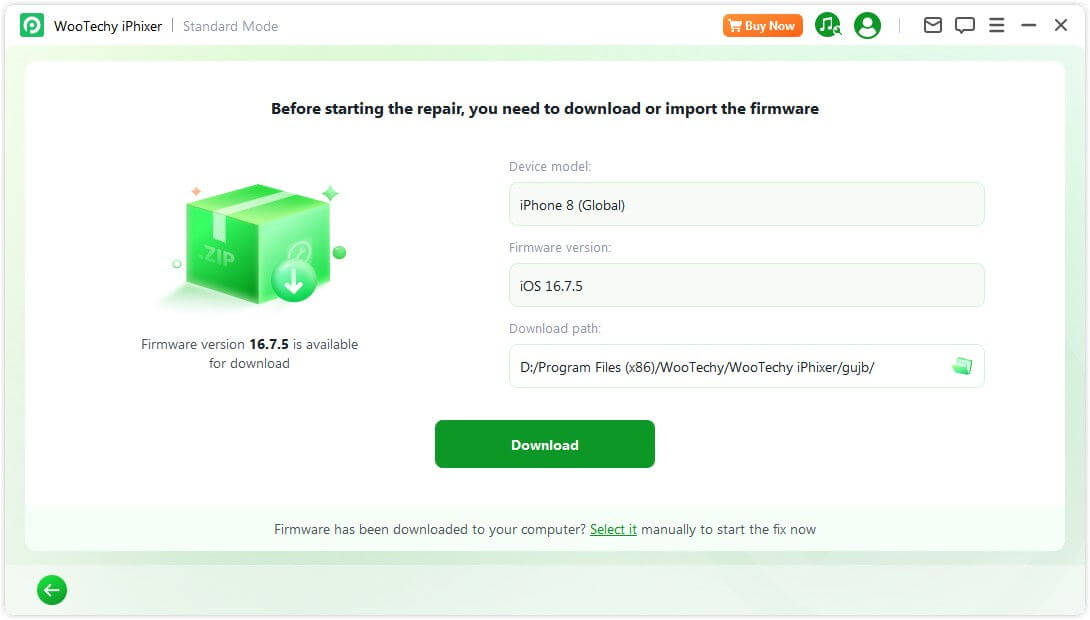
步驟 3: 點選 iPhixer 中的「開始標準修復」按鈕繼續。坐等 iPhixer 施展魔法修復你的 iPhone,使其恢復正常。
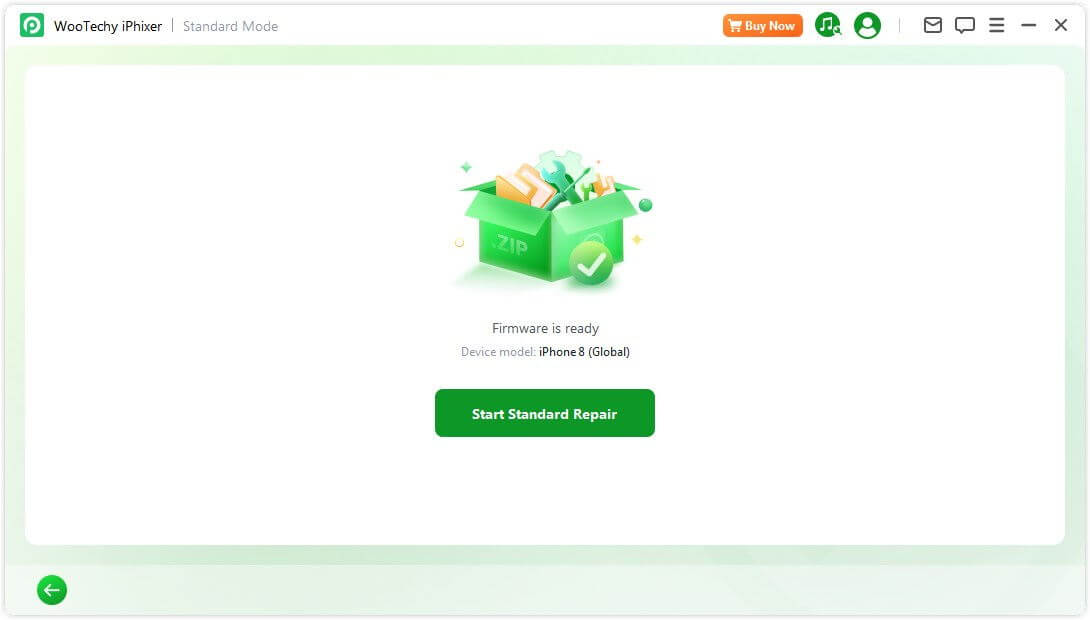
6 以 DFU 模式回復 iPhone
裝置韌體更新 (DFU) 模式是一種更高階的復原模式,可幫助解決嚴重的軟體問題。它繞過 iPhone 的作業系統引導載入器,允許對韌體進行更深入的恢復。以下是將 iPhone 設為 DFU 模式的方法:
將裝置連線到電腦。開啟 iTunes 或 Finder 。
按照 iPhone 型號的具體步驟進入 DFU 模式。
對於 iPhone 8 和更新機型: 按下並釋放音量增大按鈕,按下並釋放音量減小按鈕,然後按住側邊按鈕直到螢幕變黑。同時按住側邊按鈕和音量減小按鈕 5 秒鐘,然後鬆開側邊按鈕,同時繼續按住音量減小按鈕,直到檢測到 iPhone 處於 DFU 模式。
對於 iPhone 7 和 7 Plus:同時按住音量減小按鈕和睡眠/喚醒按鈕 8 秒鐘,然後鬆開睡眠/喚醒按鈕,但繼續按住音量減小按鈕,直至檢測到裝置。
對於 iPhone 6s 和更早版本: 按住主螢幕按鈕和睡眠/喚醒按鈕 8 秒鐘,然後鬆開睡眠/喚醒按鈕,同時繼續按住主螢幕按鈕,直至檢測到裝置。
如果成功,螢幕將保持黑色。單擊資訊上的「確定」,然後選擇「回復 iPhone」,即可還原裝置。
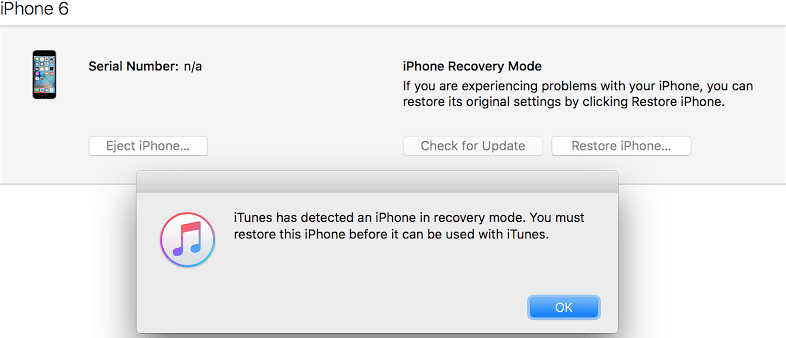
小貼士
如果正確地進入了 DFU 模式,螢幕應是黑色的。如果顯示蘋果徽標,則表示按住按鍵的時間過長,需要重試。進入 DFU 模式後,你可以選擇透過 iTunes 或 Finder 回復iPhone。
7. 檢查硬體問題
如果你的 iPhone 仍然無法還原,問題可能與硬體有關。以下是一些需要考慮的問題:
檢查閃電接口: 閃電接口中的灰塵或碎屑有時會導致連線問題。使用軟刷輕輕清潔接口。
嘗試不同的傳輸線或接口: 使用不同的資料傳輸線或嘗試連線到電腦上的另一個 USB 接口。如果可能,請使用 Apple 原裝傳輸線。
嘗試不同的電腦: 有時,iTunes 或 Finder 可能會在特定電腦上出現問題。切換到另一臺電腦可以幫助你確定問題是出在 iPhone 還是電腦上。
第 2 部分. 為什麼我的 iPhone 無法回復?
當你的 iPhone 無法以復原模式還原時,可能是由於各種問題導致還原過程無法成功完成。以下是 iPhone 在復原模式下無法還原的一些常見原因:
iTunes/Finder 版本過時: 過時的版本可能無法正確識別裝置。
韌體損壞:韌體下載問題可能導致無法成功恢復。
USB 傳輸線損壞: 非原裝或損壞的傳輸線可能會中斷 iPhone 與電腦之間的通訊。
儲存限制: 如果新 iOS 版本需要的空間超過可用空間,恢復過程可能會失敗。
備份相容性: 從較新的 iOS 版本備份恢復到降級的 iPhone 可能會導致相容性問題。
結論
面對卡在復原模式的 iPhone,你可能會感到沮喪,但透過這些步驟,你可以排除故障並恢復 iPhone。無論你是使用 iTunes、執行強制重啟,還是嘗試 WooTechy iPhixer 等第三方軟體,這些方法都能幫助你解決 iPhone 復原模式無法還原的問題。
許多使用者推薦。在不丟失資料的情況下修復 iPhone 無法回復的問題
免費下載
安全下載