你是否曾遇到過急需從 iPhone 上的通話記錄中恢復訊息的情況?無論是出於個人原因還是職業原因,能夠訪問過去的通話記錄都是非常有價值的。
在本文章中,我們將指導你如何查看 iPhone 上的舊通話記錄,幫你查看大量訊息,確保你不會錯過任何重要細節。
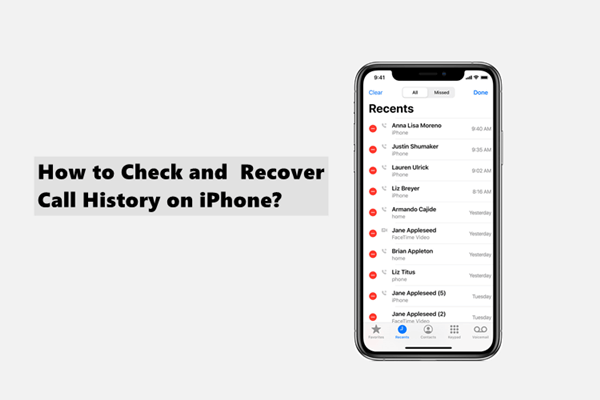
- 第 1 部分:iPhone 通話記錄存儲在哪里?
- 第 2 部分:如何查看 iPhone 上的舊通話記錄?
- 第 3 部分:如何查看 iPhone 上的舊通話記錄?
- 有關查看 iPhone 通話記錄的常見問題
iPhone 通話記錄存儲在哪里?
通常,你最多可以在 iPhone 的通話記錄設定中看到 100 個通話記錄。iPhone 上的通話記錄歷史是本地存儲在裝置上的。這意味著所有通話記錄,包括來電姓名、門號和通話時間,都直接存儲在 iPhone 的內置記憶體中。
值得注意的是,iPhone 上通話記錄的存儲容量是有限的。默認情況下,裝置可存儲的通話記錄數量為 1000 條。
一旦達到存儲上限,舊的通話記錄將被自動刪除,以便為新的通話記錄騰出空間。因此,在舊的通話記錄被覆蓋之前,找到不同的方法來查看 iPhone 上的通話記錄至關重要。
如何查看 iPhone 上的通話記錄?
既然我們已經瞭解了基本知識,那就讓我們來探討一下查看 iPhone 上通話記錄的不同方法吧。
在通話記錄中查看
訪問最近通話記錄的最直接方法是通過 iPhone 上的電話App查看。下面是查看和管理 iPhone 通話記錄的步驟:
在 iPhone 螢幕上找到綠色的電話 app 圖示。
點擊螢幕底部的"通話記錄"。該選項卡將顯示最近通話記錄的綜合列表,最多可顯示 100 條記錄。
如果想瞭解特定通話的更多詳情,請輕點相應門號旁邊的 (i) 圖示。
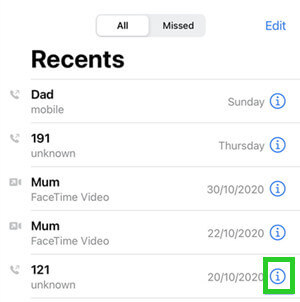
通過 iCloud 備份查看 iPhone 上的通話記錄
iCloud 備份可存儲通訊錄、訊息、照片和通話記錄等數據。如果你已經為 iPhone 啟用了 iCloud 備份功能,就可以利用這種方法恢復 iPhone 上的通話記錄。
不過,有一些注意事項需要牢記。
恢復 iCloud 備份會刪除你當前的 iPhone 數據。
在恢復過程之前,你將無法預覽通話記錄。
瞭解後果後,下面是如何通過 iCloud 查看通話記錄歷史的方法:
為避免任何潛在的數據丟失,請在繼續操作前將重要檔保存到其他地方。
在 iPhone 上導航到“設定”應用。
選擇“一般”並向下滾動,找到“傳輸或重置 iPhone”選項。
在“傳輸或重置 iPhone”螢幕上,選擇“清除所有內容和設定”來擦除 iPhone。
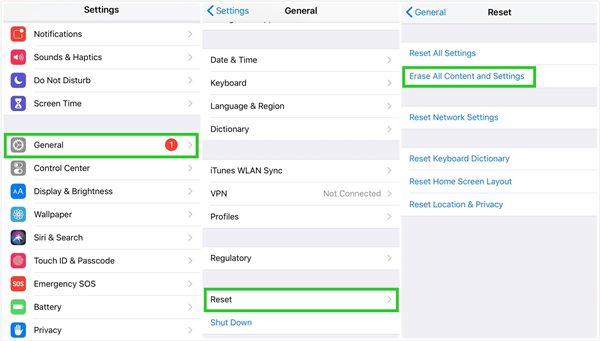
按照螢幕上的說明設定你的裝置。到達“應用程式和數據”螢幕後,選擇“從 iCloud 備份還原”。
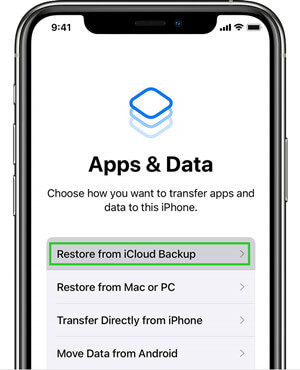
使用 Apple ID 登入 iCloud。
根據每個檔的日期和大小,確定要還原的備份檔案。選擇最相關的備份來還原數據。
注意
此方法將從 iCloud 還原整個備份,包括通話記錄。如果備份中不包括最近的通話記錄,它們將在還原過程中丟失。通過事先準備備份並保存重要檔,可以最大限度地降低數據丟失的風險。
瞭解更多資訊: [ 2025 ] [ 2025 ] 將 iCloud 備份下載到電腦的最佳 3 種方法
如何查看 iPhone 上的舊通話記錄?
訪問和查看 iPhone 上的舊通話記錄是一項非常有價值的功能,你可以用它來想起重要資訊、監控通話模式和恢復已刪除的聯繫人 等。在此,我們介紹 2 種在有備份或無備份的情況下恢復 iPhone 上的舊通話記錄或已刪除通話記錄的方法。請繼續閱讀。
1無需備份即可恢復 iPhone 上的舊通話記錄/已刪除通話記錄
你是否正在急切地尋求一種解決方案來查看 iPhone 上已刪除的通話記錄?我們理解當傳統方法受到限制時的沮喪,例如需要重置手機或需要備份。但如果你沒有備份,又想避免刪除裝置上的現有內容,該怎麼辦呢?
這時,WooTechy iSeeker 的出現讓 iPhone 通話記錄恢復變得輕而易舉。有了這款 iPhone 通話記錄恢復工具,你可以毫不費力地查看 iPhone 的完整通話記錄,甚至是已刪除的通話記錄。這款先進的工具專為滿足你的需求而設計,提供直接的數據恢復過程。無需備份或刪除數據。
iSeeker 的功能
以下是使用 iSeeker 查看 iPhone 上已刪除通話記錄的步驟:【支援中文】
步驟 1. 在電腦或 Mac 上下載 iSeeker 恢復軟體並啟動。然後選擇“從 iOS 裝置恢復“模式,並將 iPhone 連接到電腦。iSeeker 檢測到你的 iPhone 後,點擊“下一步“繼續。
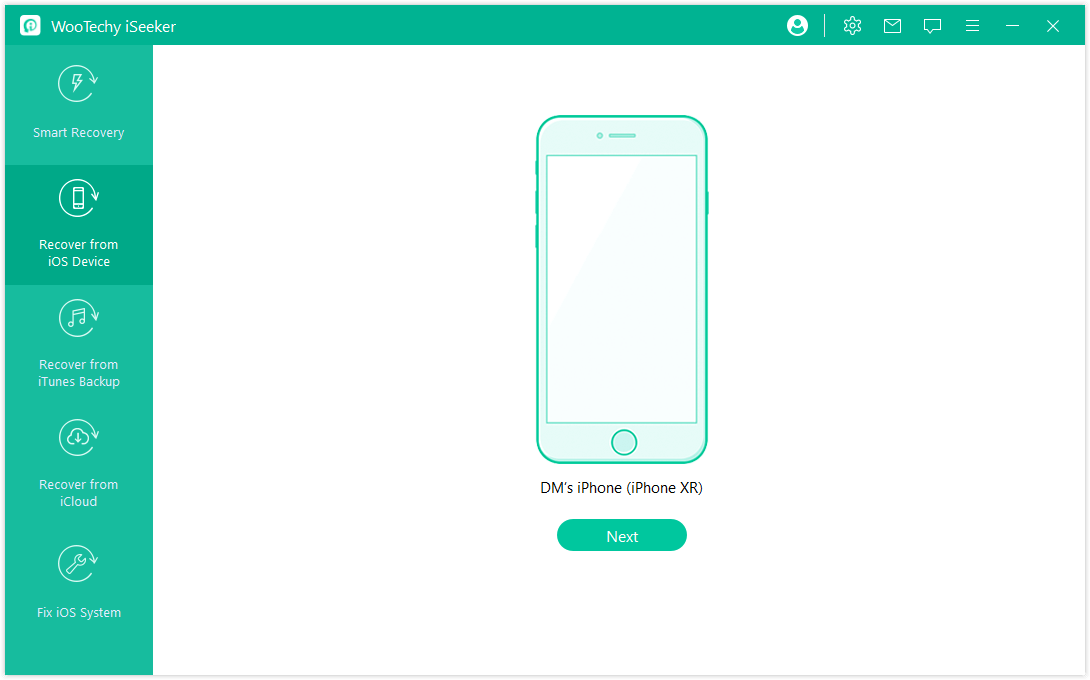
步驟 2. 從螢幕上的數據類型列表中選擇通話記錄,然後點擊掃描。
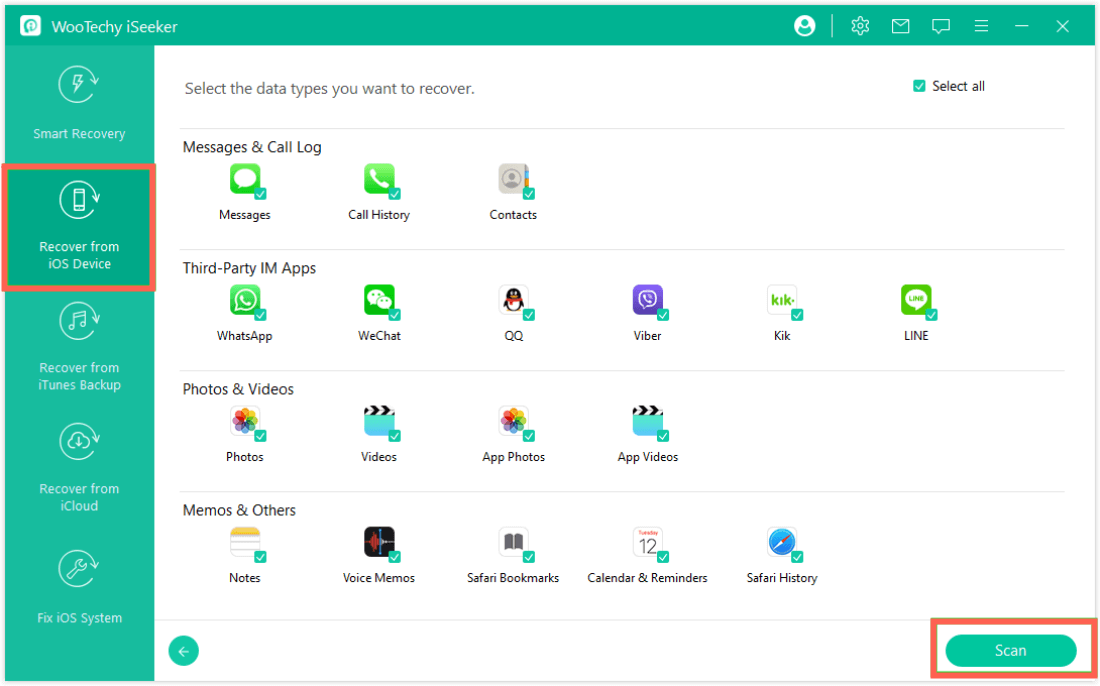
步驟 3. 掃描完成後,所有數據將自動為你整理。只需點擊其中一項進行預覽;一旦決定要恢復哪些數據,只需點擊螢幕底部的“恢復”按鈕即可。
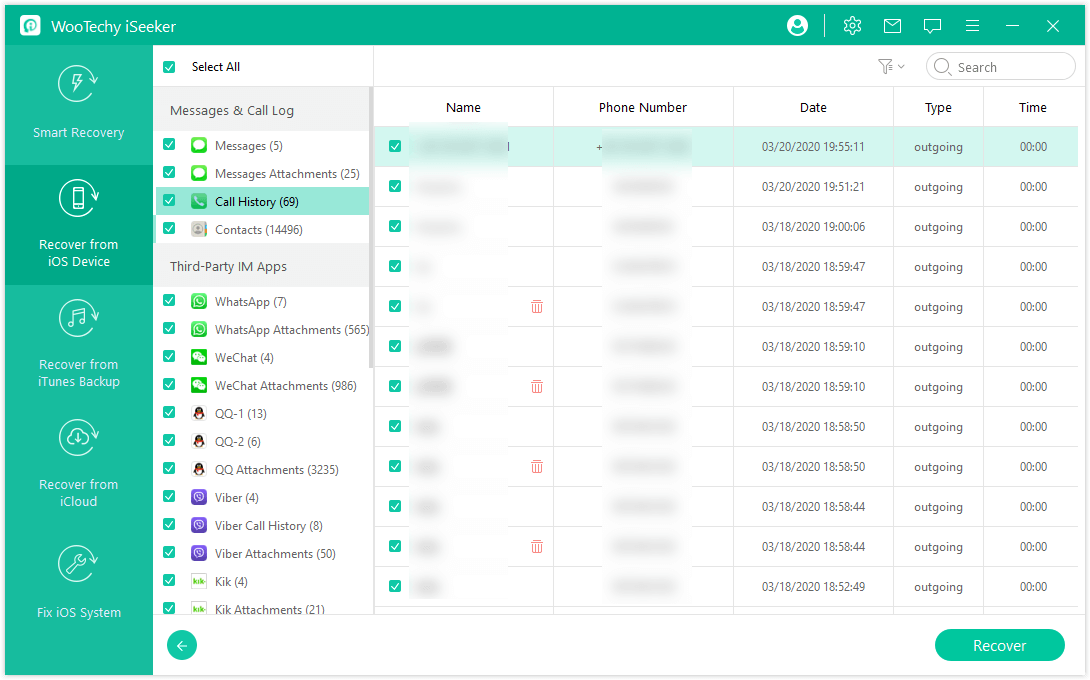
2通過 iFinder 查看 iPhone 上的舊通話記錄
利用 Mac 或 Windows 電腦上的 iTunes 或 Finder,可以從以前的備份中恢復通話記錄。雖然這種方法會覆蓋包括通話記錄在內的現有數據,但在繼續之前保存重要檔至關重要。
以下是使用 iTunes/Finder 恢復通話記錄的步驟:
步驟 1: 首先使用 USB 數據線將 iPhone 連接到電腦。連接完成後,打開電腦或 Mac 上的 iTunes 或 Finder。
步驟 2: 在 iTunes 或 Finder 的左側邊欄找到 iPhone 圖示。點擊它來選擇你的裝置。查找“還原備份”選項並點擊。
步驟 3: 從可用備份檔列表中,選擇包含要恢復的通話記錄的最相關備份檔。注意日期和其他相關細節。選擇備份檔後,點擊“恢復”確認恢復過程。
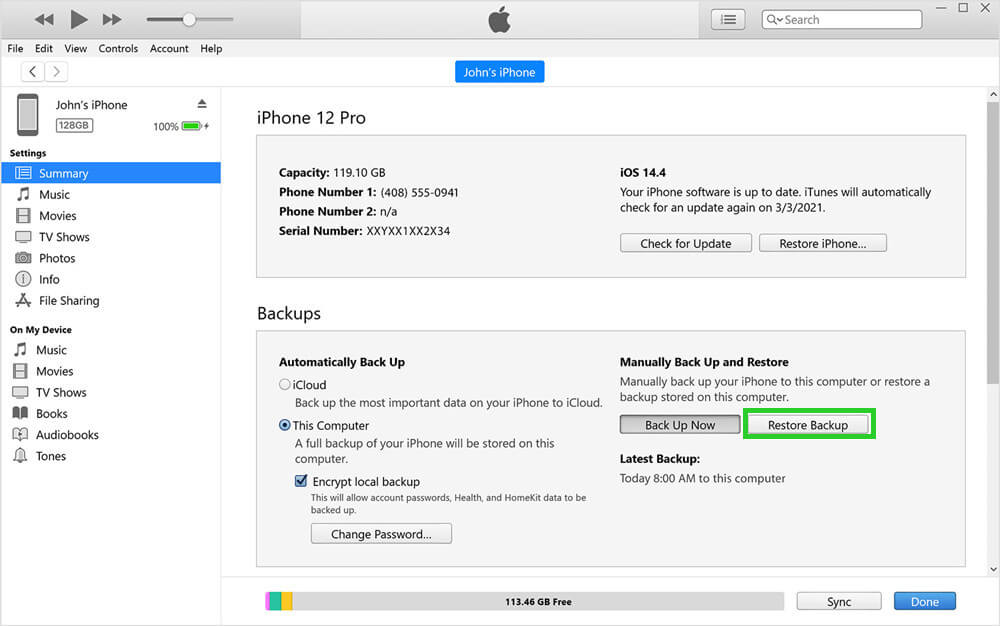
步驟 4: 確保在整個還原過程中,你的 iPhone 始終連接到電腦。請勿斷開連接。耐心等待 iTunes/Finder 將備份還原到你的裝置。
有關查看 iPhone 通話記錄的常見問題
Q1. 我可以恢復特定日期的通話記錄嗎?
很遺憾,iPhone 的內置通話記錄設定不提供按日期搜索或過濾通話記錄的選項。不過,如果你有定期的 iCloud 備份,你也許可以恢復特定日期的備份,以恢復當時的通話記錄。
Q2. 查看 iPhone 上的舊通話記錄會影響我當前的通話記錄嗎?
不會,查看 iPhone 上的舊通話記錄不會影響你當前的通話記錄。本指南中概述的方法允許你訪問和查看過去的通話記錄,而不會更改或刪除任何現有記錄。
Q3. iPhone 可以存儲多長時間的通話記錄?
iPhone 上通話記錄的存儲容量因裝置型號和可用存儲空間而異。一旦達到存儲上限,就會自動刪除舊的通話記錄,為新的通話記錄騰出空間。因此,建議在重要的通話記錄被覆蓋之前恢復並保存它們。
Q4. 丟失或被盜的 iPhone 能否查看通話記錄?
如果你在丟失或被盜的 iPhone 上啟用了 iCloud 備份功能,你也許可以通過在新裝置上恢復備份來查看通話記錄。此外,聯繫你的運營商可能會讓你獲得通話記錄,從而獲得進一步的幫助。
結論
如果你一直在尋找一種方便的解決方案來查看 iPhone 上的舊通話記錄或已刪除的通話記錄,而無需備份或重置數據,那麼WooTechy iSeeker絕對是你的不二之選。有了它,你就可以毫不費力地恢復寶貴的通話記錄,確保重要訊息不被遺漏。擁抱iSeeker 的強大功能,重新獲得完整的通話記錄,不再煩惱。
立即下載
安全下載








