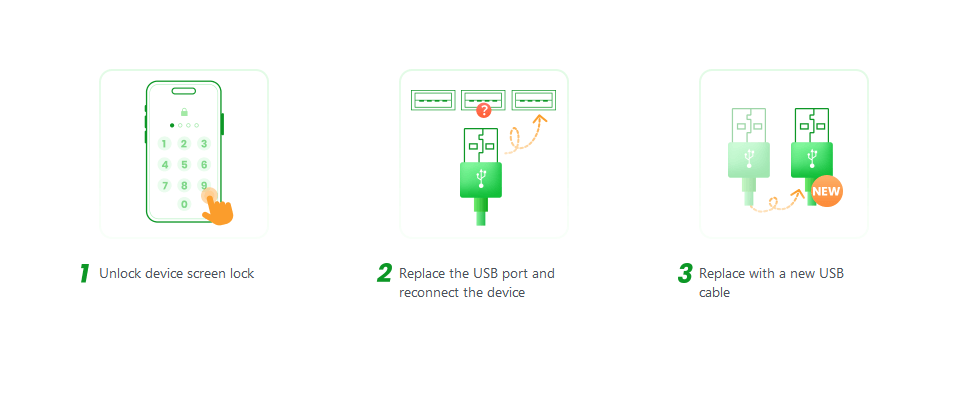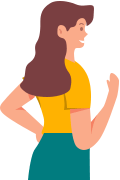WooTechy iPhixer 用戶指南
作為 iOS/iPadOS/tvOS 多合一修復工具,iPhixer 可以讓你的 iPhone/iPad/iPod touch/Apple TV 在不同情況下回復正常,而且成功率和安全性都是最高的。開啟程式後,你會在主螢幕上看到 4 個選項。在這裡,你將逐步瞭解如何使用每種模式。
WooTechy iPhixer 提供 4 種不同的模式供你根據自己的問題修復裝置系統,包括蘋果系統修復、裝置重置和 iOS 升級/降級,最後還有免費進入/退出復原模式。
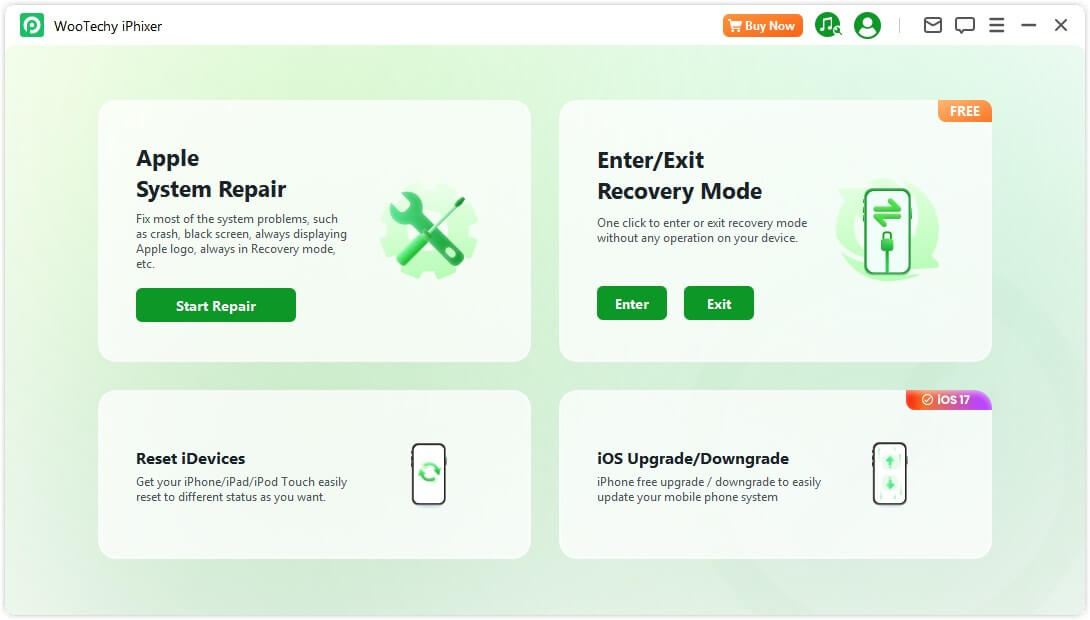
模式 1. 修復 iOS/iPadOS/tvOS 問題
如果您的 iOS/iPadOS/tvOS 裝置遇到諸如 iPhone/iPad/iPod touch/Apple TV 卡在蘋果徽標/復原模式、黑屏/白屏、循環啟動、無法開機等問題,iPhixer 提供兩種模式(標準模式和高級模式)來修復它們。
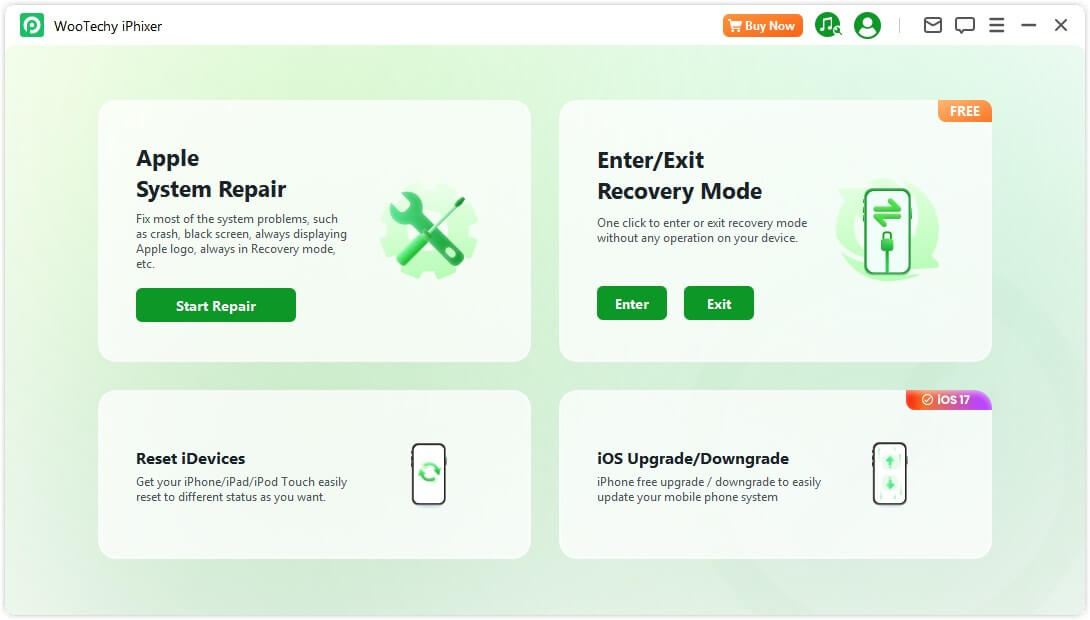
選項 1. 使用標準模式
標準模式可以在不丟失資料的情況下修復大多數常見的 iOS/iPadOS/tvOS 問題。要使用此模式,請按照以下具體步驟操作。
步驟 1: 開啟工具並連線裝置
在 Windows 或 Mac 電腦上啟動 iPhixer,並將裝置連線到電腦。選擇「標準模式」,然後點選「下一步」按鈕繼續操作。
小貼士:在進行下一步之前,您必須先解鎖裝置,因為如果裝置被鎖定,軟體將無法識別。
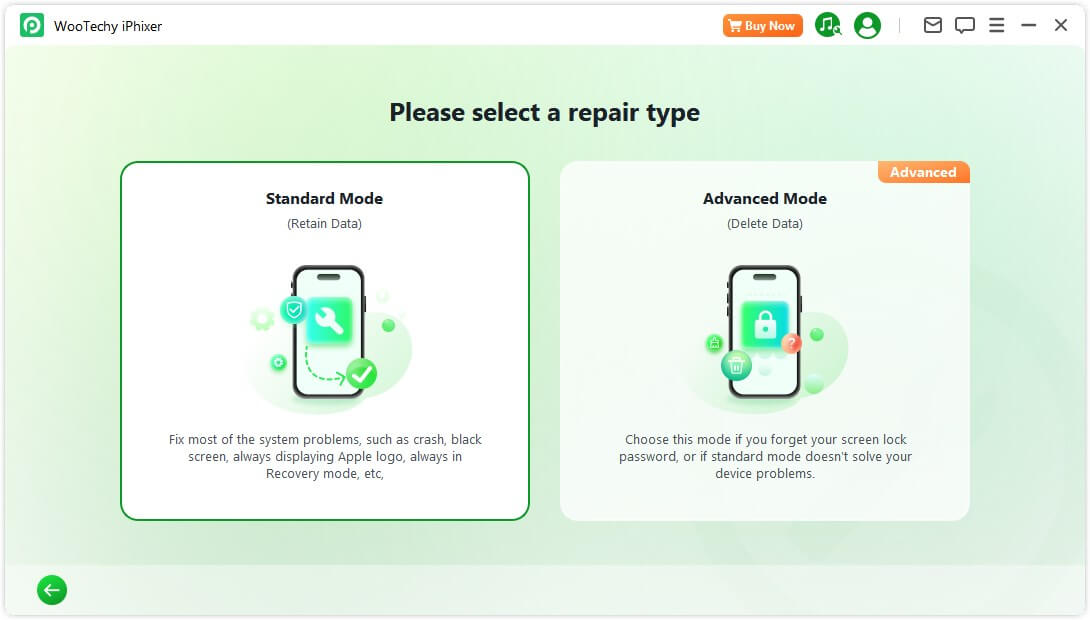
單擊「下一步」按鈕後,一旦檢測到您的裝置,您將進入下一個步驟。如果無法識別裝置,系統會要求你將裝置設定為復原模式或 DFU 模式。按照螢幕上顯示的說明操作即可。
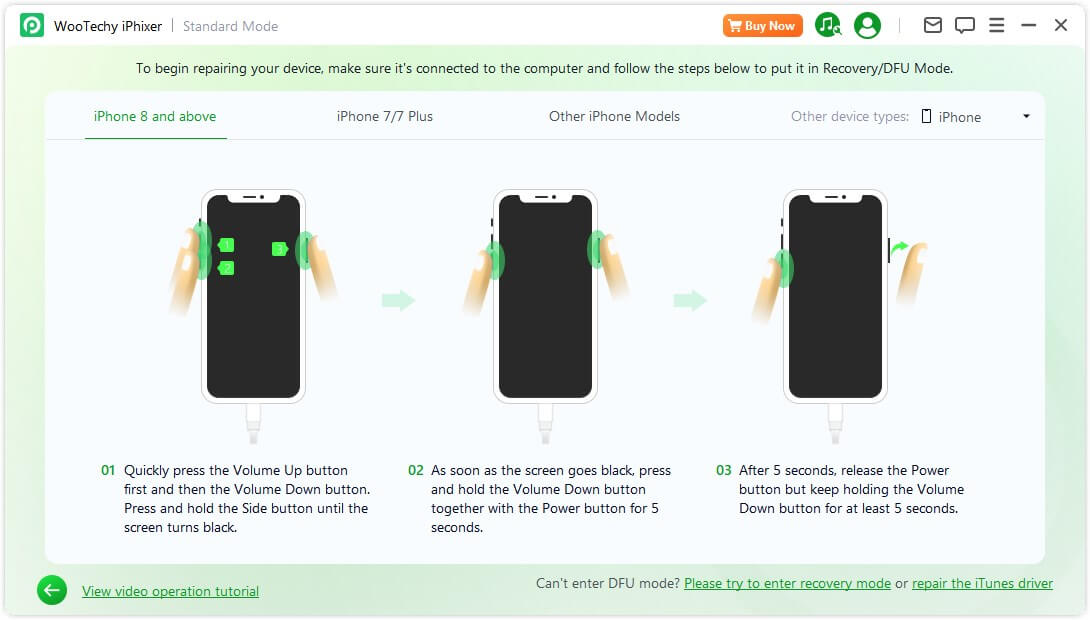
步驟 2: 下載韌體
接下來,要修復 iOS 裝置,必須單擊「下載」按鈕下載韌體。軟體會自動顯示裝置可用且合適的韌體版本。你也可以選擇自己喜歡的版本。
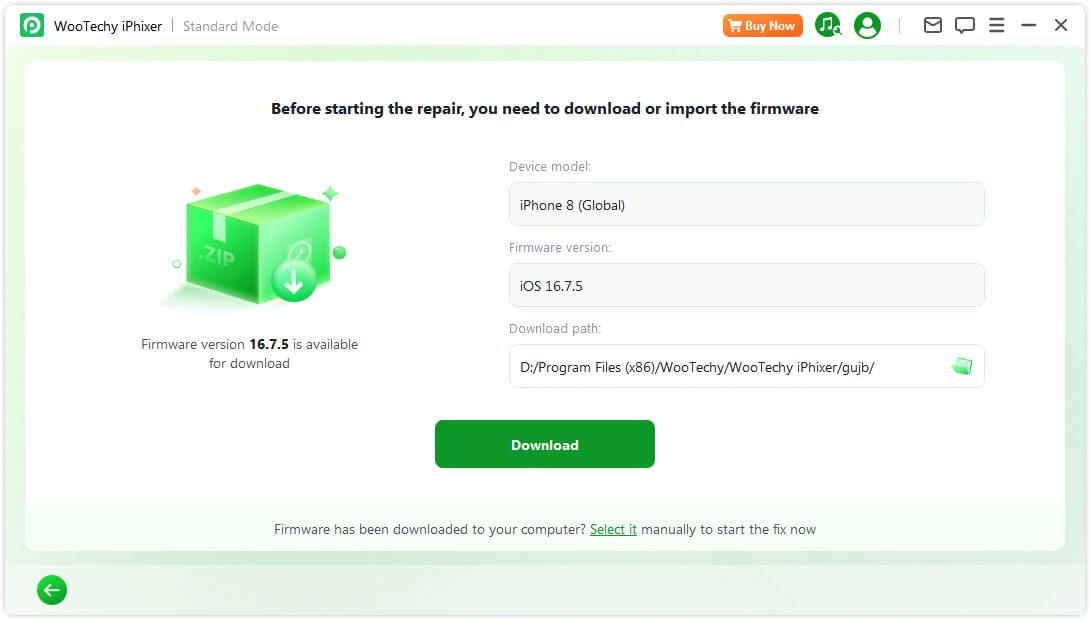
下載最新韌體包後,您需要注意的是,這個過程可能需要一些時間,因為韌體包大約有 5GB。
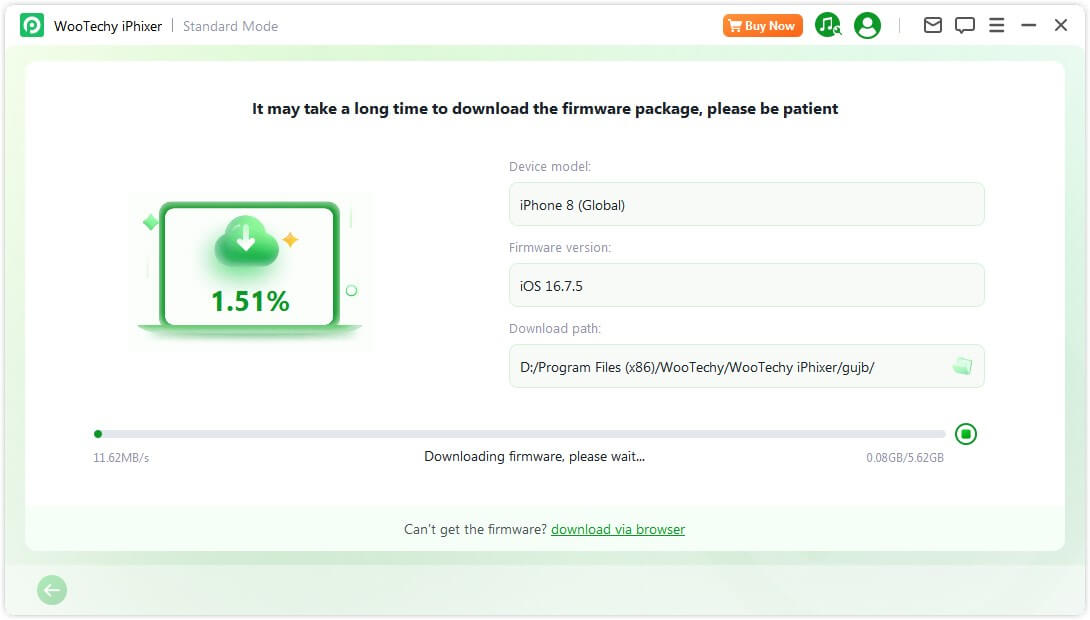
如果您在嘗試下載韌體包時遇到困難,您可以選擇「透過瀏覽器下載」,透過網路瀏覽器獲取韌體包。
如果您已經將韌體包下載到電腦上,您可以點選「選擇」輕鬆匯入。
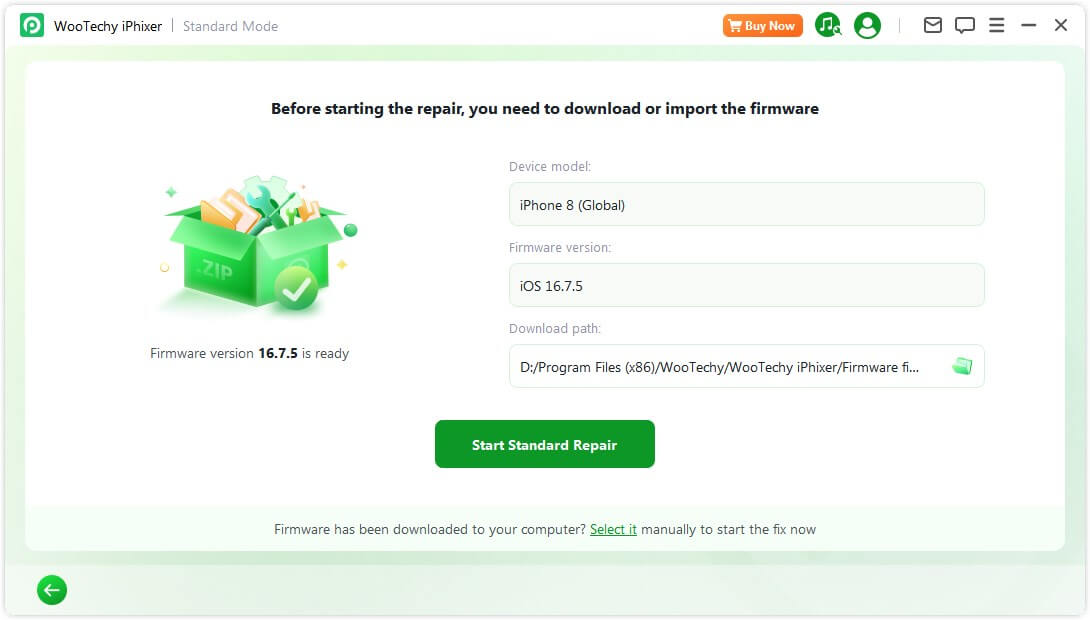
步驟 3: 修復 iOS/iPadOS/tvOS 問題
獲取韌體後,點選「開始標準修復」開始裝置修復程式。
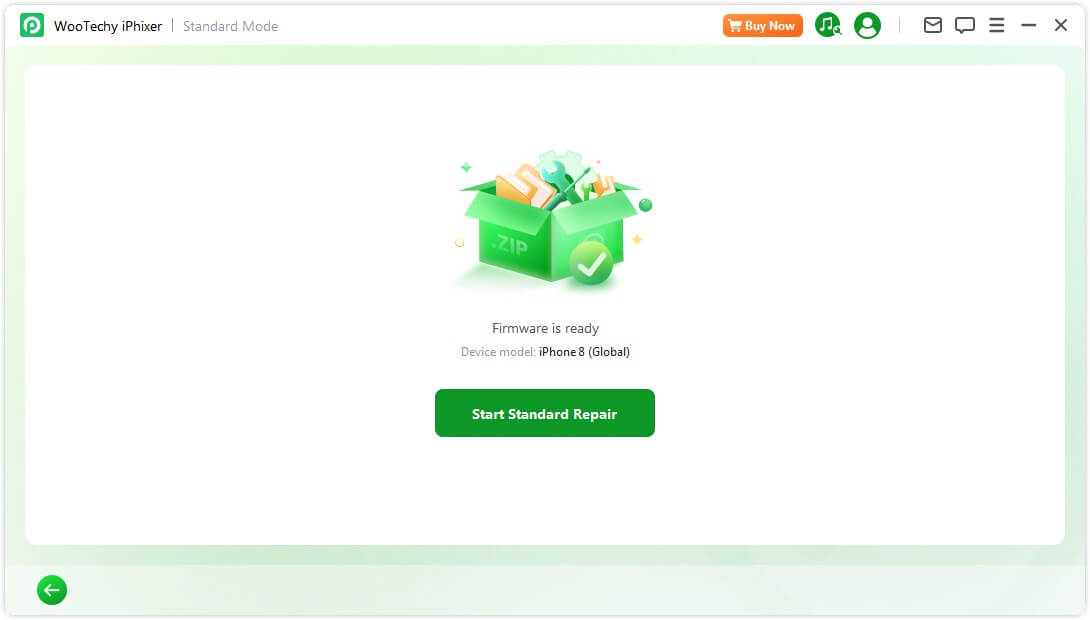
程式將啟動裝置修復,建議在此過程中不要打擾傳輸線或裝置。
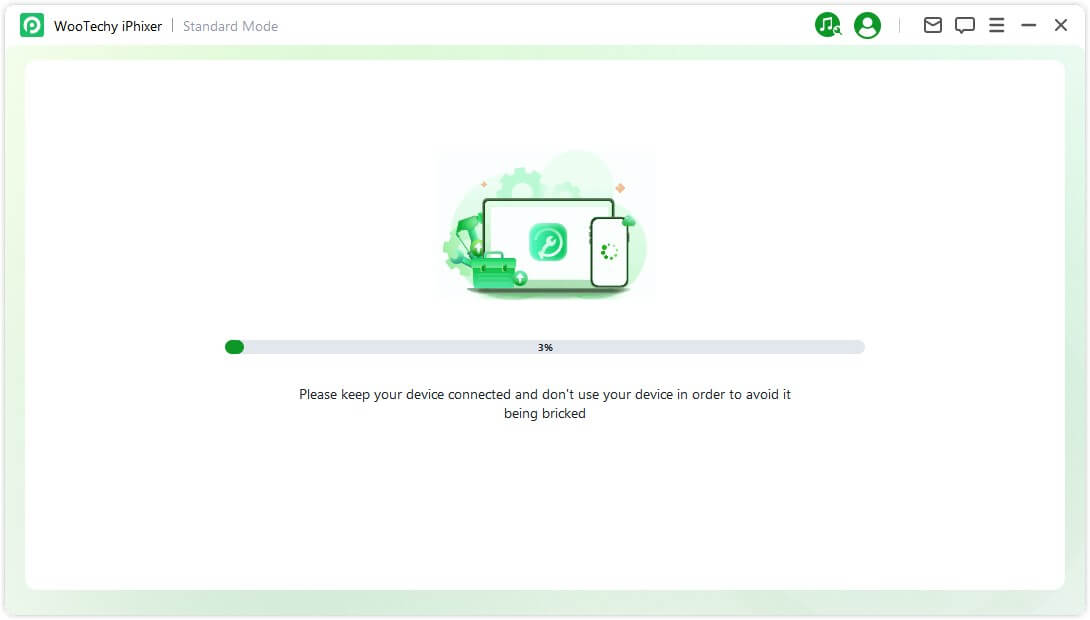
修復過程將很快完成,iPhone 將自動重新啟動。
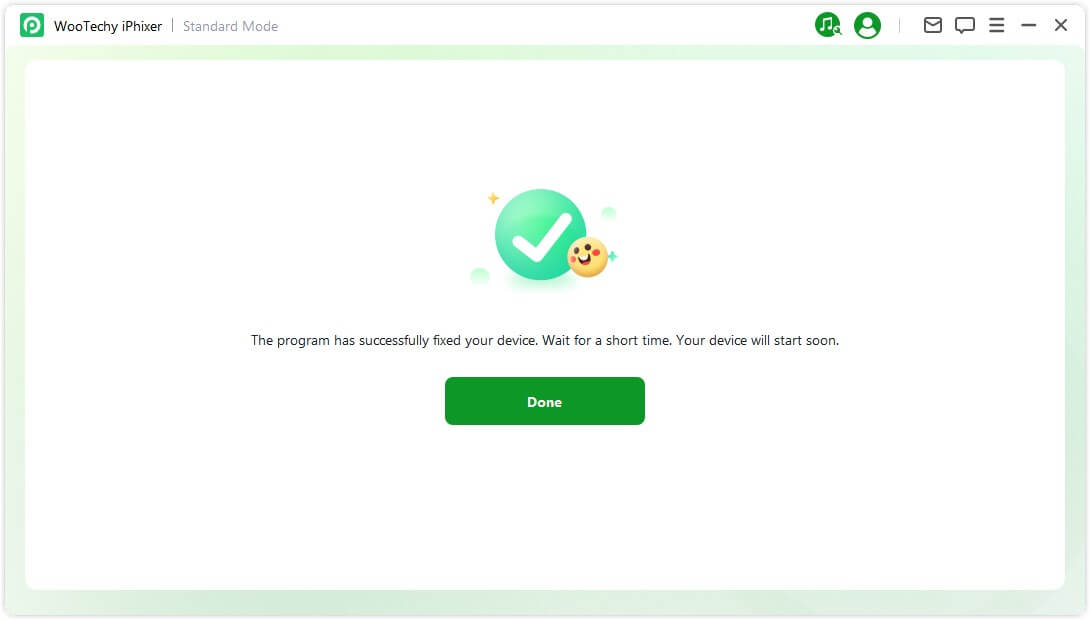
如果程式遇到任何問題,您可以選擇重試或切換到「高級模式」。
選項 2. 使用高級模式
如果「標準模式」無法修復您的裝置,或者您碰巧忘記了螢幕密碼,您可以嘗試使用「高級模式」。請注意,此模式將刪除所有裝置資料。
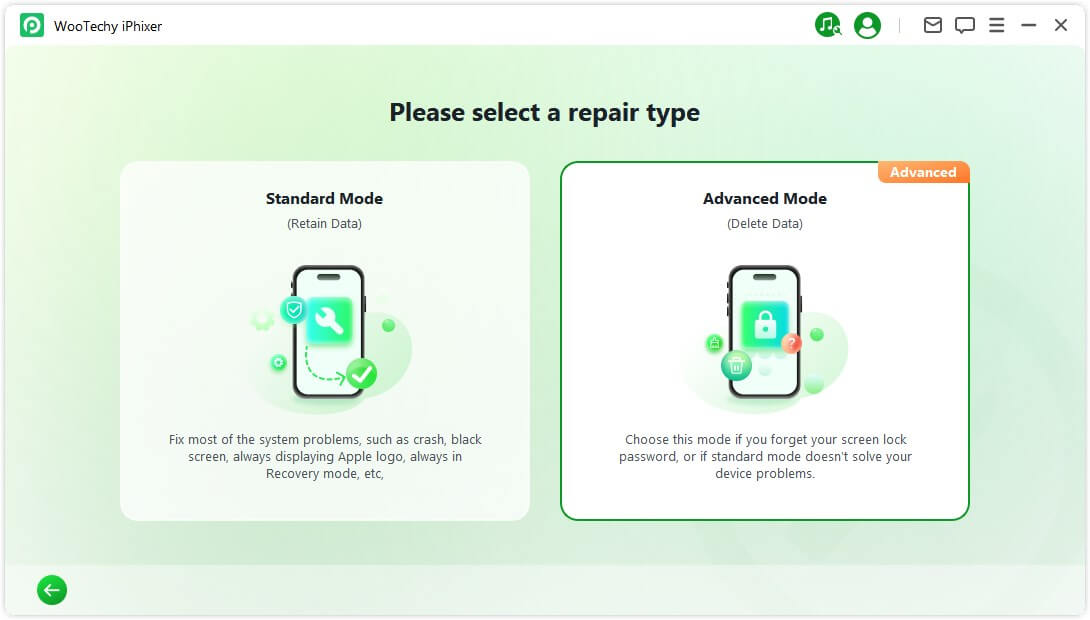
步驟 1: 將裝置連線到電腦
單擊「下一步」按鈕後,一旦檢測到您的裝置,您將進入下一個步驟。如果您的裝置未被識別,系統會要求您將裝置設定為復原模式或 DFU 模式。按照螢幕上顯示的說明操作即可。
將裝置設定爲復原模式:
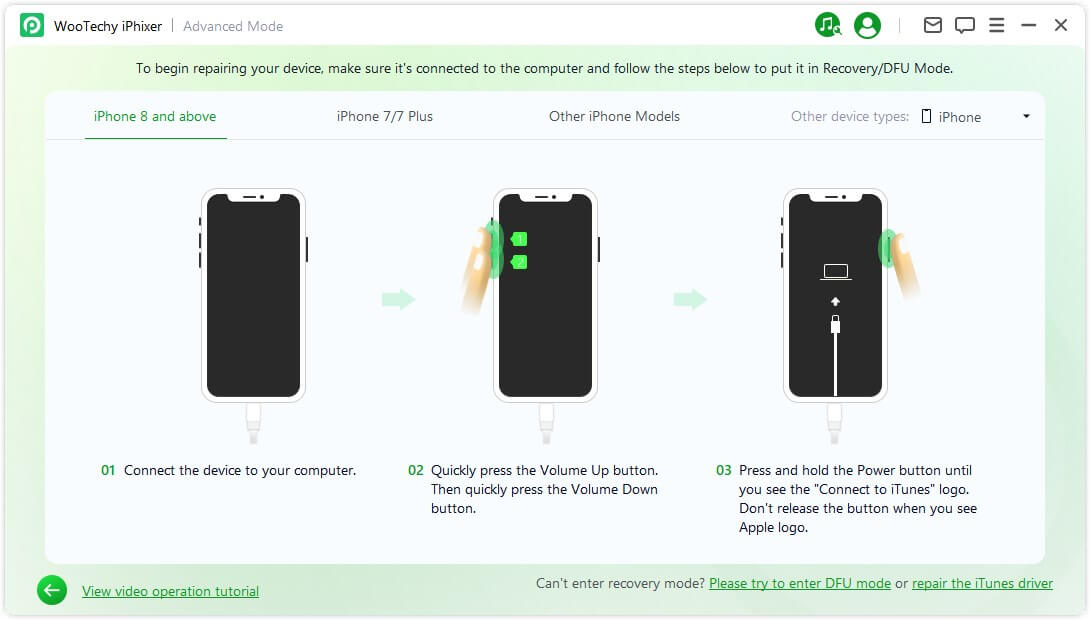
將裝置設定為 DFU 模式:
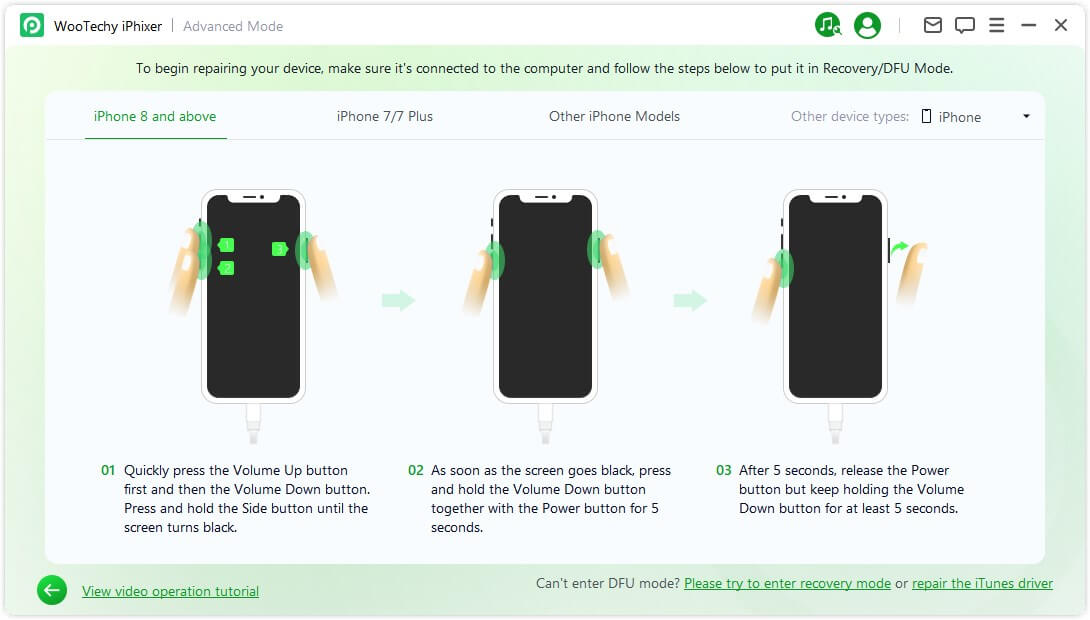
步驟 2: 下載韌體
接下來,要修復 iOS 裝置,必須點選「下載」按鈕下載韌體。軟體會自動顯示裝置可用且合適的韌體版本。你也可以選擇自己喜歡的版本。
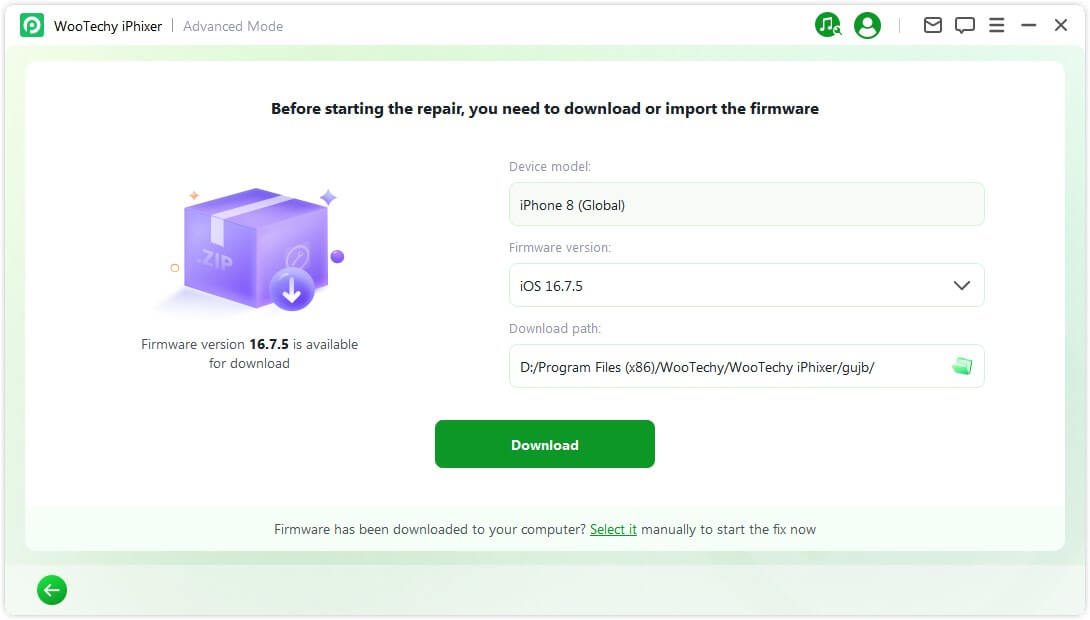
下載最新韌體包後,您需要注意的是,這個過程可能需要一些時間,因為韌體包大約有 5GB。
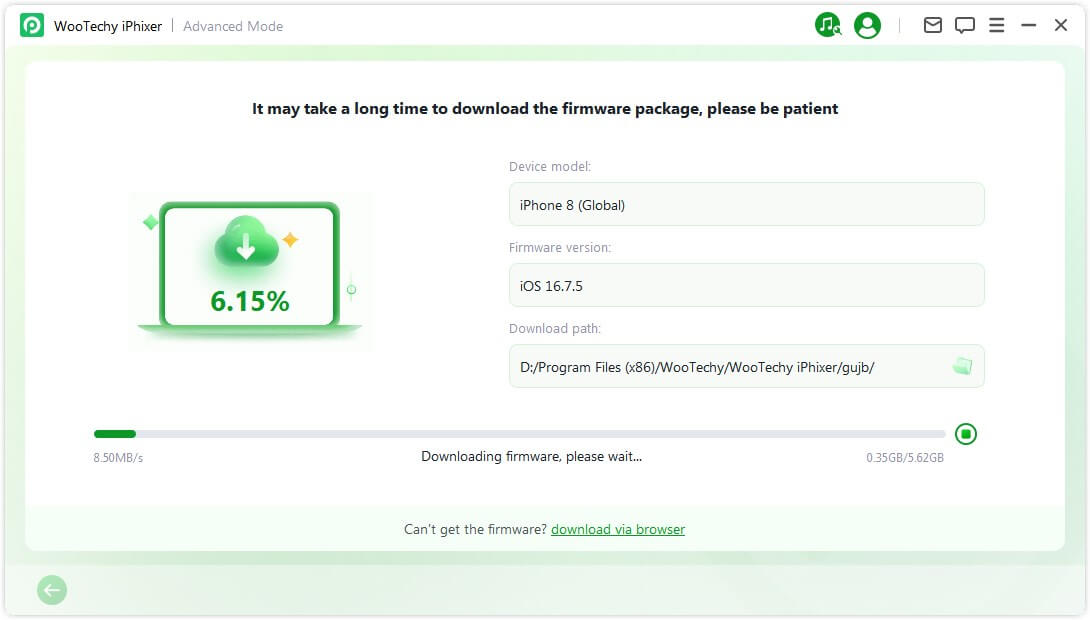
如果您在嘗試下載韌體包時遇到困難,您可以選擇「透過瀏覽器下載」,透過網路瀏覽器獲取韌體包。
如果您已經將韌體包下載到電腦上,您可以點選「選擇」輕鬆匯入。
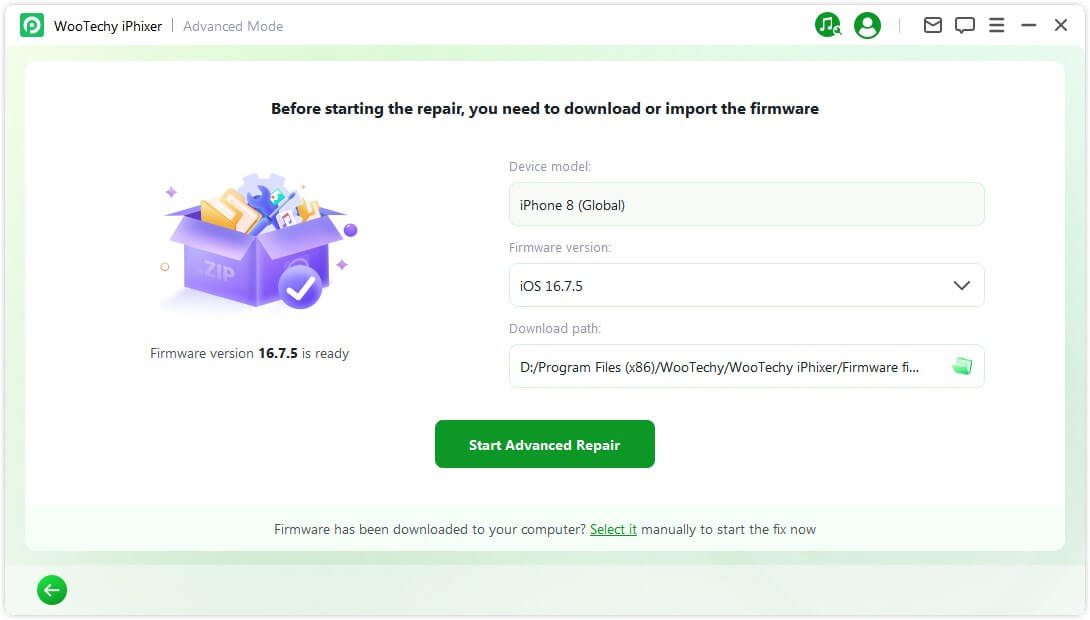
獲取韌體後,單擊「開始高級修復」開始裝置修復程式。
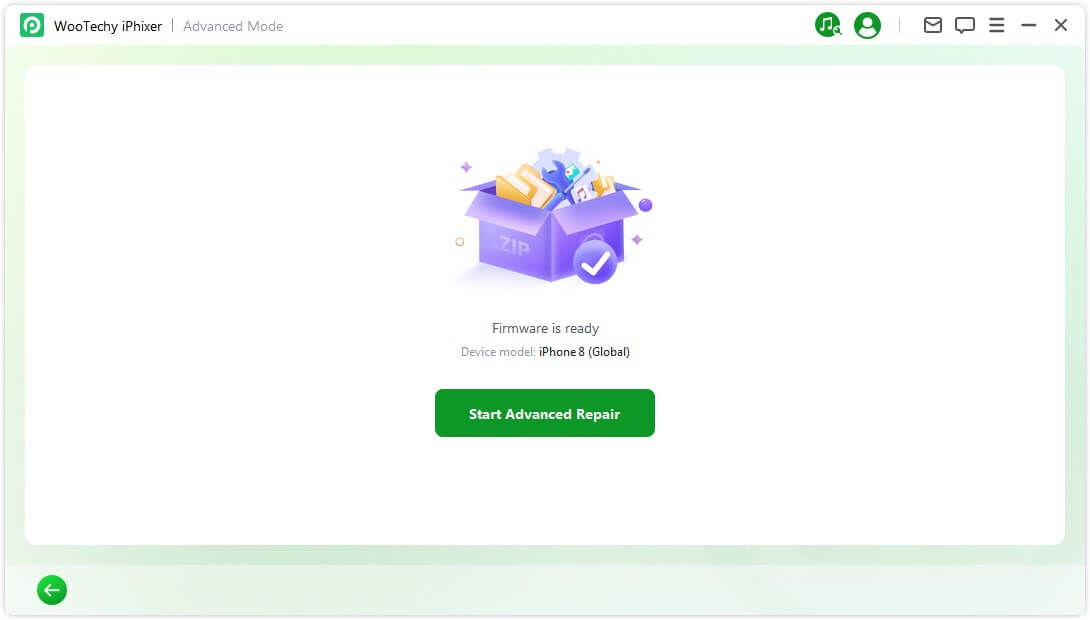
程式將啟動裝置修復,建議在此過程中不要干擾連結或裝置。
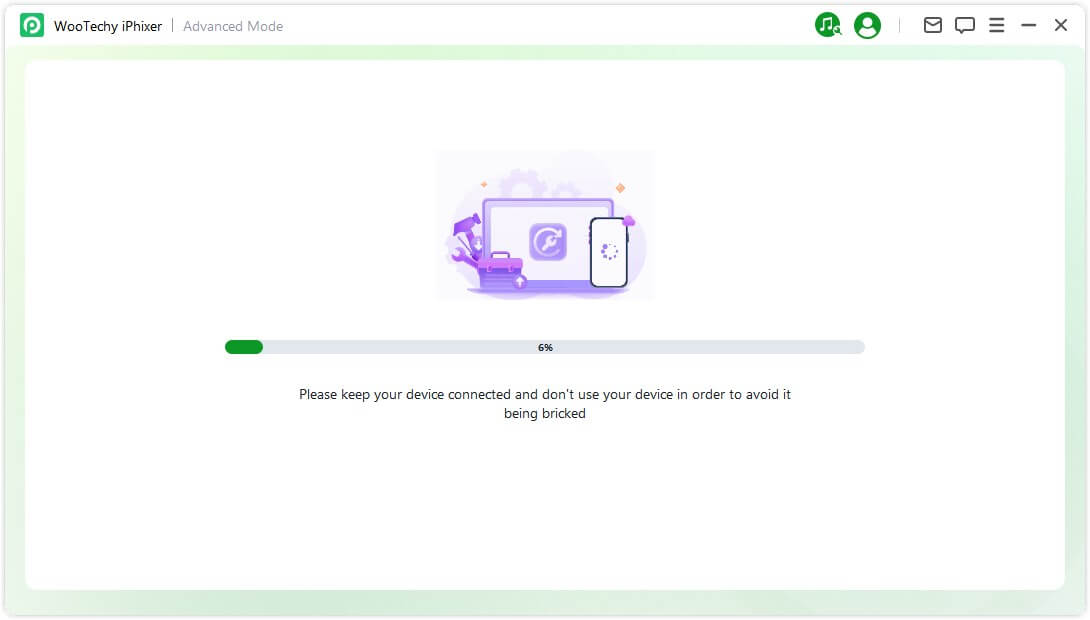
修復過程將很快完成,iPhone 將自動重新啟動。
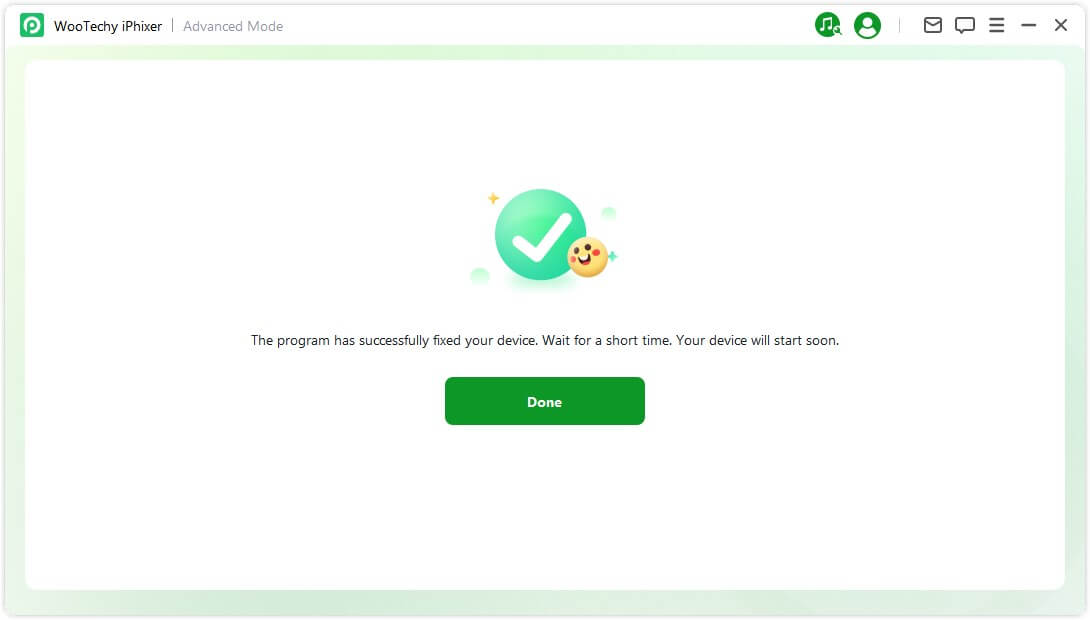
模式 2. 降級和升級 iOS
如果你無法使用標準程式升級 iOS 系統,你可以選擇使用「升級 iOS」功能來更新系統,而不會丟失任何資料。另一方面,如果你只是想回到以前的 iOS 版本,可以選擇「降級 iOS」。
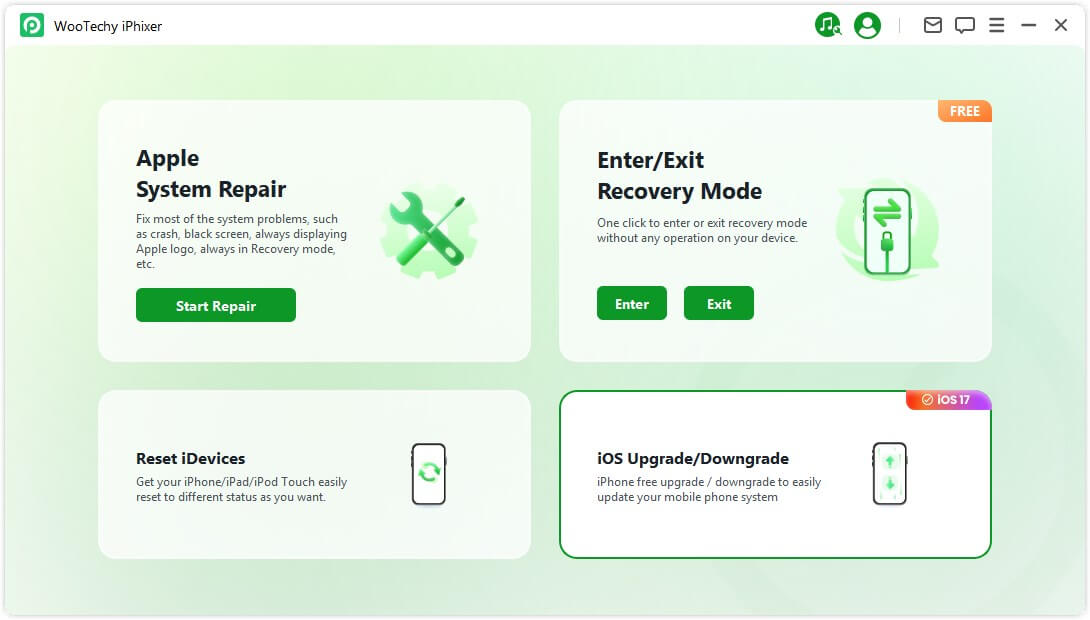
升級 iOS
步驟 1:選擇「升級 iOS」
選擇此選項升級 iOS 系統,同時保留裝置資料。
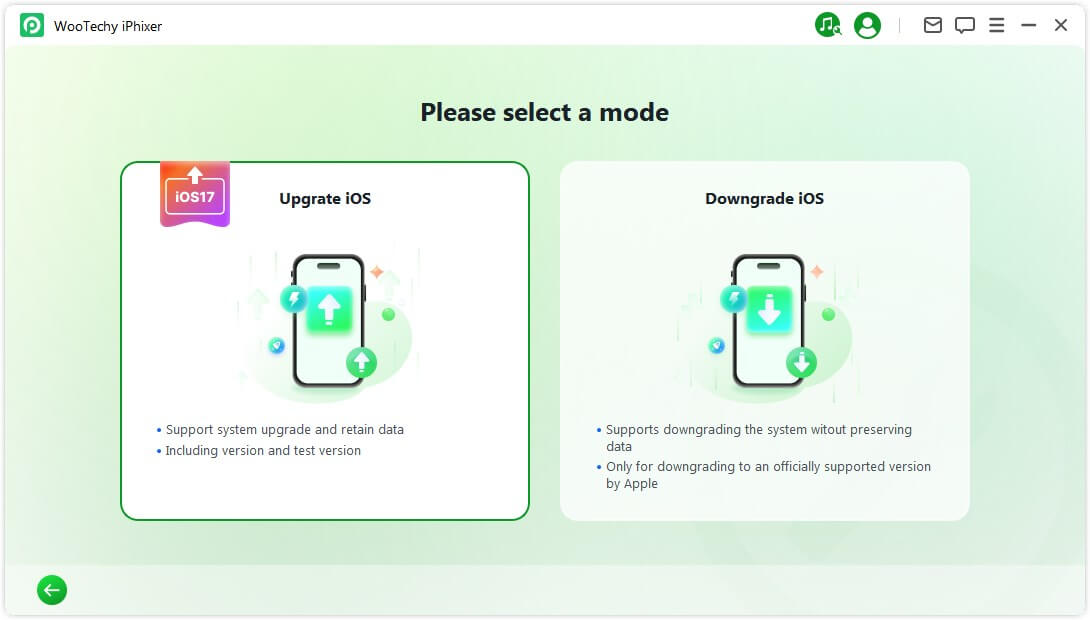
步驟 2: 將裝置連線到電腦
使用資料傳輸線將裝置連線到電腦,然後按照螢幕上的說明操作。
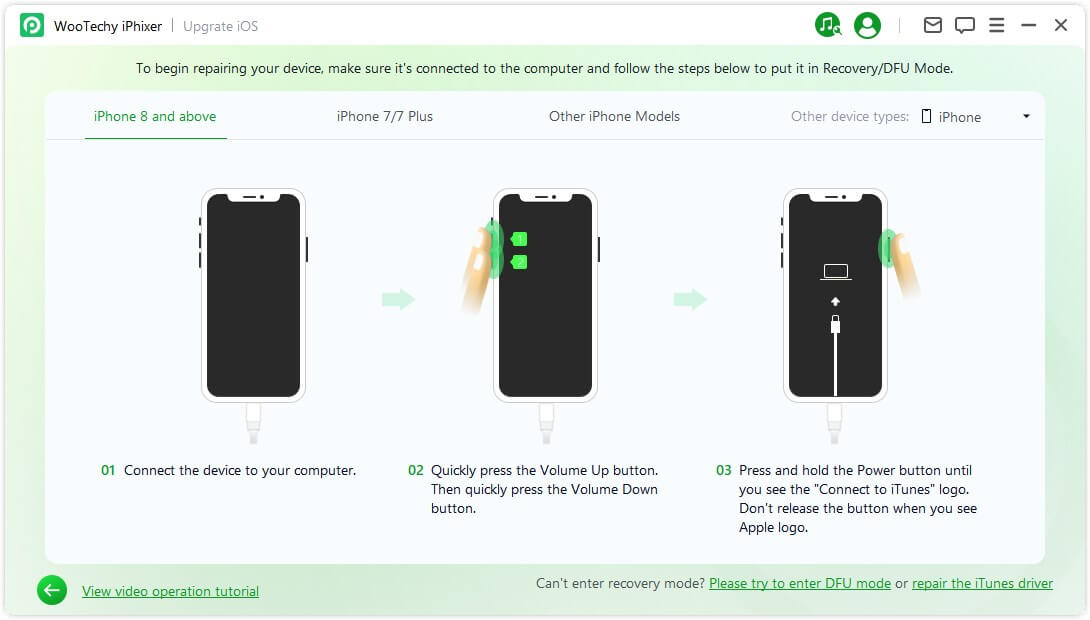
步驟 3:下載韌體
程式將檢測您的裝置,並顯示可供升級的韌體包版本。您可以自定義韌體包檔案的下載路徑。點選「下載」開始下載韌體包。
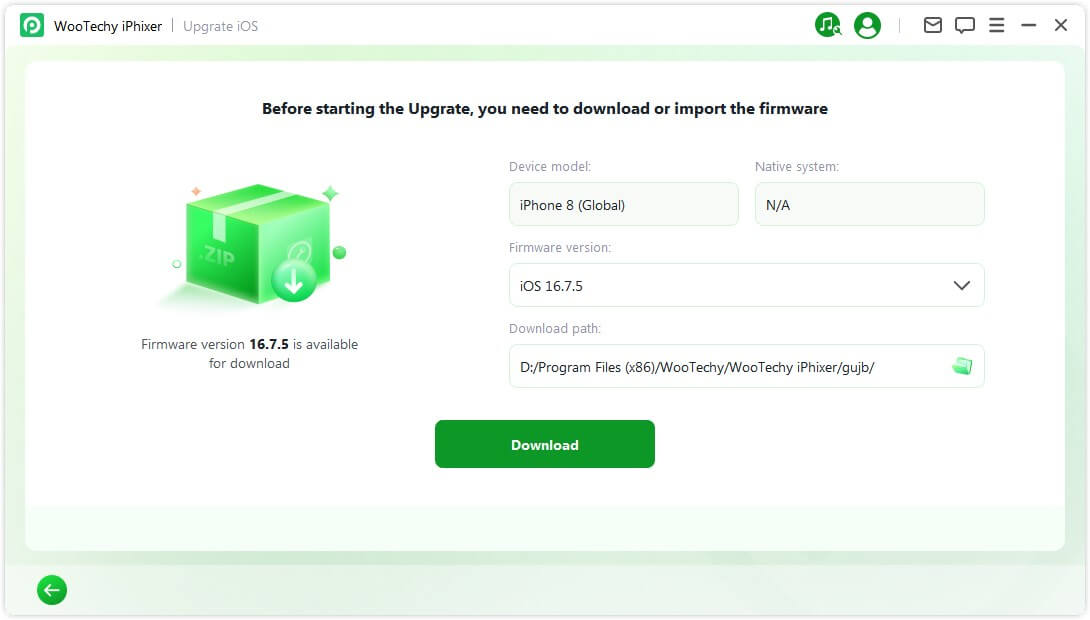
然後,iPhixer 將提取下載的韌體並用於啟動升級過程。
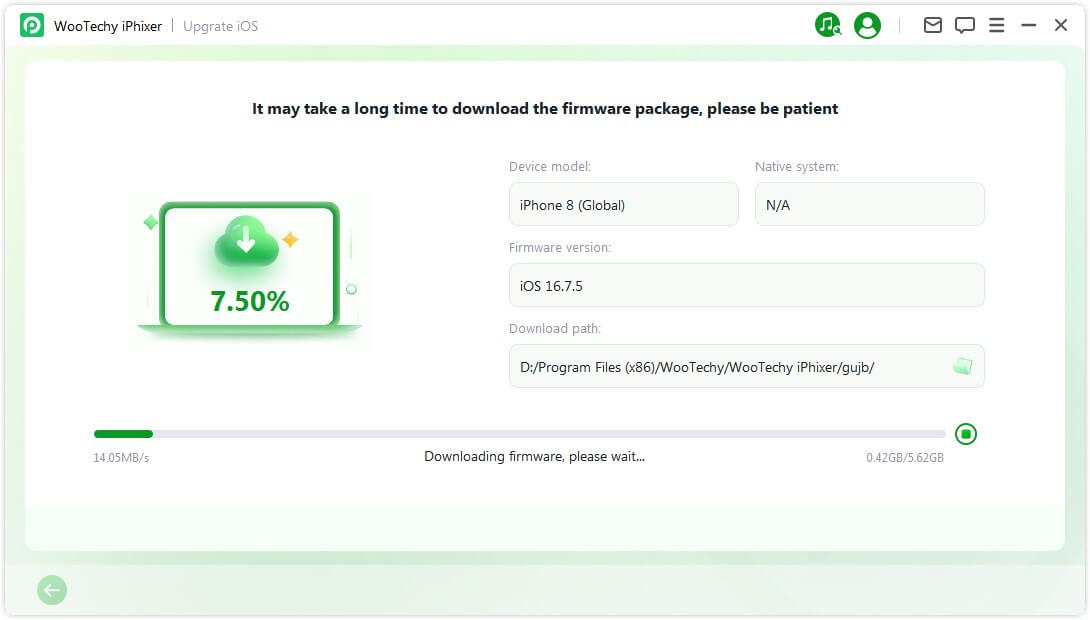
步驟 4:開始升級 iOS
現在,您的裝置已為 iOS 升級做好充分準備。單擊「開始升級 iOS」開始升級過程。
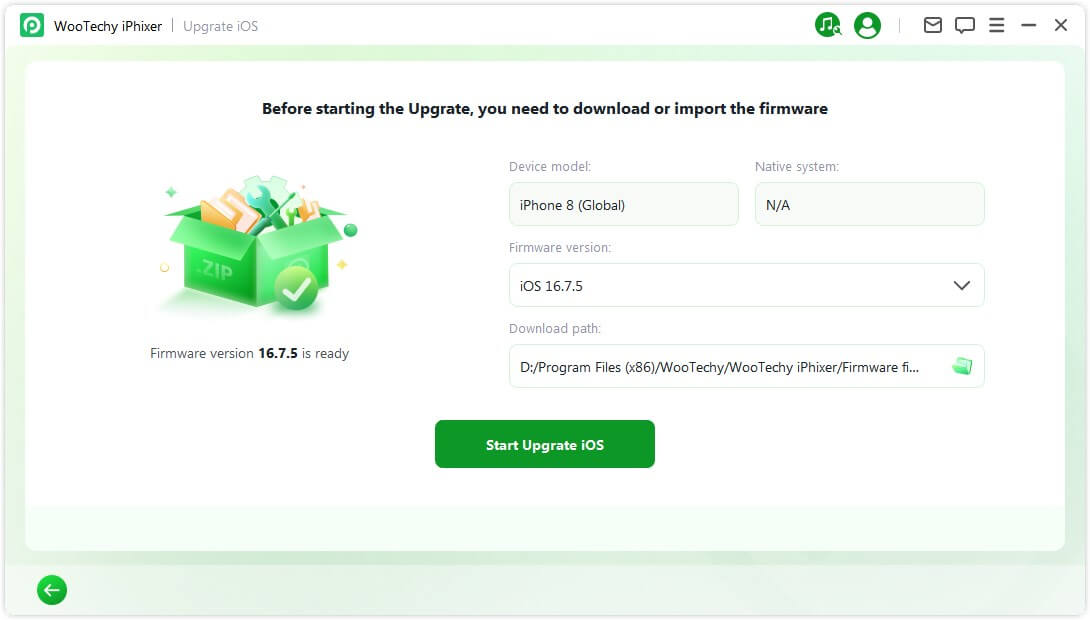
請等待程式完成任務。在整個過程中,請務必保持裝置與電腦的連線,不要使用裝置。
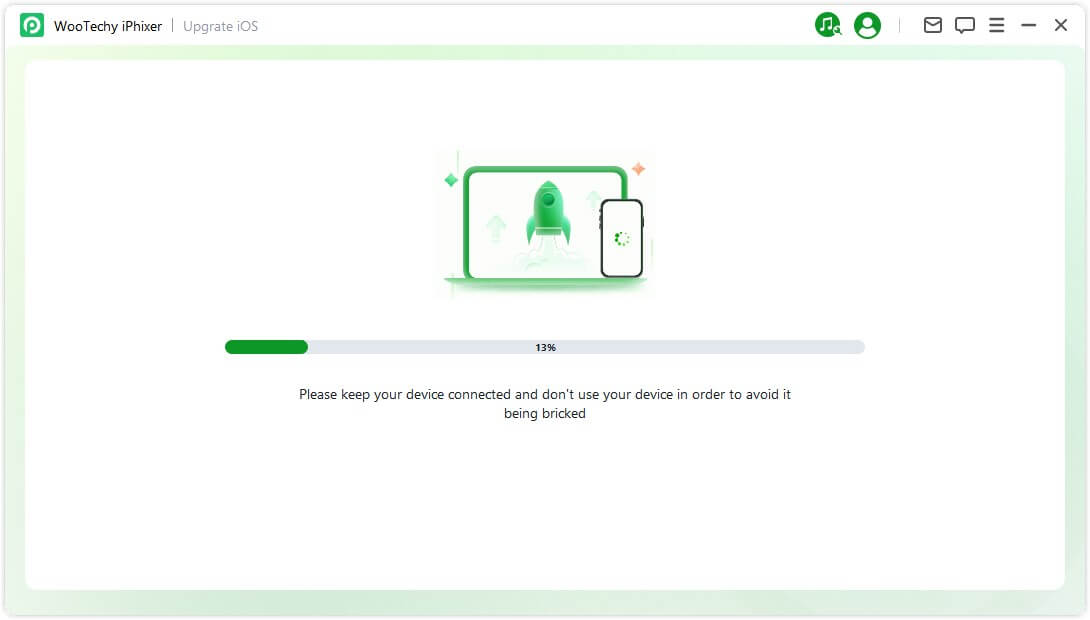
完成後,您將看到一條「完成」資訊,表明升級過程已完成。
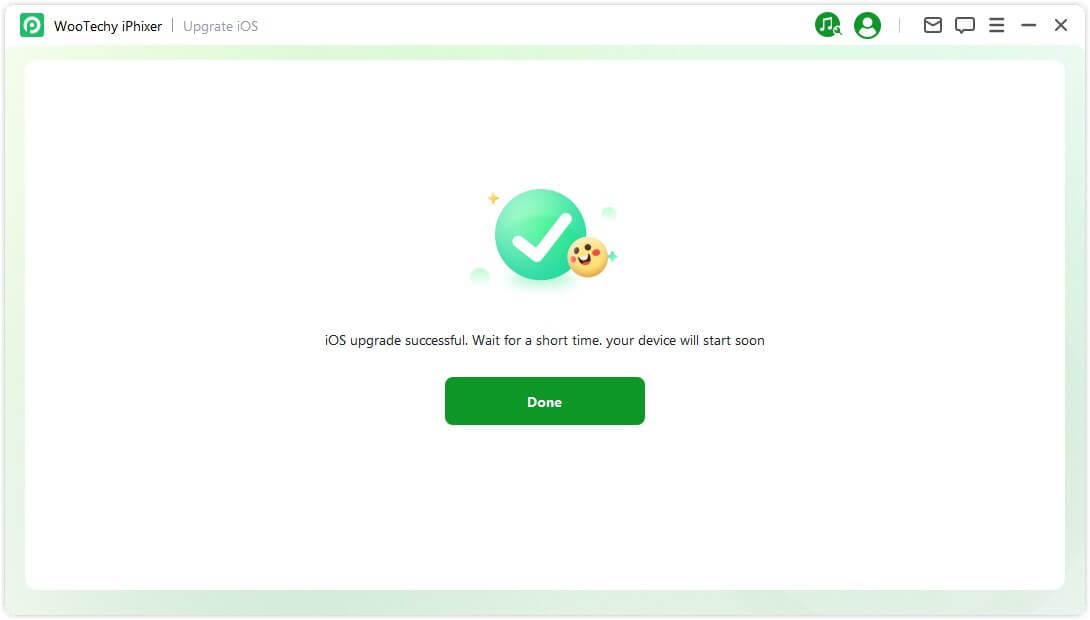
降級 iOS
步驟 1:選擇「降級 iOS」
選擇「降級 iOS」,但請注意裝置資料將不會被保留。
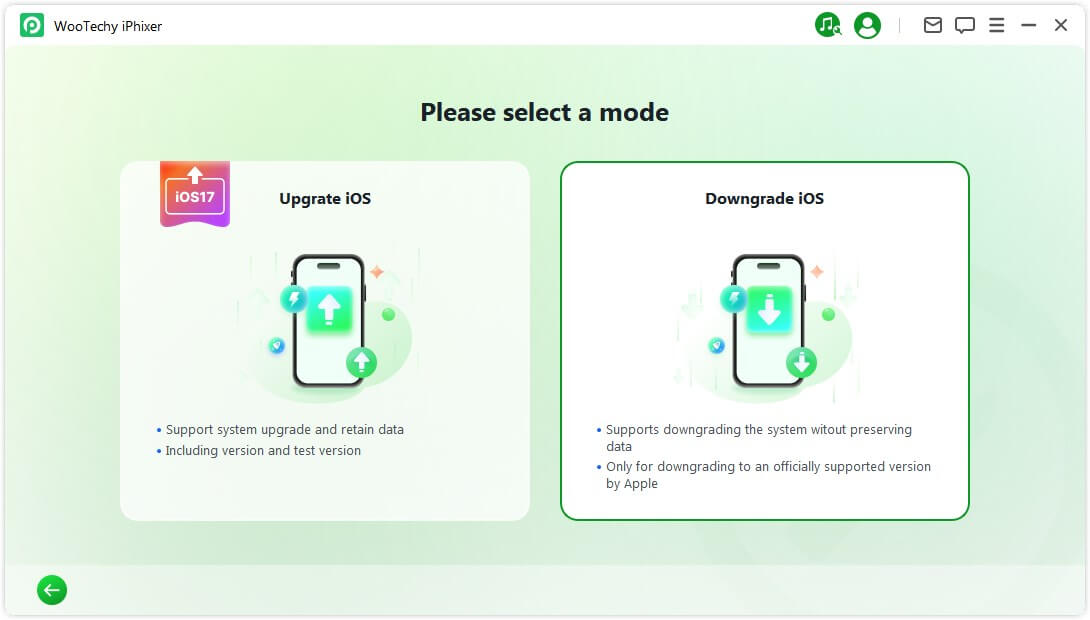
步驟 2: 將裝置連線到電腦
使用資料傳輸線將裝置連線到電腦,然後按照螢幕上的說明將裝置設定為復原模式或 DFU 模式。
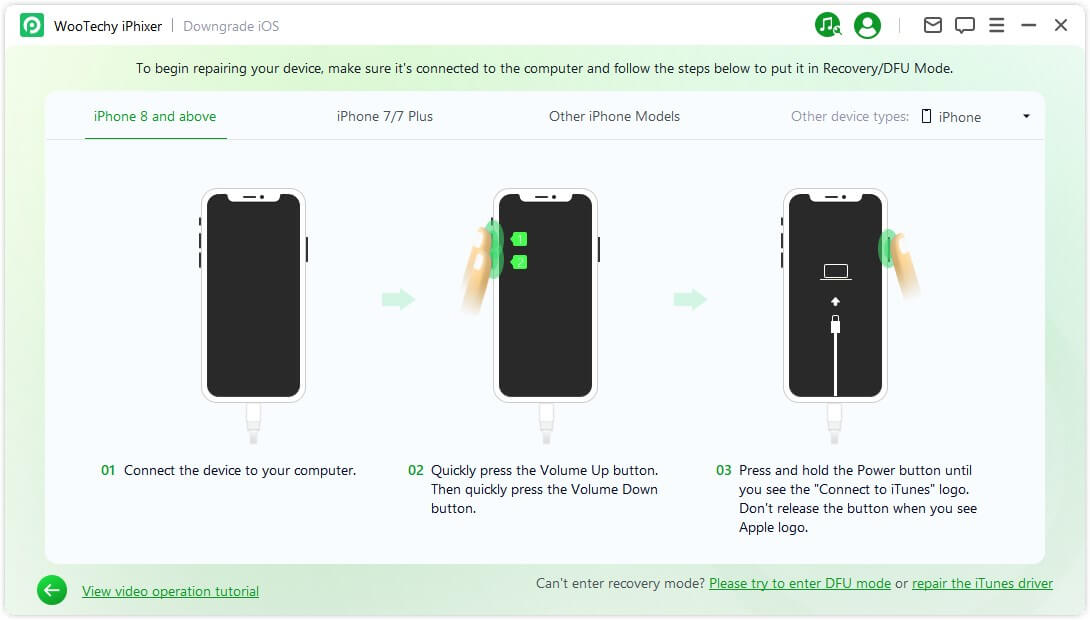
步驟 3: 下載韌體
程式將檢測您的裝置,並顯示可用的韌體包版本以供降級。您可以自定義韌體包檔案的下載路徑。點選「下載」開始下載韌體包。
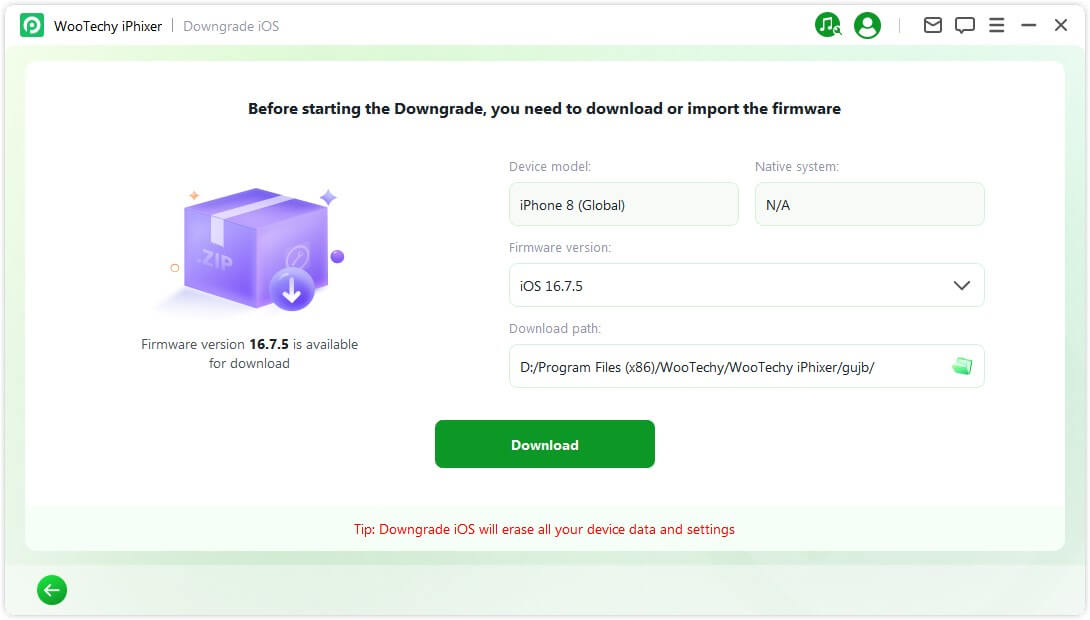
iPhixer 隨後將提取下載的韌體,並使用它啟動降級過程。
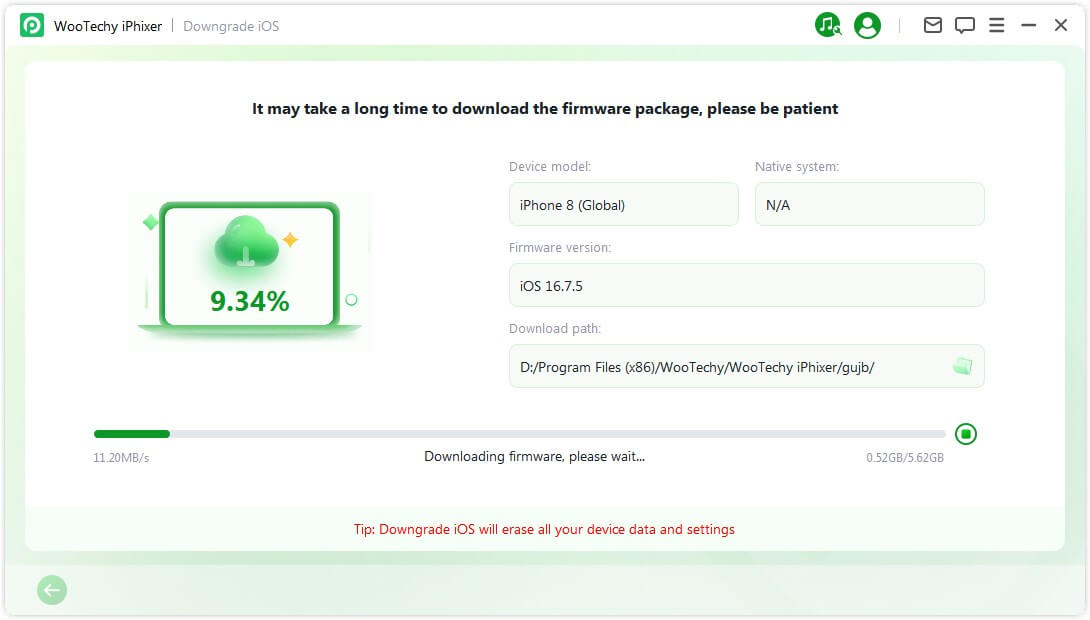
步驟 4:開始降級 iOS
現在,韌體可用於降級 iOS 系統。點選「開始降級 iOS」開始降級過程。
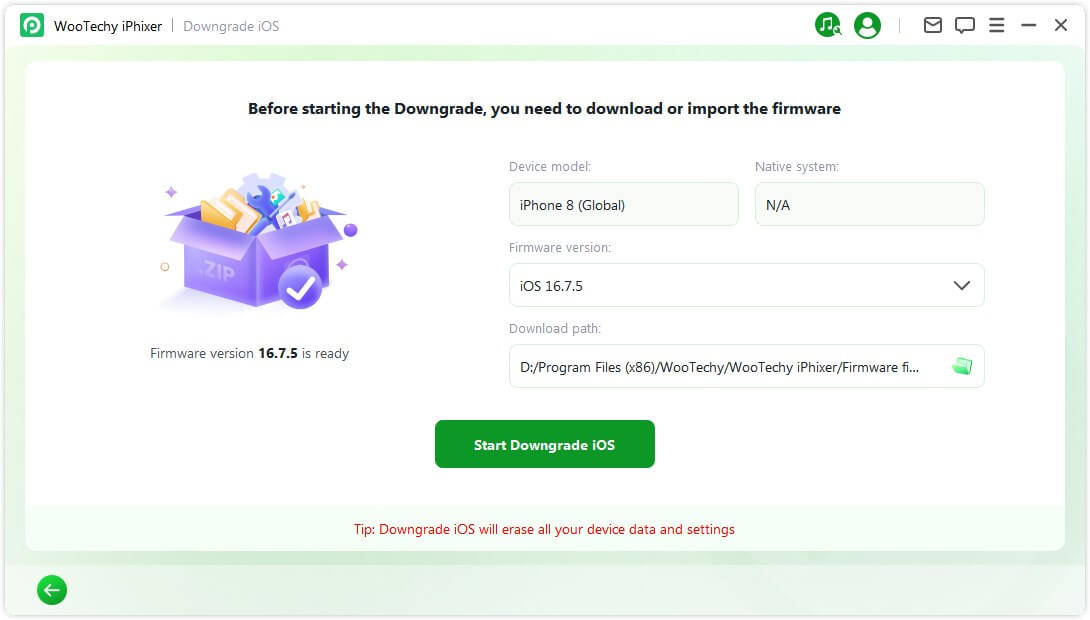
請耐心等待程序完成,並避免在此期間使用或移動裝置。完成後,你會看到彈出資訊「完成」,確認已成功將 iOS 系統降級到以前的版本。
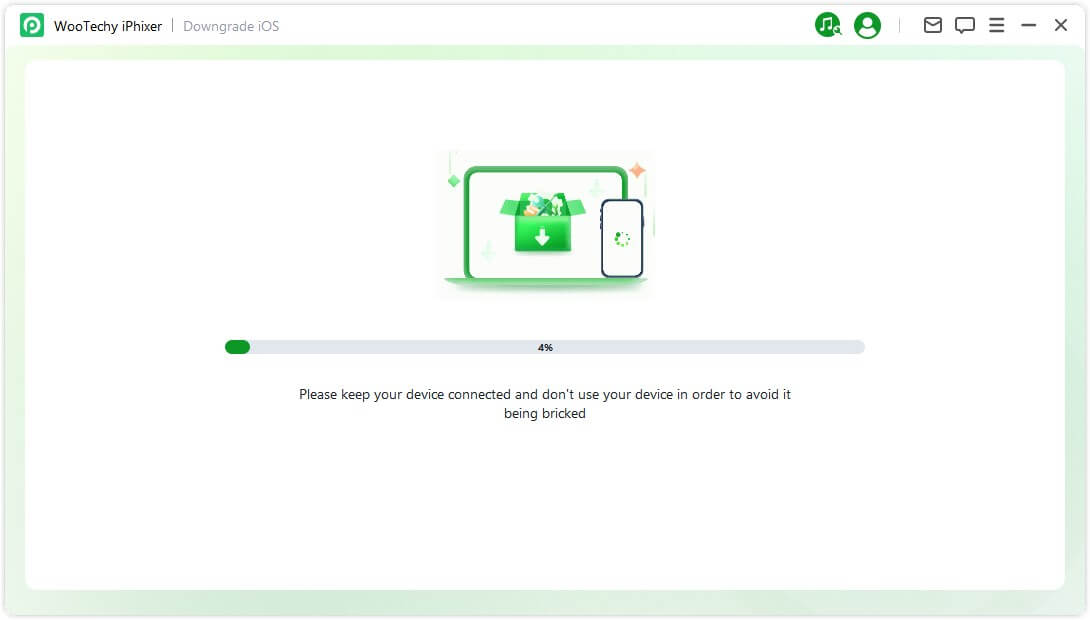
模式 3. 重置裝置
要重置你的 iPhone/iPad/iPod touch,iPhixer 為你提供了兩種模式:標準重置和深度重置。重置裝置後,您可以重新訪問它。
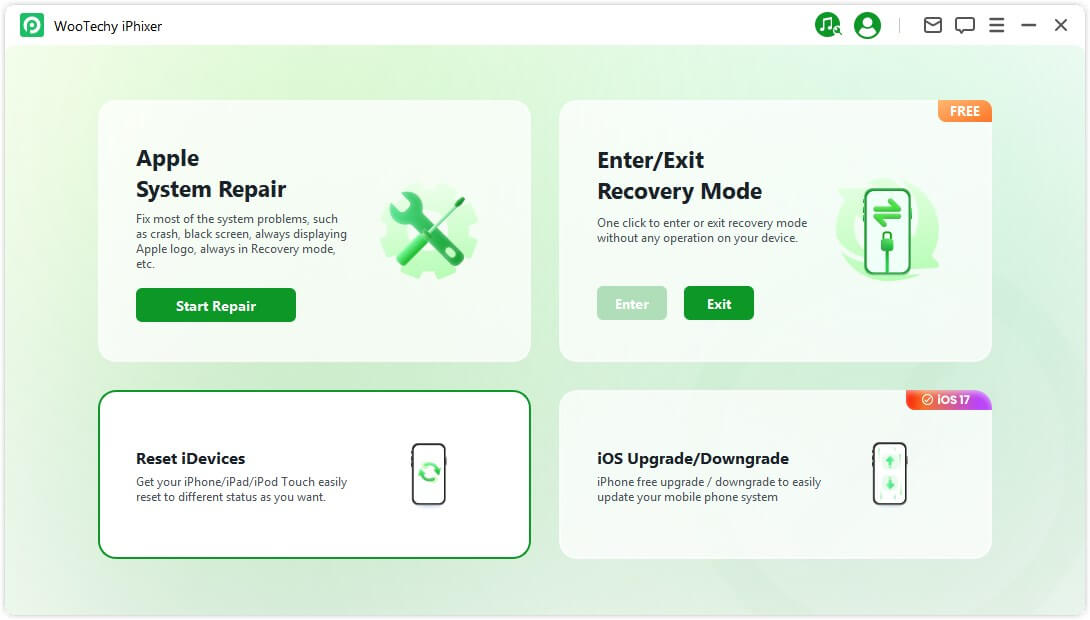
選項 1. 標準重置
標準重置適用於已解鎖的 iOS 裝置。您可以輕鬆完成此操作。
步驟 1: 選擇標準重置
在介面上選擇「標準重置」。記住,標準重置會清除裝置上的所有資料和設定。
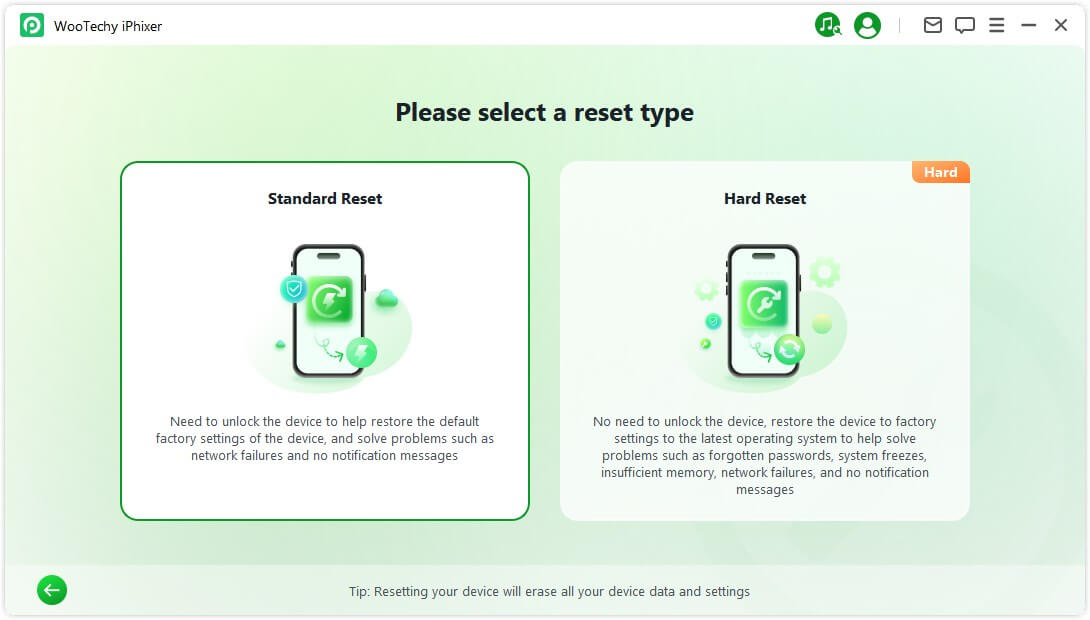
步驟 2: 將裝置連線至電腦
選擇「標準重置」後,將裝置連線到電腦。輸入裝置密碼並與電腦建立信任關係。然後,單擊「開始標準重置」按鈕,啟動裝置的標準重置程式。
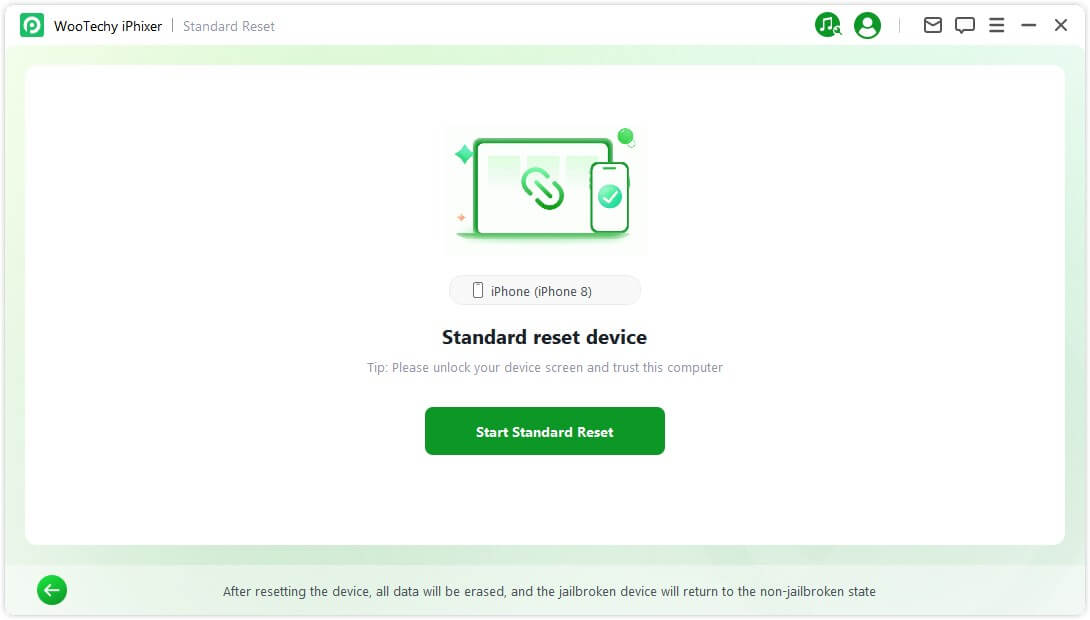
步驟 3: 重置成功
iPhixer 將自動開始重置您的裝置。在此過程中請耐心等待。
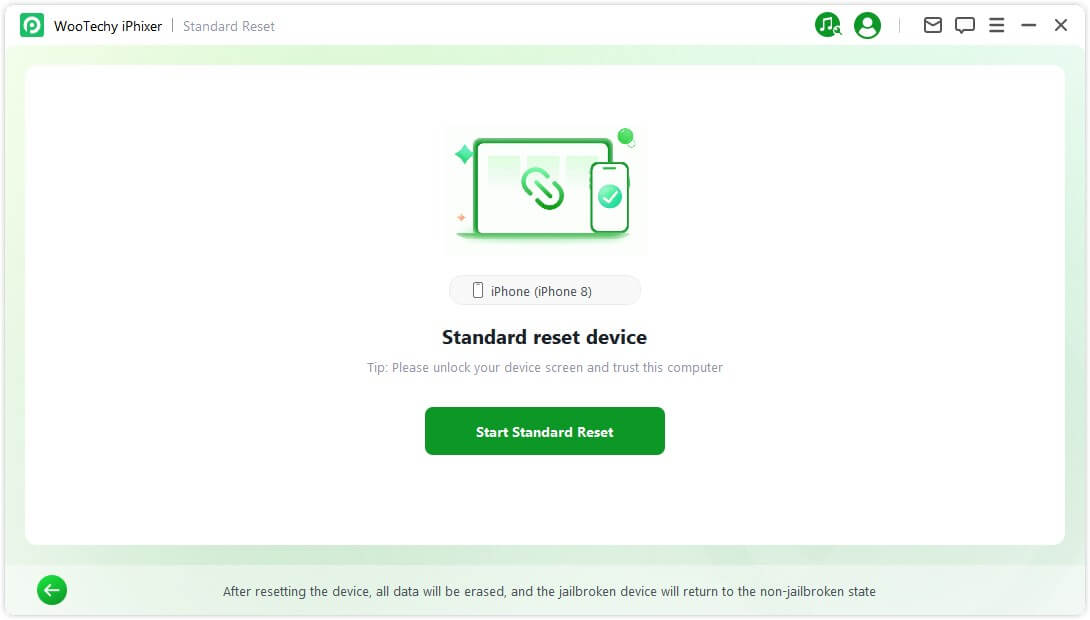
重置裝置已成功完成。單擊「完成」結束該過程。
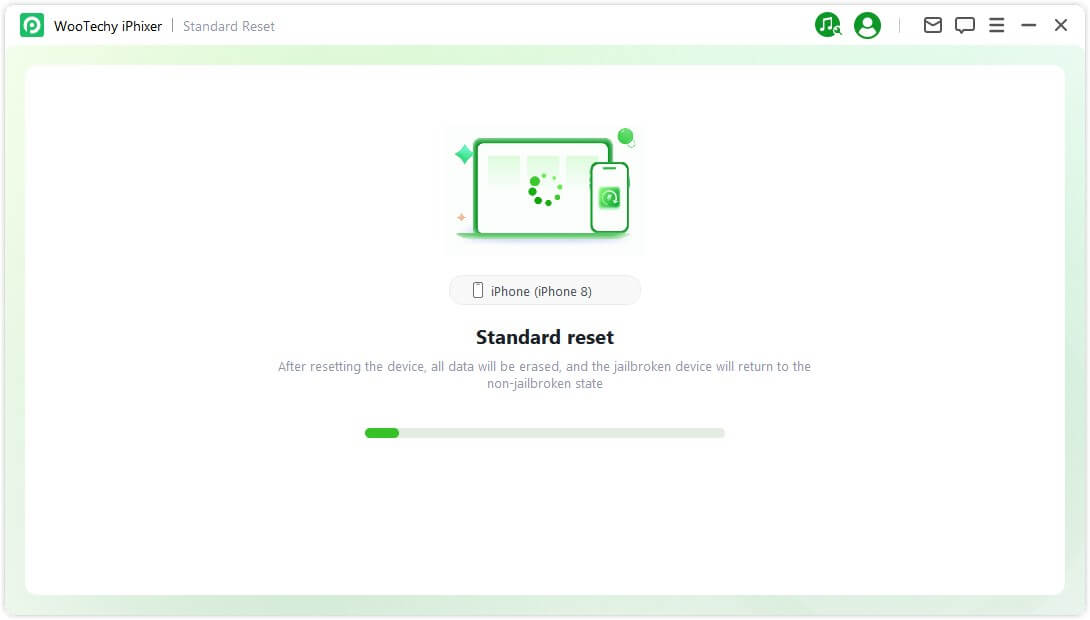
選項 2. 深度重置
如果您忘記了裝置密碼,可以使用「深度重置」模式對裝置進行出廠重置。完成此過程需要幾個步驟,最後,您的裝置將更新到最新版本。
步驟 1: 選擇深度重置
在介面「重置裝置」上選擇「深度重置」。
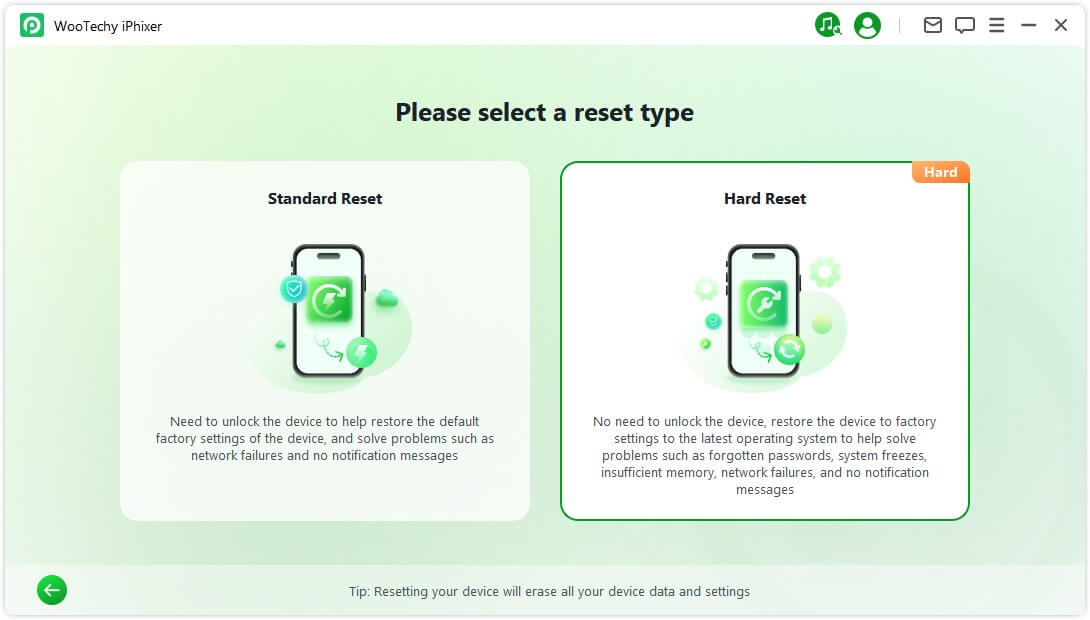
步驟 2: 將裝置連線到電腦
選擇「深度重置」後,將裝置連線到電腦,然後按照螢幕上的提示將裝置設定為「復原模式」/「DFU 模式」。
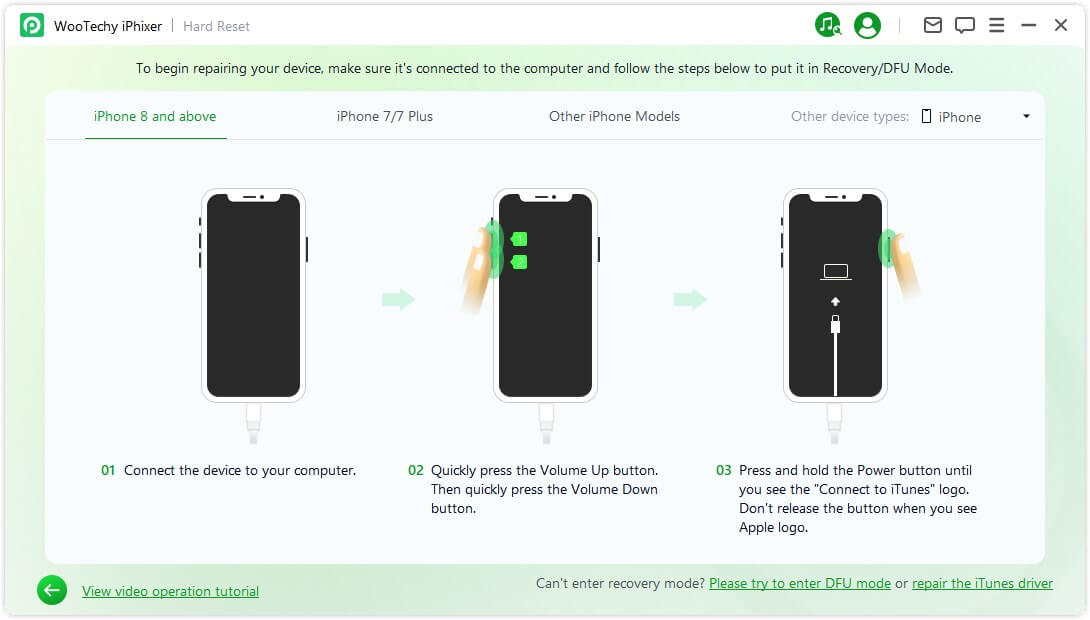
步驟 3: 下載裝置韌體
單擊「下載」按鈕獲取最新韌體版本。
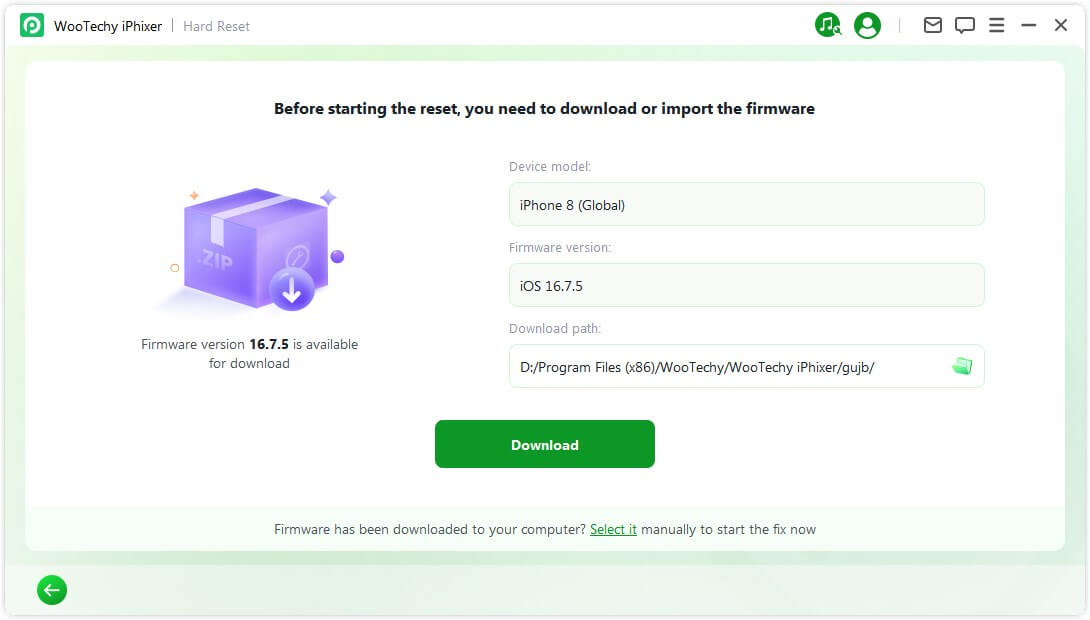
此過程可能需要一些時間,請耐心等待。下載完成後,韌體將自動解壓到您的電腦上。
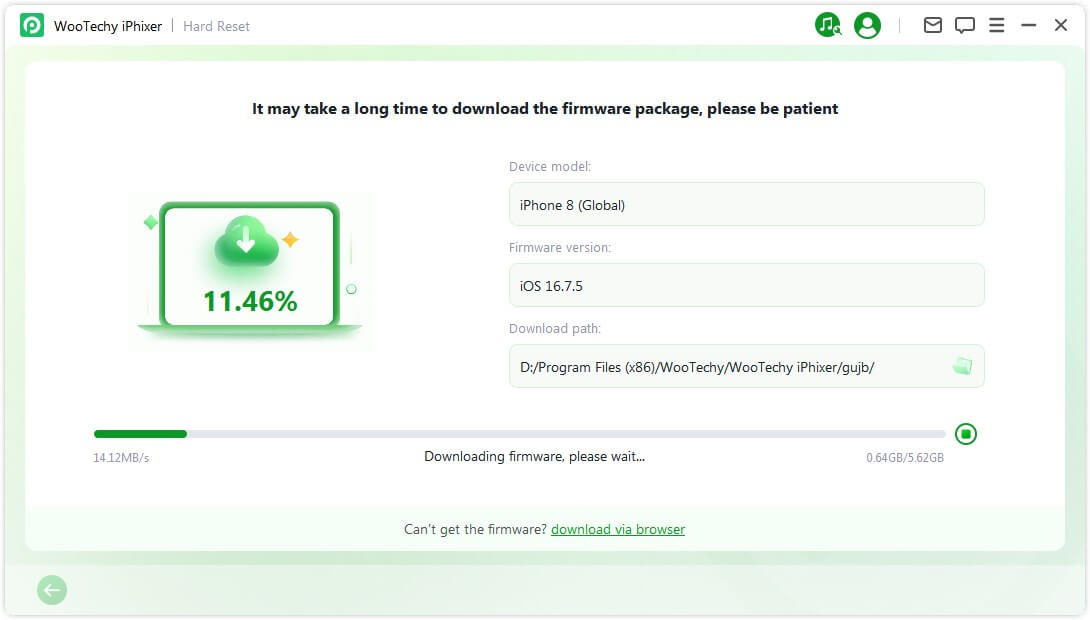
步驟 4: 開始深度重置
提取的韌體可以讓您對裝置執行深度重置。點選「開始深度重置」啟動重置過程。
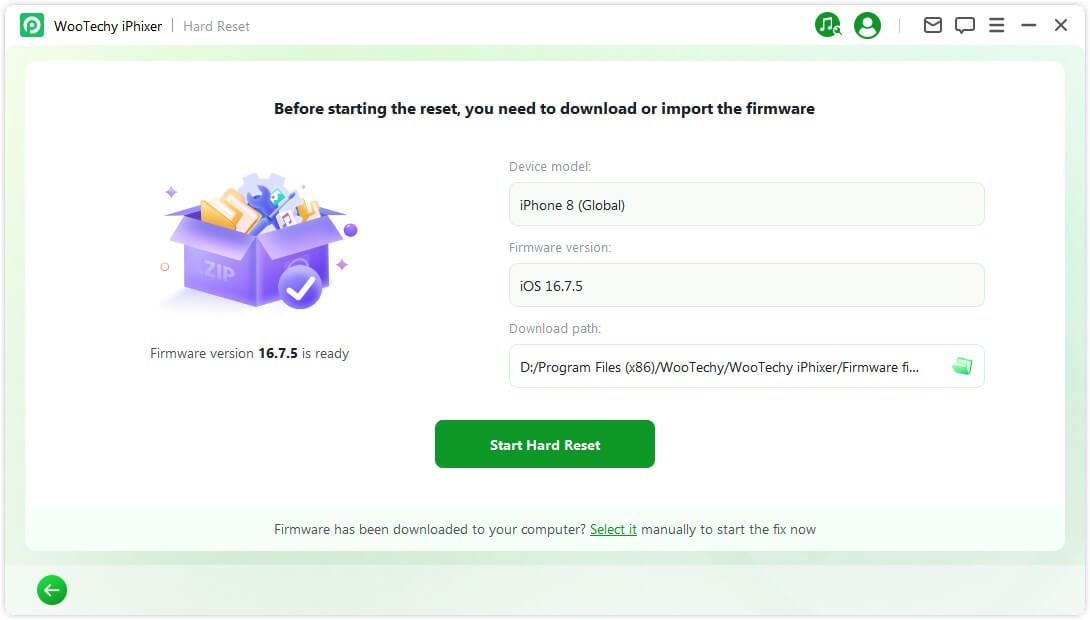
iPhixer 將很快對您的裝置進行深度重置。當該過程成功完成時,您的裝置將重新啟動。
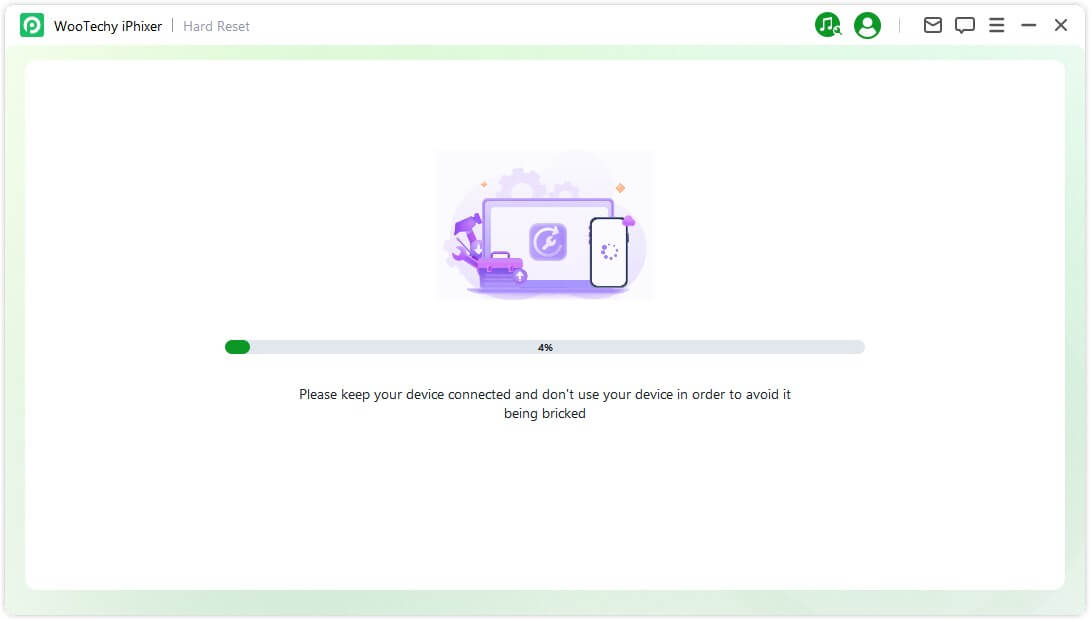
模式 4. 一鍵進入/退出復原模式
如果你的裝置的主螢幕和其他按鈕壞了,你可以使用 iPhixer 幫助你一鍵讓 iPhone/iPad/iPod touch/Apple TV 進入或退出復原模式。整個過程只需幾秒鐘。
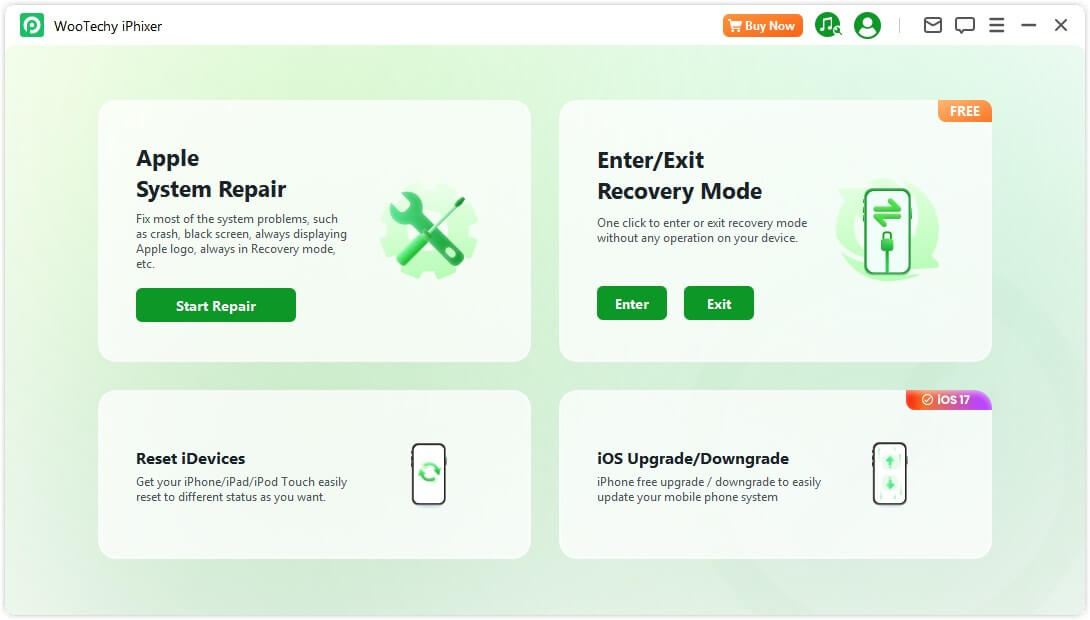
步驟 1: 將裝置連線到電腦
確保 iOS 裝置已連線到電腦。
小贴士:為了成功修復 iOS 裝置,強烈建議在將 iOS 裝置連線到電腦時使用蘋果公司原裝的資料傳輸線。
步驟 2: 進入/退出復原模式
選項 1. 進入復原模式
成功將裝置連線到電腦後,如下圖所示,單擊可用的「進入復原模式」按鈕。就是這樣。您的裝置已成功進入復原模式。
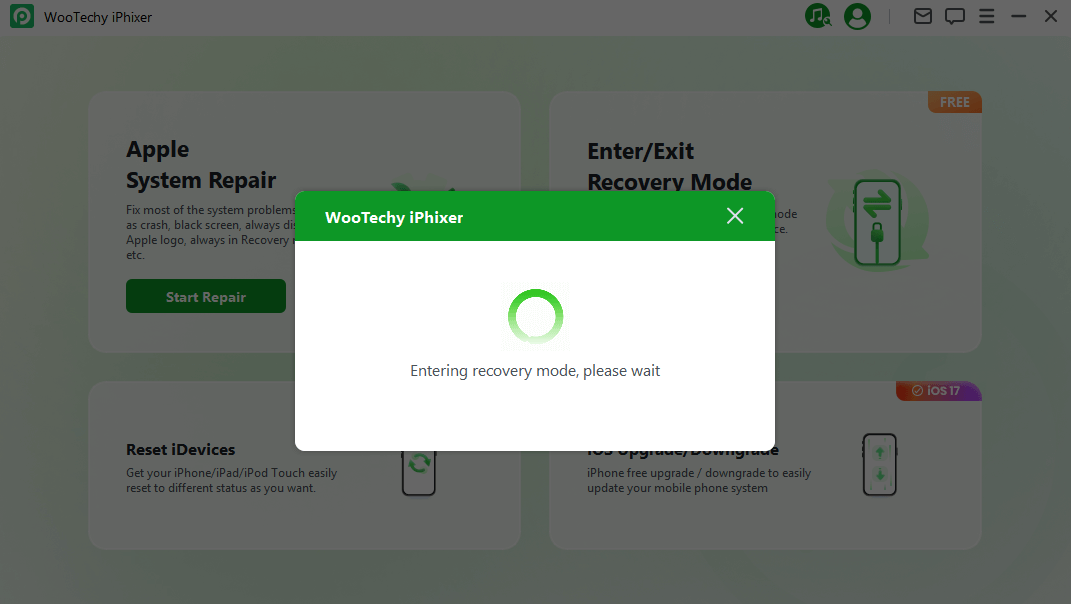
隨後不久,您將收到一條確認資訊,表明您已成功進入復原模式。
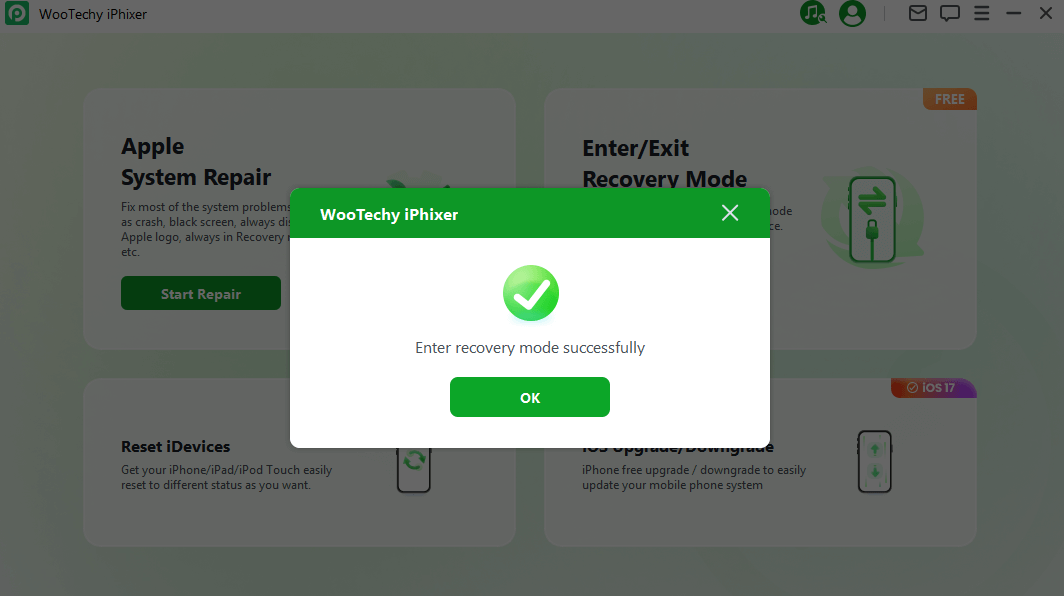
選項 2. 退出復原模式
如下圖所示,將裝置連線到計算機後,「退出」按鈕將變得可點選。點選該按鈕繼續。
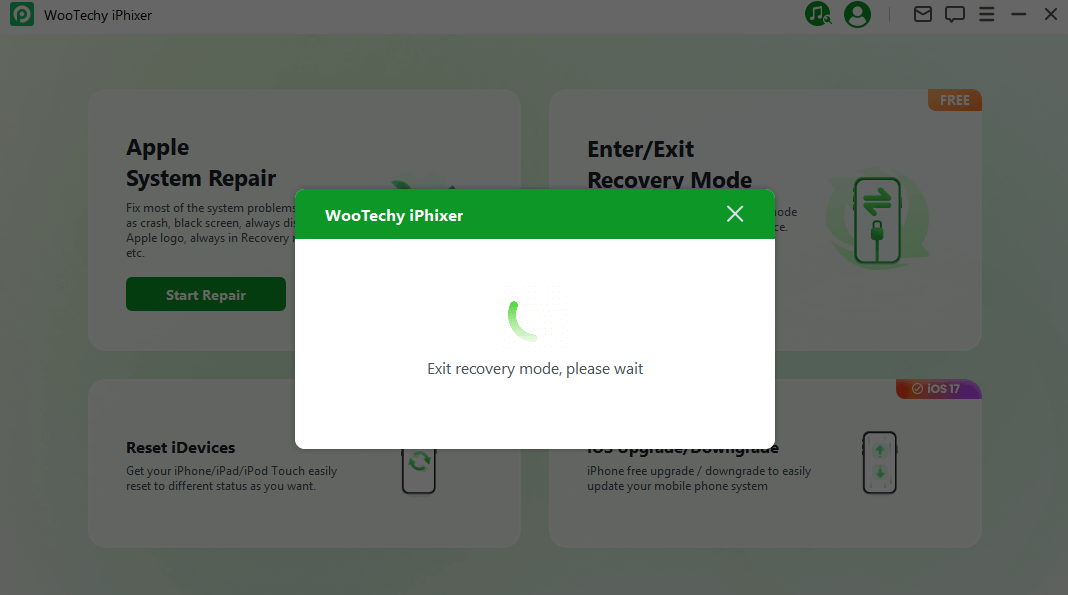
隨後不久,您將收到一條確認資訊,表明您已成功退出復原模式。
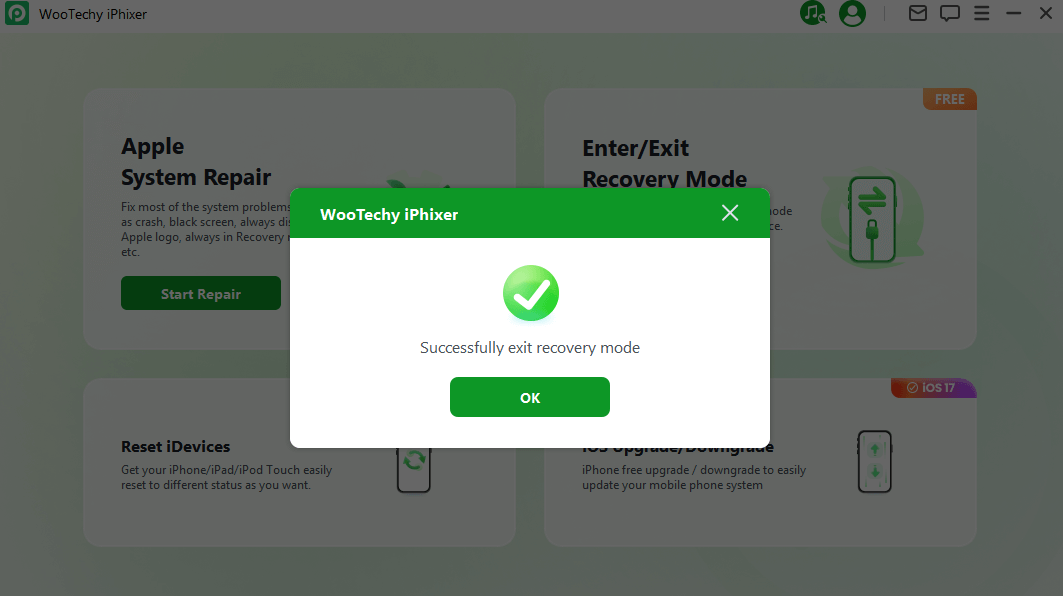
裝置已連線但無法識別?
如果您在使用軟體時遇到此問題,請按照以下步驟排除故障。
步驟 1: 解鎖裝置螢幕
確保裝置電源已開啟,螢幕已解鎖。解鎖後,在裝置上選擇「信任」,使傳輸線正常工作。
步驟 2: 檢查 USB 接口並重新連線裝置
檢查電腦裝置上的 USB 接口是否可能接觸不良。如果問題仍然存在,請嘗試使用不同的 USB 接口重新連線裝置。
步驟 3: 更換 USB 傳輸線
如果您當前的傳輸線已損壞或僅適用於充電,請考慮更換一條新的傳輸線。為了獲得最佳相容性和效能,我們建議使用蘋果原裝傳輸線。