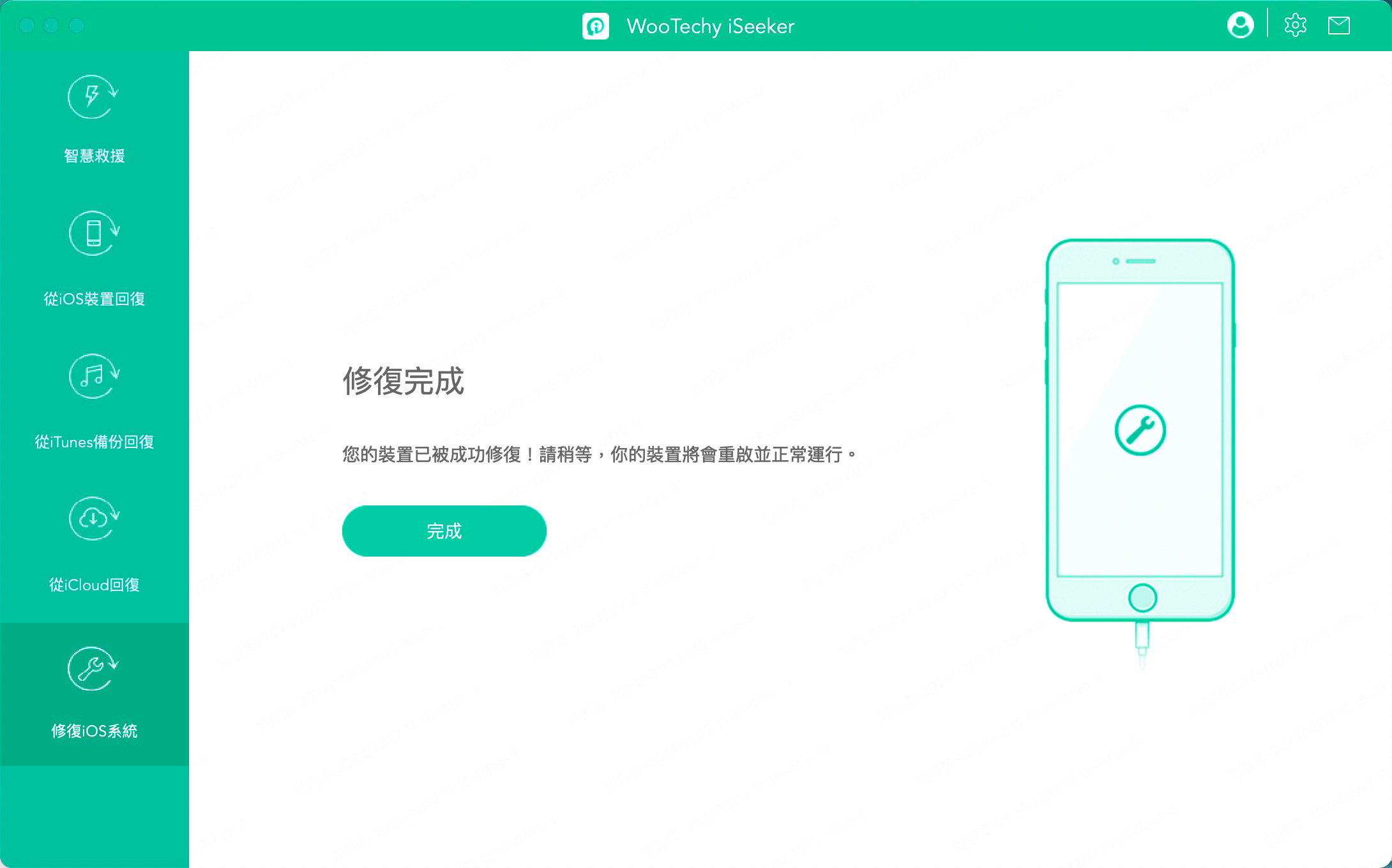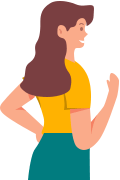iSeeker (Mac Version) 用戶指南
• 轉至iSeeker (Windows Version) >>
不小心刪除了 iPhone 中的重要檔案?或者您的裝置被原廠重置,一切都消失了?有了 iSeeker,所有丟失的資料都將回復如初。
iSeeker 提供不同的資料回復選項。請按照下面的簡單步驟操作,很快就能回復檔案。
模式 1. 智慧回復
不確定選擇哪種資料回復模式?讓智慧回復為您做決定吧。
步驟 1:選擇智慧回復模式
安裝並啟動 iSeeker iPhone 資料回復應用程式,然後選擇智慧回復選項。
步驟 2: 選擇你所處的情況
選擇您所處的情況,iSeeker 軟體會智慧引導您選擇適合您的模式:從 iOS 裝置回復、iTunes 備份回復或 iCloud 回復,或者修復 iOS 問題。之後,你就可以按照螢幕上的說明解決問題了。
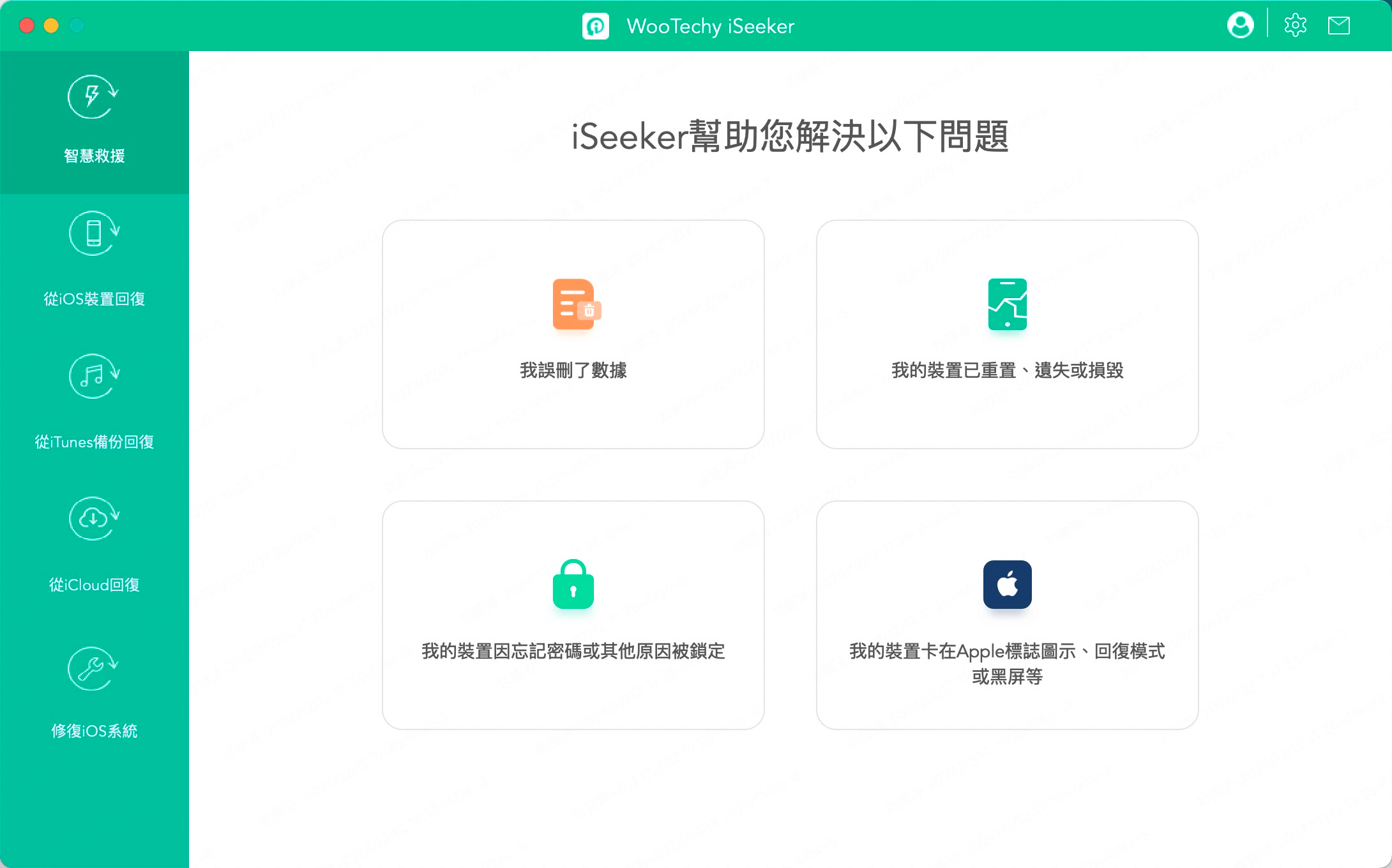
模式2.從 iOS 裝置回復資料
步驟 1: 連線裝置
開開啟該軟體後,選擇「從裝置中回復」選項,然後將蘋果裝置連線到電腦。檢測到裝置後,點選「下一步」繼續。
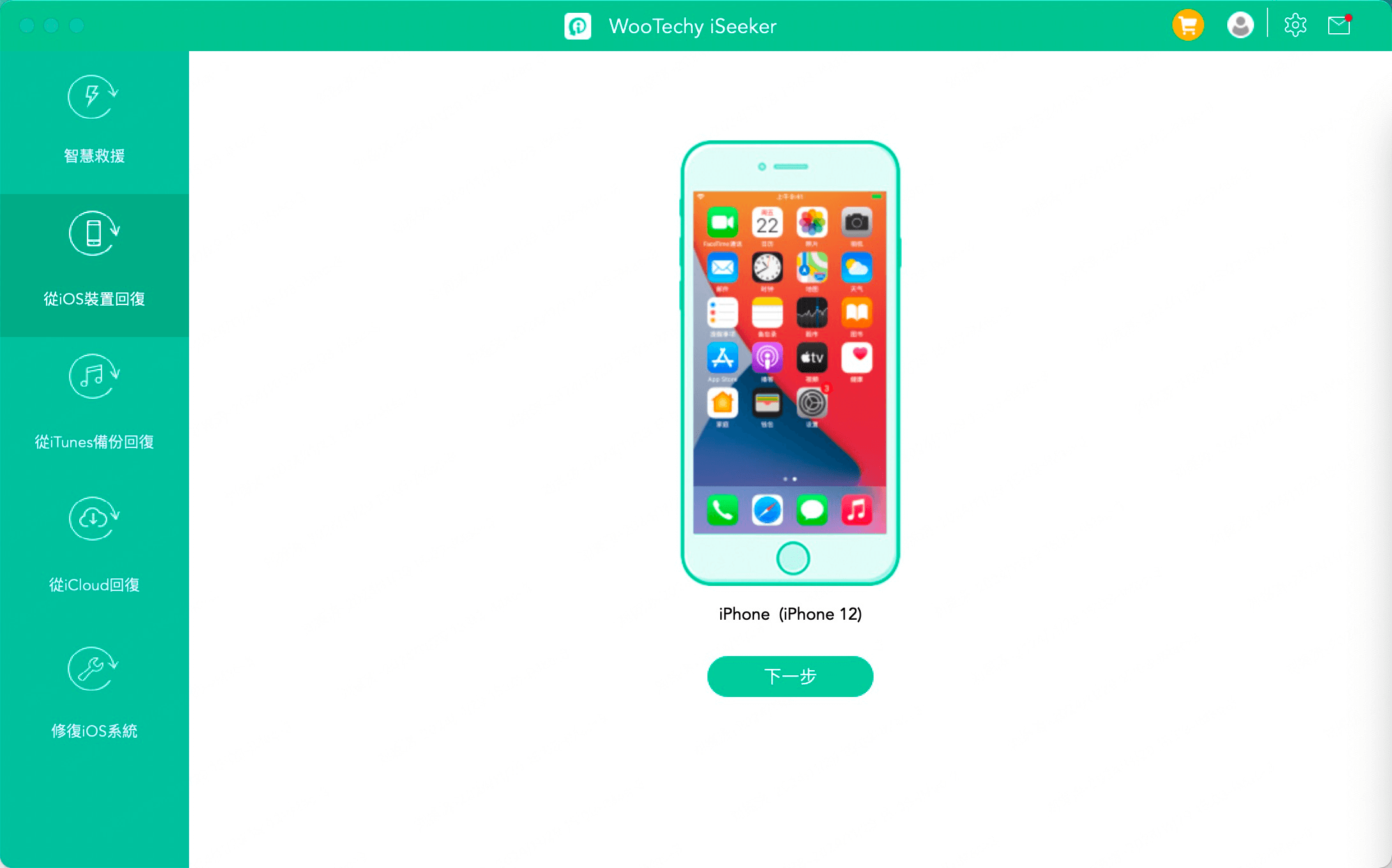
步驟 2: 掃描丟失的資料
選擇要回復的檔案型別,然後點選「掃描」按鈕。程式會對裝置進行徹底掃描,搜尋丟失的資料。
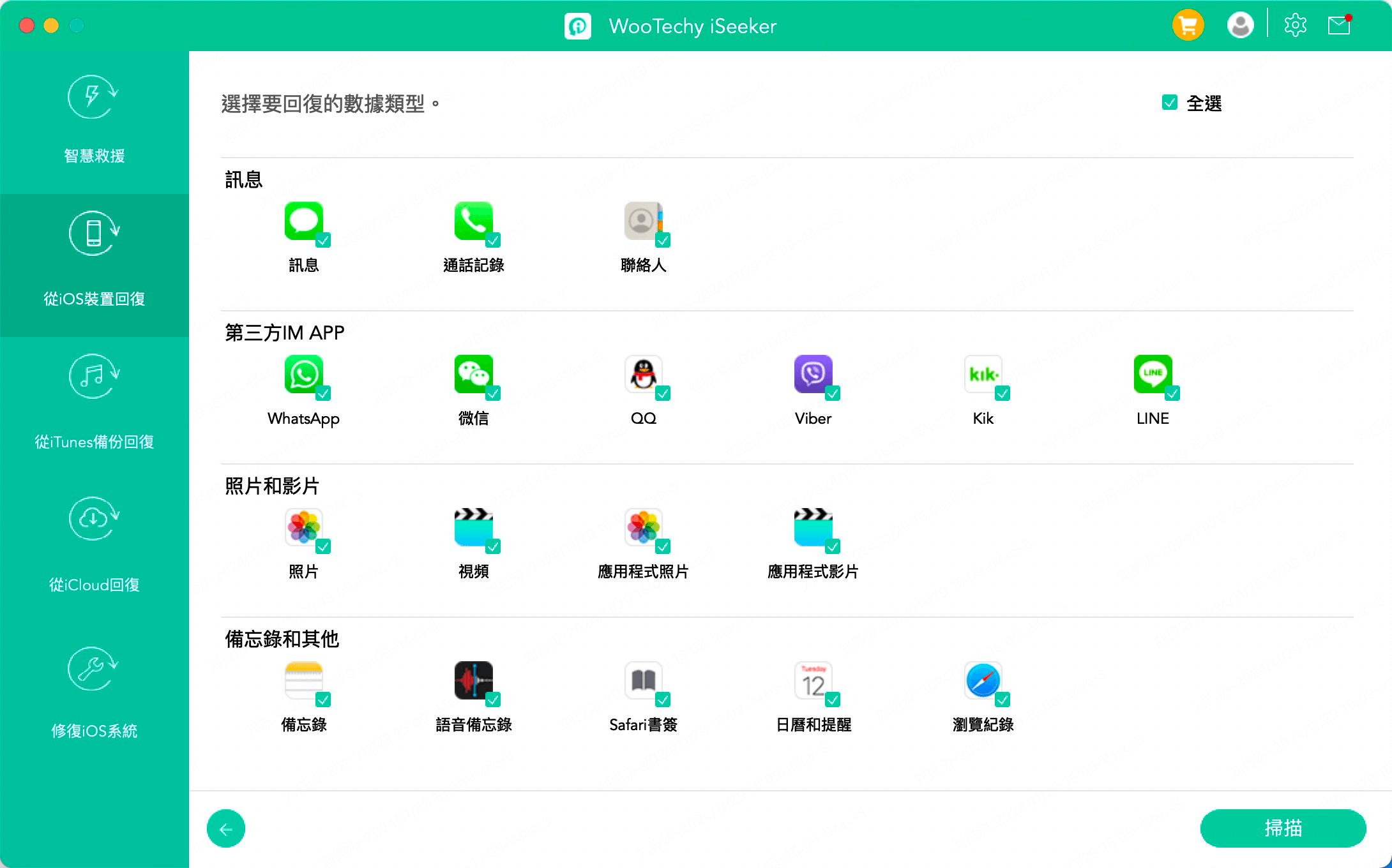
步驟 3: 預覽和回復資料
掃描完成後,所有可回復的檔案將根據資料型別(如訊息、第三方應用程式資料、照片、影片等)進行整齊分類,以便您快速搜尋所需檔案並進行預覽。選擇所有需要的檔案,然後點選右下角的 「回復」按鈕。
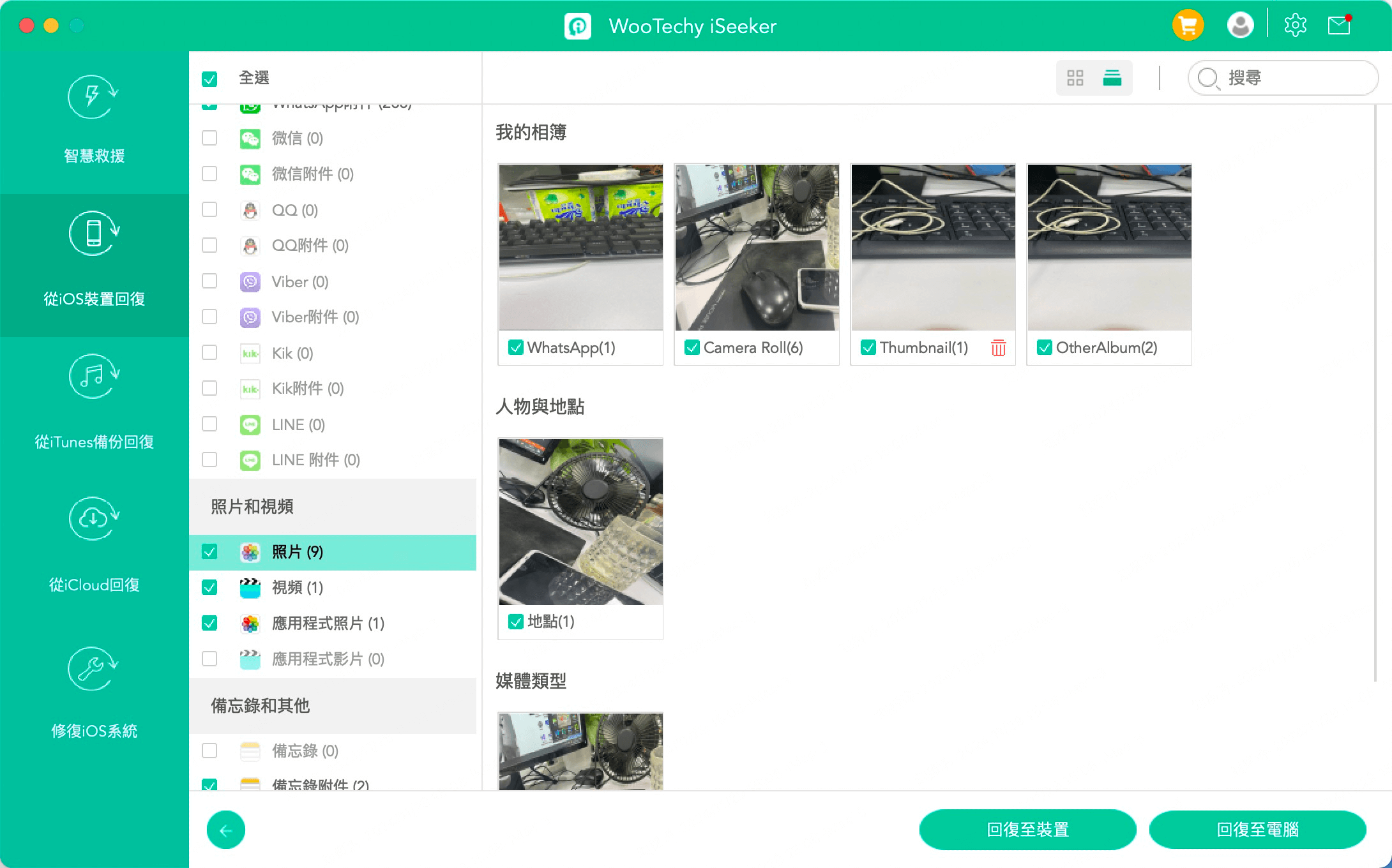
選擇一個安全的地址,將回復的檔案儲存在電腦上,這樣你的所有資料幾乎都能立即回復。
模式 3. 從 iTunes 備份中回復資料
步驟 1: 選擇要掃描的 iTunes 備份
從主介面選擇「從 iTunes 備份中回復」選項,然後選擇要回復資料的 iTunes 備份。點選「下一步」。
小貼士
- iSeeker 還支援從您在當前電腦上使用其他程式製作的 iTunes 備份中掃描和回復資料。
- 要從加密的 iTunes 備份中回復資料,請先輸入解密密碼。
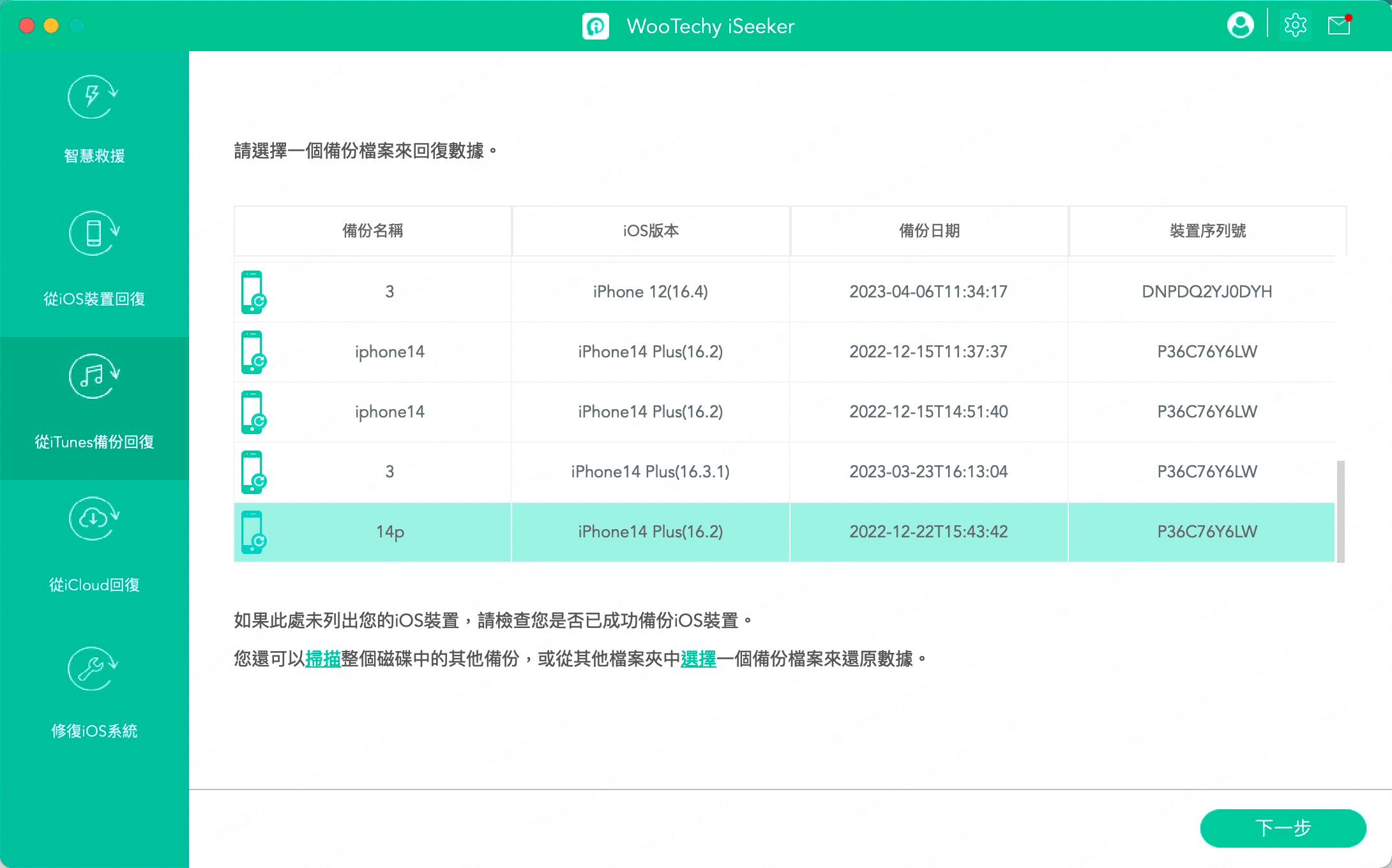
選擇要回復的資料型別,然後單擊「掃描」按鈕。系統將進行全方位掃描,從 iTunes 備份中提取資料。
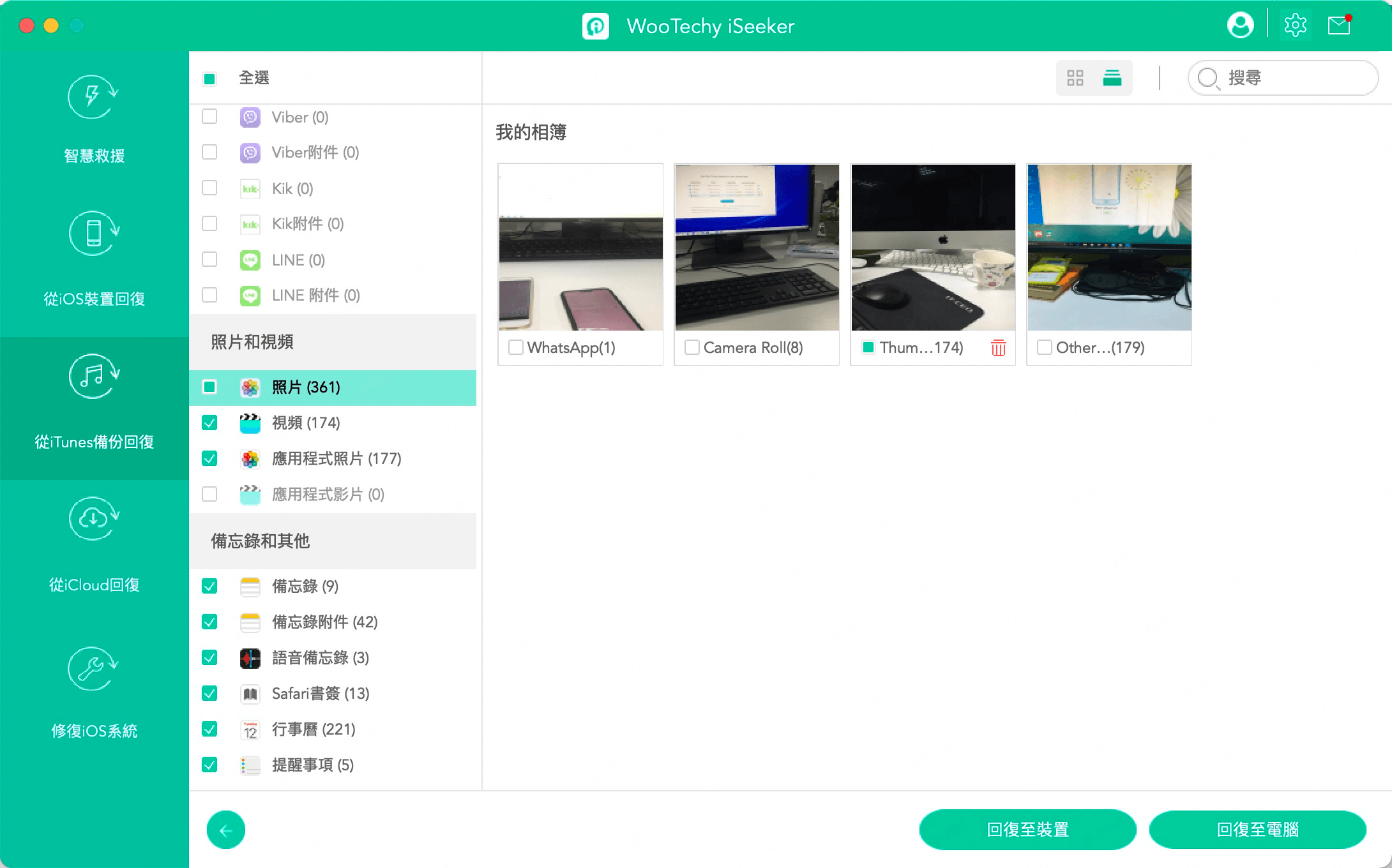
步驟 2: 預覽並回復所需資料
所有找到的資料都將清晰地顯示在介面上;您可以選擇「僅顯示已刪除的檔案」選項來過濾檔案。檢視結果並選擇需要的檔案,然後點選「回復」。iSeeker 會在幾分鐘內回復資料。
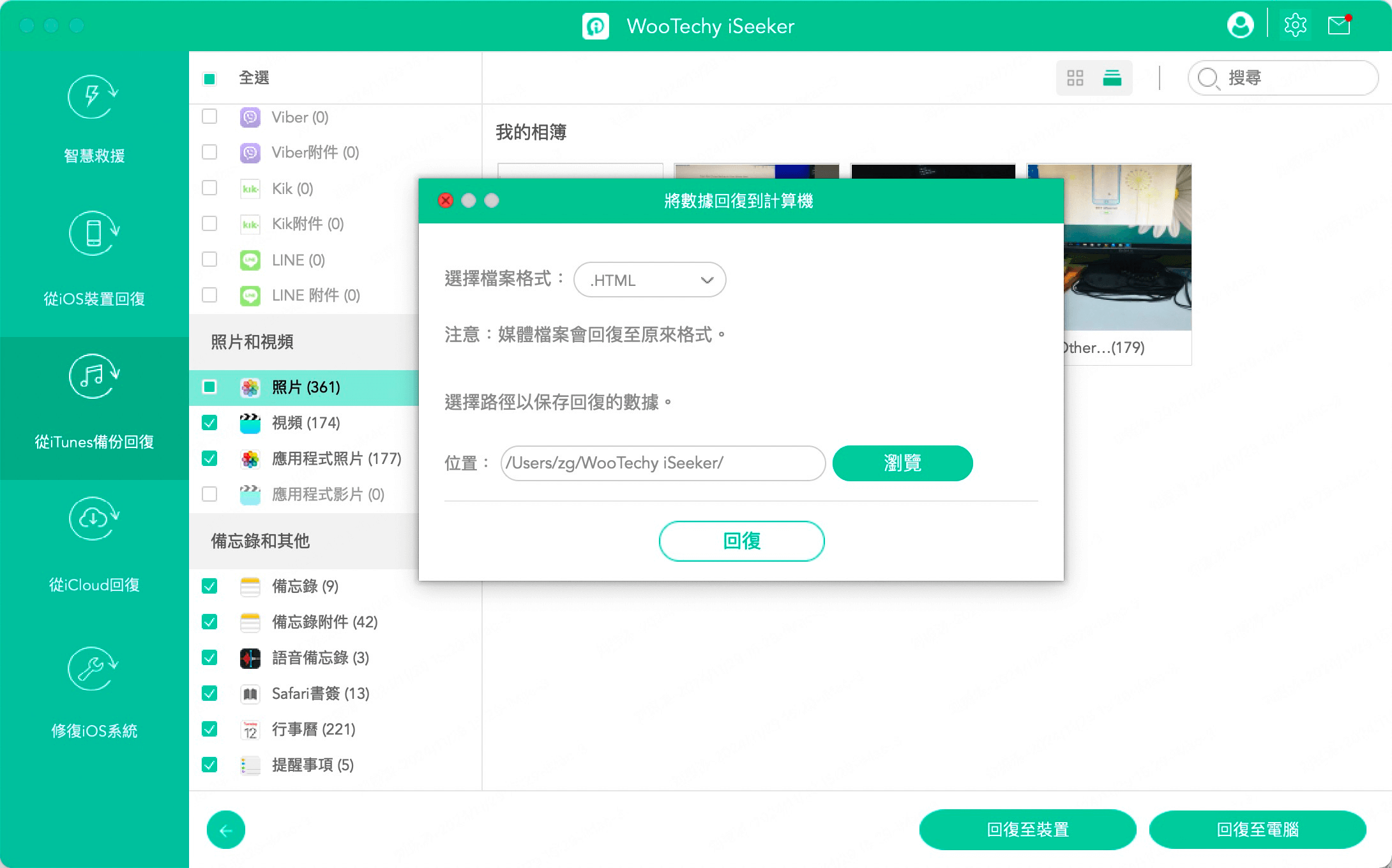
模式 4. 從 iCloud 回復資料
iSeeker iCloud 資料救援軟體提供兩種回復資料的方法: • 如果您已登入 iOS 裝置上的 iCloud 帳戶,且資料已自動同步到 iCloud,請轉到 選項 1:直接從 iCloud 帳戶回復資料 • 如果您已手動備份資料,請轉至 選項 2:從 iCloud 備份中回復
選項 1:直接從 iCloud 帳戶回復資料
步驟 1: 登入iCloud帳戶
打開iSeeker 並選擇「從iCloud回復」,然後選擇「iCloud」。
使用 Apple ID 和密碼登入 iCloud。此過程100%安全: WooTechy 絕不會保留您的個人資訊記錄。選擇您要從 iCloud 帳戶中回復的檔案型別,包括但不限於聯絡人、照片、備忘錄和日曆,然後點選右下角的「掃描」按鈕。
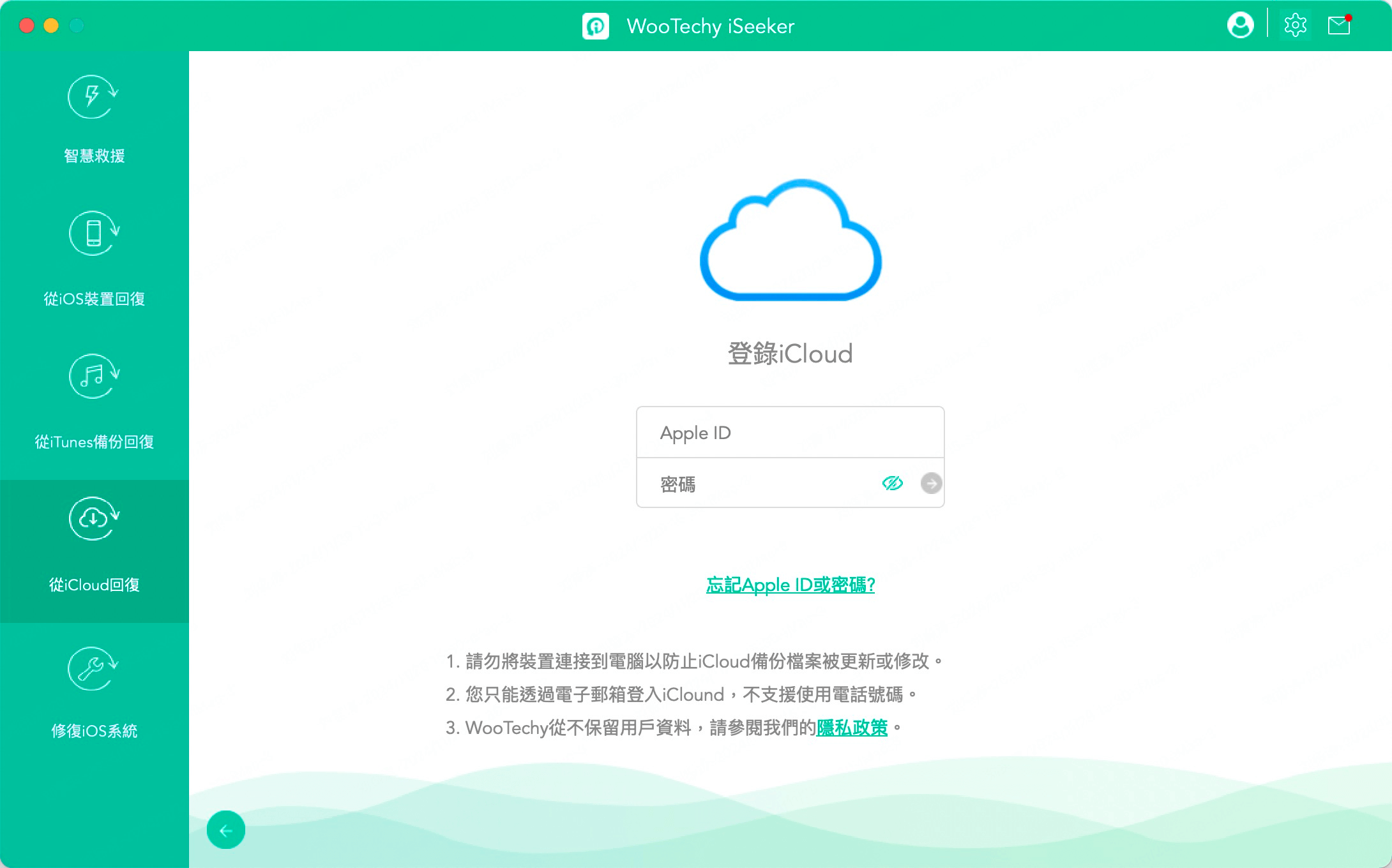
步驟 2: 預覽和回復資料
掃描完成後,您可以檢視結果並預覽內容。選擇需要的檔案並點選「回復」。恭喜!您的檔案已成功回復。
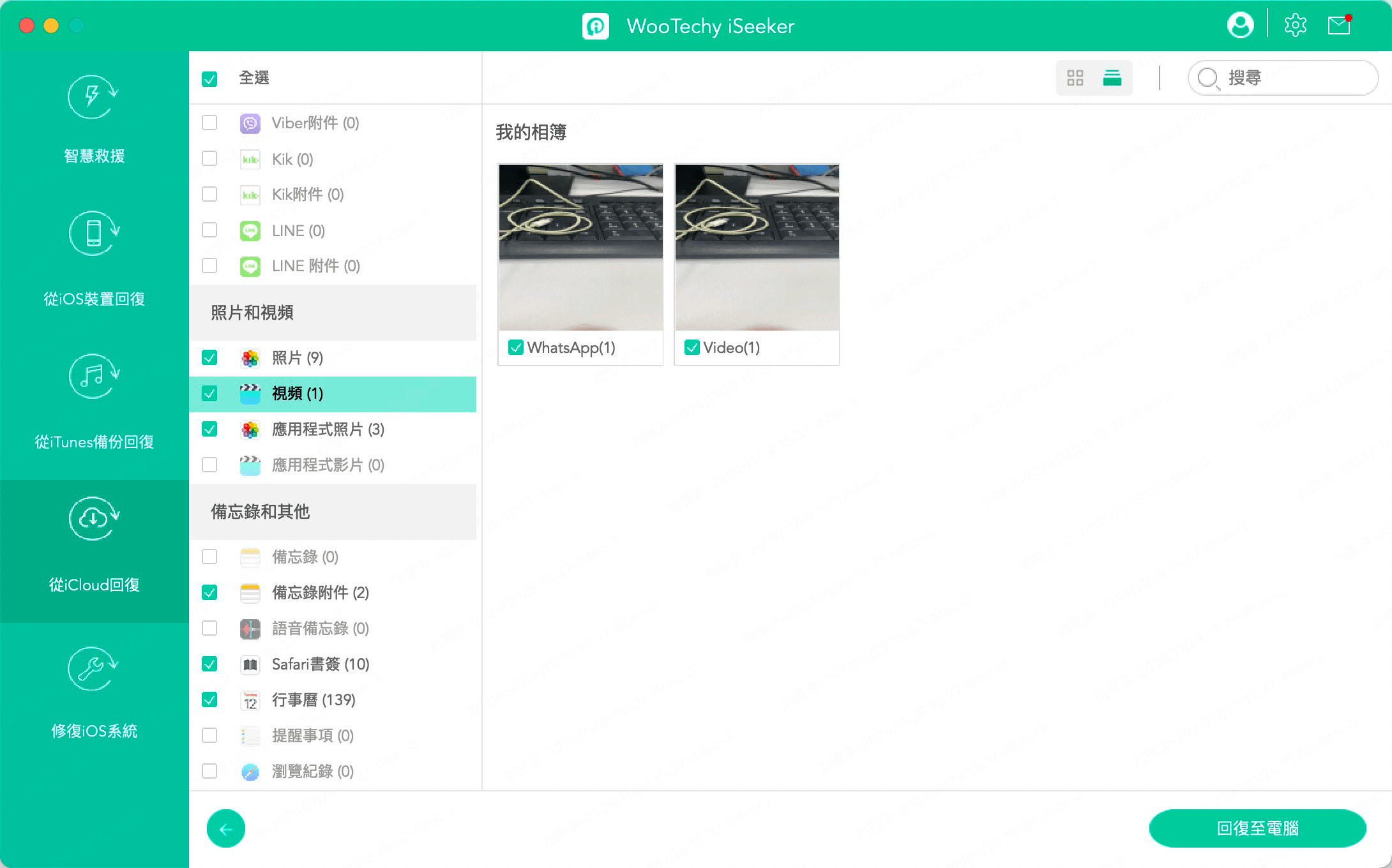
選項 2:從 iCloud 備份中回復
步驟 1: 選擇蘋果裝置狀態
打開「從iCloud回復」並選擇「iCloud備份」。
按照螢幕上的說明準備您的蘋果裝置,以便從 iCloud 備份回復資料。我們建議在重置裝置前為其製作完整備份。
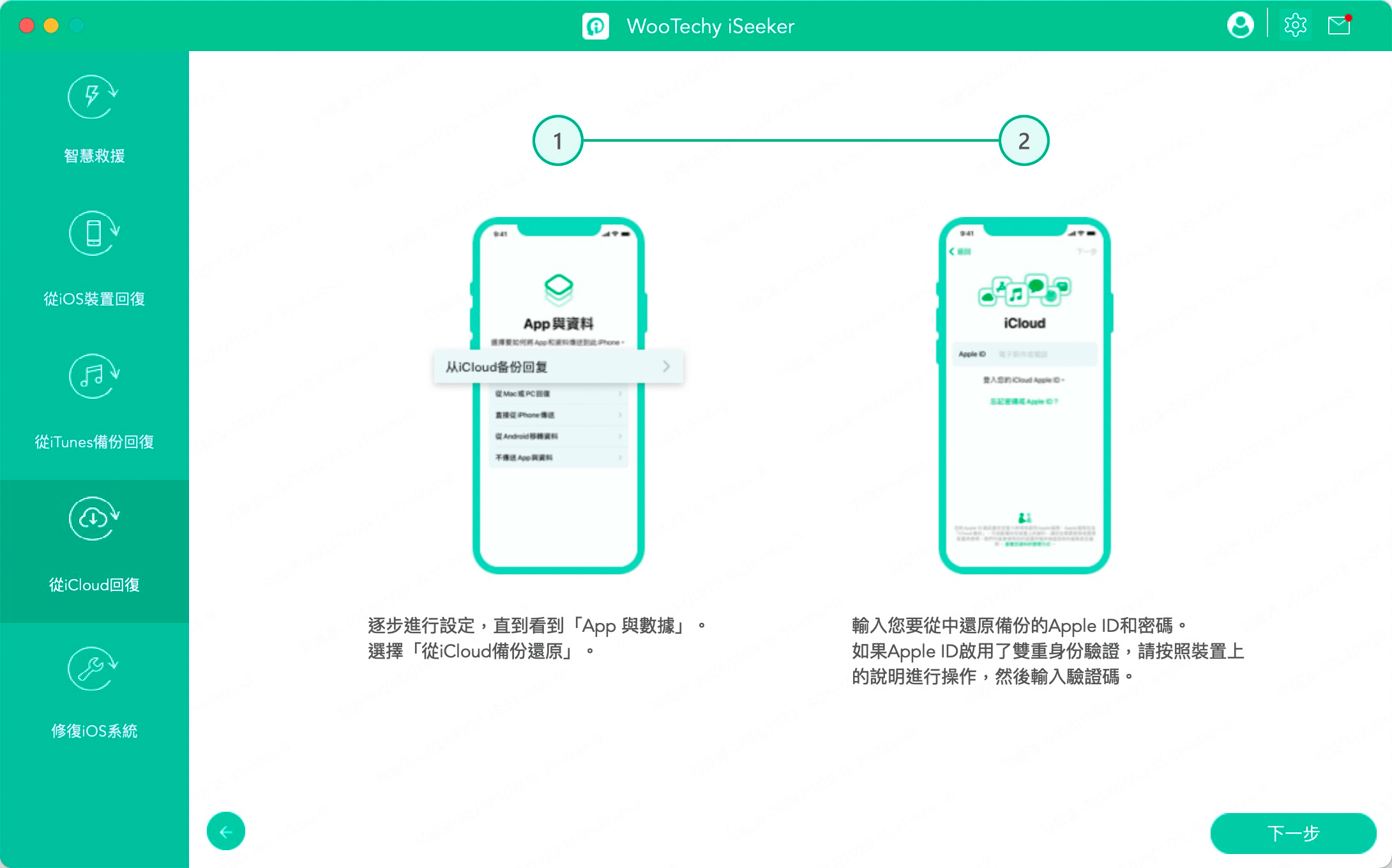
步驟 2: 選擇 iCloud 備份並回復資料
在「應用程式與資料」螢幕上選擇「從iCloud備份回復」,然後使用 Apple ID 登入 iCloud。
選擇一個 iCloud 備份,你可以查看每個備份的日期和大小,然後選擇最相關的備份。回復備份後,您的裝置將重新啟動。
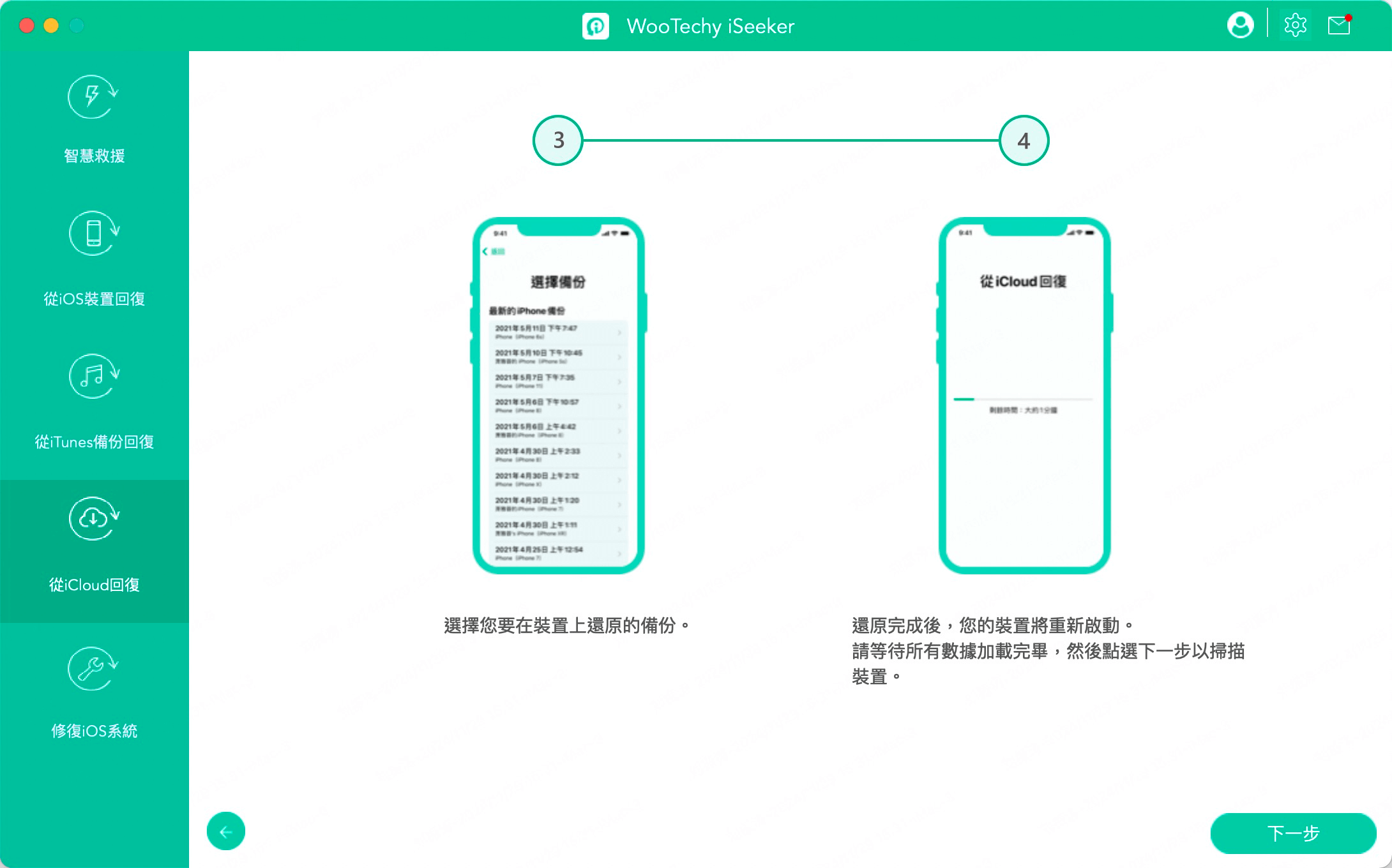
然後,將蘋果裝置連線到 iSeeker,將 iCloud 備份資料回復到電腦上,並直接查看。
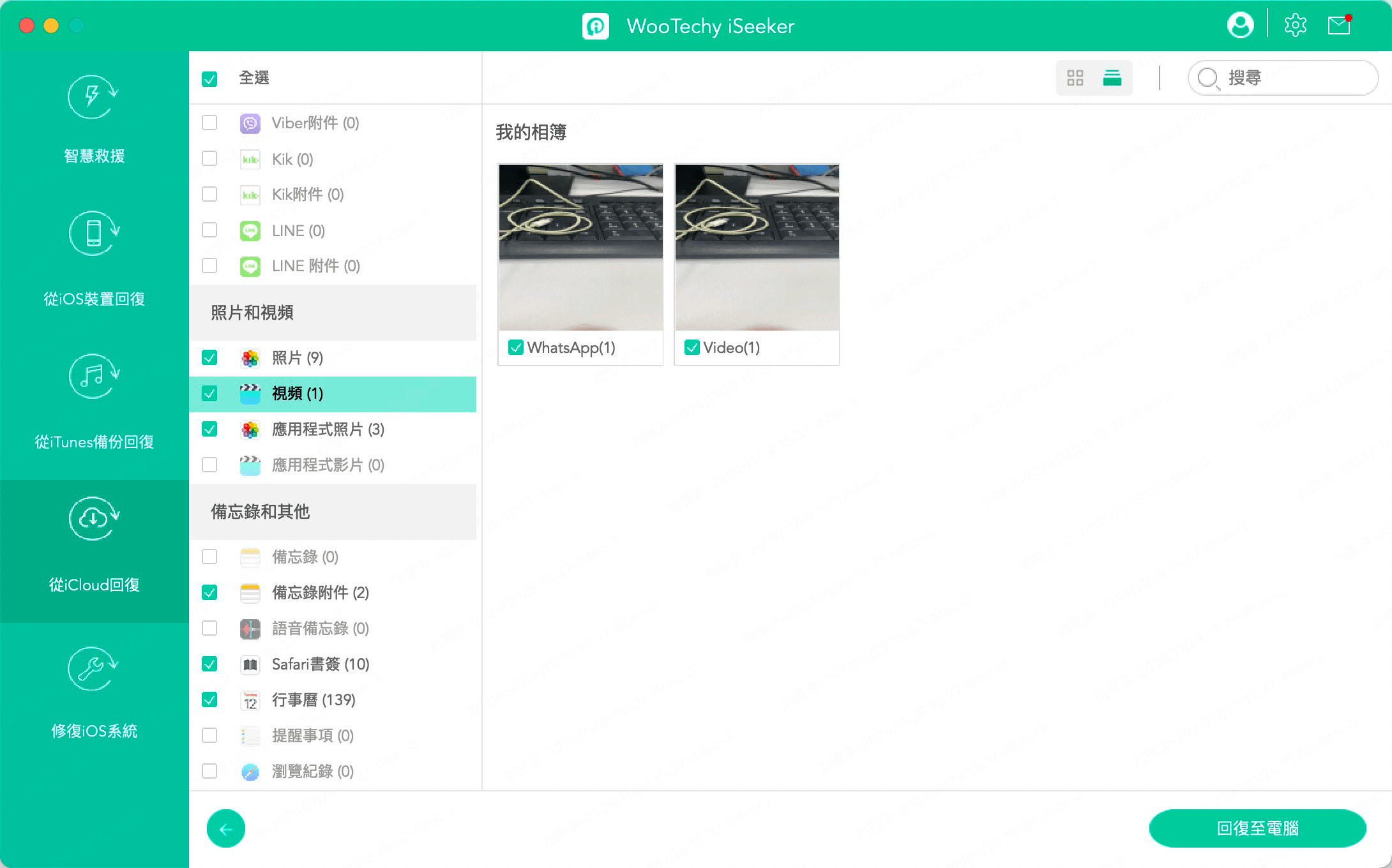
模式 5. 修復各種 iOS 問題
iSeeker iOS 修復軟體提供三種模式來修復 iOS 問題: • 如果你的 iPhone/iPad 面臨卡在 Apple 徽標/DFU 模式、白屏、黑屏,裝置卡住、無法開機等常見問題,請轉到 標準模式 • 如果你想快速進入復原模式或裝置卡在復原模式中,請轉到進入/退出復原模式 • 如果標準模式無法解決問題,請轉到高級模式
小貼士
- 使用 iSeeker 後,裝置將更新到最新的 iOS 版本,任何越獄裝置都將回復到預設模式。
- 標準模式和退出/進入復原模式不會影響裝置上的資料,但高級模式會刪除所有資料。
選項 1:使用標準模式修復 iOS 問題,不會丟失資料
步驟 1: 連線裝置
在介面上選擇「標準模式」,然後透過 USB 傳輸線將你的蘋果裝置連線到電腦,點選「下一步」。
如果裝置已被識別,請轉至步驟 2。如果沒有,請按照螢幕上的說明將裝置設定為 DFU 或復原模式。
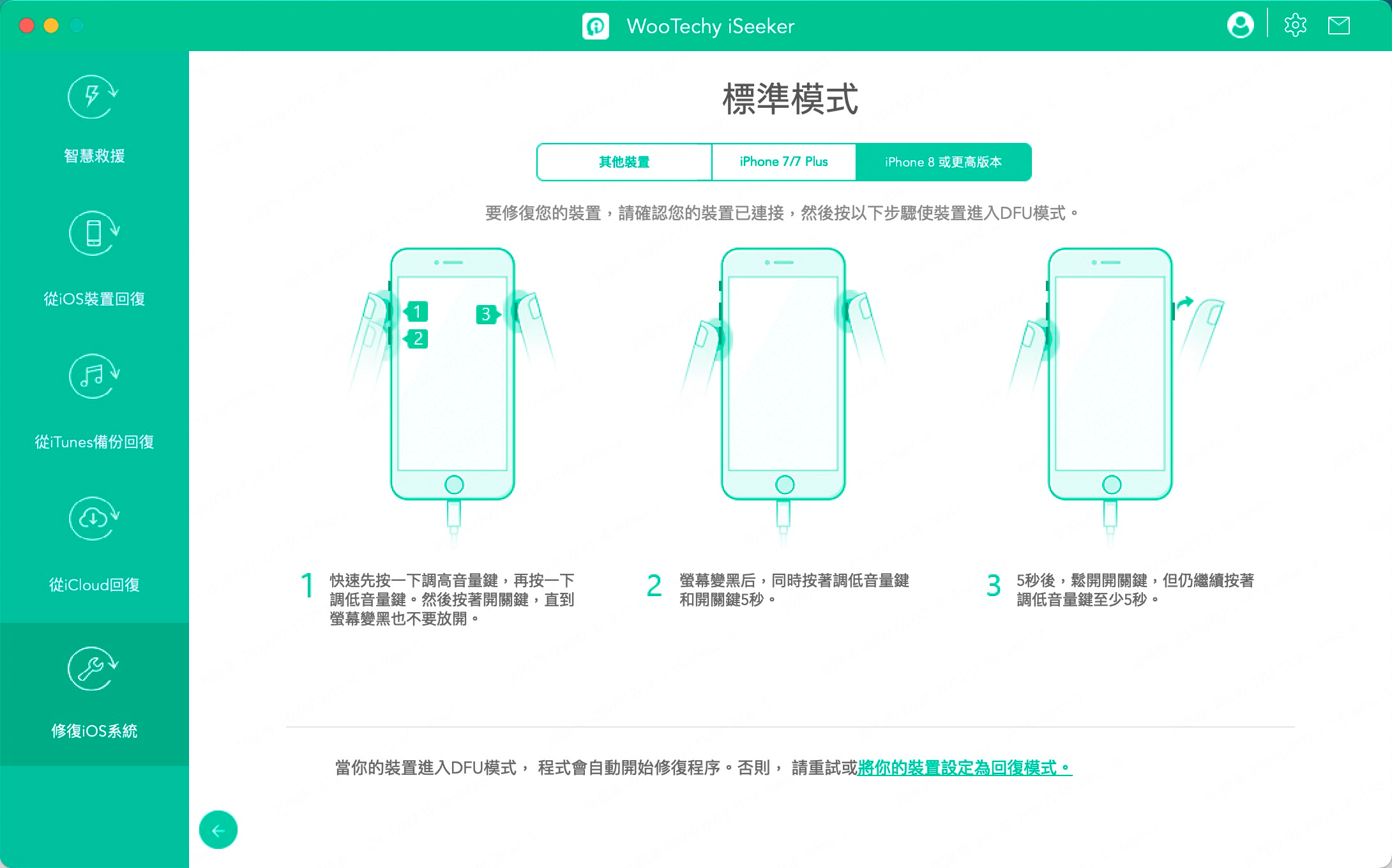
步驟 2: 下載韌體
程式將檢測您的裝置型號,並顯示可用的韌體版本。選擇您喜歡的版本,然後點選「下載」,等待程式完成。
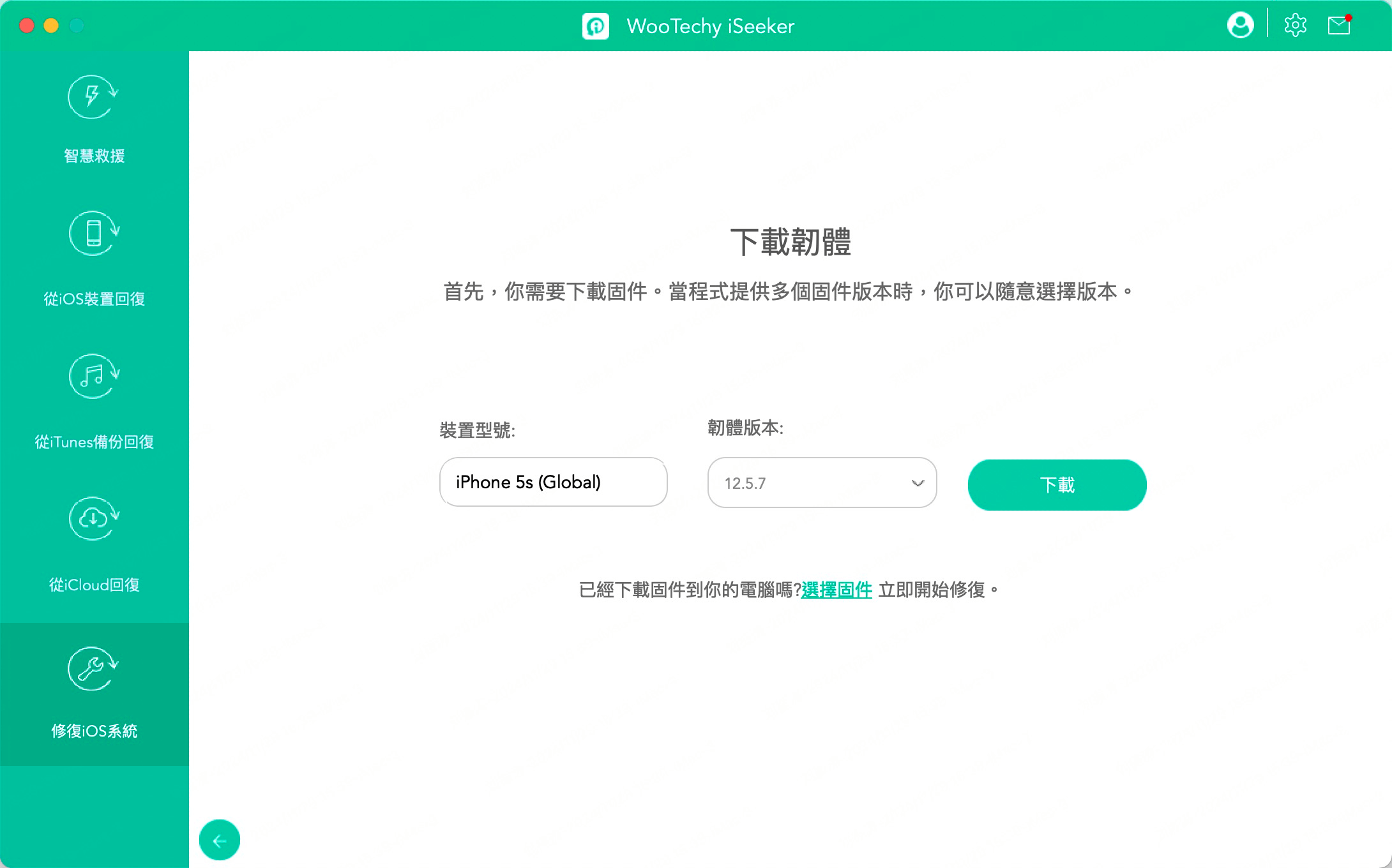
步驟 3: 修復 iOS 裝置
下載韌體後,點選「開始修復」驗證並提取韌體。之後,程式將開始自動修復 iOS 裝置。
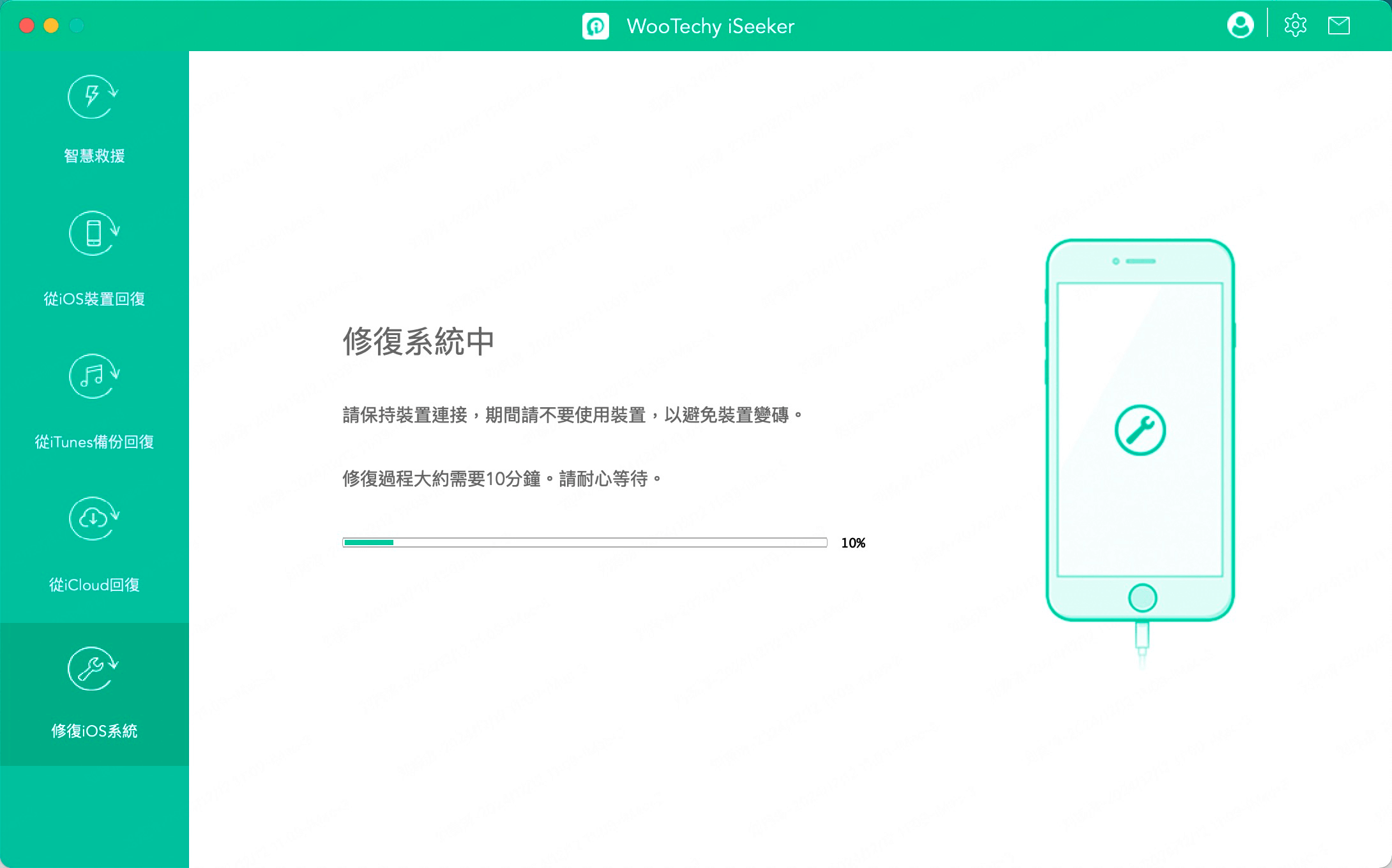
復過程結束後,請檢查裝置是否可以正常執行。如果修復失敗,可以重試標準模式或用「高級模式」。
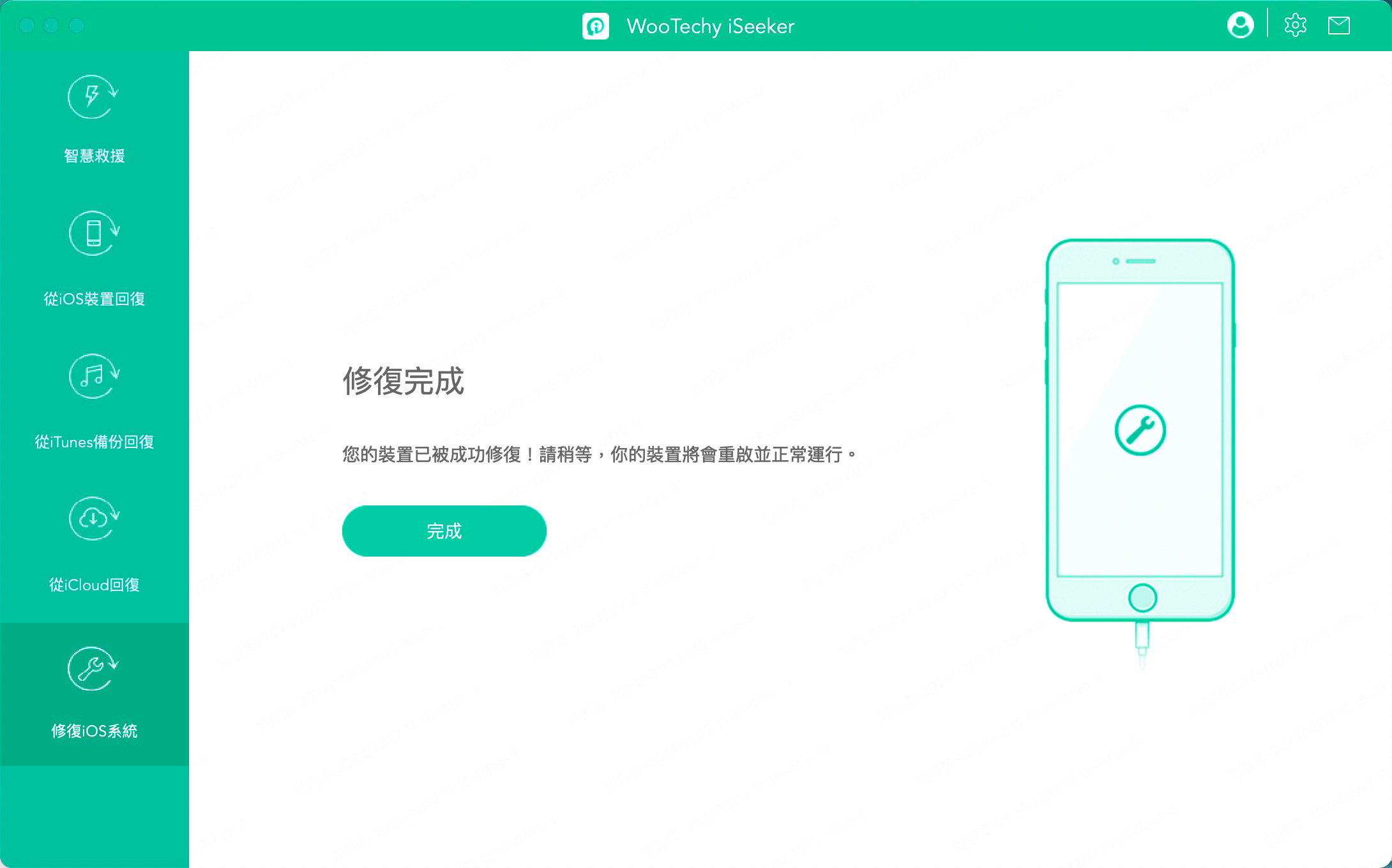
選項 2:一鍵進入/退出復原模式
在介面中選擇「退出回復模式」或「退出回復模式」。幾分鐘後即可完成。
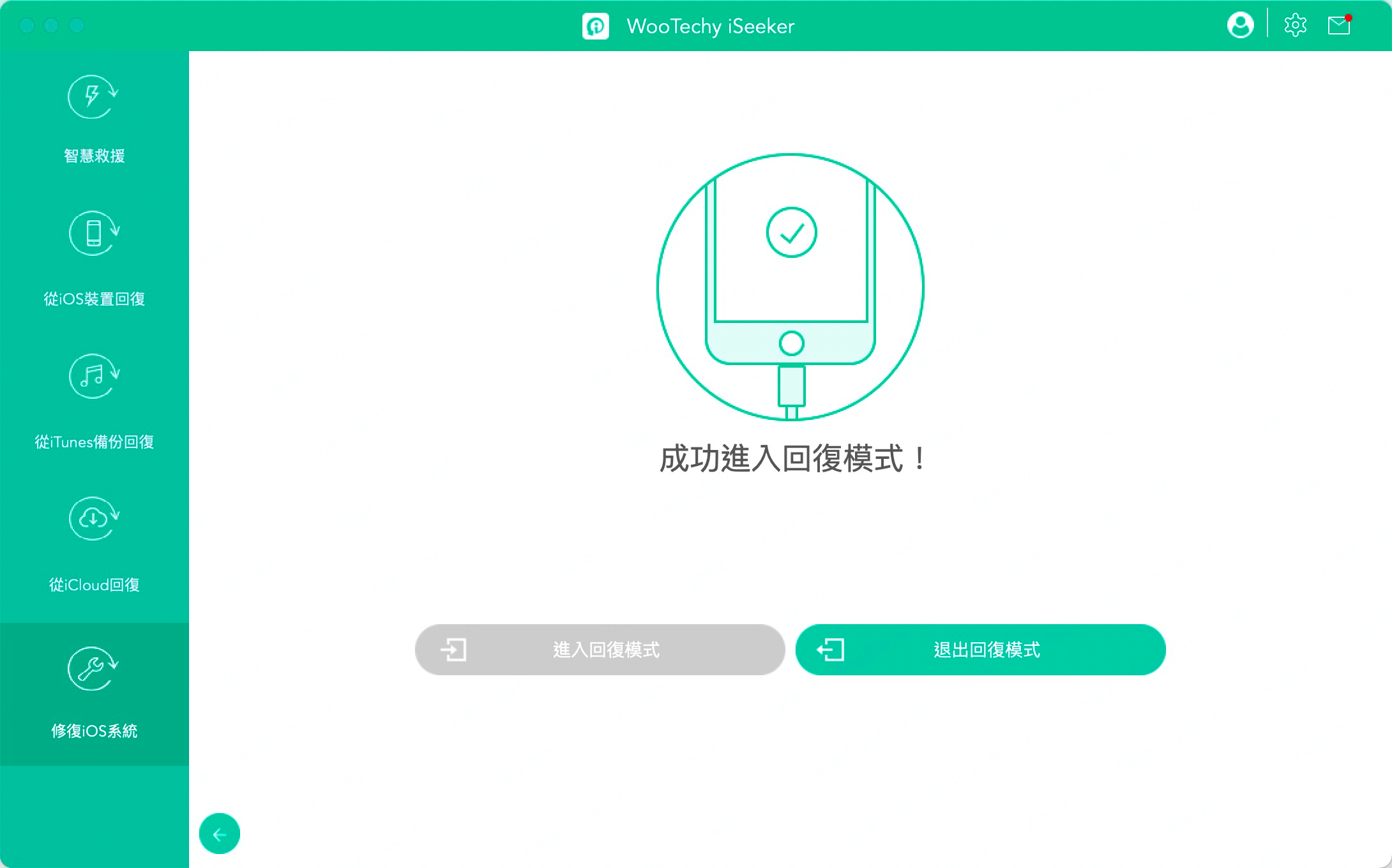
選項 3:使用高級模式重新安裝 iOS
如果標準模式無法修復你的蘋果裝置,你可以轉向高級模式--只需在主視窗中選擇該模式即可。請注意,重新安裝 iOS 會導致資料丟失;請先備份重要資料。
步驟 1: 將裝置連線到電腦
將 iOS 裝置連線到電腦,然後點選下一步。
步驟 2: 下載韌體
為您的裝置下載相應的韌體。
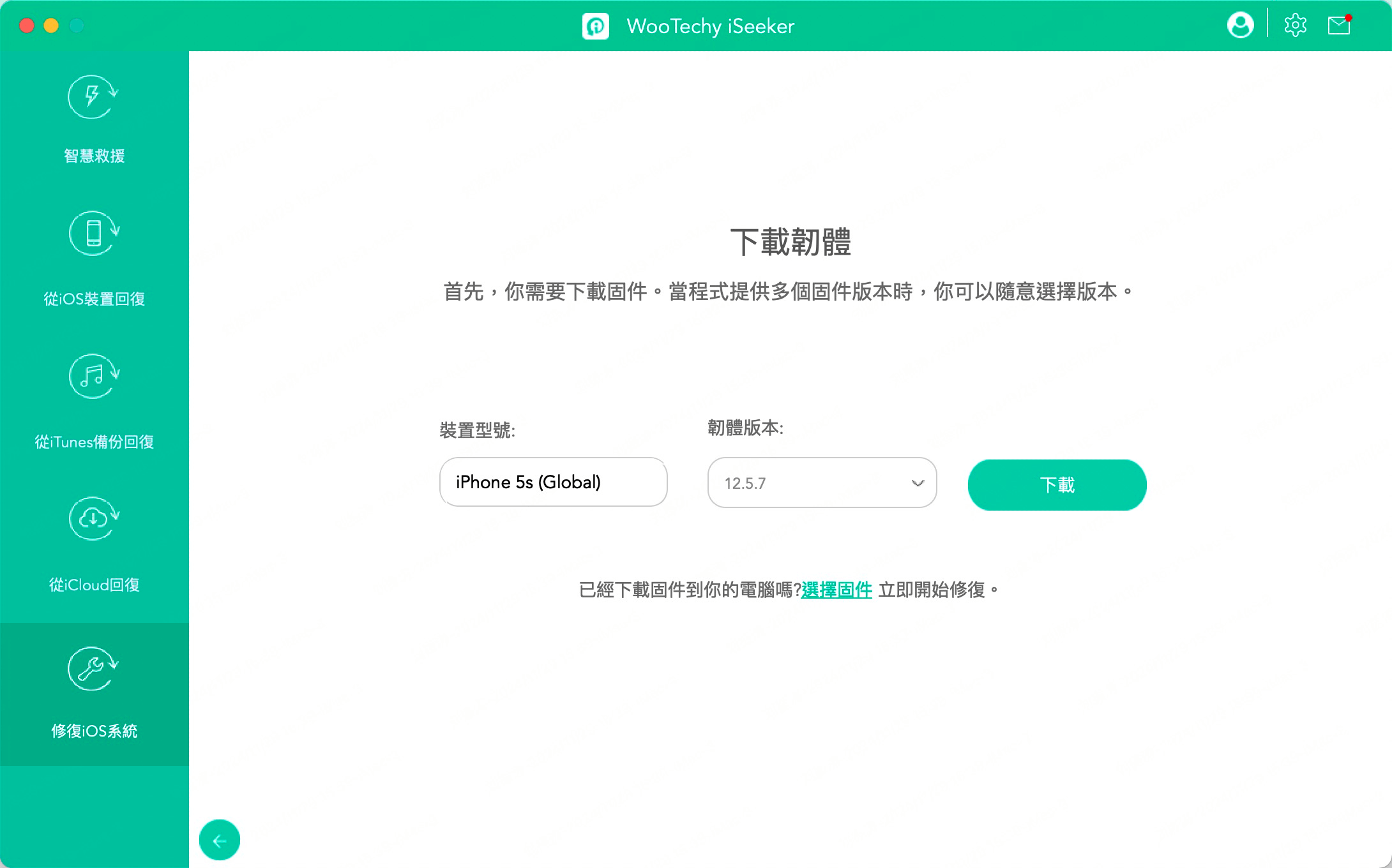
步驟 3: 修復 iOS 問題
驗證下載的韌體並開始修復問題。