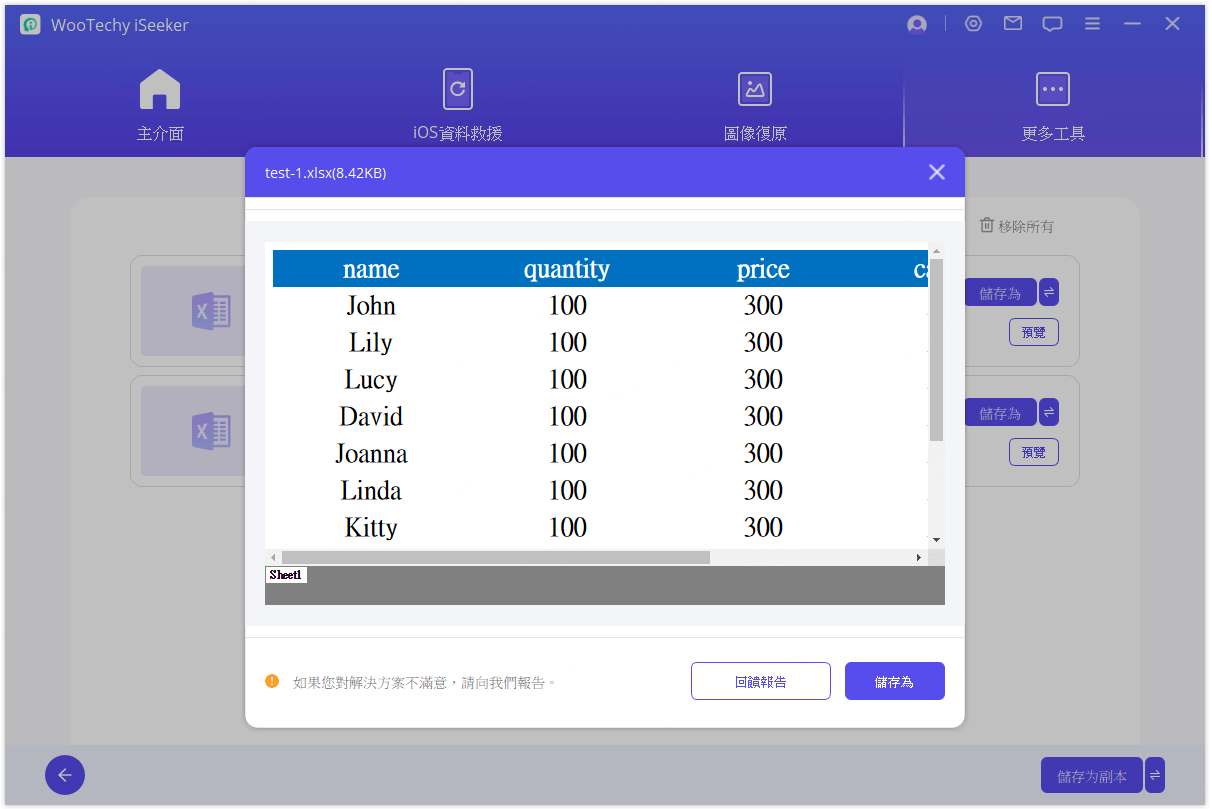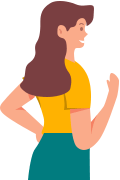iSeeker (Windows Version) 用戶指南
不小心刪除了 iPhone 中的重要檔案?或者您的裝置被原廠重置,一切都消失了?有了 iSeeker,所有丟失的資料都將回復如初。
iSeeker 提供不同的資料回復選項。請按照下面的簡單步驟操作,很快就能回復檔案。
模式 1.從iOS裝置回復
步驟 1: 連線裝置
開啟該軟體後,選擇「從裝置中回復」選項,然後將蘋果裝置連線到電腦。檢測到裝置後,點選「下一步」繼續。
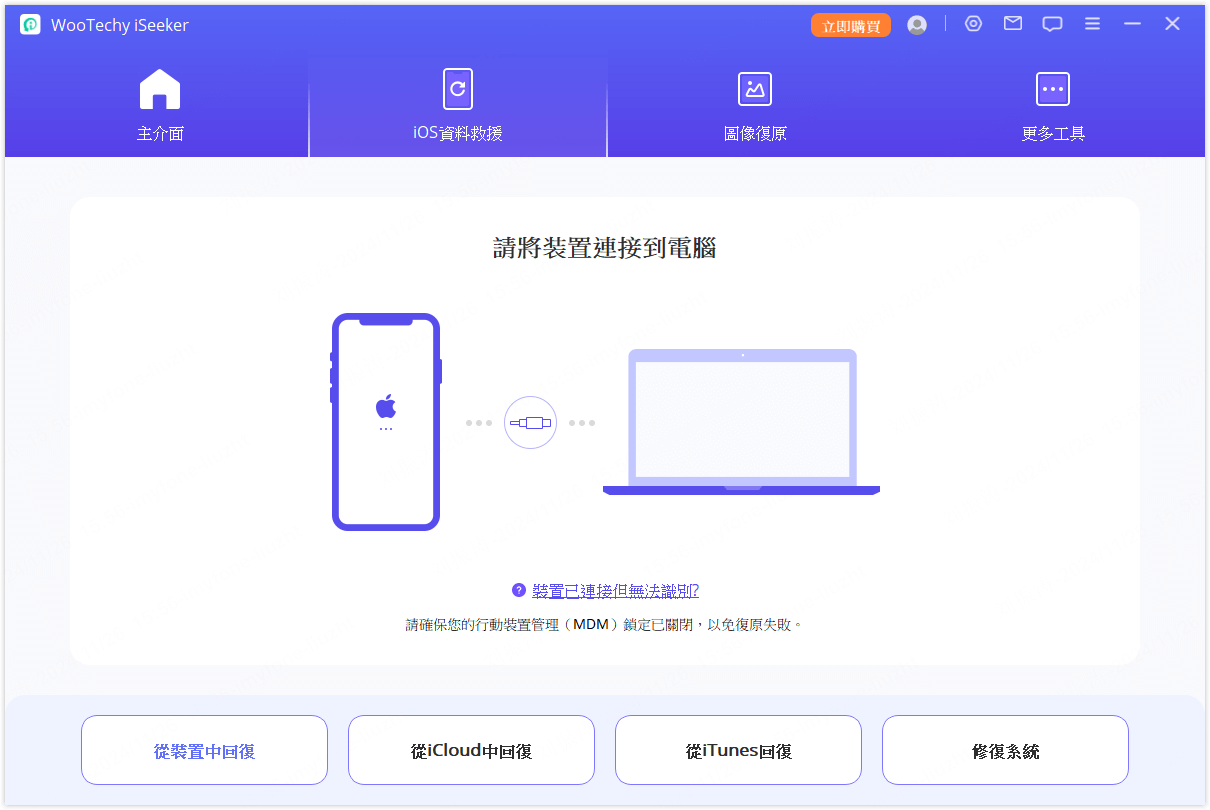
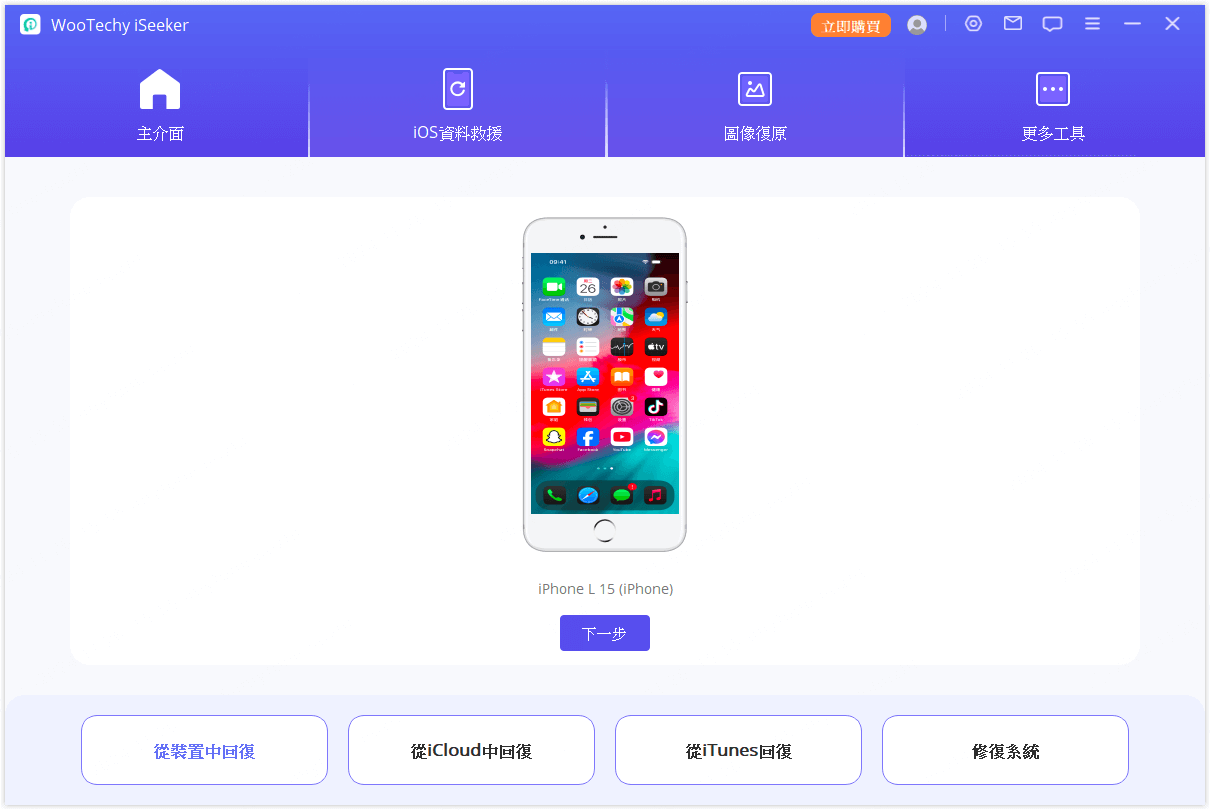
步驟 2: 掃描丟失的資料
選擇要回復的檔案型別,然後點選「掃描」按鈕。程式會對裝置進行徹底掃描,搜尋丟失的資料。
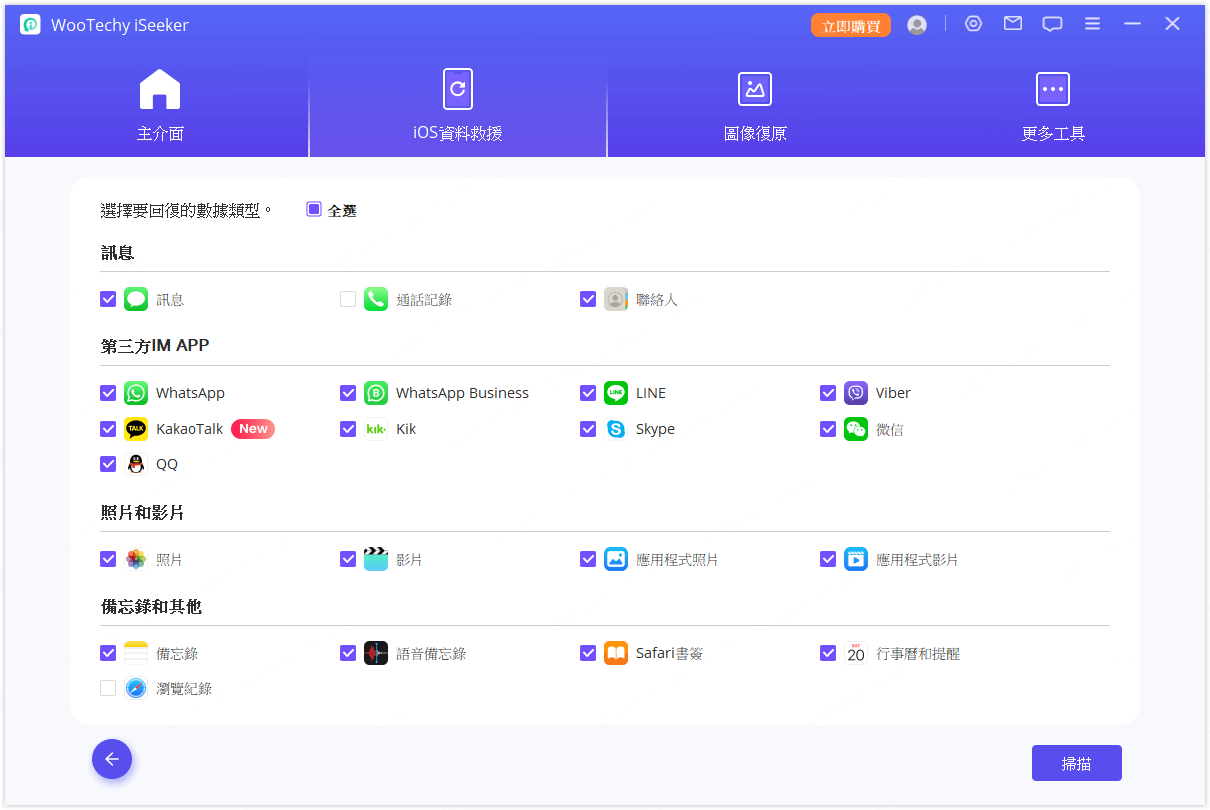
步驟 3: 預覽和回復資料
掃描完成後,所有可回復的資料將被整齊地組織起來,如下圖所示。點選每個標籤檢視所有檔案。要精確快速地回復資料,可利用右上角的漏斗圖示按檔案狀態和日期進行過濾。
如果您希望將資料回復到電腦上:
選擇要回復的檔案,然後單擊右下角的「回復到電腦」。
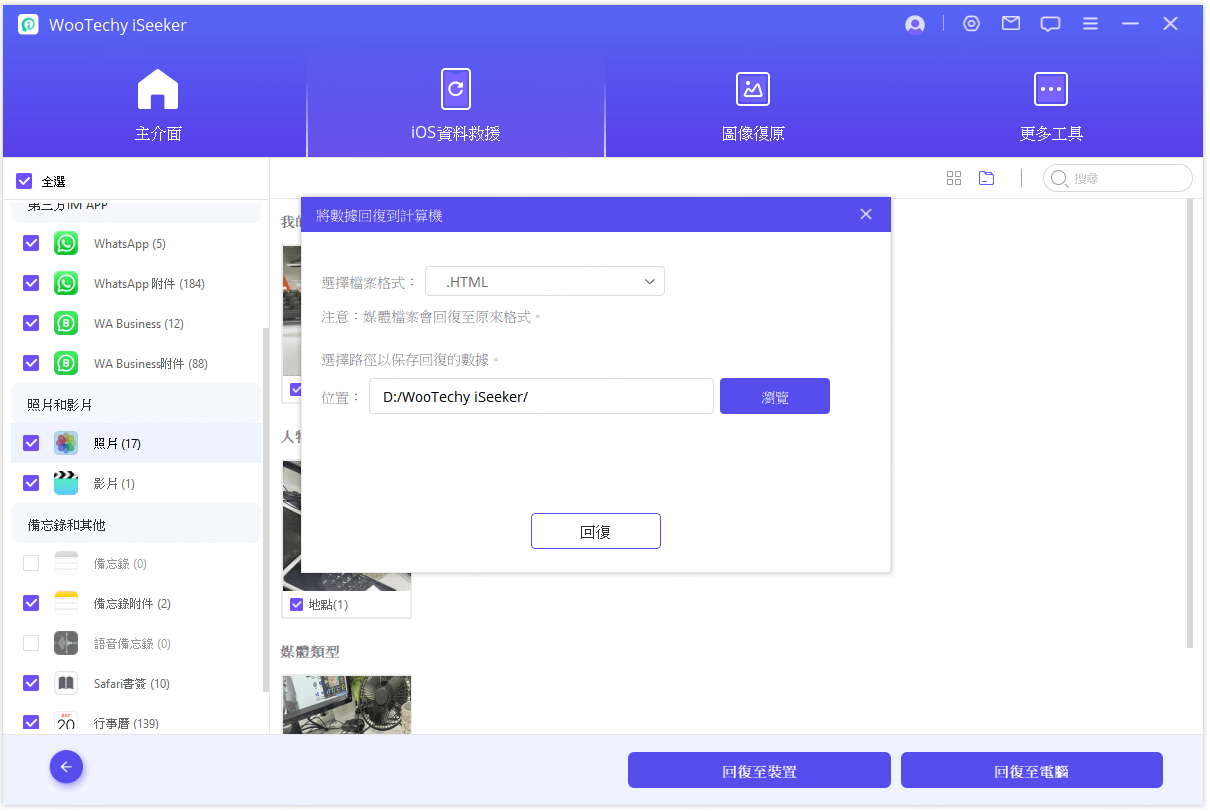
這時會跳出一個視窗,讓你選擇儲存回復檔案的位置。回復過程只需幾分鐘即可完成。
如果你想將資料回復到裝置:
確保已連線目標裝置,然後點選「下一步」按鈕繼續。請確保您的裝置有足夠的空間容納回復的資料,否則回復將失敗。
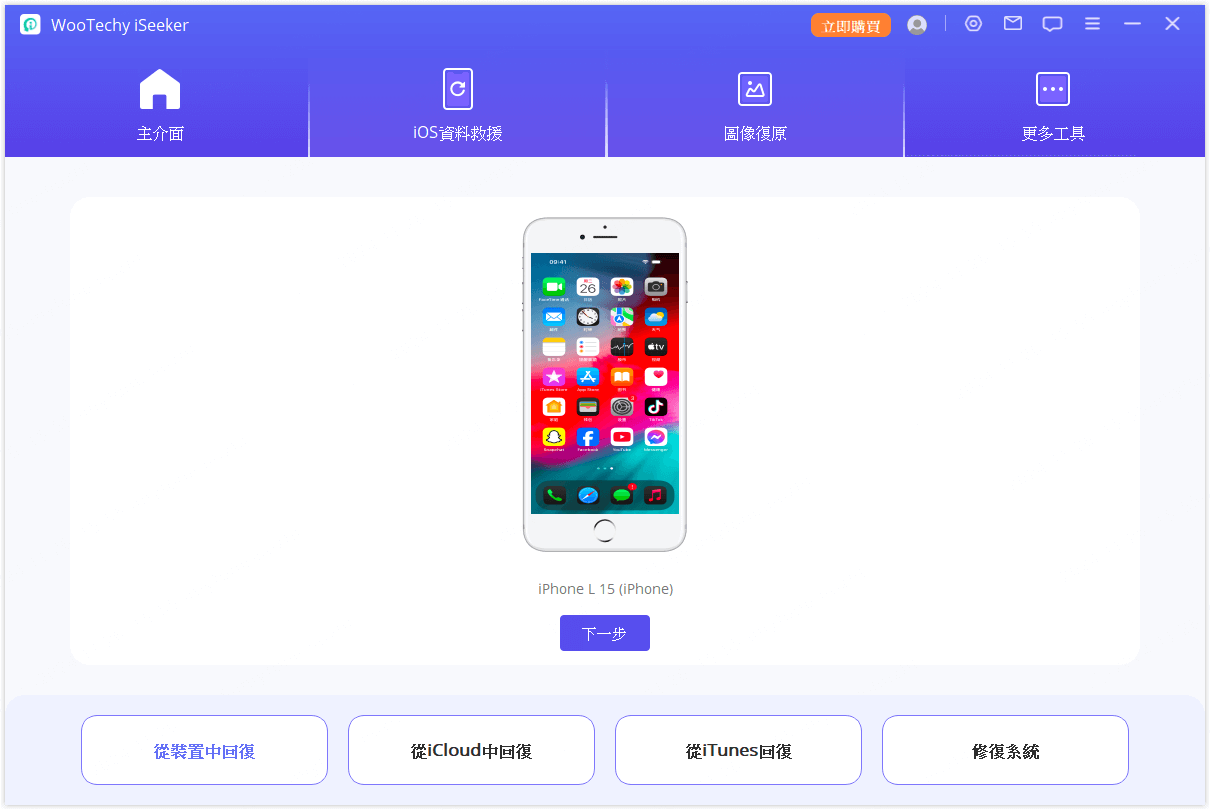
程式現在將開始回復過程。
小貼士:
程式僅支援將備份回復到執行相同或更新 iOS 版本的裝置上。在再次嘗試之前,您可能需要將裝置升級到最新的 iOS 版本。
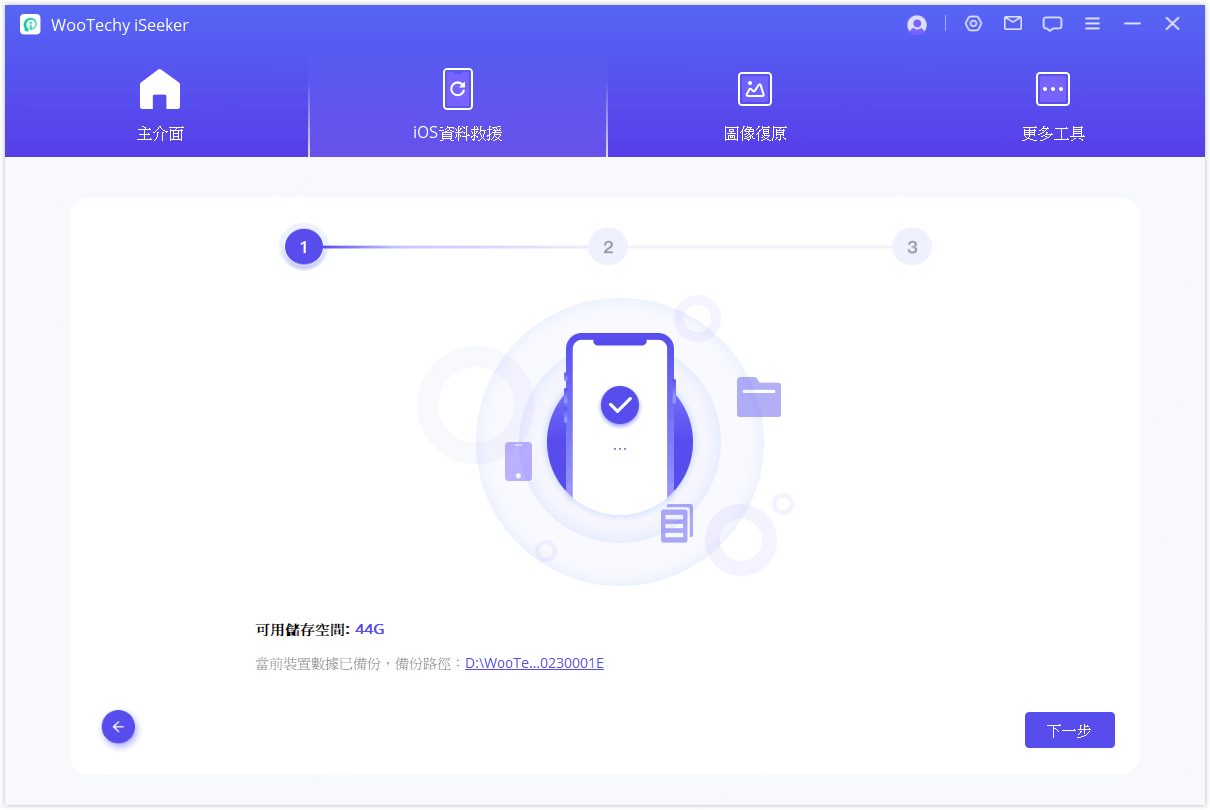
很快,您的資料就會成功回復到 iPhone 中。
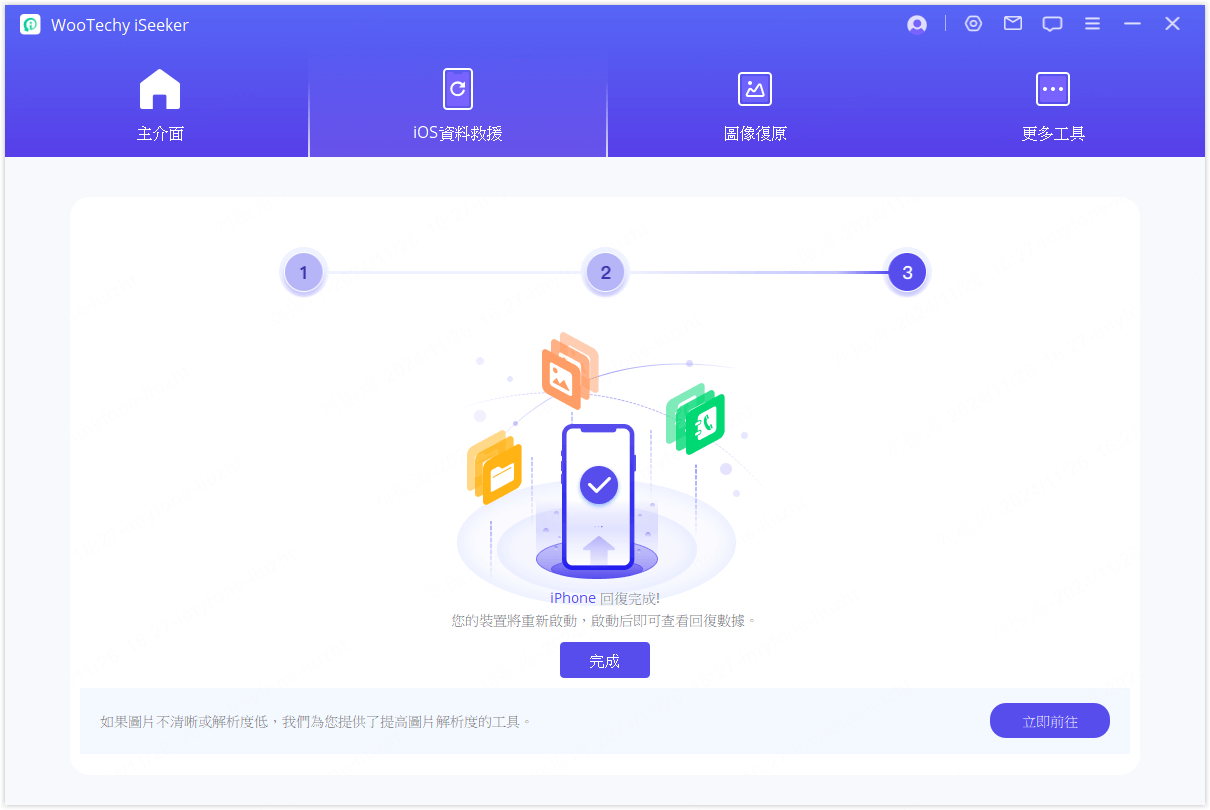
模式 2.從 iTunes 備份回復
步驟 1: 選擇要掃描的 iTunes 備份
從主介面選擇「從 iTunes 回復」選項,然後選擇要回復資料的 iTunes 備份。點選「下一步」。
小貼士
- iSeeker 還支援從您在當前電腦上使用其他程式製作的 iTunes 備份中掃描和回復資料。
- 要從加密的 iTunes 備份中回復資料,請先輸入解密密碼。
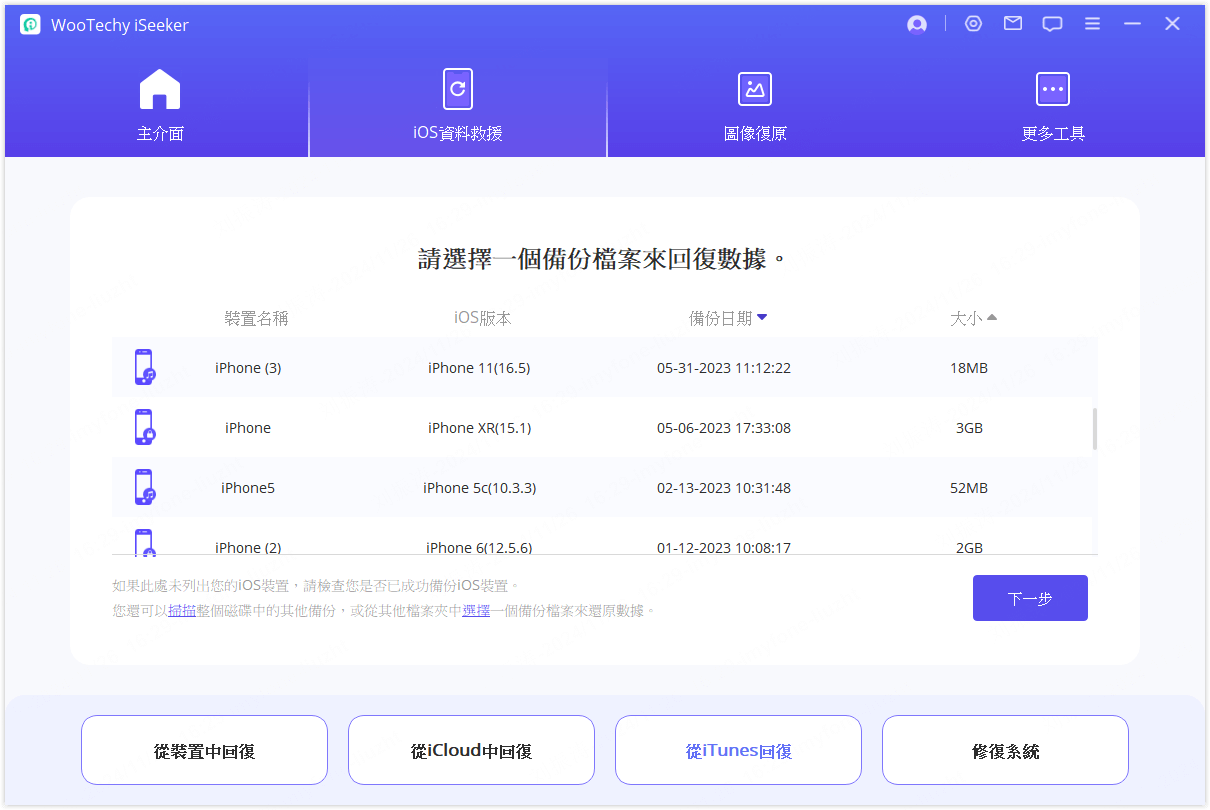
選擇要回復的資料型別,然後單擊「掃描」按鈕。系統將進行全方位掃描,從 iTunes 備份中提取資料。
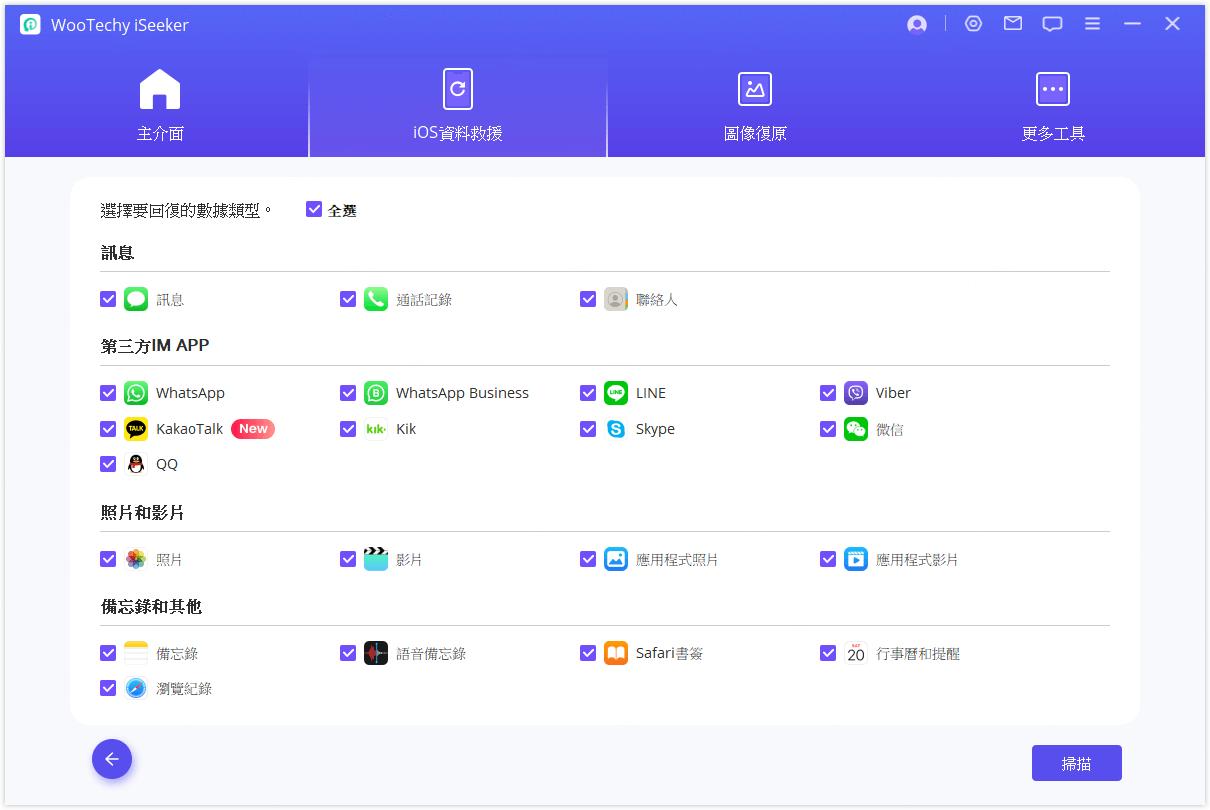
步驟 2: 預覽並回復所需資料
搜尋結果將清晰地顯示在介面上。要準確、快速地找到要回復的資料,您可以單擊右上角的漏斗圖示,根據檔案狀態和日期進行篩選。
您需要選擇或建立一個資料夾作為回復目標。iSeeker 會將資料回復到指定的資料夾,回復過程完成後,您就可以訪問該資料夾了。
回復至電腦
如果您希望將資料回復到電腦:
選擇要回復的檔案,然後點選右下角的「回復至電腦」。
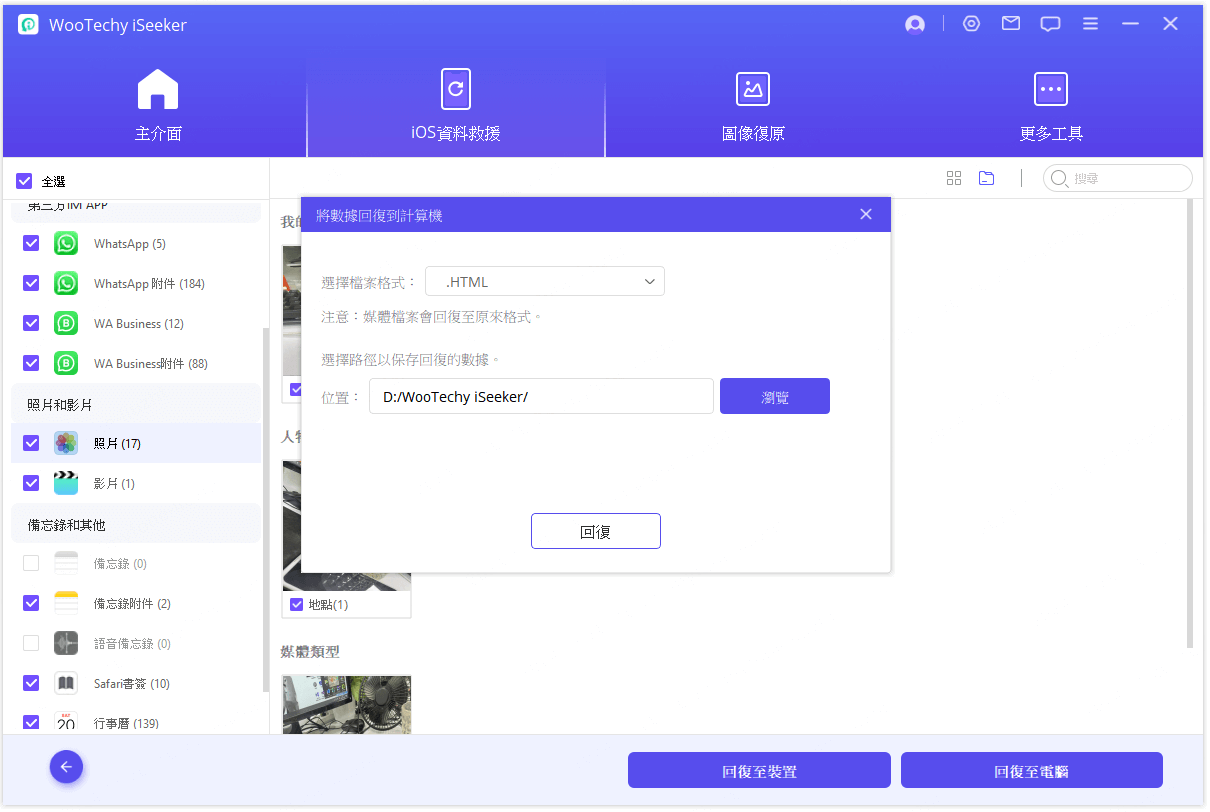
回復至裝置
如果您希望將資料回復到移動裝置:
確保已連線目標裝置,然後點選「下一步」按鈕繼續。
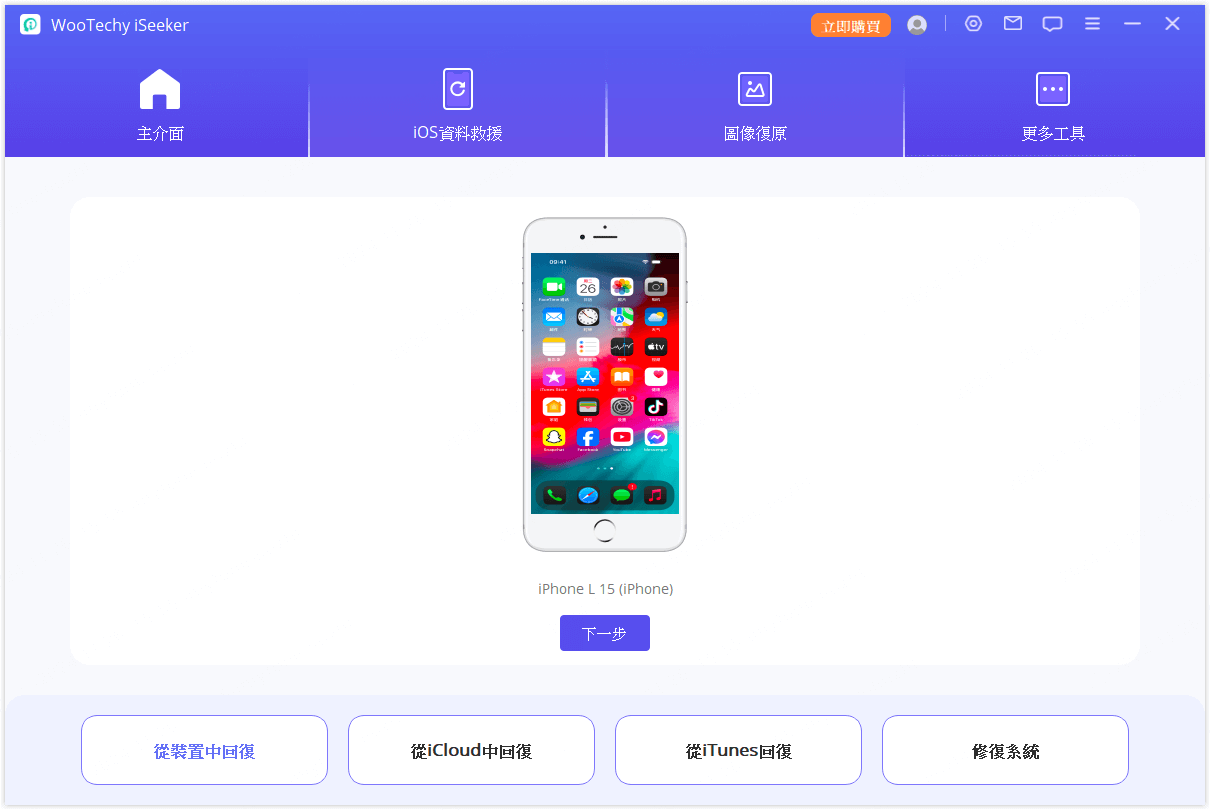
程式將開始資料回復過程,但請注意此操作會覆蓋裝置上的原始資料。
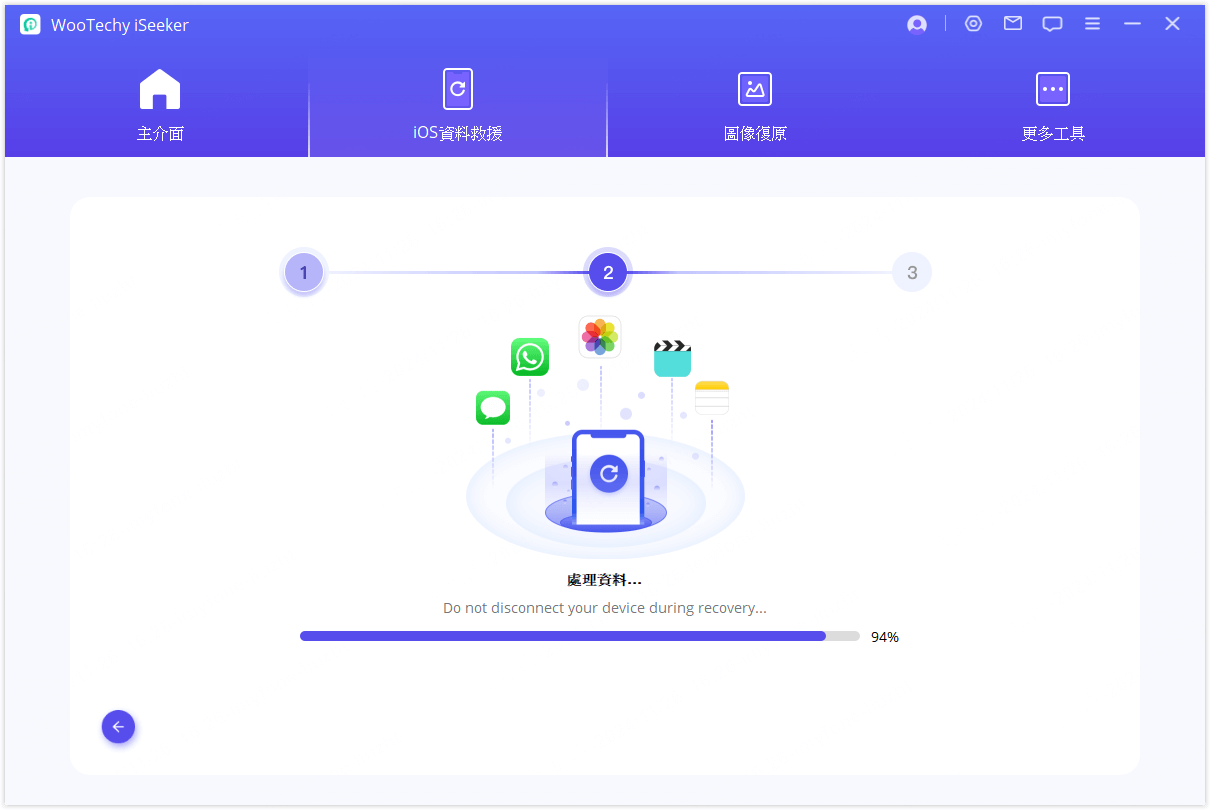
經過短暫的時間後,您的資料將成功回復到裝置上。
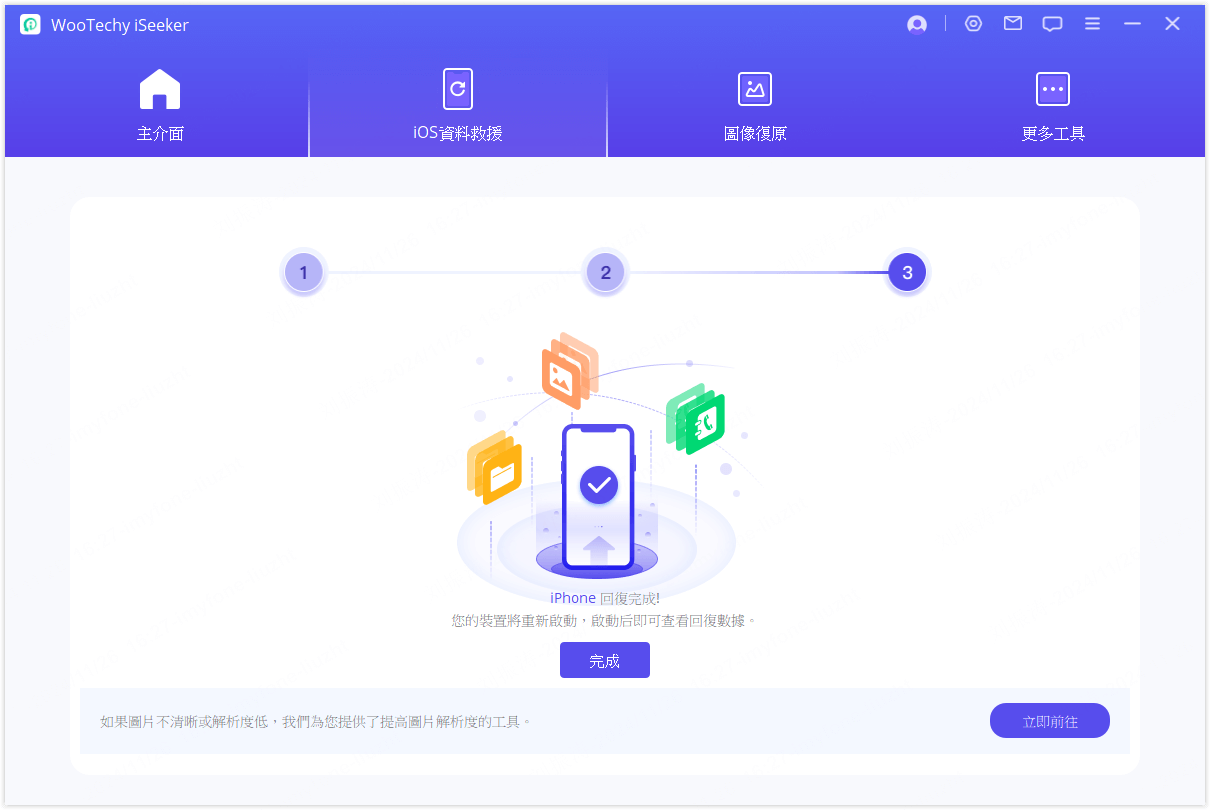
模式 3. 從 iCloud 中回復
iSeeker iCloud 資料救援軟體提供兩種回復資料的方法:
• 如果您已登入 iOS 裝置上的 iCloud 帳戶,且資料已自動同步到 iCloud,請轉到 選項 1:直接從 iCloud 帳戶回復資料
• 如果您已手動備份資料,請轉至 選項 2:從 iCloud 備份中回復
選項 1:直接從 iCloud 帳戶回復資料
步驟 1: 登入iCloud帳戶
Lanuch iSeeker 並選擇「從iCloud 中回復」,然後選擇「iCloud」。
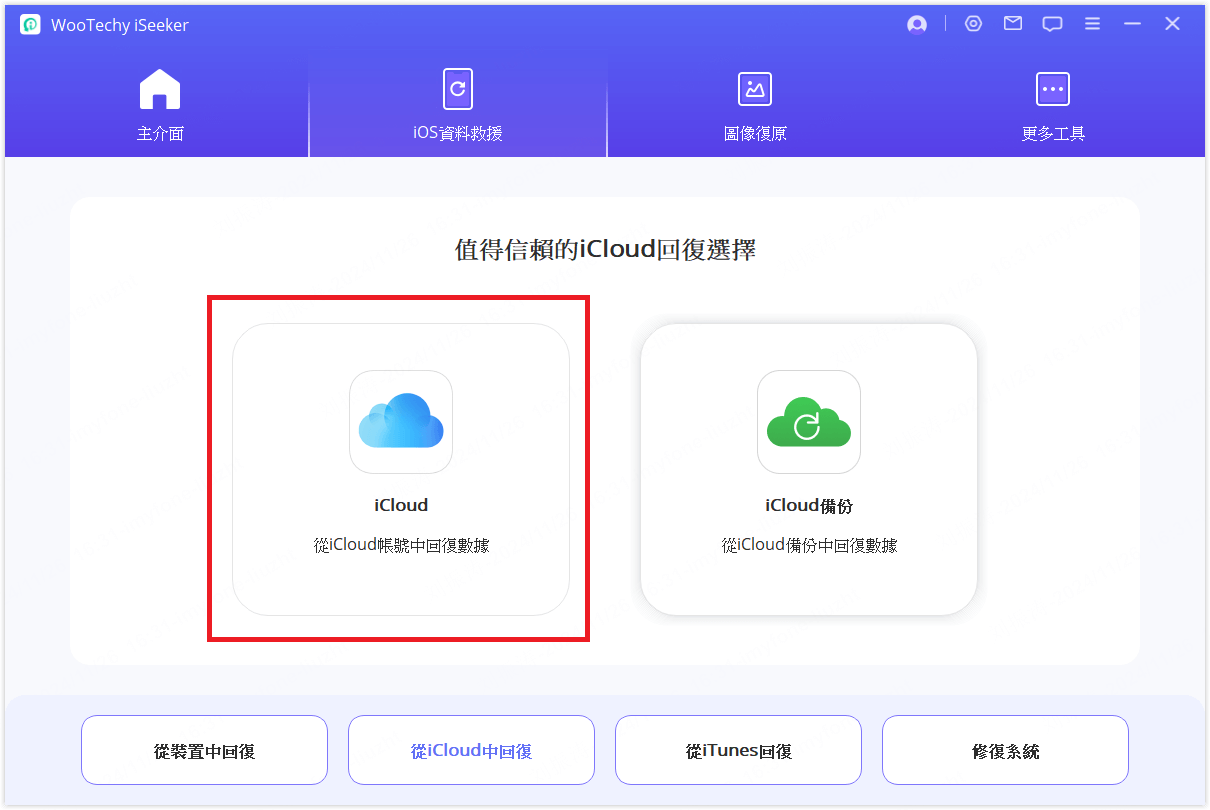
使用 Apple ID 和密碼登入 iCloud。此過程100%安全: WooTechy 絕不會保留您的個人資訊記錄。
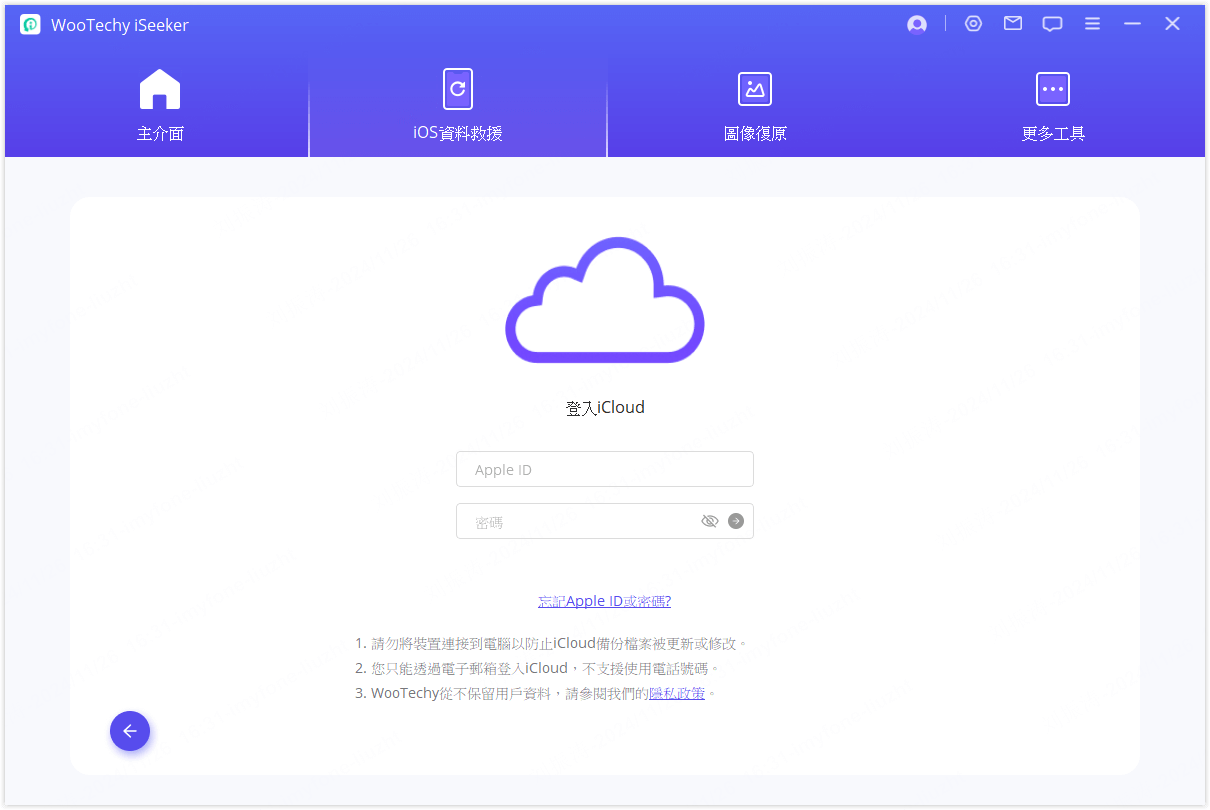
步驟 2: 選擇資料型別並掃描
選擇您要從 iCloud 帳戶中回復的檔案型別,包括但不限於聯絡人、照片、備備忘錄日曆,然後點選右下角的「掃描」按鈕。
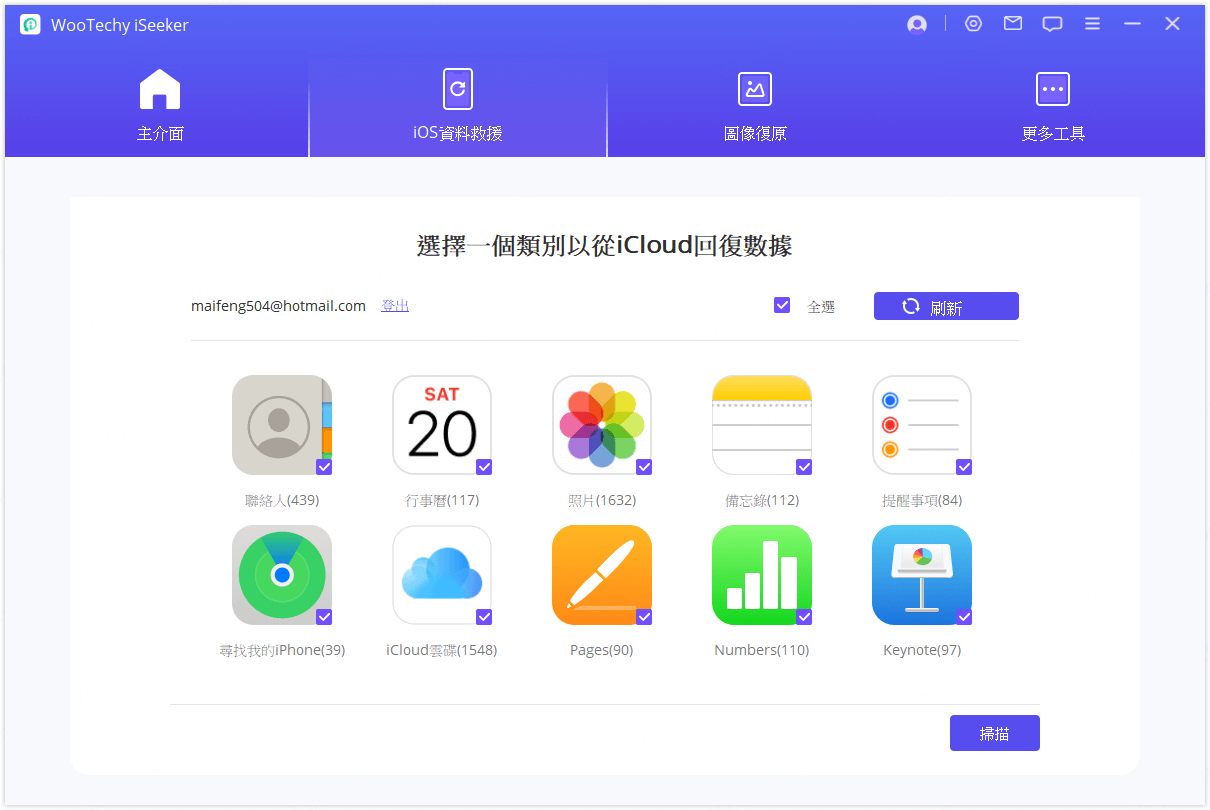
步驟 3: 預覽和回復資料
掃描完成後,您可以檢視結果並預覽內容。選擇需要的檔案並點選「回復」。恭喜!您的檔案已成功回復。
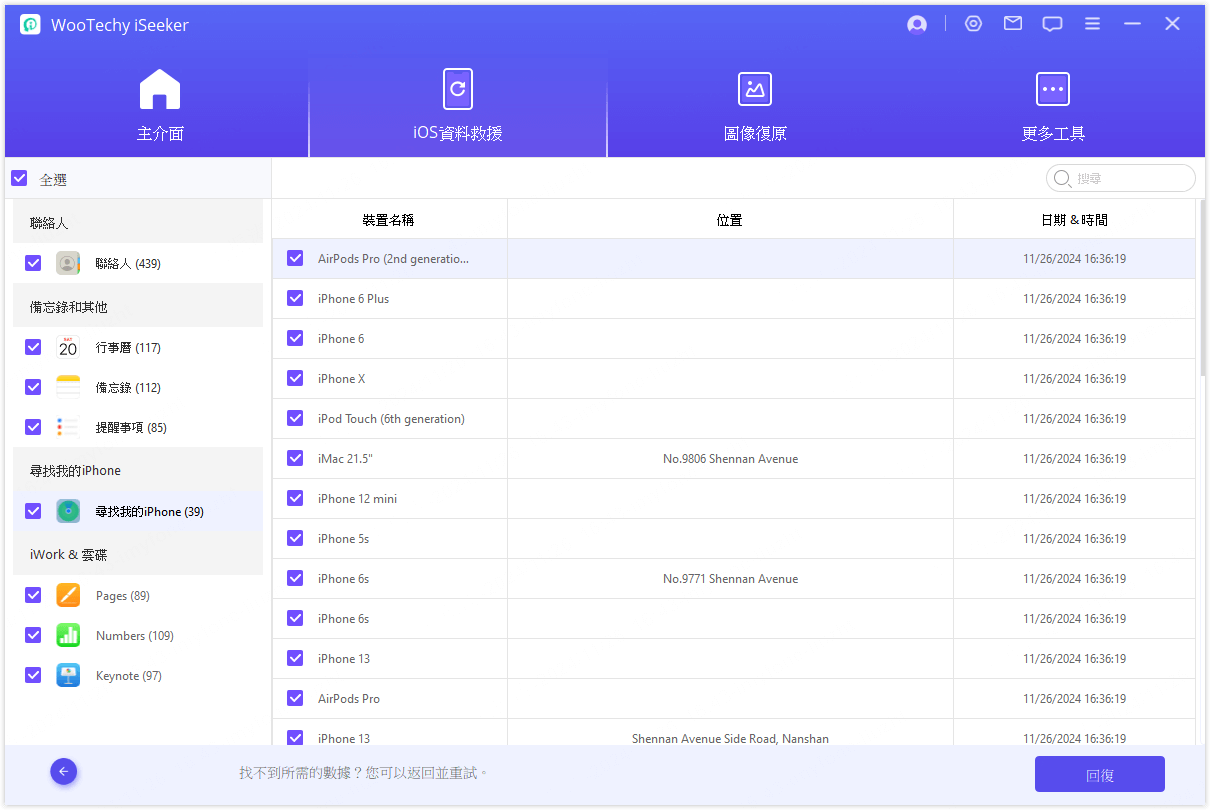
選項 2:從 iCloud 備份中回復
步驟 1: 選擇iCloud備份
打開「從iCloud中回復」並選擇「iCloud備份」。
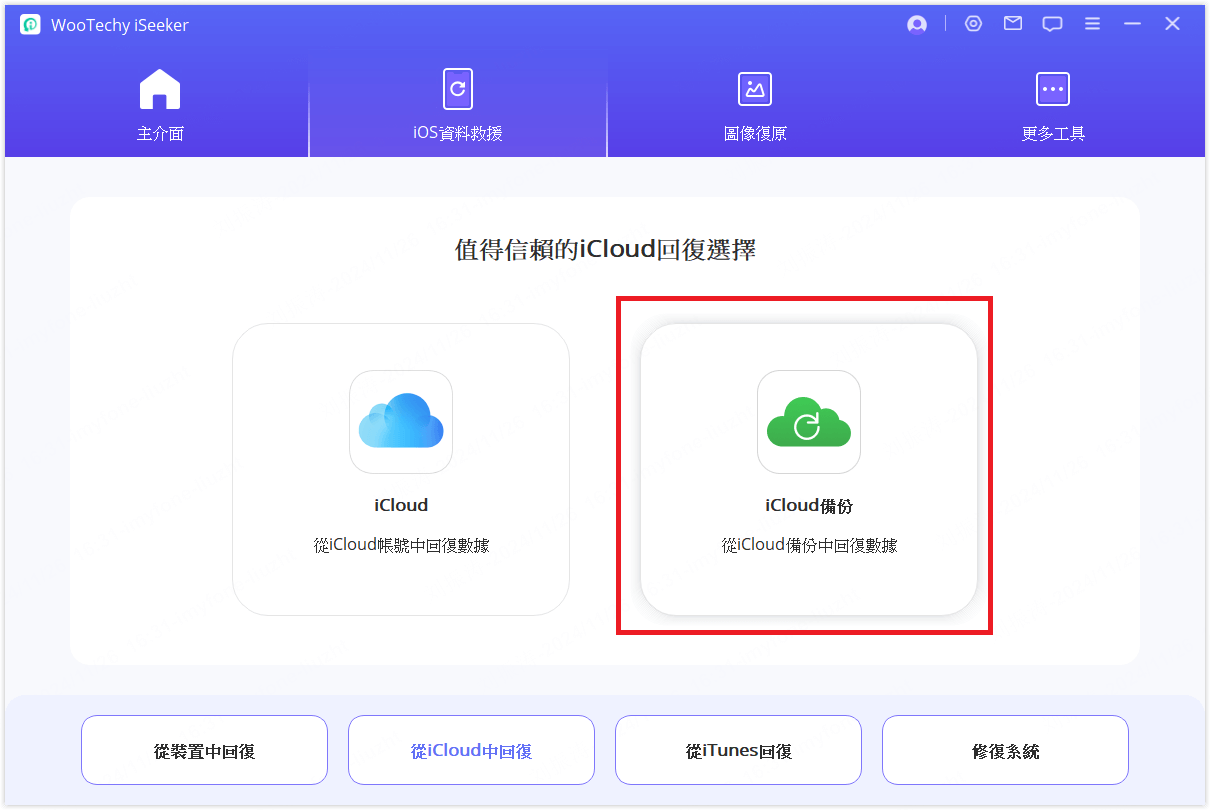
步驟 2: 選擇蘋果裝置狀態
選擇 iPhone 型別根據您的蘋果裝置狀態,按照相應的說明進行操作。有 2 種型別的 iCloud 備份回復:
初始設定的 iPhone
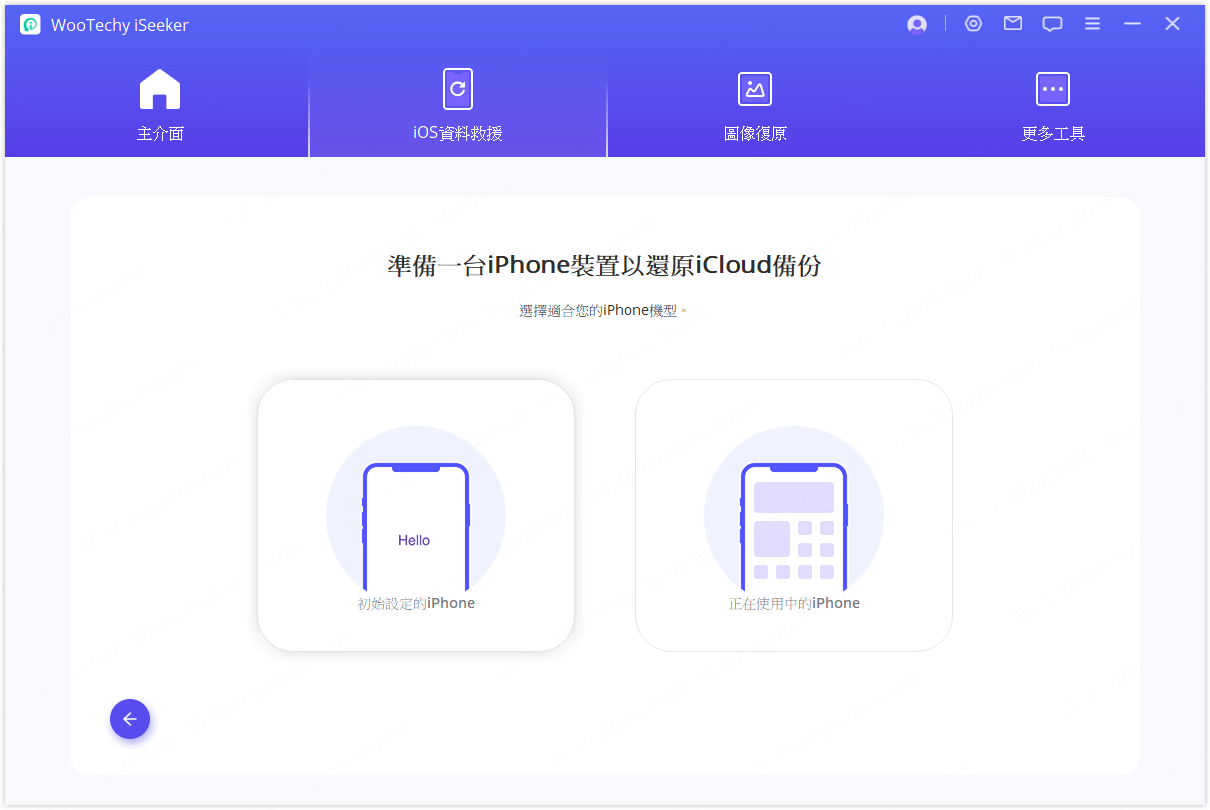
按照提供的說明將 iCloud 備份回復到裝置。然後,將裝置連線到電腦進行掃描。
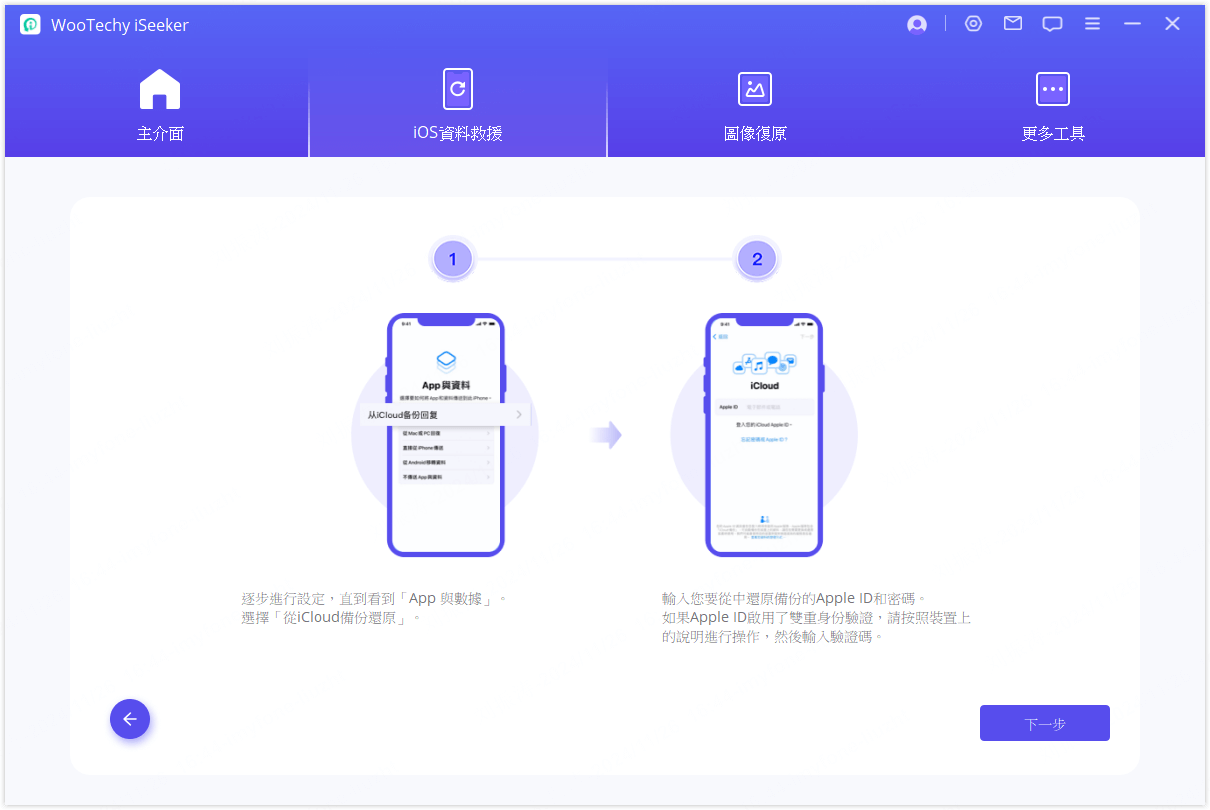
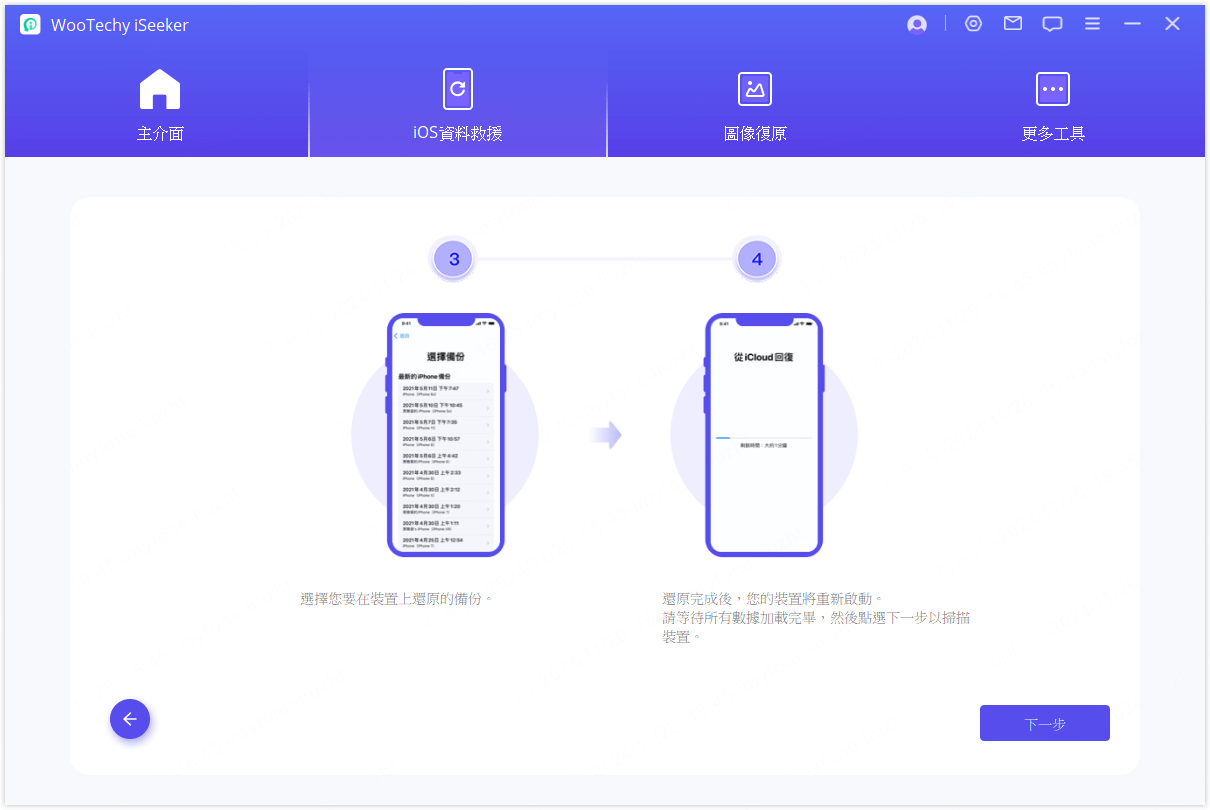
正在使用中的iPhone:
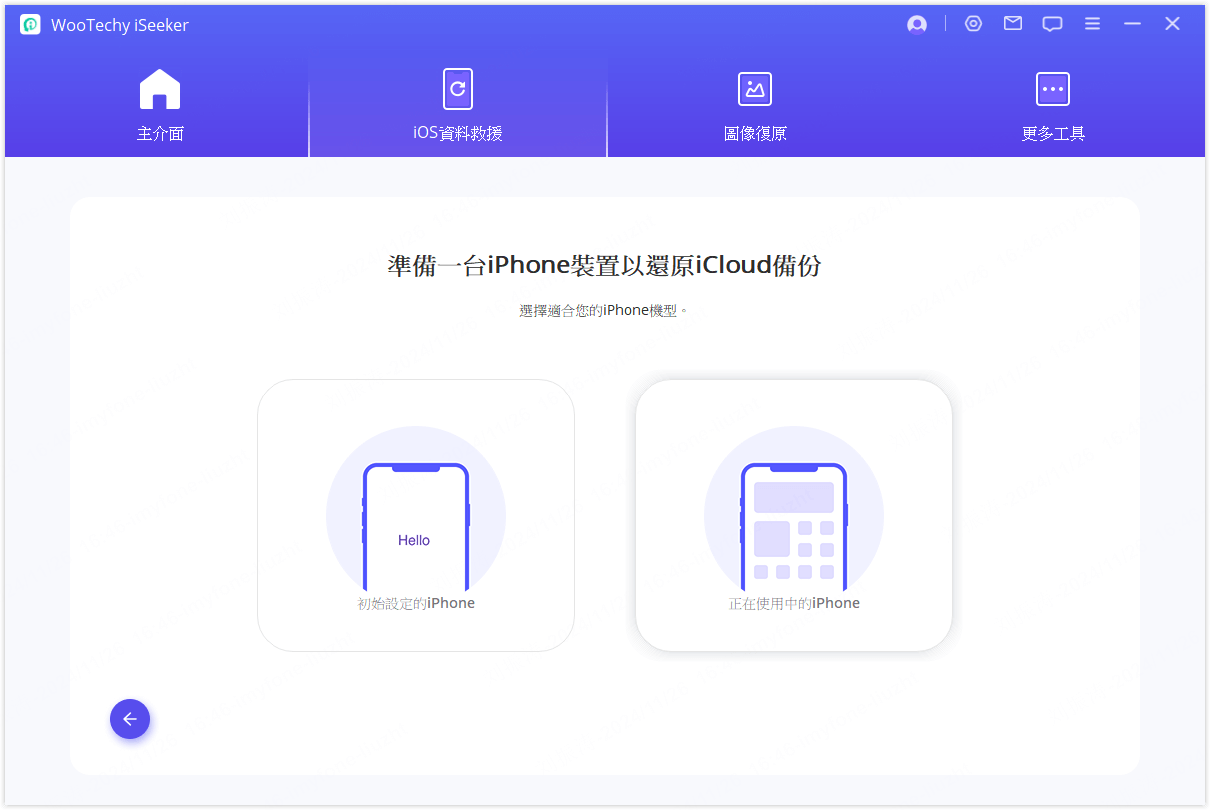
由於回復原廠設定會刪除裝置上的所有資料,使用者必須決定是否備份裝置資料。如果不需要備份,請單擊「跳過」。選擇雲備份回復型別
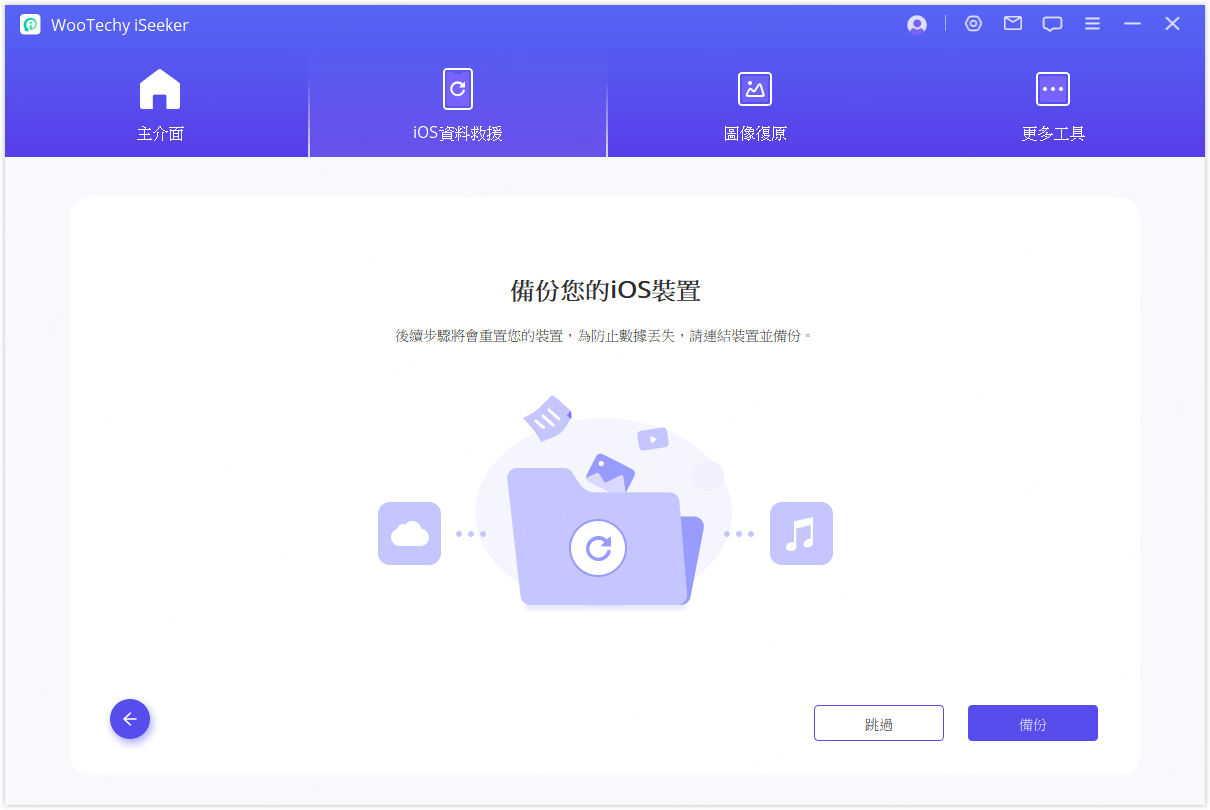
備份完成後,程式將開始重置裝置。單擊「開始」確認重置。
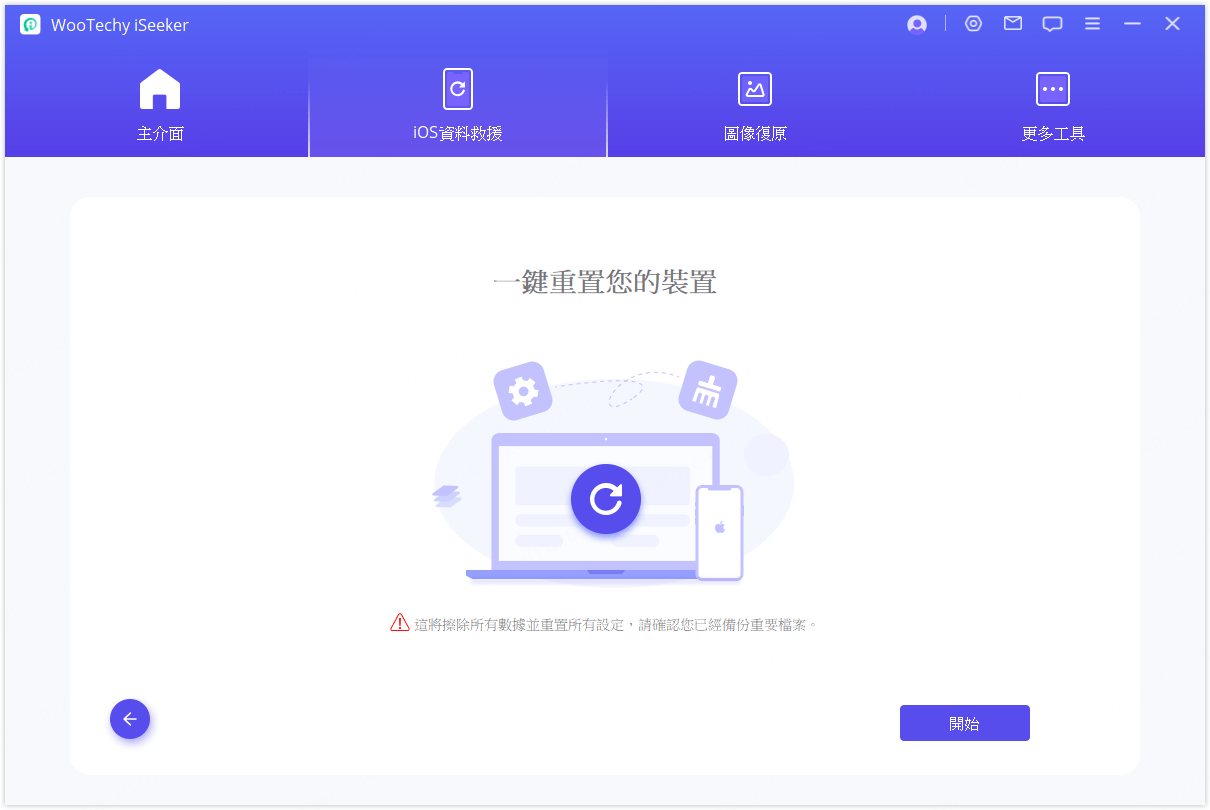
為防止在後續步驟中遇到啟用鎖,程式會在啟動重置後檢查使用者裝置上的啟用鎖是否已關閉。如果未關閉,則會出現提示頁面。
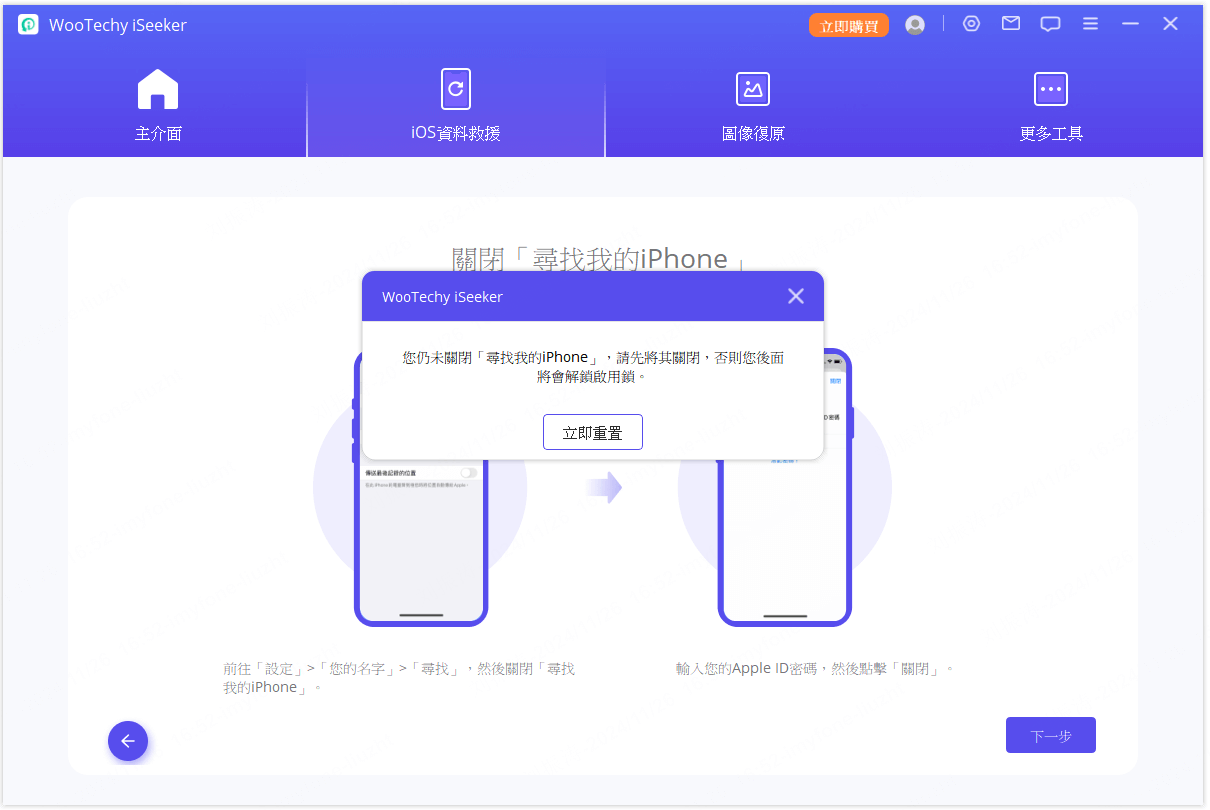
重置完成後,使用者可根據提供的提示逐步進行操作。
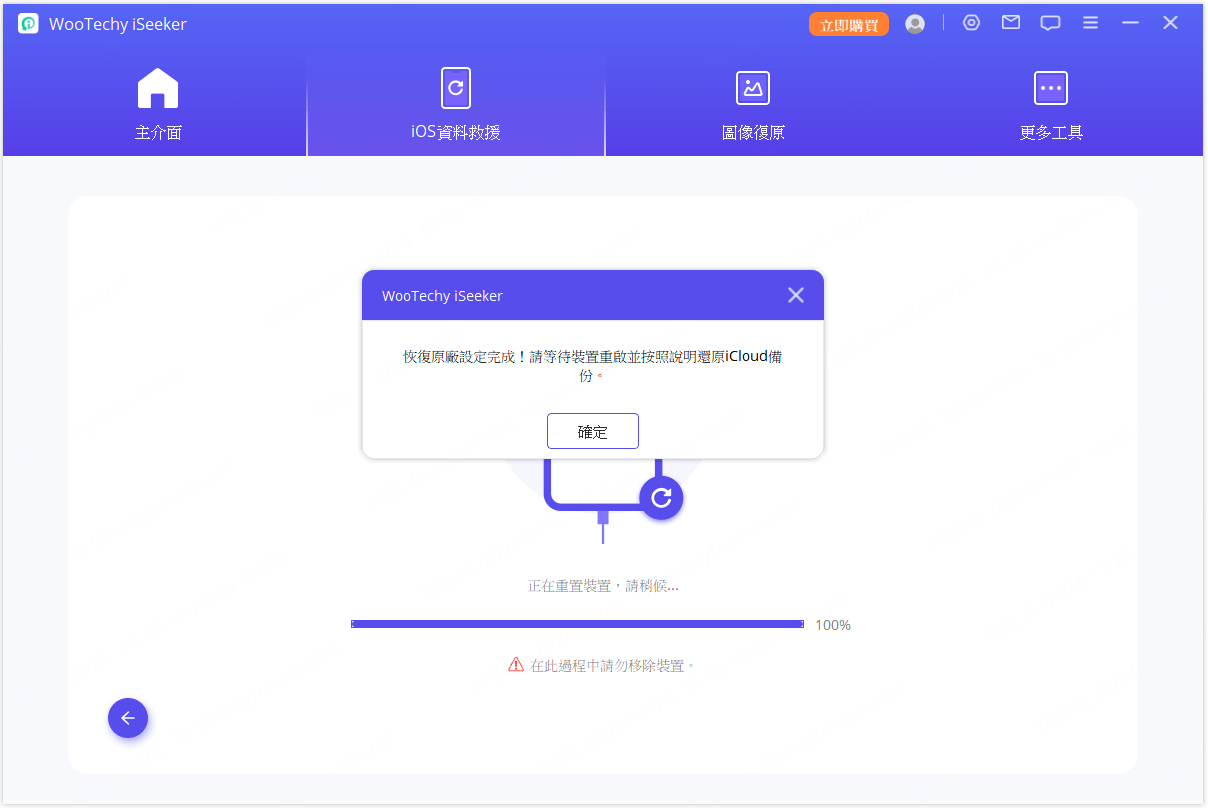
4. 修復各種 iOS 問題
iSeeker iOS 修復軟體提供三種模式來修復 iOS 問題:
• 如果你的 iPhone/iPad 面臨卡在 Apple 徽標/DFU 模式、白屏、黑屏,裝置卡住、無法開機等常見問題,請轉到
標準模式
• 如果你想快速進入復原模式或裝置卡在復原模式中,請轉到進入/退出復原模式
• 如果標準模式無法解決問題,請轉到高級模式
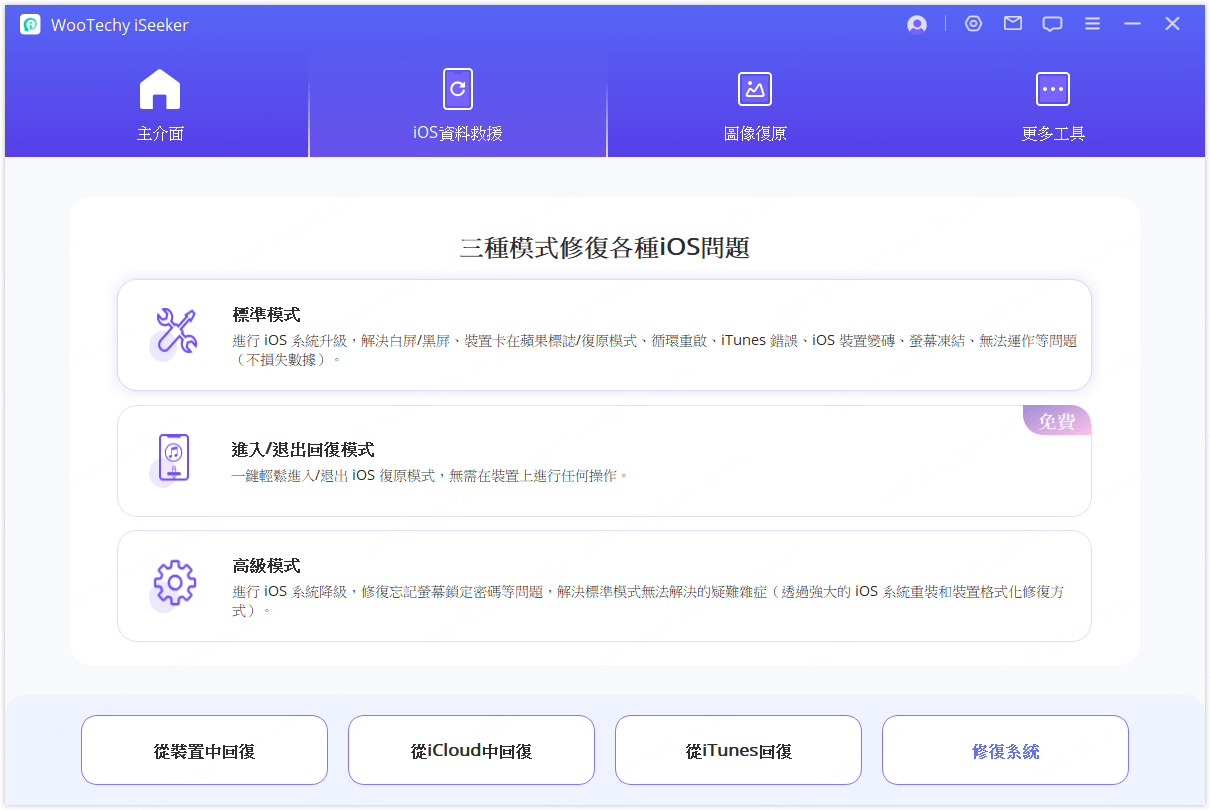
小貼士
- 使用 iSeeker 後,裝置將更新到最新的 iOS 版本,任何越獄裝置都將回復到預設模式。
- 標準模式和退出/進入復原模式不會影響裝置上的資料,但高級模式會刪除所有資料。
選項 1:使用標準模式修復 iOS 問題,不會丟失資料
步驟 1: 連線裝置
在介面上選擇「標準模式」,然後透過 USB 傳輸線將你的蘋果裝置連線到電腦,點選「下一步」。
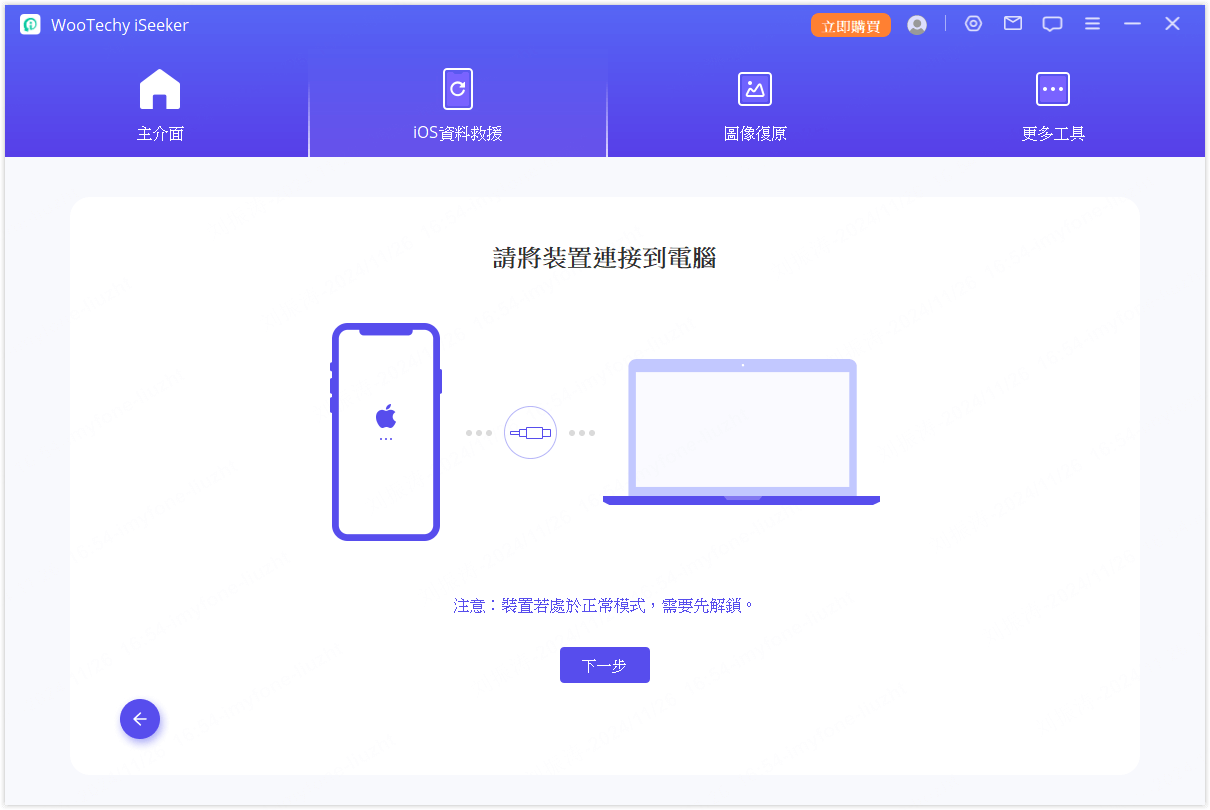
如果裝置已被識別,請轉至步驟 2。如果沒有,請按照螢幕上的說明將裝置設定為 DFU 或復原模式。
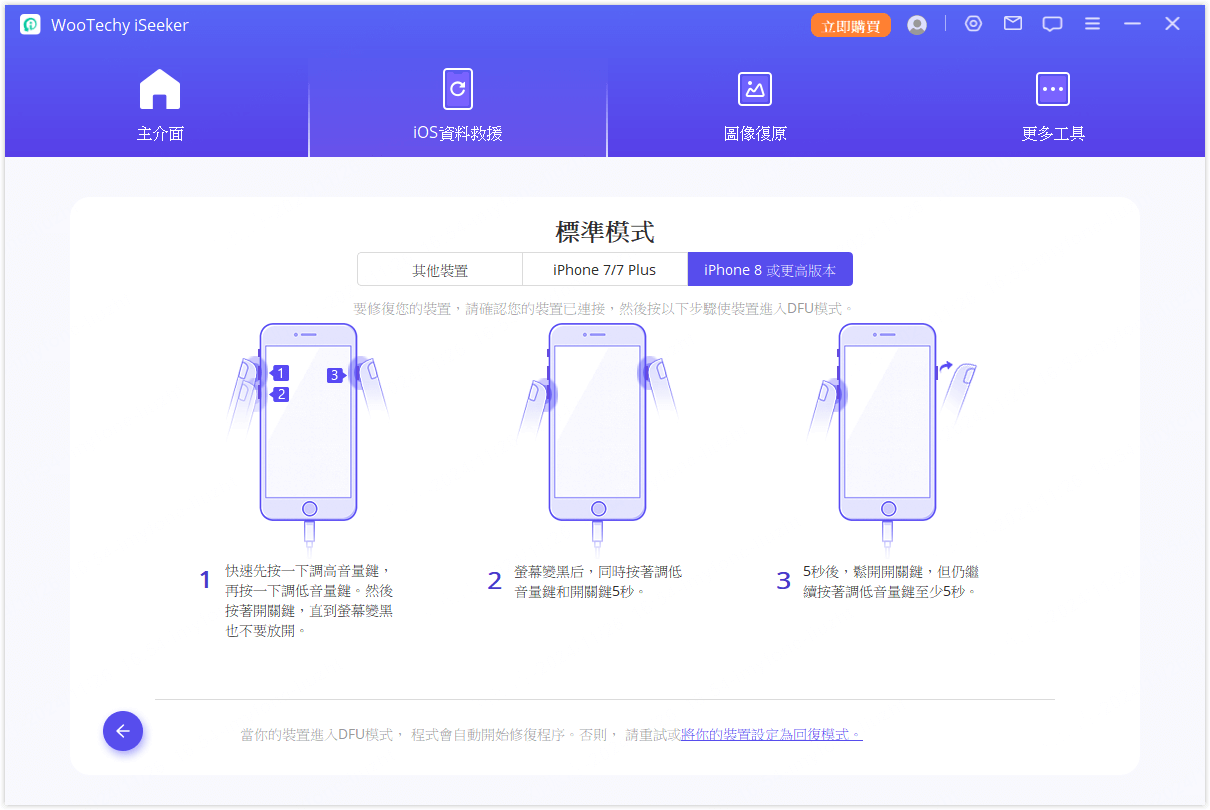
步驟 2: 下載韌體
程式將檢測您的裝置型號,並顯示可用的韌體版本。選擇您喜歡的版本,然後點選「下載」,等待程式完成。
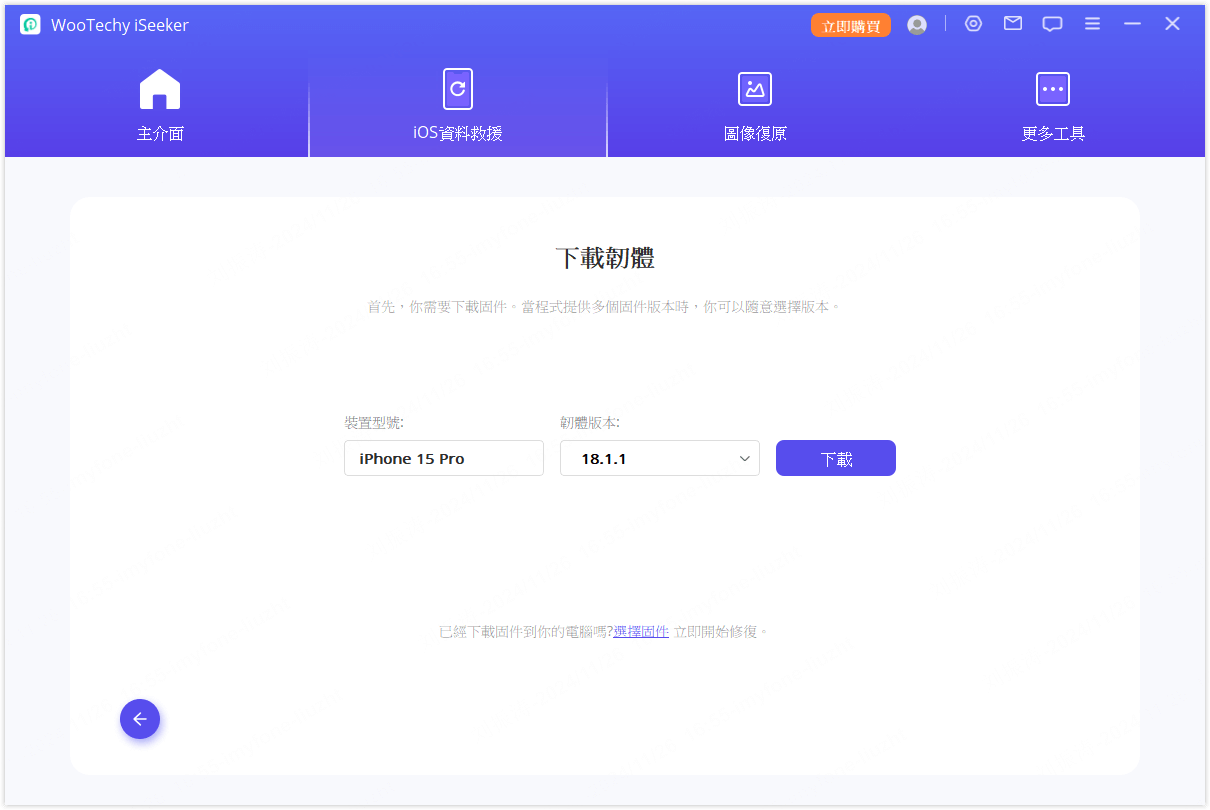
步驟 3: 修復 iOS 裝置
下載韌體後,點選「開始修復」驗證並提取韌體。之後,程式將開始自動修復 iOS 裝置。
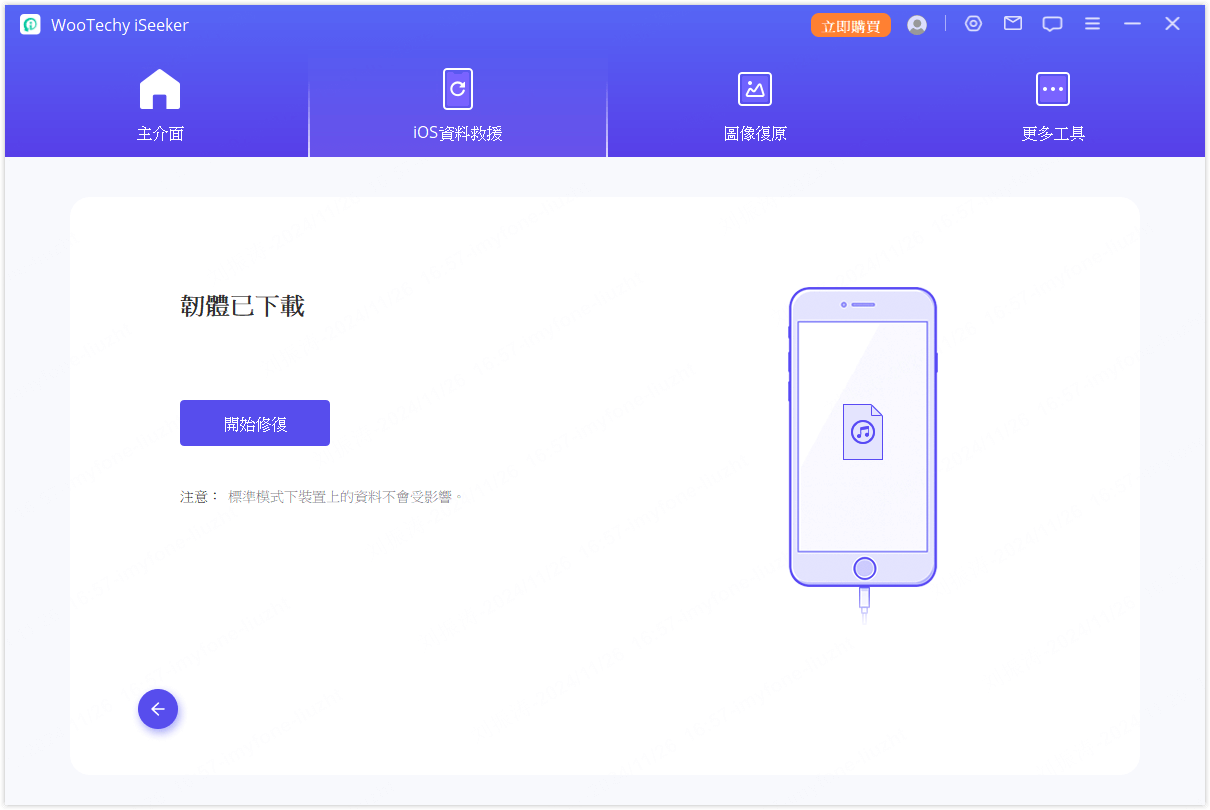
修復過程結束後,請檢查裝置是否可以正常執行。如果修復失敗,可以重試標準模式或使用「高級模式」。
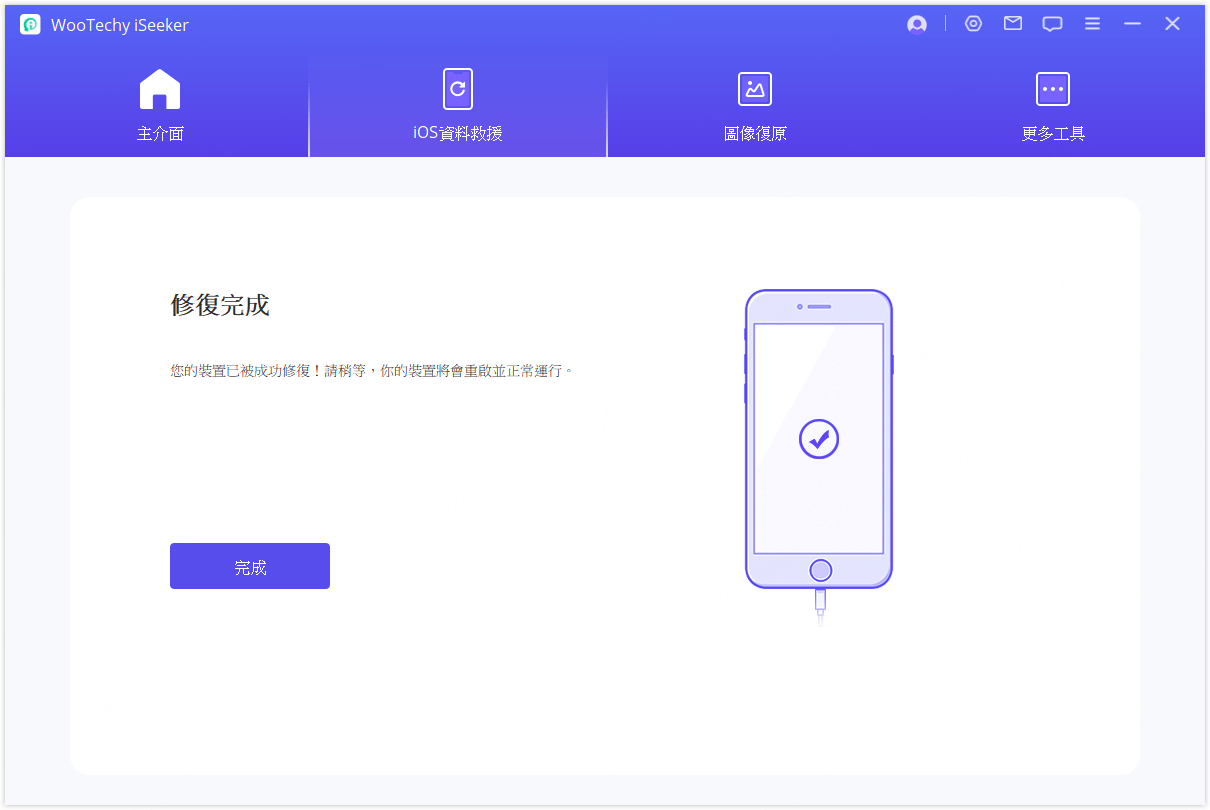
選項 2:一鍵進入/退出復原模式
在主視窗中選擇進入/退出回復模式。
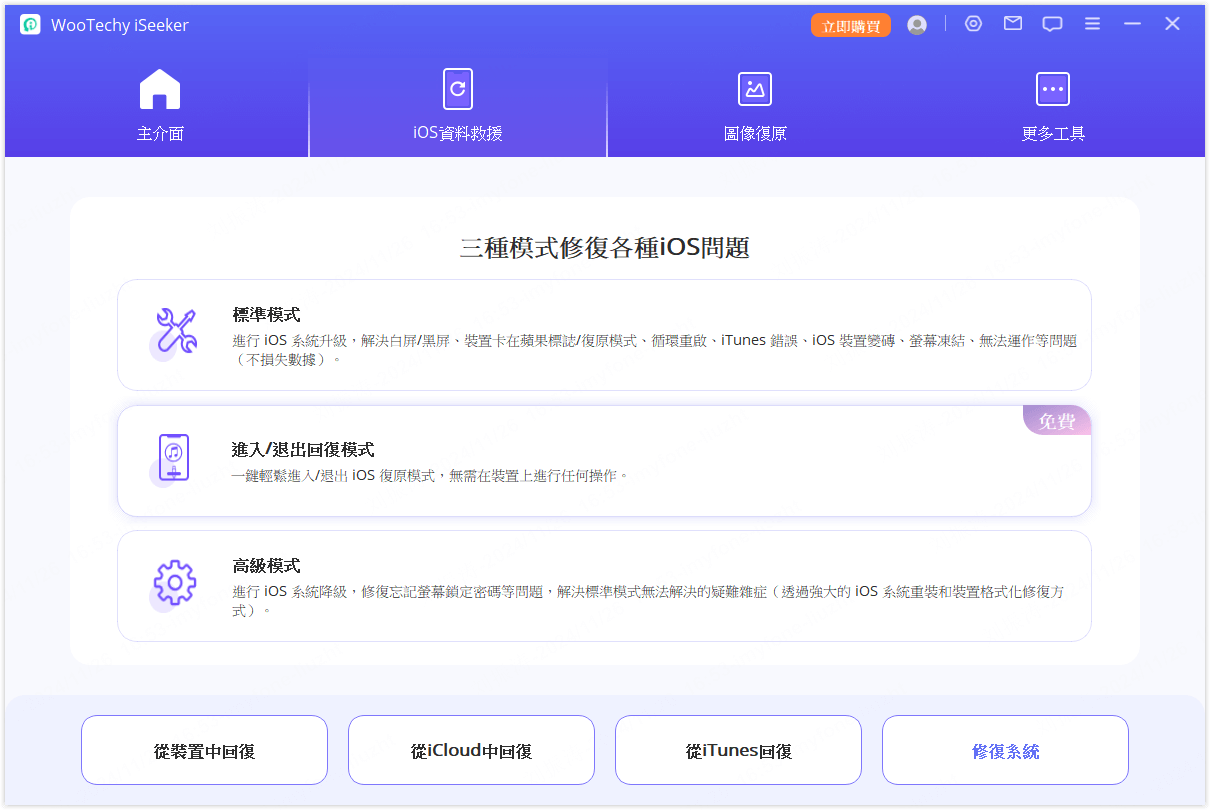
步驟 1: 連線裝置
將裝置連線到電腦,然後單擊「下一步」。
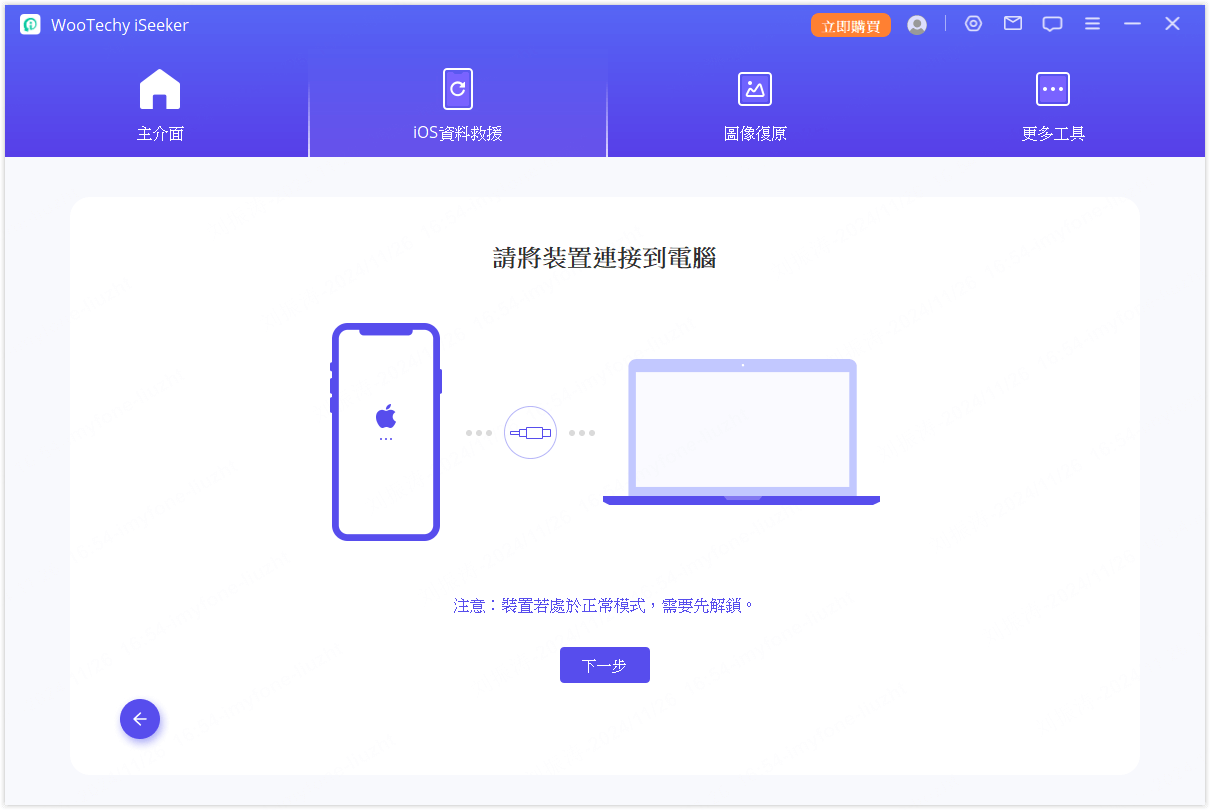
步驟 2: 進入/退出復原模式
在介面中選擇「進入回復模式」或「退出回復模式」。幾分鐘後即可完成。
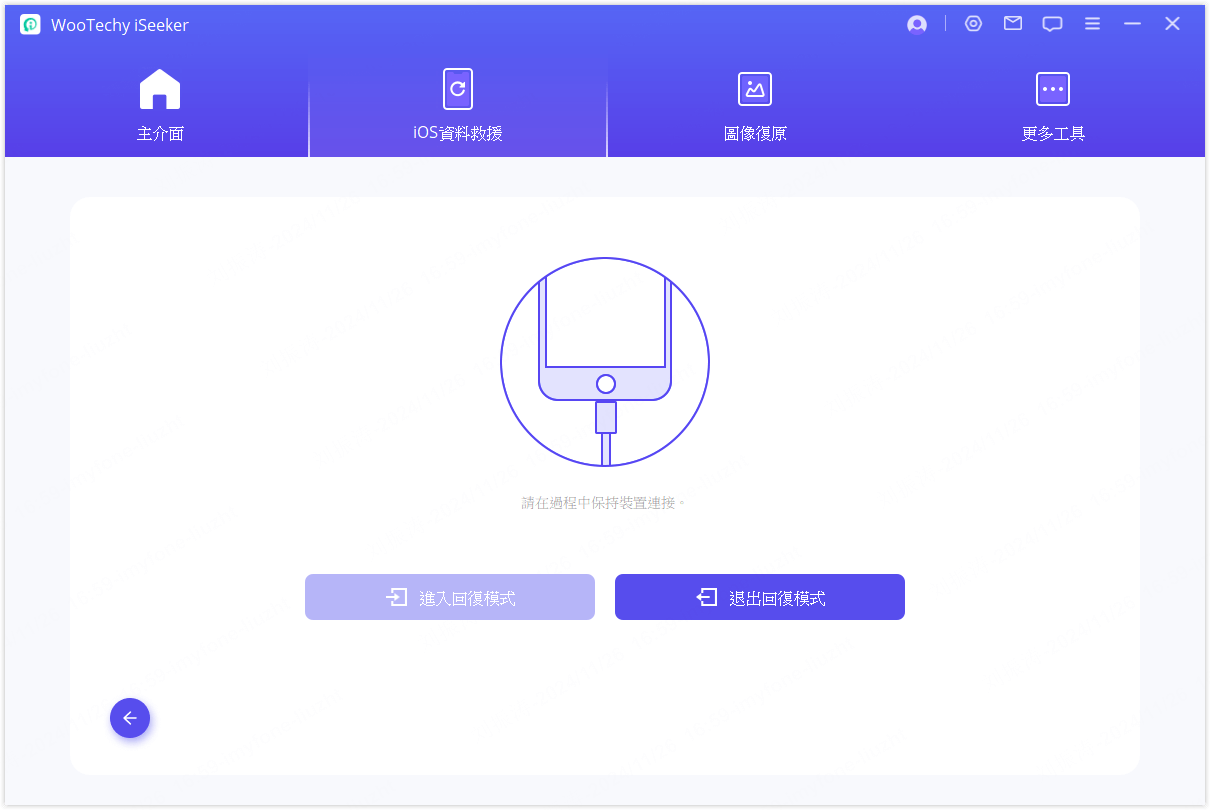
選項 3:使用高級模式重新安裝 iOS
如果標準模式無法修復你的蘋果裝置,你可以轉向高級模式--只需在主視窗中選擇該模式即可。請注意,重新安裝 iOS 會導致資料丟失;請先備份重要資料。
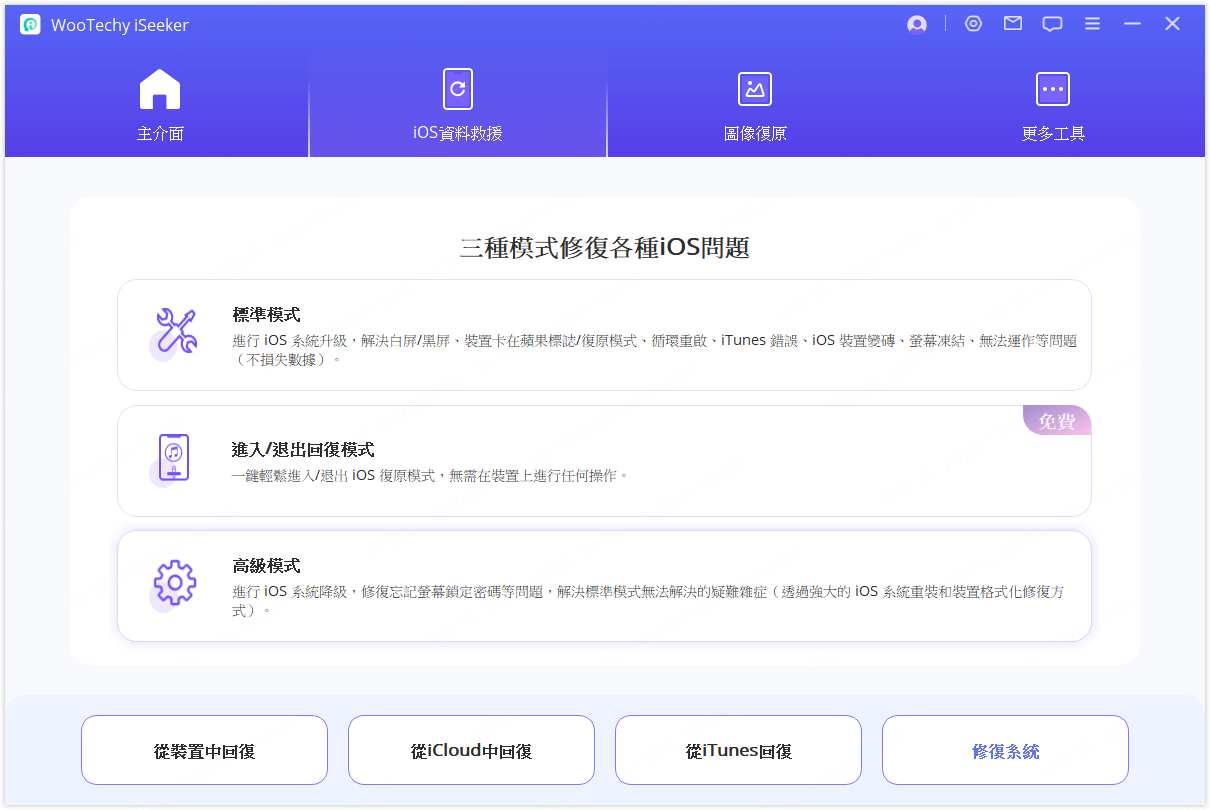
步驟 1: 將裝置連線到電腦
將 iOS 裝置連線到電腦,然後點選下一步。
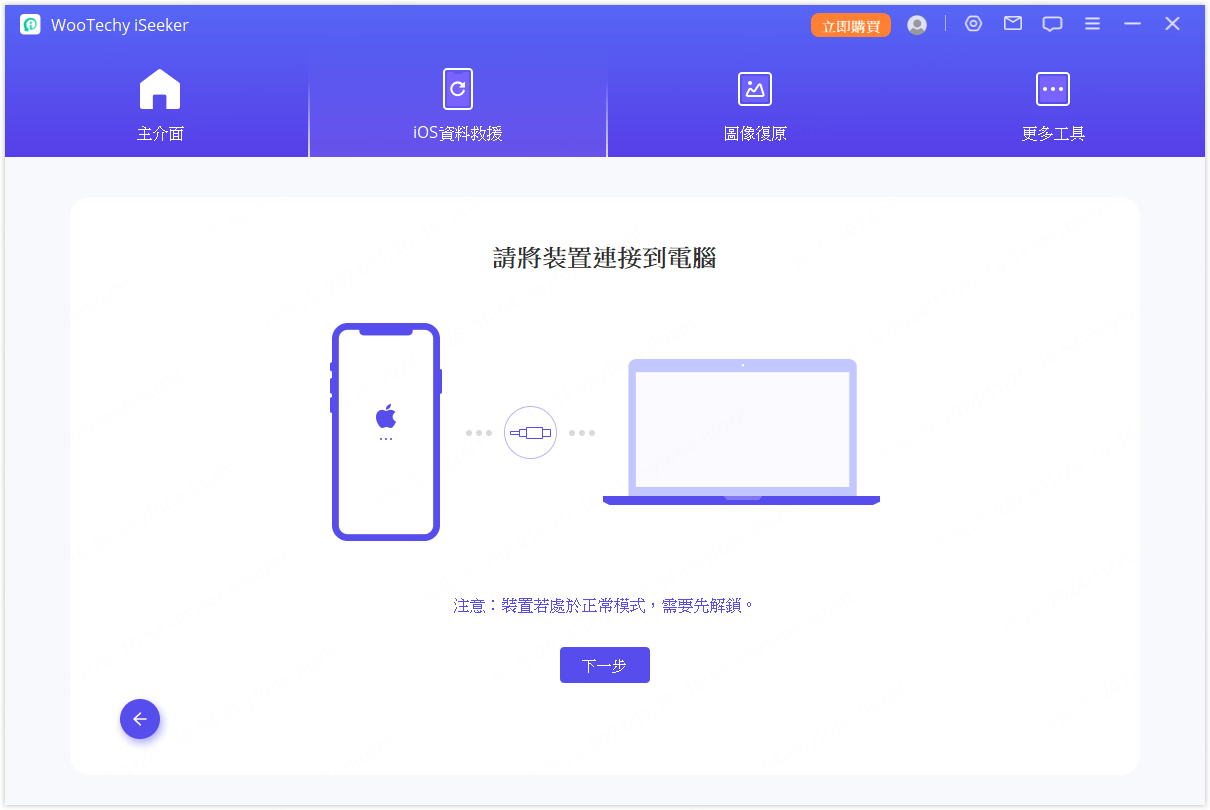
步驟 2: 下載韌體
為您的裝置下載相應的韌體。
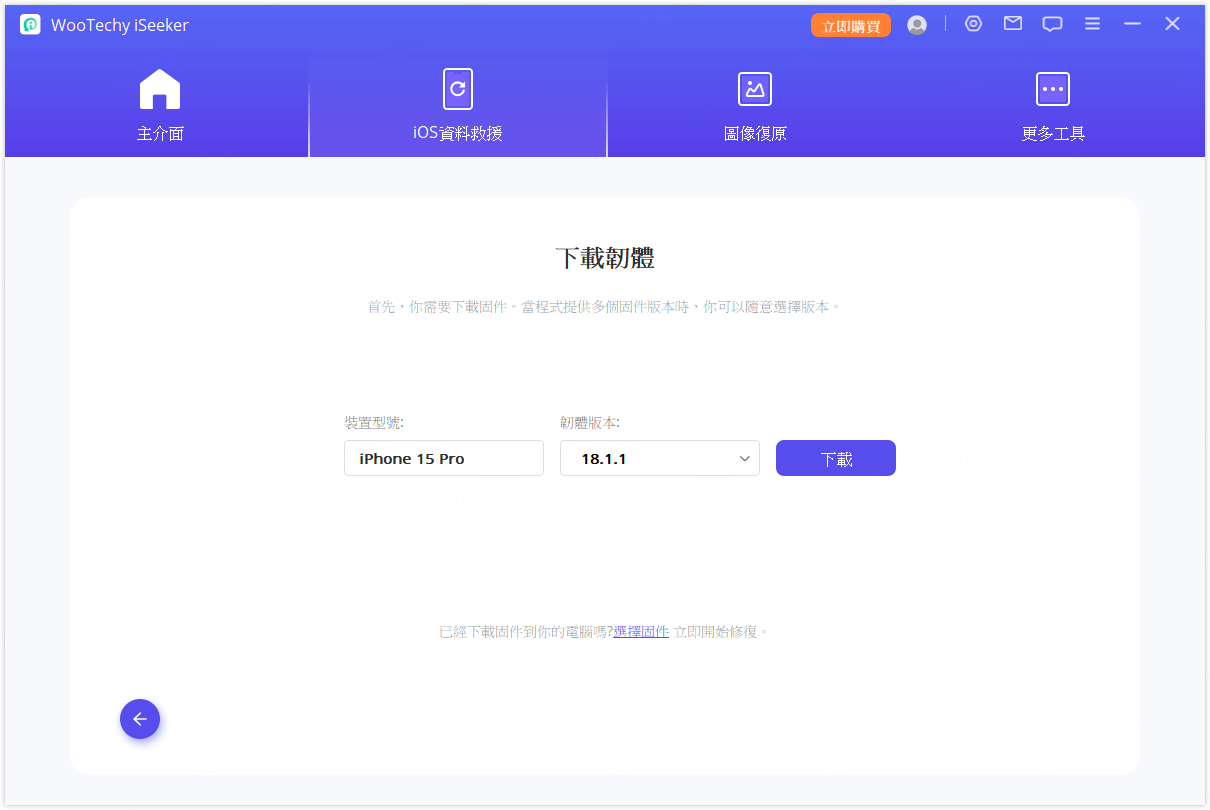
步驟 3: 修復 iOS 問題
驗證下載的韌體並開始修復問題。
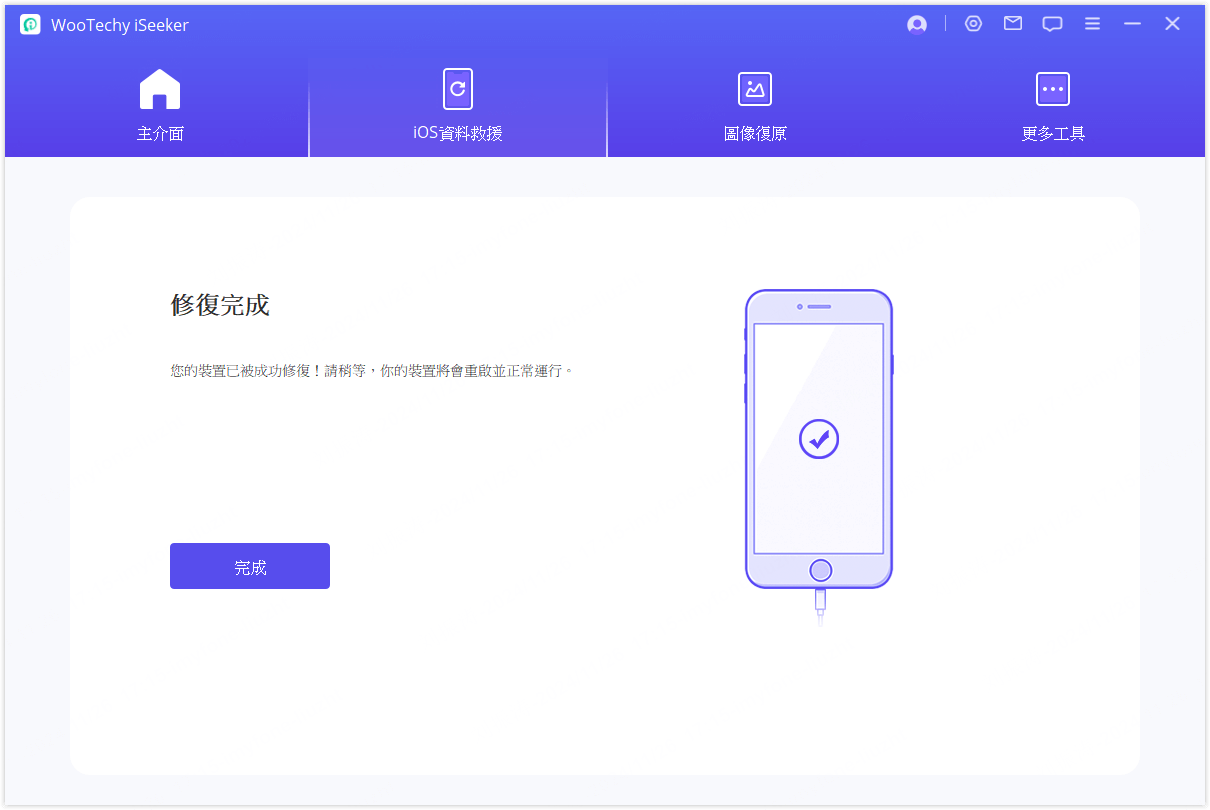
圖像復原
照片是否因模糊、解析度低或光線條件差而受損?照片是否因縮放或裁剪而導致細節不清晰或畫素化?
如果是這樣,那就來看看 iSeeker 的新功能--圖像復原,幫助提高影象的整體質量。
步驟 1: 選擇圖像復原
開啟iSeeker,在介面上選擇「圖像復原」,進入「提升照片解析度」功能。
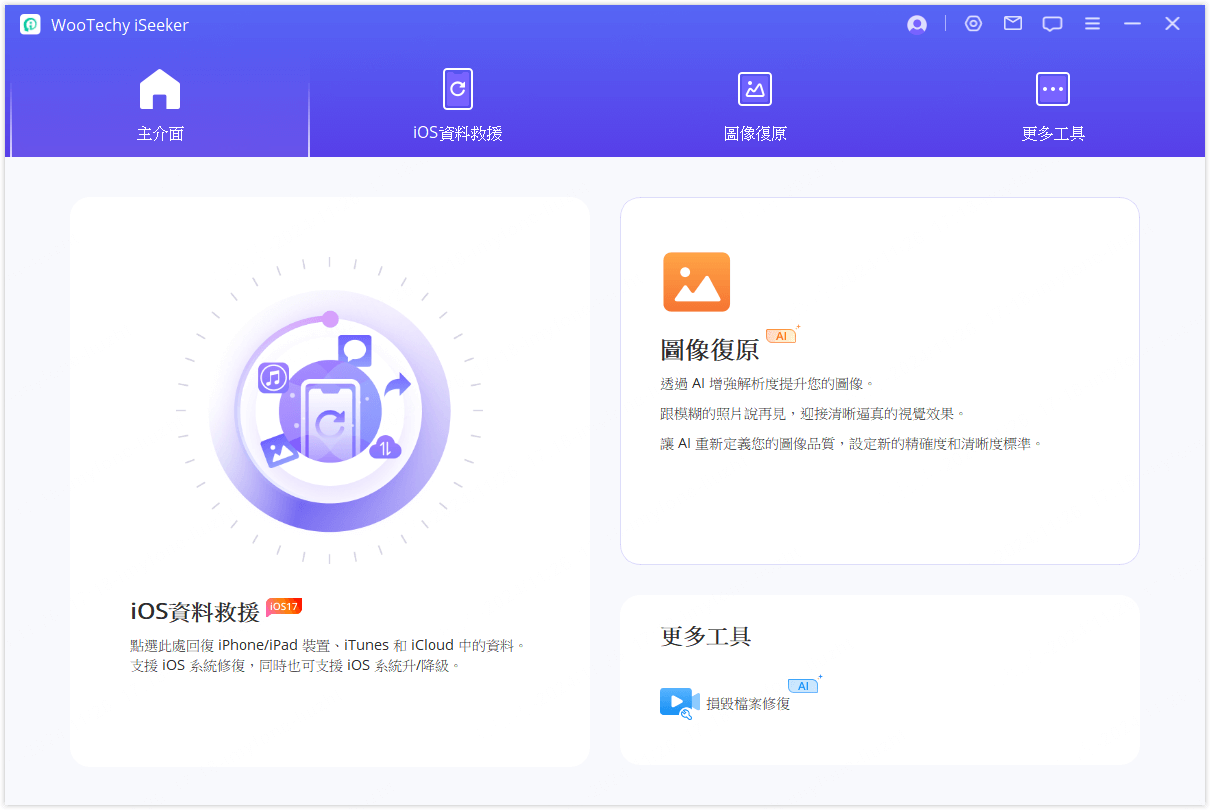
步驟 2: 選擇模糊图像
點選「添加圖片」按鈕從電腦中選擇照片/影象,程式將載入這些照片並在螢幕上顯示進度。
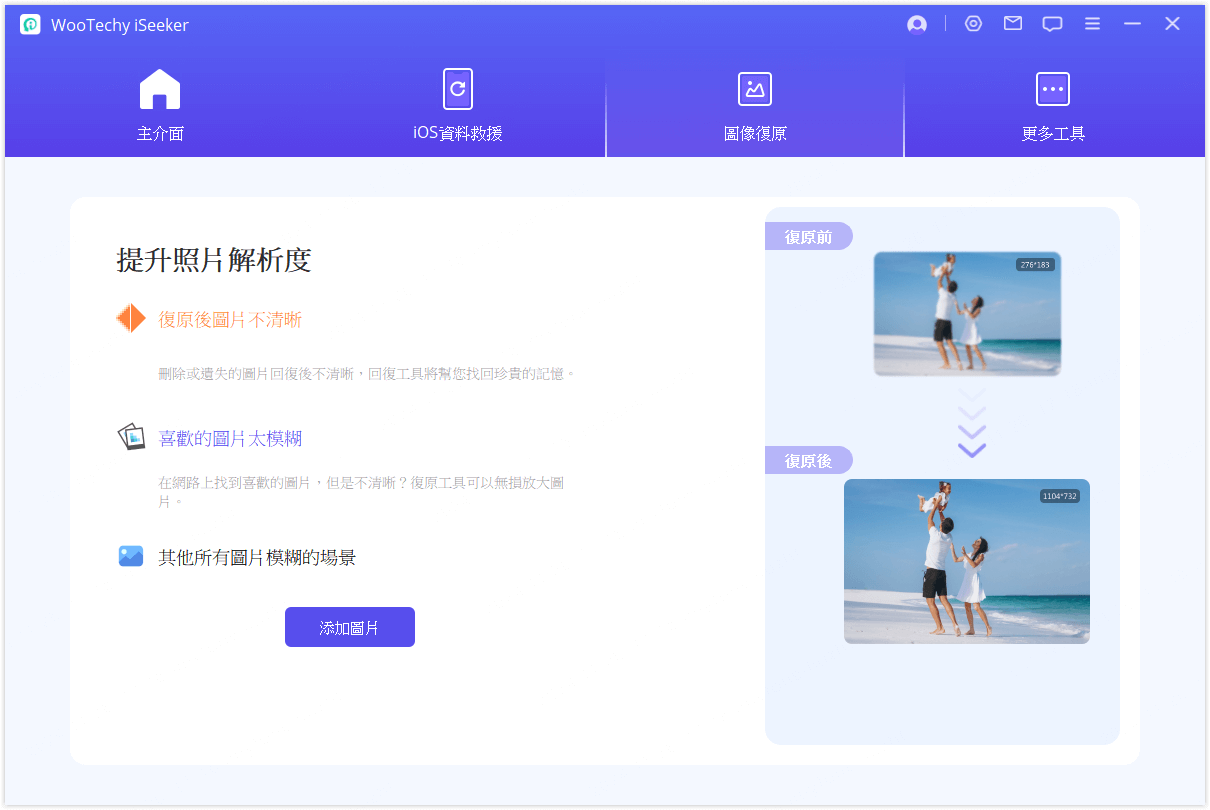
步驟 3: 成功復原照片
幾分鐘後,模糊的照片/影像就會清晰起來。然後就可以儲存增強後的照片了。
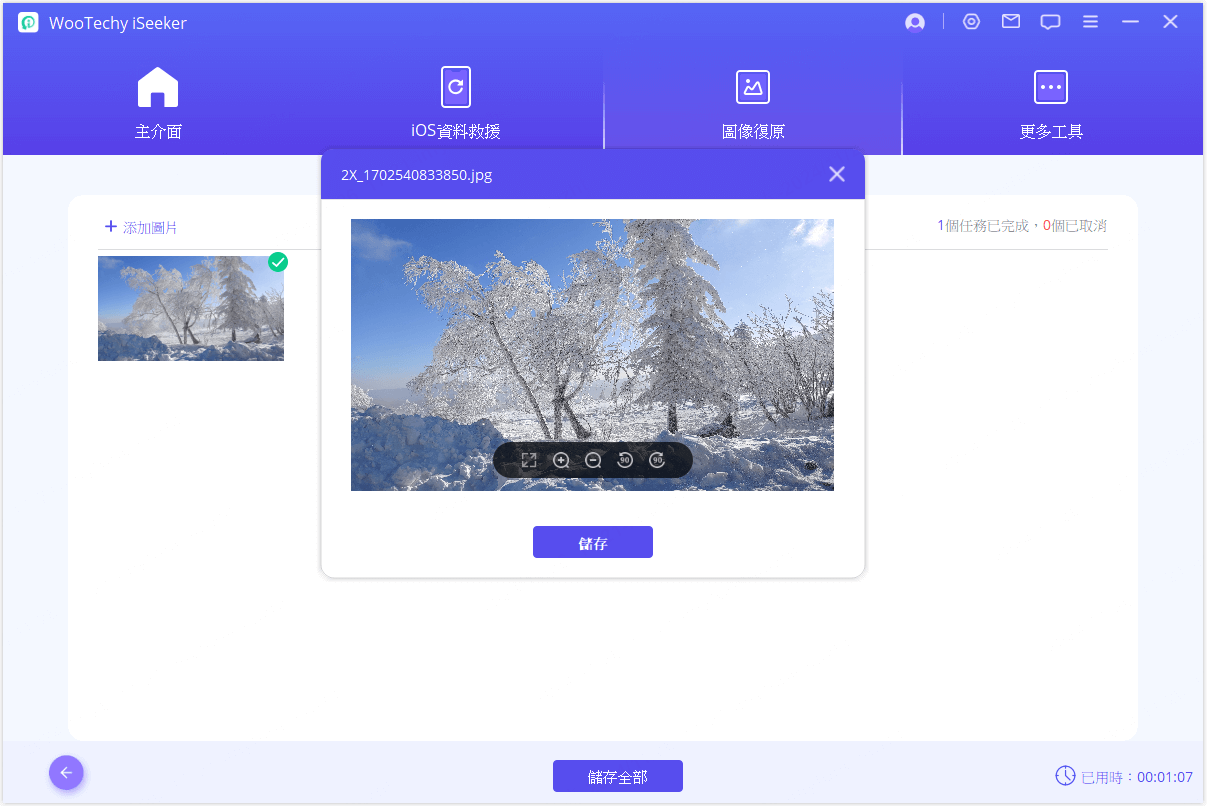

更多工具
除了回復 iOS 資料和圖像復原,iSeeker 還能做更多你意想不到的事情。在這款功能強大的軟體中,有一個工具包部分,你可以在這裡修復損壞的影片、照片/影象和檔案。
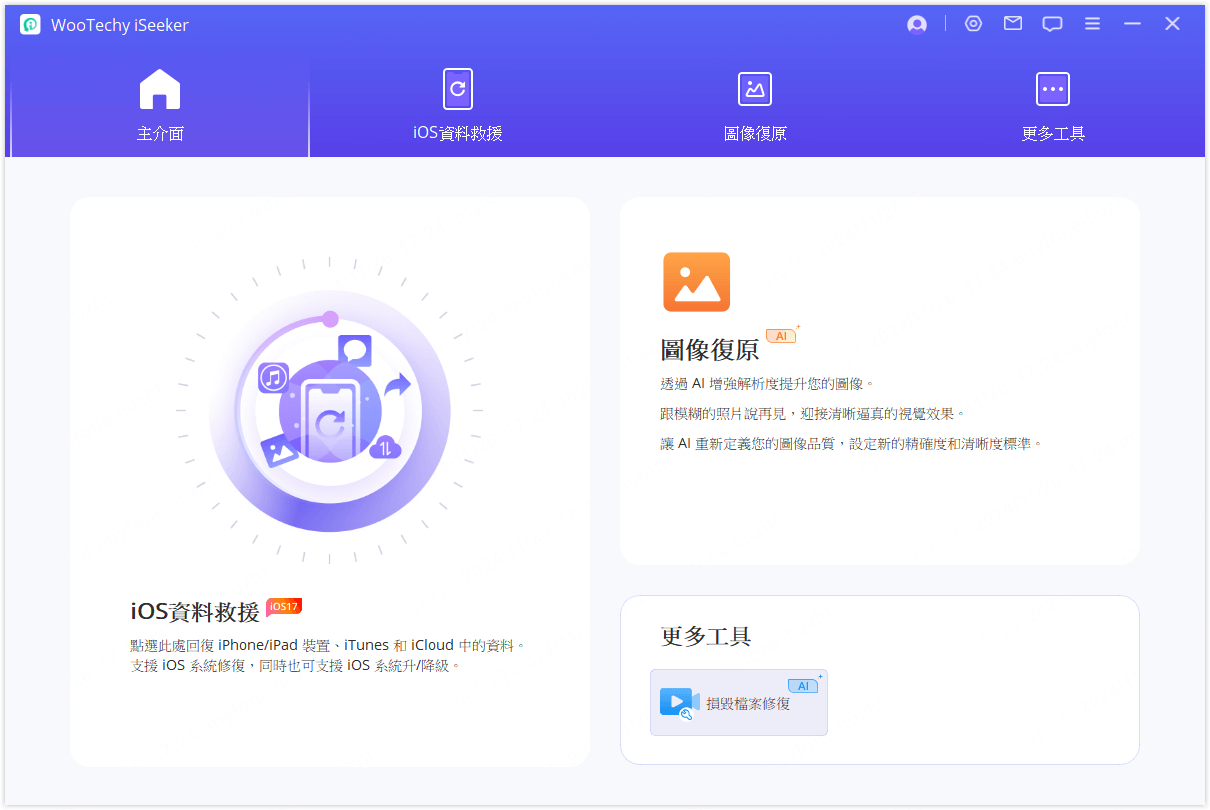
第 1 部分:影片修復
步驟 1: 選擇影片修復
首先,選擇「影片修復」模式,然後點選「添加影片」按鈕。現在,修復工具可支援各種影片格式,包括 MP4、MKV、FLV、MXF、AVI、MTS 和 M2TS。它還可以同時處理多個不同格式的影片。
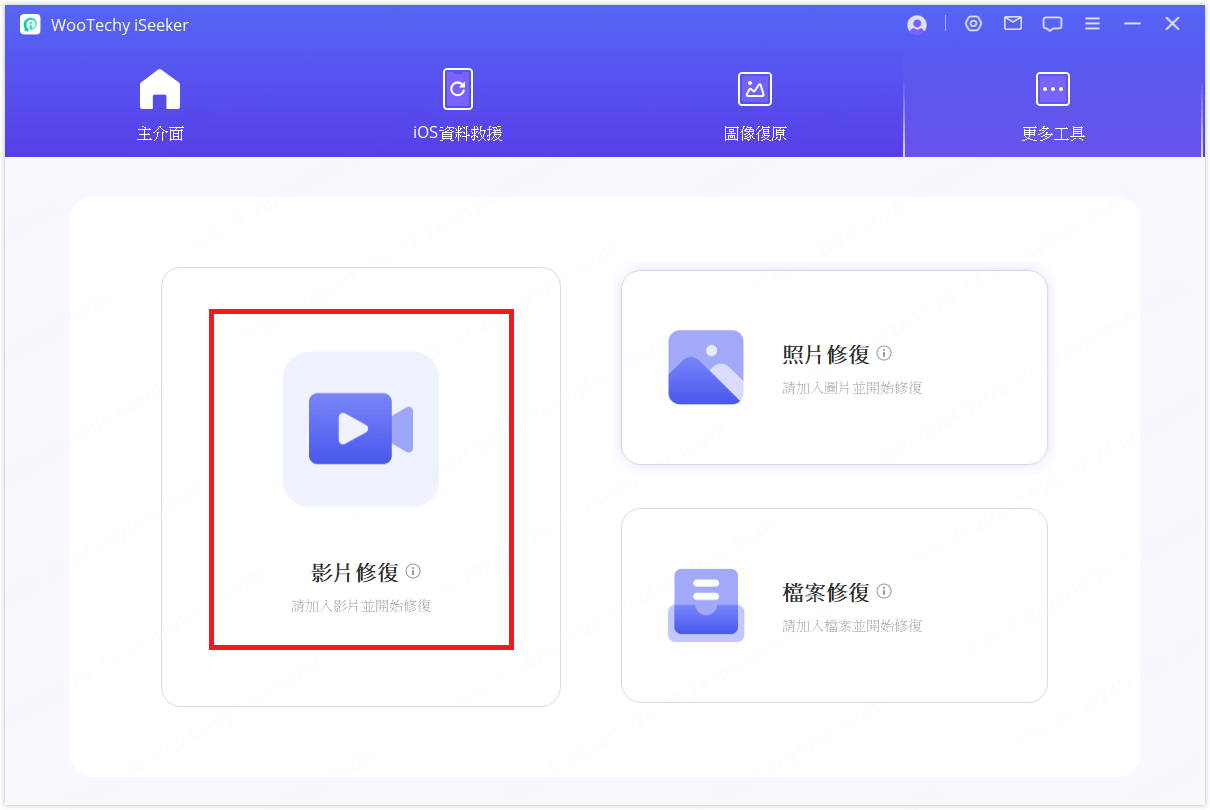
完成上傳過程後,你可以在使用者介面上找到受損影片的檔案名、大小、持續時間和解析度等詳細資訊。
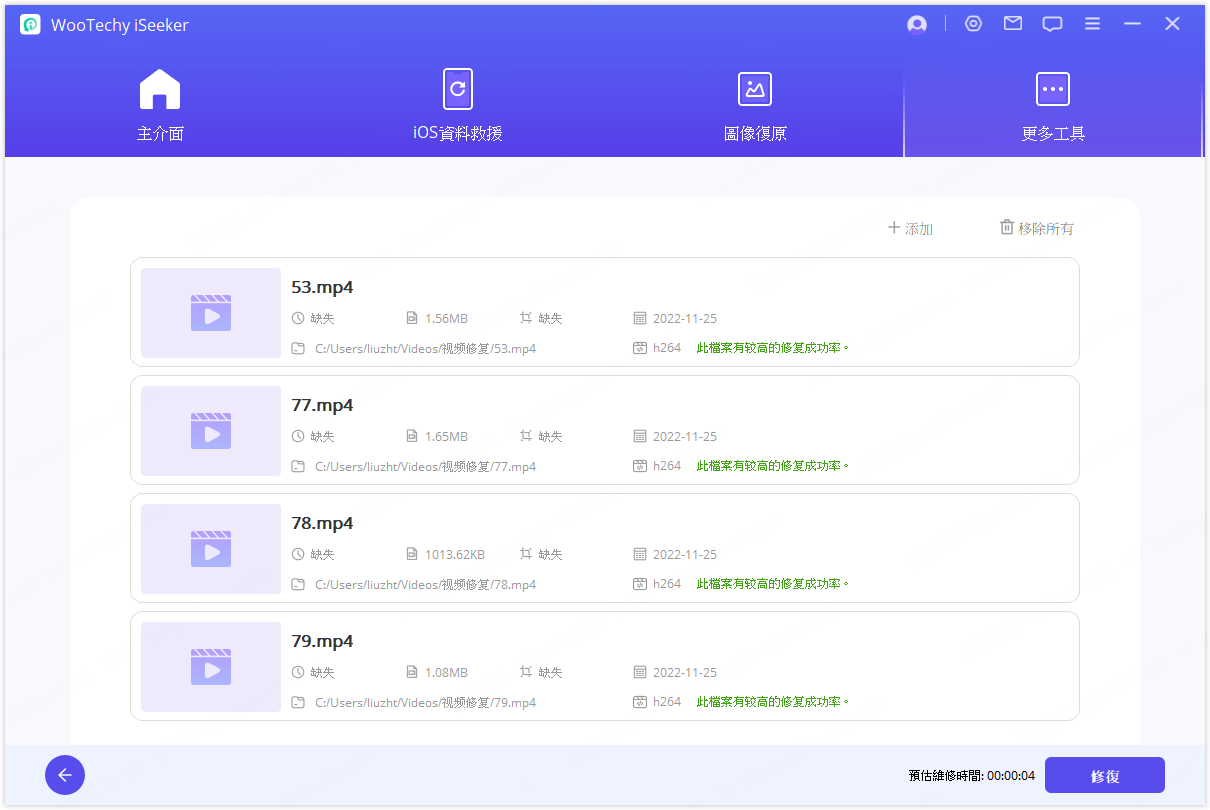
步驟 2: 開始影片修復
修復過程完成後,通知視窗會顯示影片修復成功,你還可以選擇將影片儲存在電腦上。
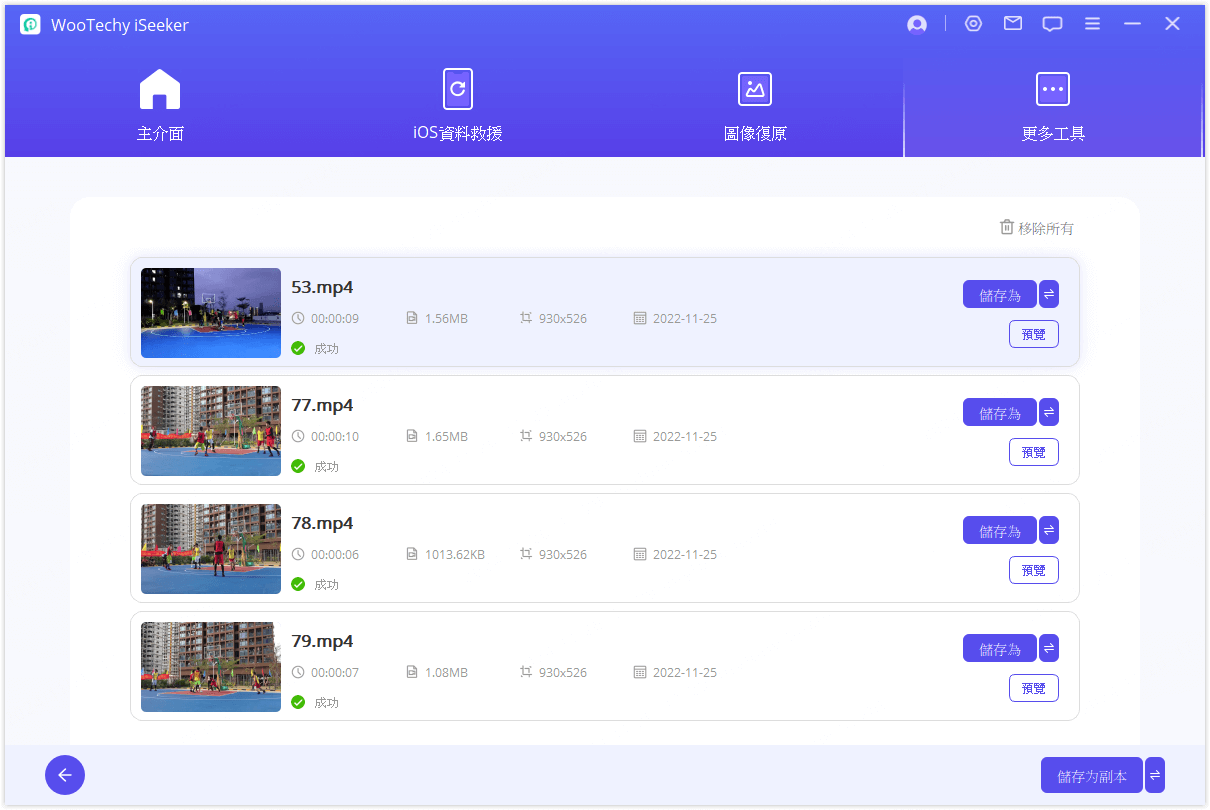
步驟 3: 儲存修復的影片
現在,您可以選擇 "儲存 "或 "全部儲存 "來儲存所有已修復的影片。在最終完成儲存之前,請記住指定儲存路徑。
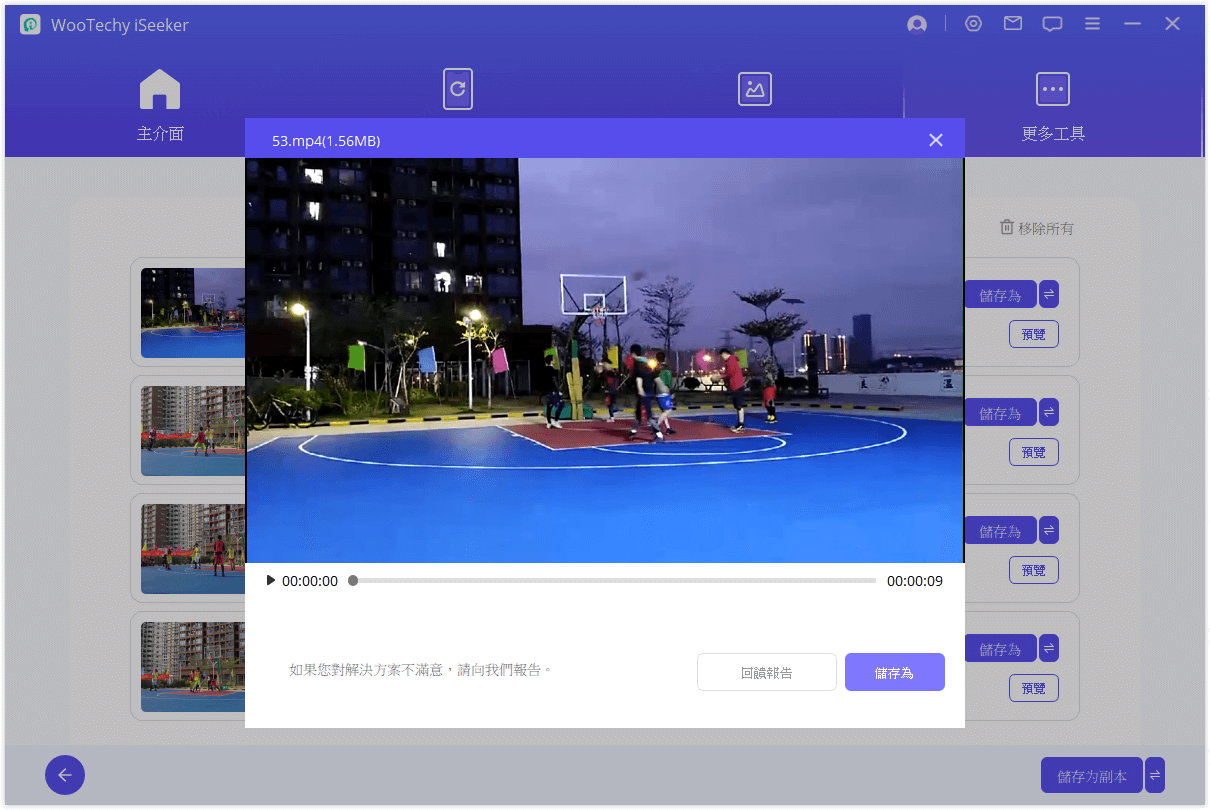
如果您損壞的影片仍未修復:
- 請填寫問題報告並將損壞的影片透過電子郵件傳送給我們,或聯絡我們的客服人員尋求進一步幫助。
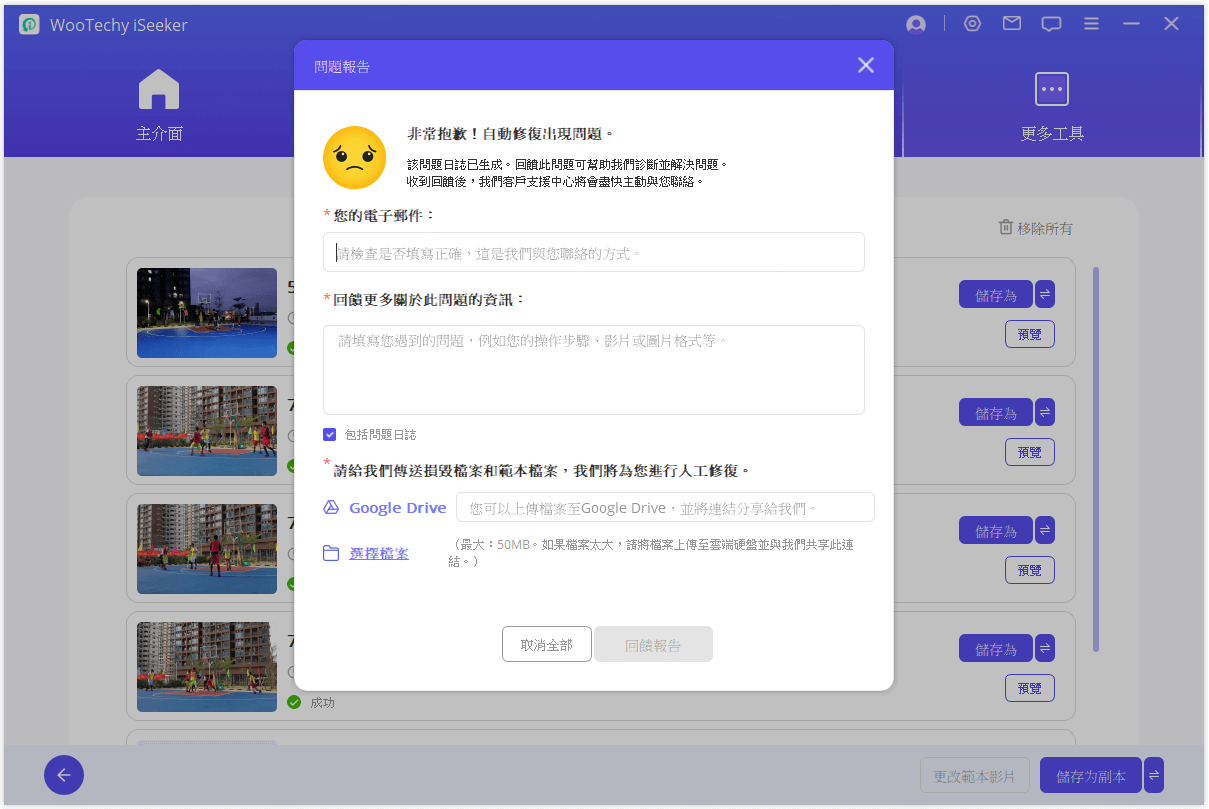
第 2 部分. 照片修復
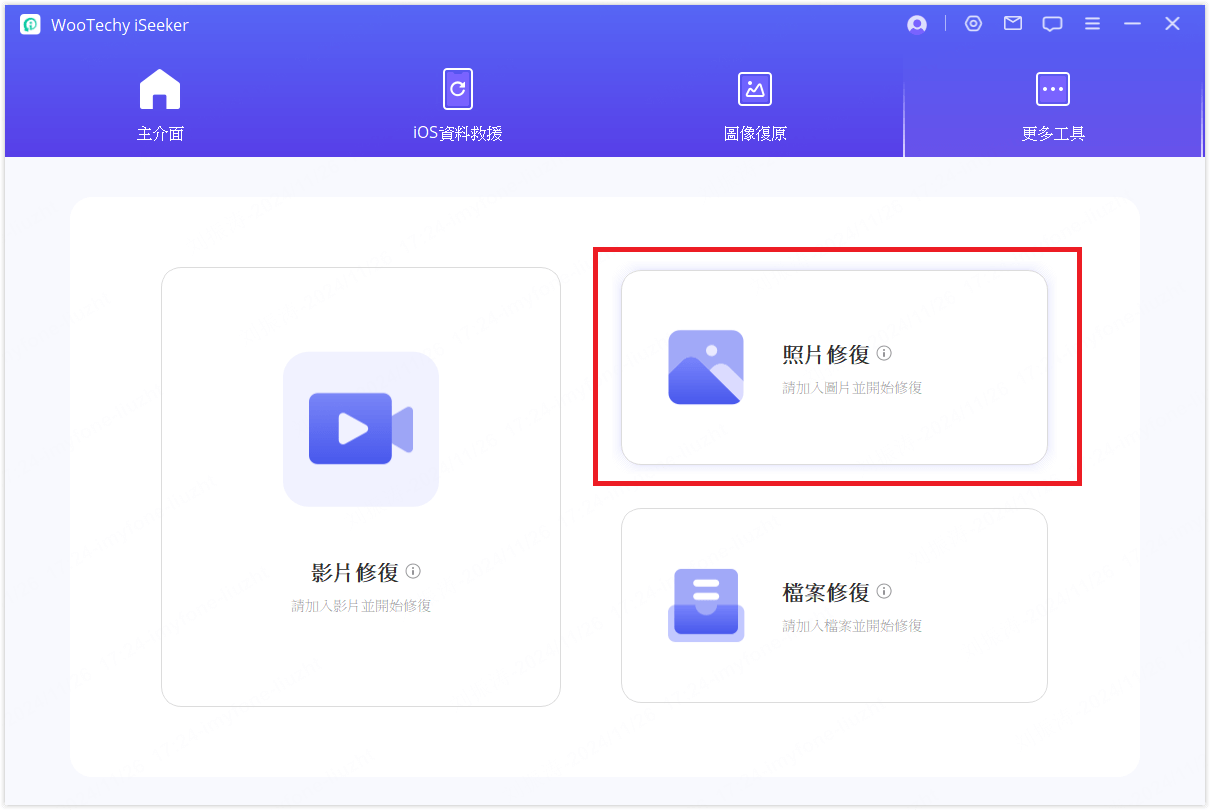
步驟 1: 修復照片
點選圖片圖示或「添加照片」按鈕,上傳需要修復的圖片。照片修復功能支援 JPG、JPEG 和 GIF 格式,可同時處理多張不同格式的照片。
可以解決畫素化、灰度影象和顏色不正確等各種問題。上傳後,你將看到照片的縮圖和其他資訊,如大小和解析度。
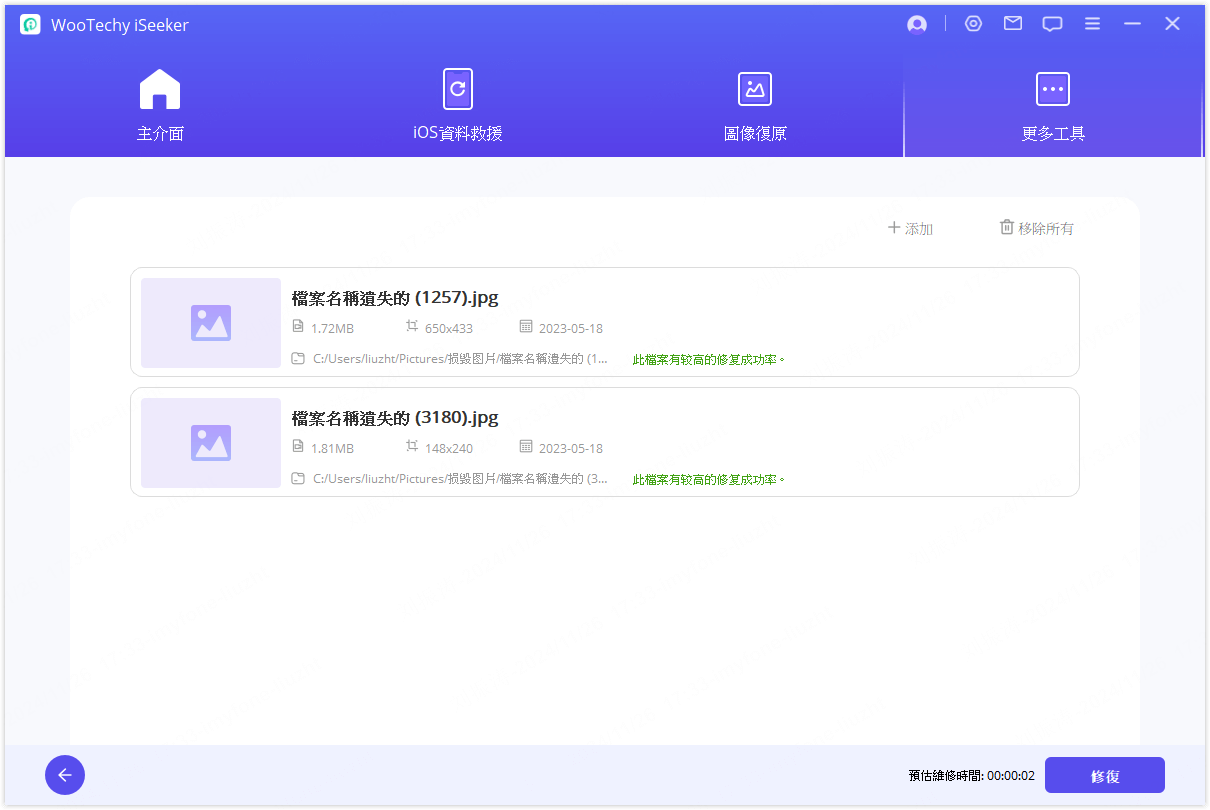
步驟 2: 開始修復照片
點選「修復」,等待修復過程完成。之後將顯示結果。
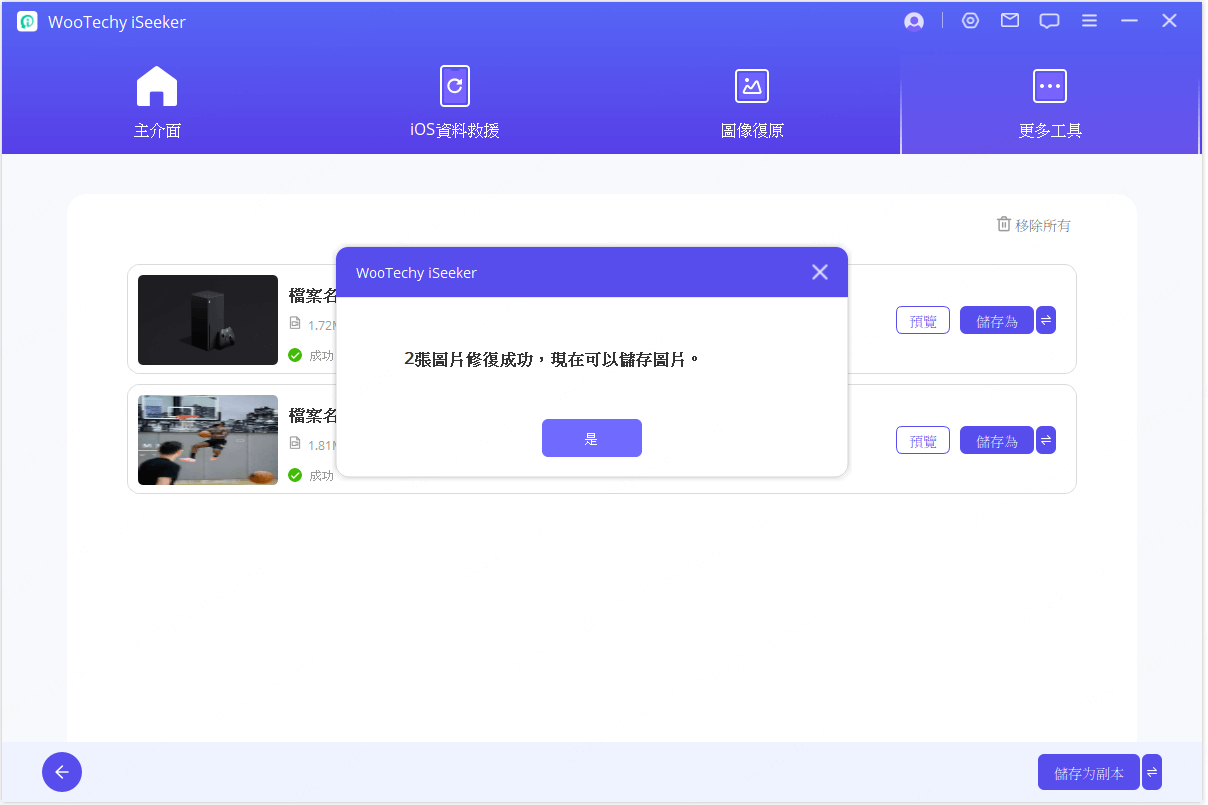
步驟 3: 完成照片修復
成功修復照片後,將其儲存到所需位置。
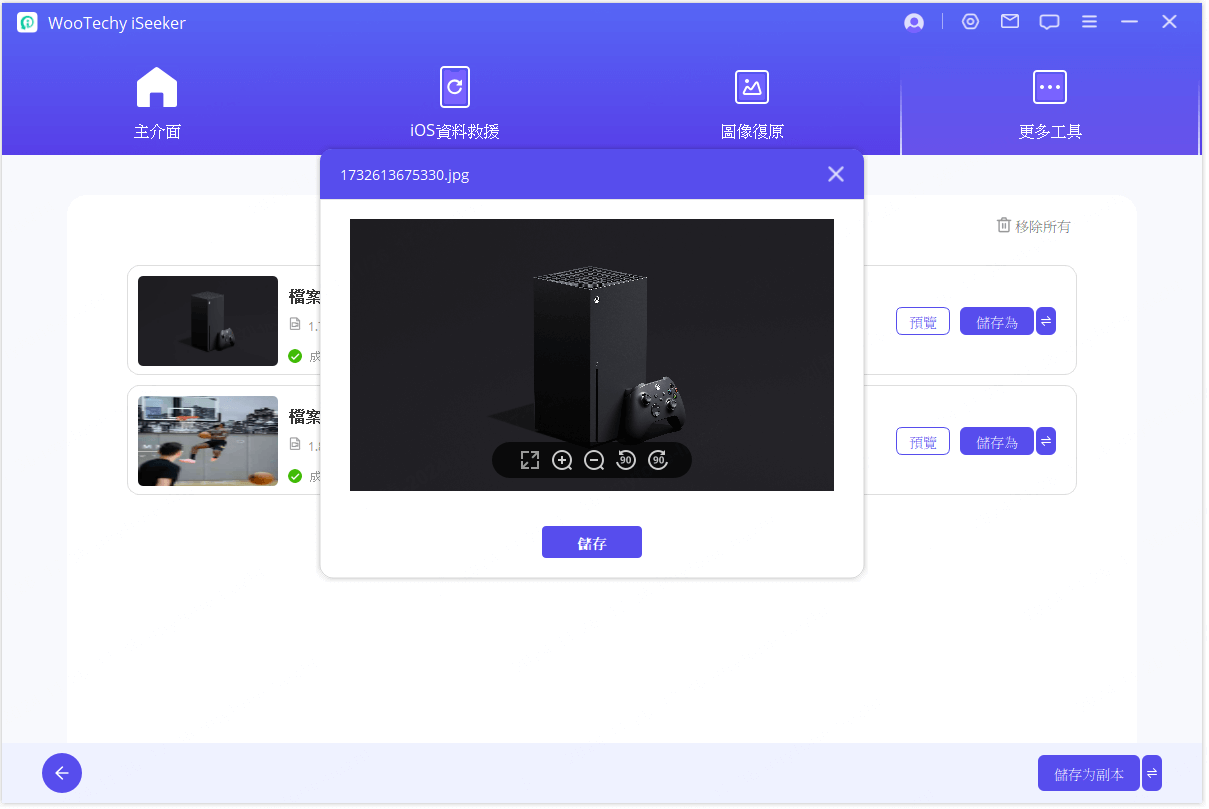
第 3 部分:檔案修復
步驟 1: 開始檔案修復
選擇 "檔案修復",點選 "添加檔案 "按鈕選擇損壞的檔案。您可以同時上傳多個不同格式的檔案。
此操作將提示開啟一個瀏覽器視窗,引導您到儲存損壞檔案的位置。利用 AI 修復的批處理功能,選擇多個文件進行修復。
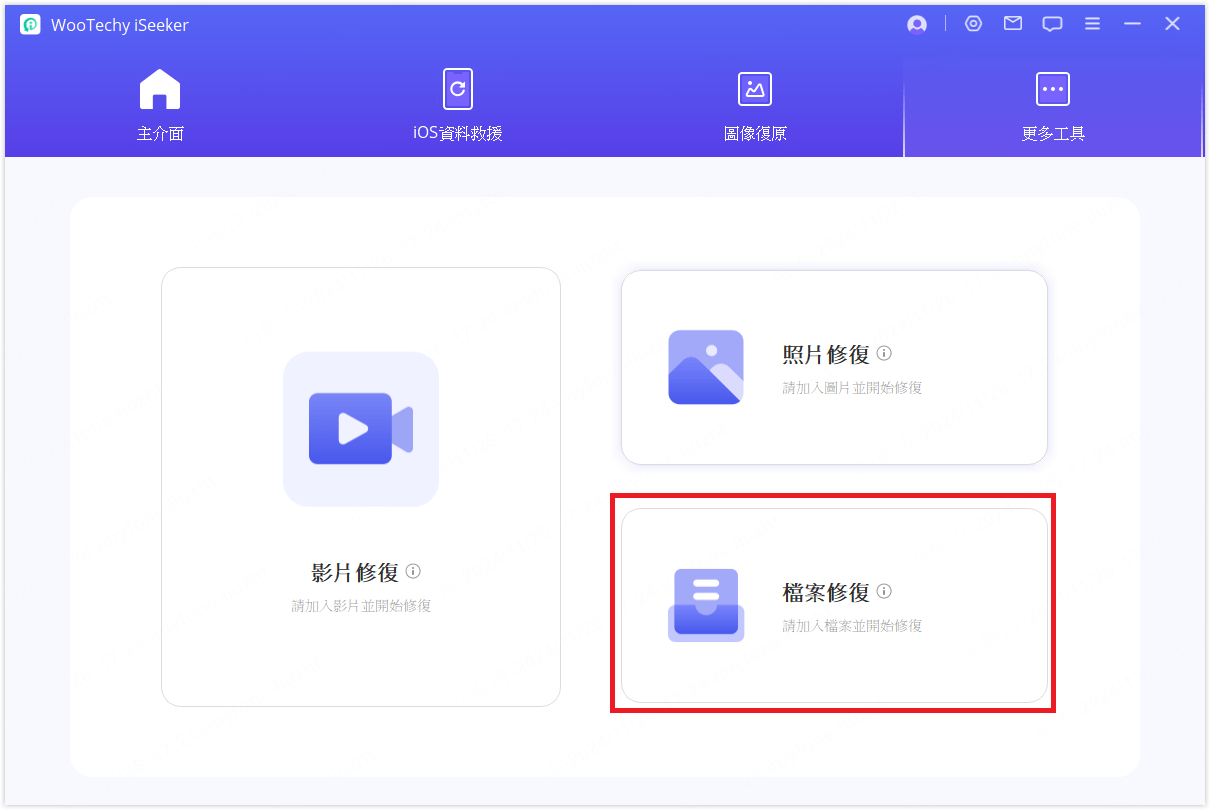
小貼士:
- 由於 AI 修復的批處理功能,您可以靈活地同時載入多個不同格式的文件。
步驟 2: 開始檔案修復
從電腦中選擇 Word、Excel 或 PowerPoint 檔案後,程式將載入這些檔案並在螢幕上顯示修復進度。
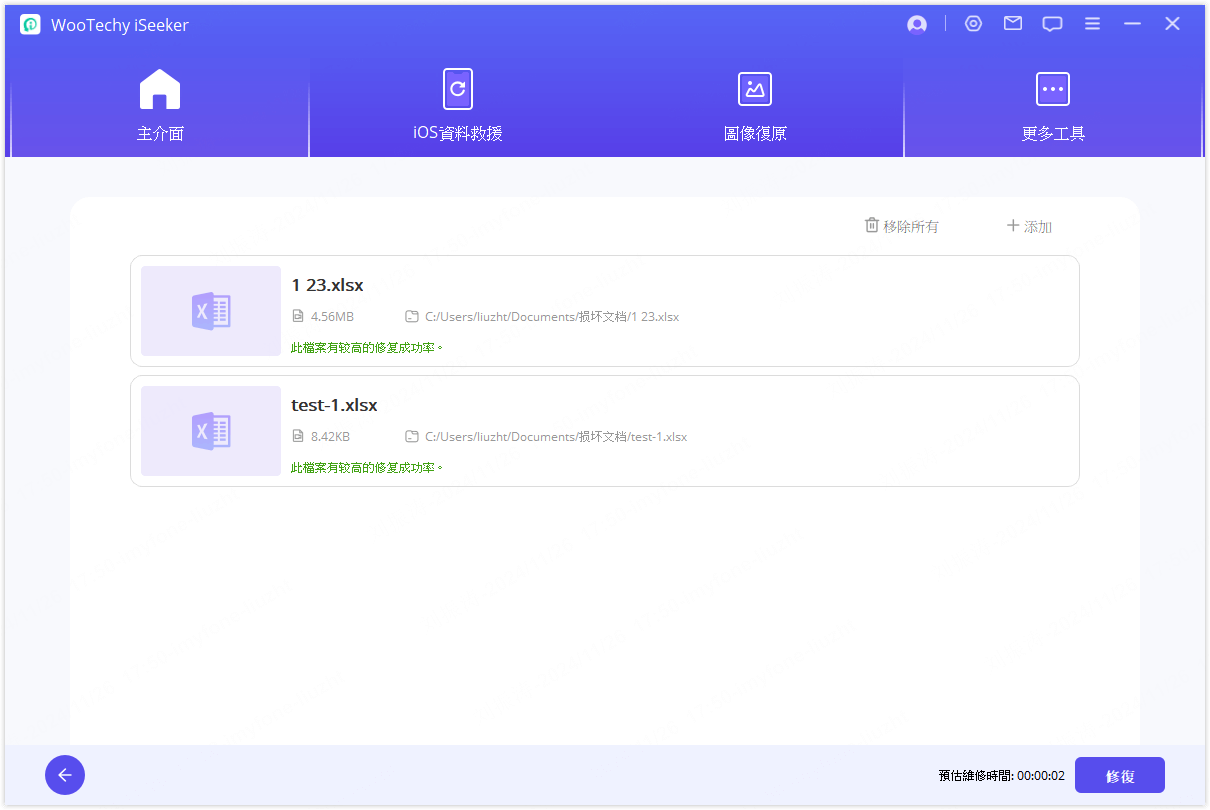
小貼士
- 如果上傳的檔案不正確,請使用檔案詳細資訊旁邊的垃圾桶圖示將其刪除。或者,點選底部的 "全部刪除 "按鈕,一次性清除所有檔案。
步驟 3: 完成檔案修復
應用程式會仔細掃描載入的檔案,並解決各種或大或小的問題。你可以根據需要隨時暫停修復過程。 修復完成後,彈出訊息會通知你修復結果。修復成功的檔案下方會標有 "成功 "標誌。
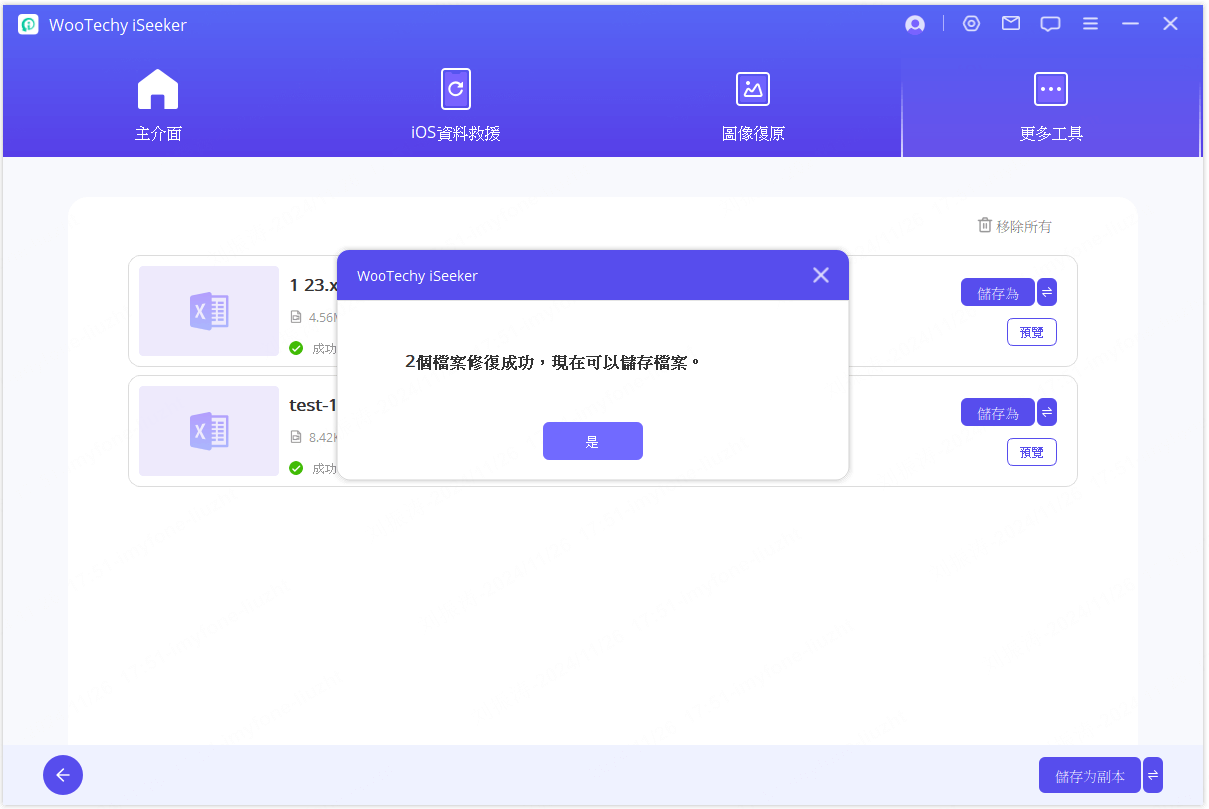
不過,如果檔案仍然損壞嚴重且無法修復,你可以點選介面選單欄中的 "B "尋求專家幫助。提供有關嚴重損壞檔案的詳細資訊,以獲得專業幫助。
步驟 4: 儲存修復後的檔案
修復過程結束後,導航至底部並點選 "儲存為 "按鈕。這將允許您儲存單個檔案或所有已修復的檔案。進入 Windows 電腦上儲存修復檔案的目錄即可訪問這些檔案。