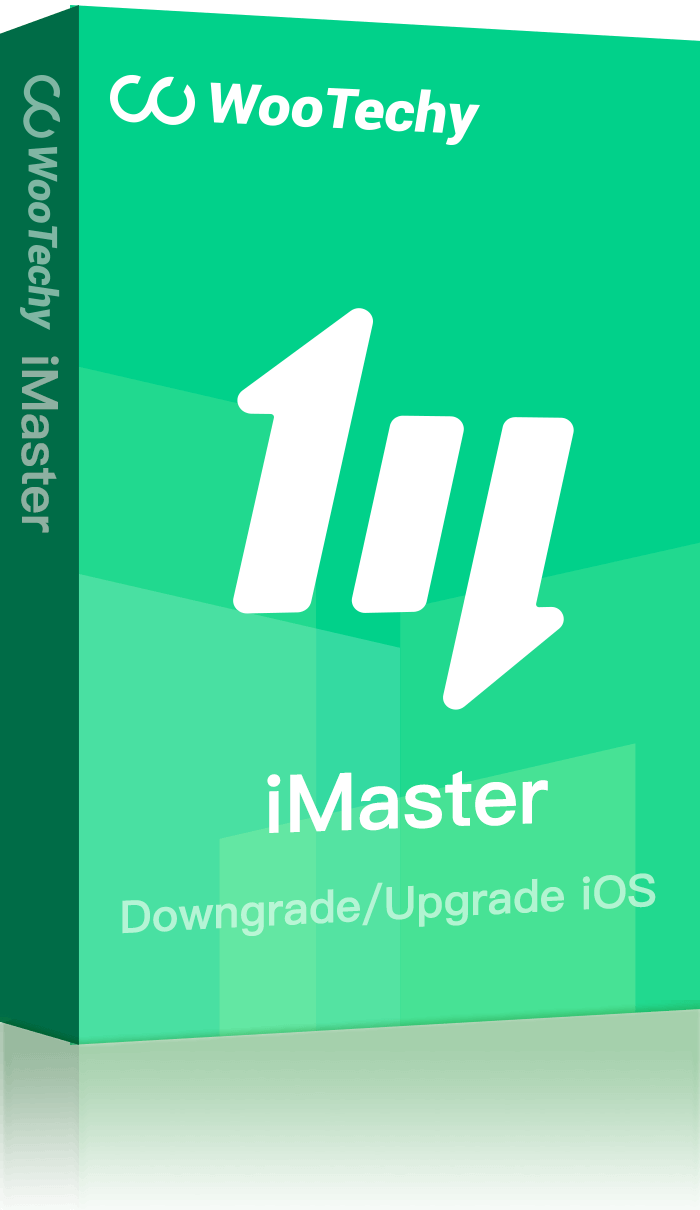出於這樣或那樣的原因,不少蘋果用戶都想過降級 iOS。也許是因為最新的 iOS 版本存在太多 Bug,也許只是因為他們不喜歡新版本的功能變化。不過,由於蘋果會定期關閉 iOS 的降級入口,所以你可能已經發現很難通過 iTunes 降級 iOS,而這大概也是你在這裡的原因!
那麼,怎麼在沒有 iTunes 的情況下安裝舊 iOS 版本呢?沒有 iTunes 怎麼還原 iPhone?不用急~這篇終極指南將向你展示無需 iTunes 降級 iOS 的 3 種簡單方法!還有手把手的步驟教學哦!往下看~
- 第 1 部分. 沒有 iTunes 怎麼降級 iOS?
- 方法 1. 透過 iMaster 無需 iTunes 降級 iOS
- 方法 2. 透過 Finder 無需 iTunes 降級 iOS
- 方法 3. 透過 TinyUmbrella 無需 iTunes 降級 iOS
- 第 2 部分.【iOS 降級前】怎麼在降級前備份 iPhone?
- 第 3 部分.【iOS 降級後】怎麼在降級後從備份回復 iPhone?
第 1 部分. 怎麼降級 iOS 而無需 iTunes?
如果使用 iTunes 降級 iOS 對你來說很困難,那麼值得慶倖的是,不使用 iTunes 也能降級 iOS。下面介紹 3 種方法。
方法 1. 透過 iMaster 降級 iOS 而無需 iTunes
如果你想在不越獄或不丟失任何資料的情況下降級 iOS,iMaster 是一個不錯的選擇。作為近年來最流行的 iOS 降級工具,它只需幾個簡單的步驟就能將 iPhone 快速降級到任何支持的 iOS 版本,讓 iOS 降級過程變得超級方便和簡單 ~
怎麼在不使用 iTunes 的情況下透過 iMaster 降級 iOS?
第 1 步. 在電腦上下載、安裝並啟動 iMaster,用 USB 資料線連接 iOS 設備,點擊"降級iOS"。
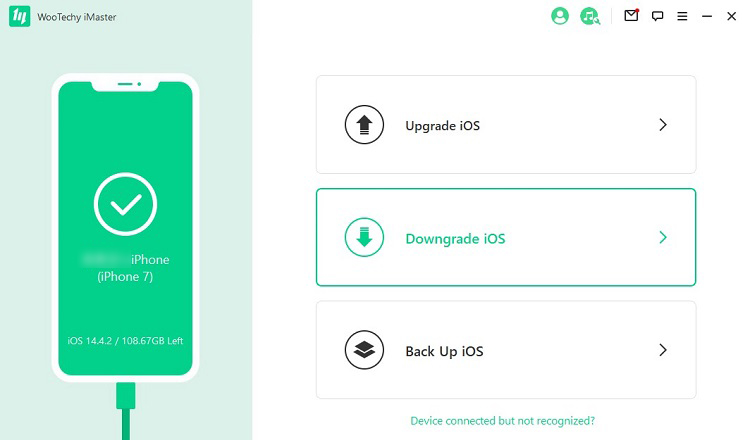
第 2 步. 選擇要降級的固件版本,點擊"下一步"下載。
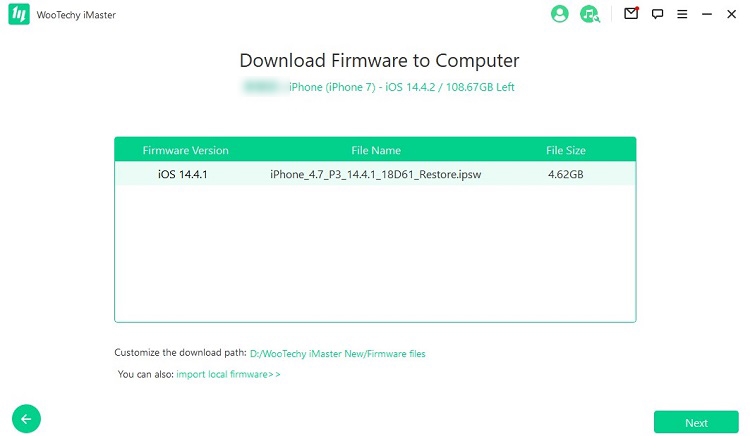
第 3 步. 下載並驗證固件後,按一下"開始"開始降級過程。
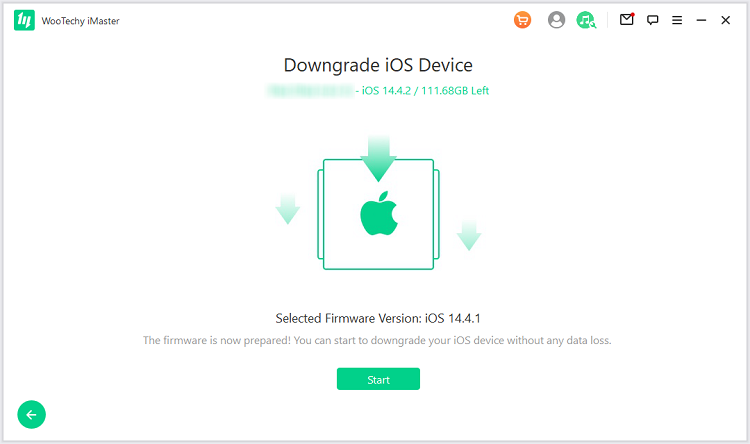
第 4 步. 降級完成後,按一下"完成"。現在你的 iOS 設備已經成功降級!
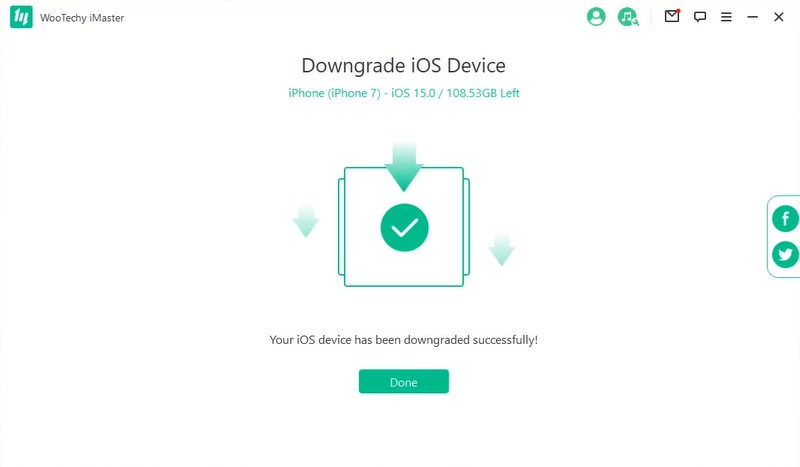
方法 2. 透過 Finder 降級 iOS 而無需 iTunes
Finder 是另一種在沒有 iTunes 的情況下降級 iOS 的常用方法。不過,這種方法只適用於 Mac。如果你只有一台 Windows 電腦,那麼就無法使用此方法,請直接轉到上面的 iMaster。
怎麼在沒有 iTunes 的情況下透過 Finder 降級 iOS?
第 1 步. 禁用"查找我的iPhone"。
進入"設置",點擊顯示幕頂部的"姓名",然後點擊"查找我的">"查找我的 iPhone",再點擊"查找我的iPhone"旁邊的切換按鈕禁用該功能。
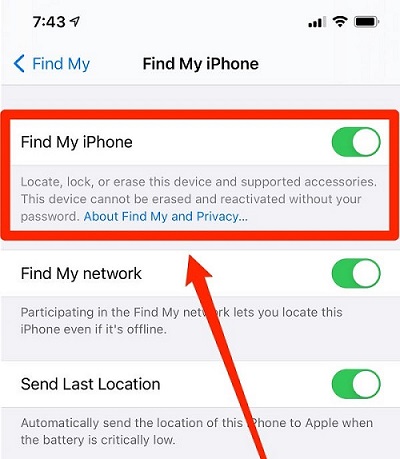
第 2 步. 下載正確的還原鏡像。
下載你打算降級到的舊版本和手機型號的正確還原鏡像。
第 3 步. 將 iOS 設備連接到電腦。
下載完成後,用 USB 線纜將 iOS 設備連接到電腦。
第 4 步. 打開 Finder。
如果你運行的是 macOS Catalina(10.15 或更高版本)或 macOS Big Sur(11.0 或更高版本),如果 Finder 應用程式沒有自動打開到你的 iOS 設備,你可以打開它。點擊側邊欄"位置"下的 iOS 設備名稱。如果找不到,可以進入下一步。
第 5 步. 信任電腦。
選擇 iOS 設備後,按一下出現的"信任"按鈕。iPhone 顯示幕上會出現提示。點擊"信任",然後輸入裝置的密碼,授予電腦訪問設備上資料的許可權。
第 6 步. 安裝舊版本的 iOS 系統。
在"通用"螢幕上按住 Option 鍵,然後選擇"檢查更新"或"還原iPhone"。
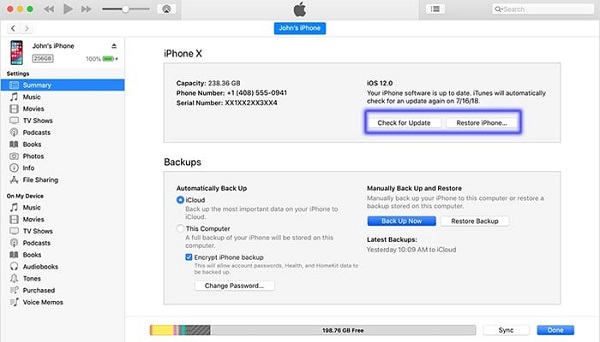
如果選擇"檢查更新",你可以嘗試在資料完好無損的情況下降級設備。但之後可能會遇到一些問題,因為你降級到的 iOS 版本可能與設備上的某些功能不相容。
這就是為什麼你可能要選擇"還原iPhone",因為它可以從頭開始。然後,你可以使用 iCloud 備份來還原設備。
選擇一個選項後,會彈出一個檔流覽器。然後點擊還原鏡像完成整個過程。保持設備與電腦的連接,直到過程結束。
方法 3. 透過 TinyUmbrella 降級 iOS 而無需 iTunes
另一種不通過 iTunes 降級 iOS 的方法是使用 TinyUmbrella。
怎麼在沒有 iTunes 的情況下透過 TinyUmbrella 降級 iOS?
第 1 步. 下載並安裝 TinyUmbrella 應用程式。
第 2 步. 啟動 Tiny Umbrella 應用程式。使用 USB 線纜將 iOS 設備連接到電腦。TinyUmbrella 應用程式會自動檢測到設備。
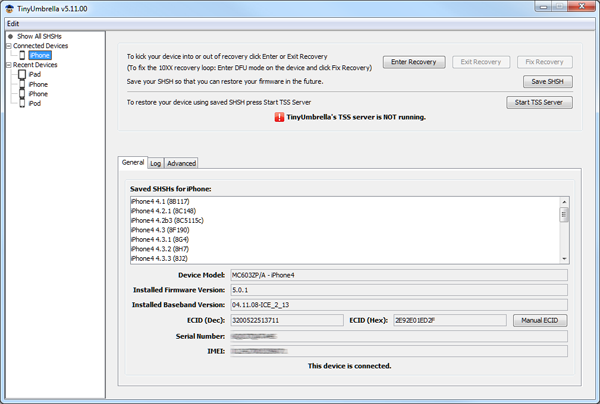
第 3 步. 點擊"保存SHSH"按鈕,將126位元加密保存到設備上。
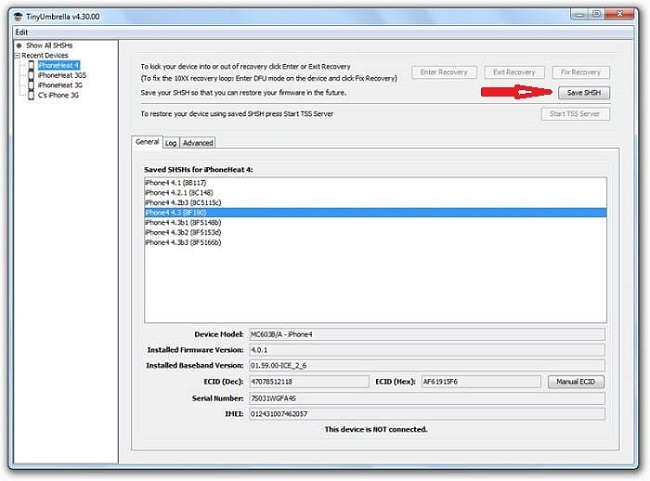
第 4 步. 在 "保存SHSH" blob 下方有一個連結到 TSS 伺服器的按鈕。按一下 "Start TSS Server(啟動 TSS 伺服器)"繼續執行。
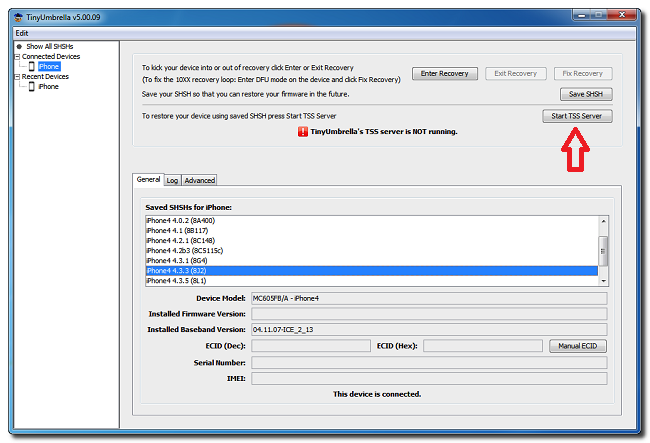
第 5 步. 伺服器運行完畢後,你將收到 1015 錯誤資訊。然後,你就可以進入恢復設備選項下的"退出恢復":
第 6 步. 然後進入"前進"選項,取消選中高亮顯示的核取方塊並完成進程。
完成固件降級過程後,你需要保存 SHSH blobs,然後重啟設備以自動降級固件。
第2部分.【iOS 降級前】怎麼在降級前備份 iPhone?
iOS降級就像一次出廠重置,在安裝舊版本的 iOS 之前,會清除 iOS 設備上的所有現有資料。因此,iPhone備份非常重要,這是在開始降級 iOS 之前必須做的第一件事。有 2 種快速而簡單的方法供你備份iPhone。
方法 1. 使用 iCloud 備份 iPhone
iCloud備份是官方提供的方法,也是最常用的方法之一,你甚至可以設置 iCloud 每天自動備份 iPhone。
怎麼使用 iCloud 備份 iPhone?
第 1 步. 將 iOS 設備連接到 Wi-Fi 網路。
第 2 步. 點擊"設置",點擊"你的名字",然後點擊"iCloud"。對於 iOS 10.2 或更早版本,請按一下 iPhone "設置"中的 iCloud 圖示。
第 3 步. 選擇 iCloud 備份。對於 iOS 12 或更早版本,請按一下"備份"。
第 4 步. 選擇 "立即備份",並保持與 Wi-Fi 網路的連接,直至完成備份過程。
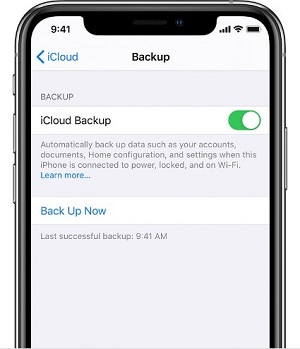
備份過程完成後,進入設備上的"iPhone設置",然後點擊"你的姓名",再點擊"iCloud"。點擊 iCloud 存儲,然後點擊管理存儲,你會看到上次備份的詳細資訊。
使用 iOS 12 及更早版本,請按一下 iPhone "設置" 中的 iCloud,然後按一下 "存儲",再按一下 "管理存儲"。
注意
無可否認的是,通過 iCloud 備份 iPhone 效率慢又很費時。而且,iCloud 的免費存儲空間非常有限,如果備份的資料超出了可用存儲空間,那麼你就需要花一大筆錢購買iCloud存儲空間了。
方法 2. 透過 iMaster 備份 iPhone
如果你想免費備份 iPhone 資料,而且不受存儲空間限制,那麼你可以使用 iMaster 來實現。作為 iCloud 備份的最佳替代品,它已經成為了很多 iPhone 用戶的必備工具。它是一款專業的免費 iPhone 備份工具,使用非常簡單,只需點擊幾下就能快速備份 iOS。
怎麼使用 iMaster 備份 iPhone?
第 1 步. 在電腦上下載、安裝並啟動 iMaster,將 iOS 設備連接到電腦,在識別設備後點擊備份 iOS 模式。
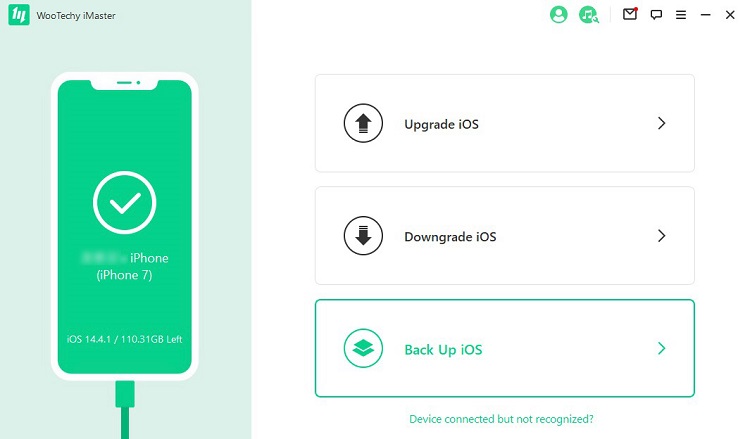
第 2 步. 選擇保存備份檔案的存儲位置,然後按一下"開始"開始備份 iPhone 資料。
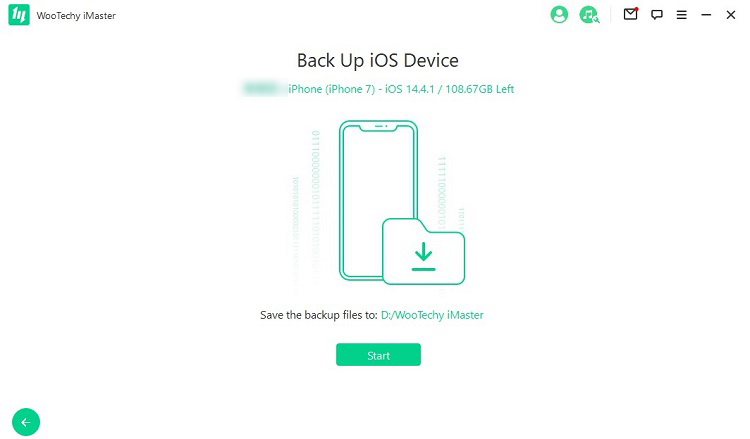
第 3 步. 備份過程完成後,按一下"完成",現在你的全部 iPhone 資料就已經成功備份到電腦上啦!
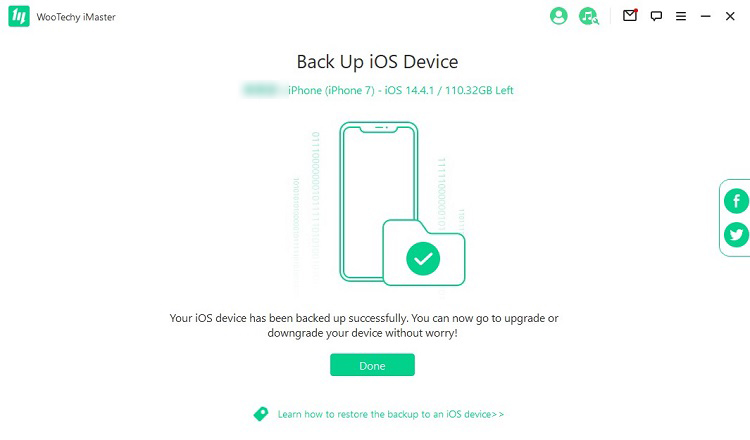
第 3 部分.【iOS 降級後】怎麼在降級後從備份還原 iPhone?
iOS 降級完成後,最後一步就是從備份中回復iPhone。這裡還是給大家提供 2 種簡單的方法~
方法 1. 使用 iCloud 從備份回復 iPhone
如果你以前使用過 iCloud 備份 iPhone,那麼你可以進入 iCloud 從 iCloud 備份恢復 iPhone。
怎麼使用 iCloud 從備份還原 iPhone?
第 1 步. 打開流覽器,進入 iCloud。
第 2 步. 輸入 iCloud 帳戶密碼,然後按鍵盤上的 Enter 鍵繼續。
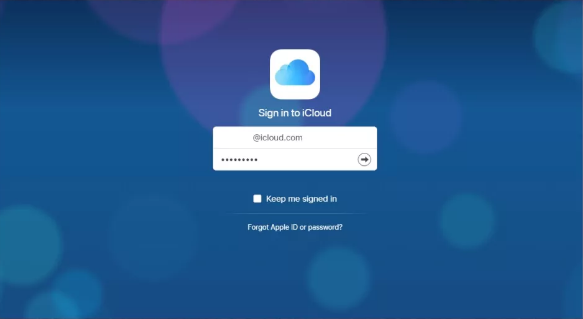
第 3 步. 你會看到如下介面。例如,如果你要恢復 iCloud 備份檔案中的照片,則應點擊此介面中的照片繼續。
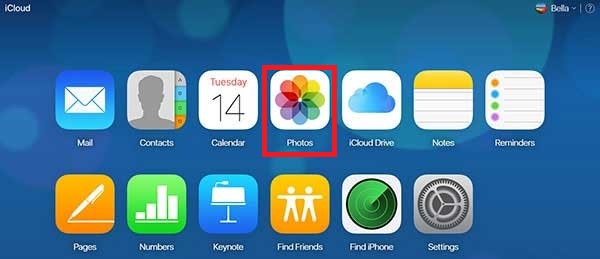
第 4 步. 你將進入iPhone照片清單介面。然後點擊目標照片將其選中,點擊下載按鈕將其下載到電腦上。
第 5 步. 你會在一個單獨的圖庫中找到已恢復的資料。然後,你可以選擇要恢復的檔,然後點擊"恢復到設備",將其恢復到降級後的 iCloud 備份中。
方法 2. 使用 iMaster 從備份還原 iPhone
是的,iMaster 也可以幫助你進行備份還原。它在 iOS 升級、iOS 降級和 iOS 備份方面表現出色,你也可以用它快速從備份還原iPhone。
怎麼使用 iMaster 從備份回復 iPhone?
第 1 步. 在 PC 或 Mac 上啟動 iTunes,用 USB 資料線將設備連接到電腦。
第 2 步. 在 iTunes 中出現蘋果圖示時點擊它,然後在"摘要"模組中選擇"恢復備份"。
第 3 步. 選擇 iMaster 製作的備份檔案,然後點擊 "還原",等待還原過程完成。
總結
對於新手來說,降級 iOS 可能確實令人頭疼。不過幸運的是,這篇帖子為大家提供了關於無需 iTunes 怎麼降級 iOS 的 3 大好方法!當你想在不使用 iTunes 的情況下降級 iOS 時,iMaster 一定是你的最佳選擇 ~ 它甚至還能幫你在降級 iOS 前備份iPhone和在降級 iOS 後還原備份哦!今天趕快免費試用一下吧 ~