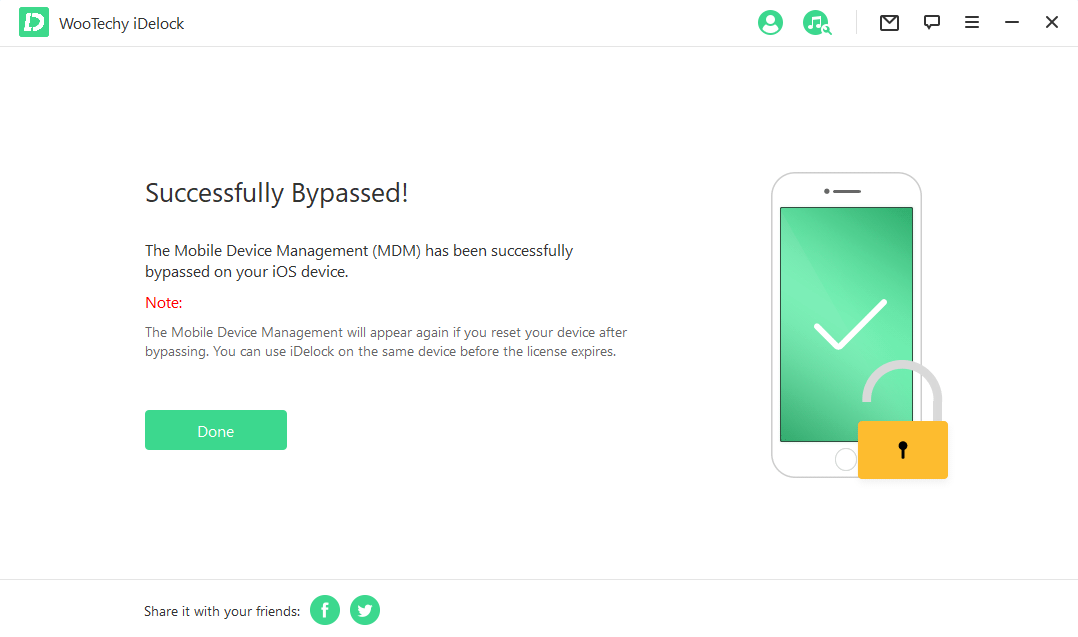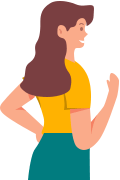iDelock 使用指南
作為一款全能型 iOS 解鎖工具,iDelock 可以幫你解鎖 Apple ID/iCloud 帳戶、螢幕密碼、螢幕使用時間密碼和 MDM 鎖,成功率極高。
只需按照指南操作,讓 iDelock 為你提供服務。
模式1:解鎖 Apple ID
步驟 1: 啟動 WooTechy iDelock
在電腦上啟動 WooTechy iDelock,選擇「解鎖 Apple ID」模式。
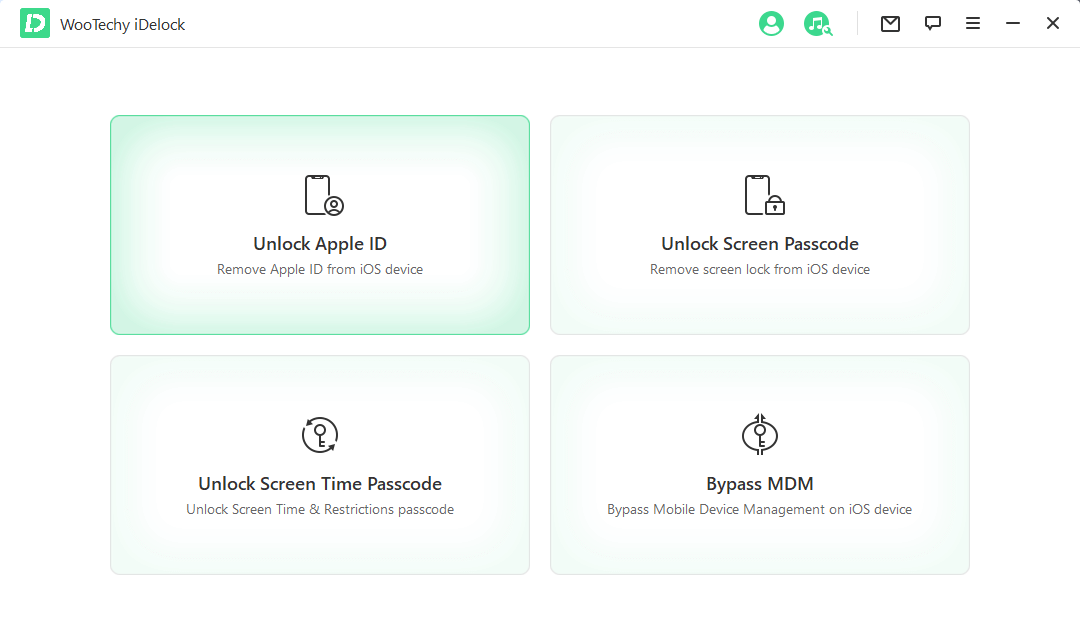
將 iOS 裝置連線到電腦,解鎖 iOS 裝置螢幕,如果過去沒有信任過電腦,請在 iPhone 螢幕上選擇「信任」。
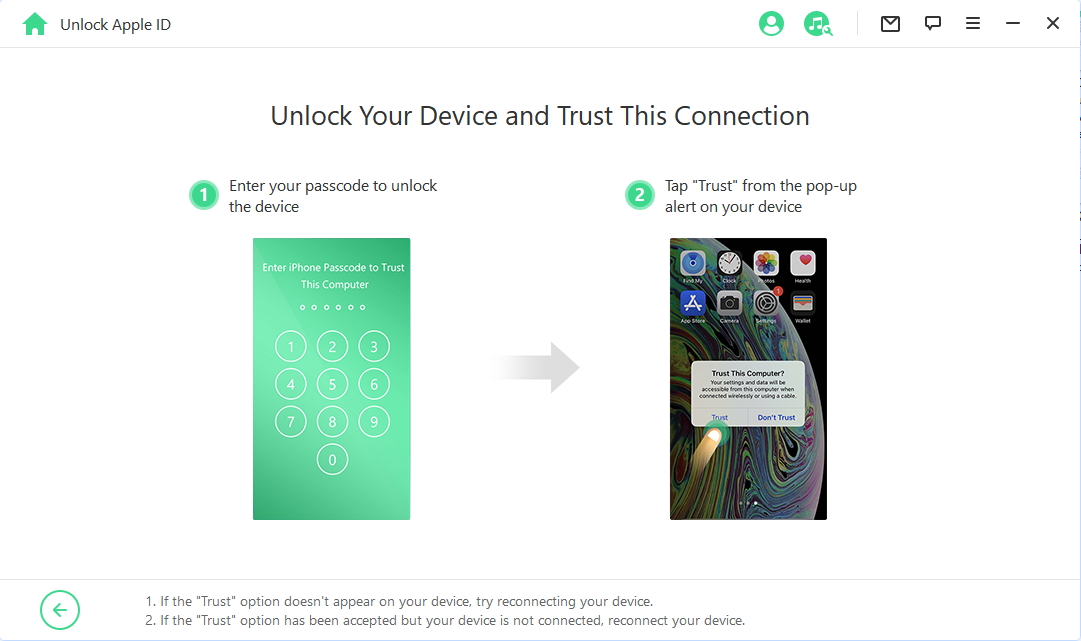
步驟 2:解鎖 Apple ID
點選「開始」,刪除目前與 iPhone、iPad 或 iPod touch 關聯的 Apple ID 和 iCloud 帳戶。
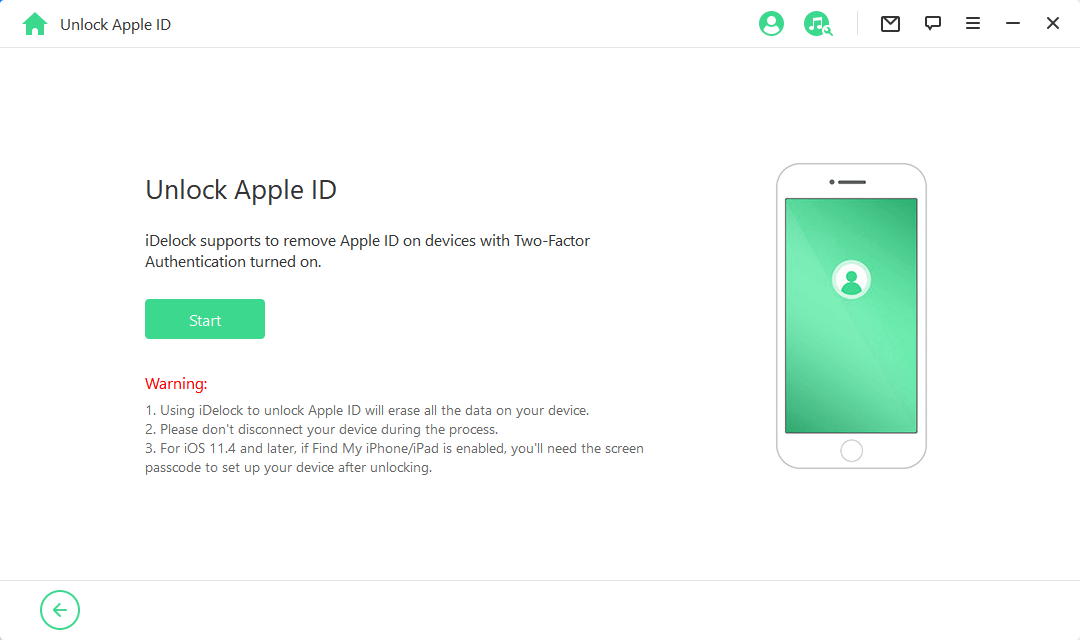
- 情況 1:如果「尋找我的 iPhone」已禁用(支援所有 iOS 版本)
- 情況 2:如果已啟用「尋找我的 iPhone」(支援 iOS 11.4 以下版本)
- 情況 3:如果啟用了雙重身份驗證(支援 iOS 11.4 及以上版本)
情況 1:如果已禁用「尋找我的 iPhone」(支援所有 iOS 版本)
如果 iOS 裝置上的「尋找我的 iPhone」功能被禁用,iDelock 會立即開始解鎖裝置。
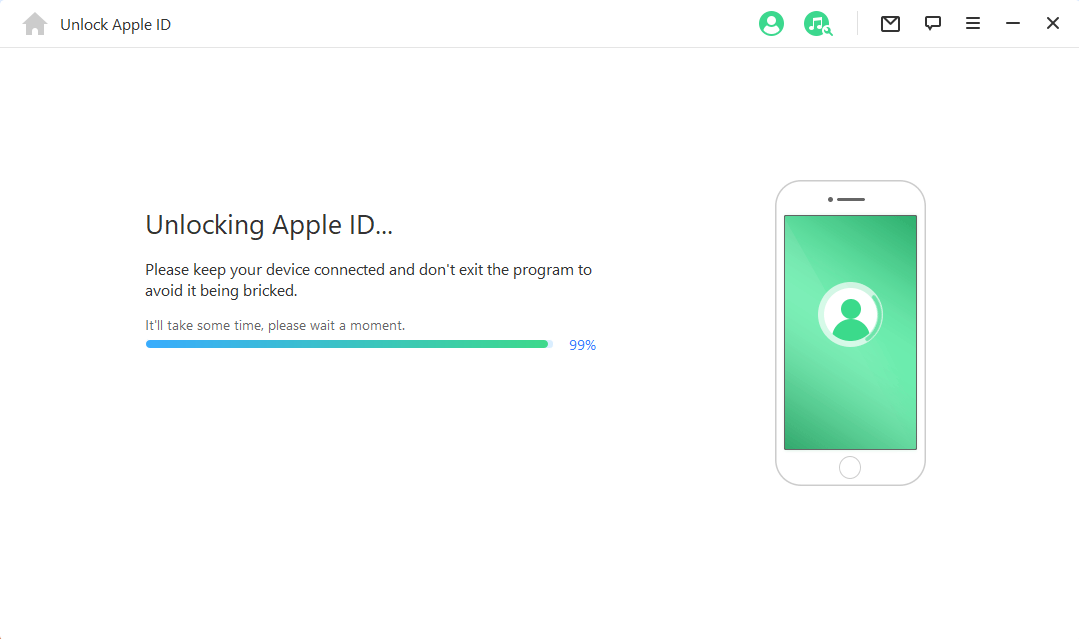
這需要幾秒鐘時間。請等待 iDelock 為你的裝置解鎖。
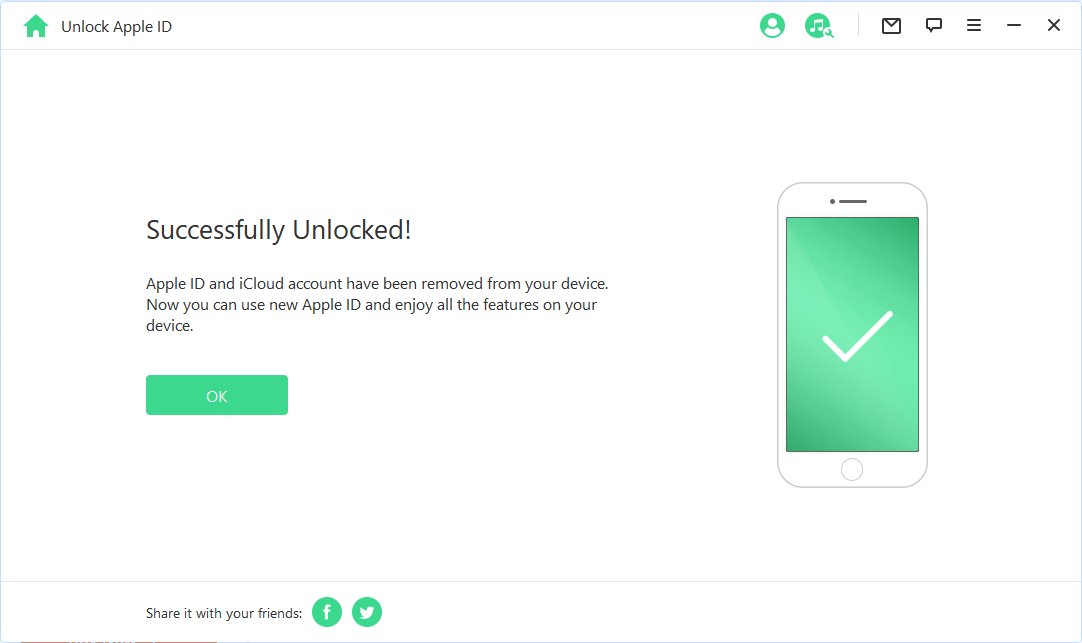
情況 2:如果已啟用「尋找我的 iPhone」(支援 iOS 11.4 以下版本)
如果裝置啟用了「尋找我的 iPhone」,則需要重置 iOS 裝置上的所有設定。
要重置所有設定,請進入「設定 > 一般 > 重置所有設定」,然後重新啟動 iOS 裝置,iDelock 就會開始解鎖你的 Apple ID 和 iCloud 帳戶。
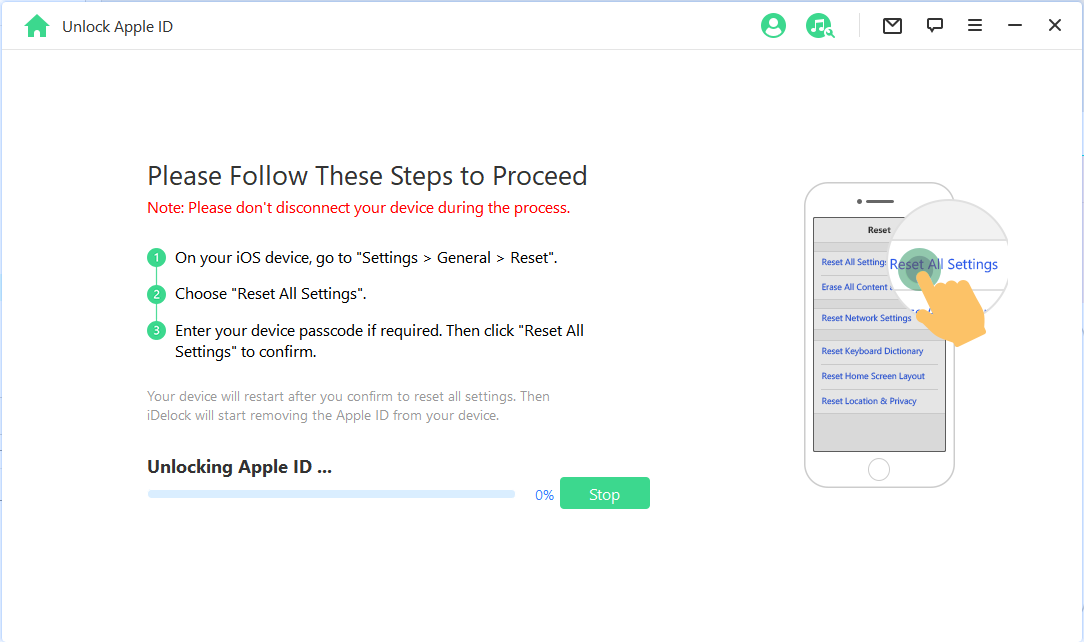
該過程完成後,Apple ID 和 iCloud 帳戶將不再在裝置中註冊;你現在可以用不同的 Apple ID 設定裝置或建立新的 Apple ID。
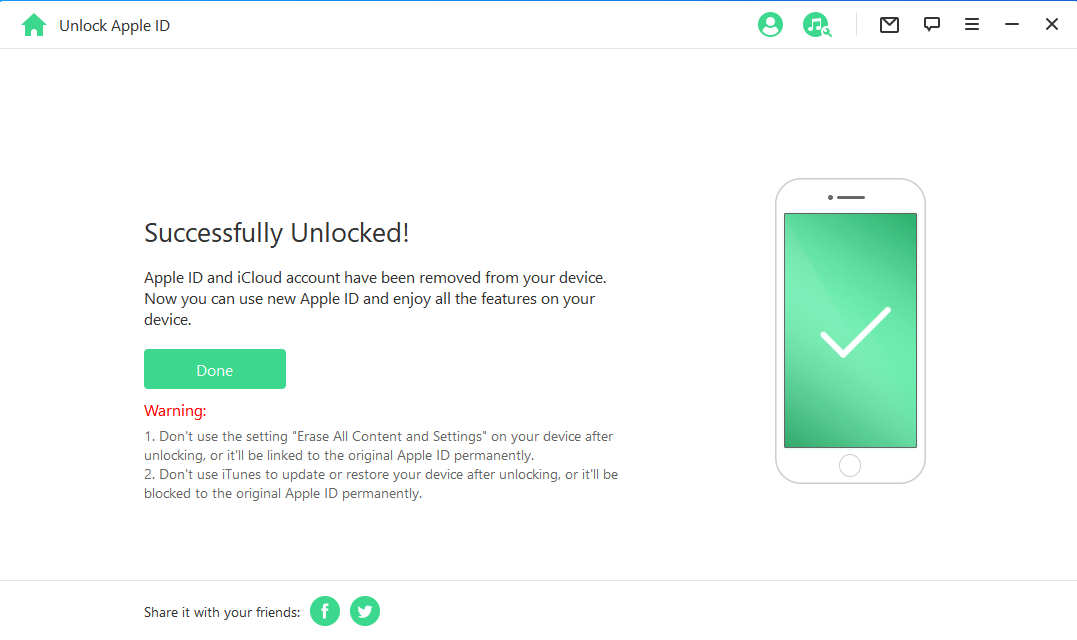
情況 3:如果啟用了雙重身份認證(支援 iOS 11.4 及以上版本)
步驟 1:檢查並確認裝置狀態
進入「設定 > Apple ID > 密碼與安全」,確保雙重身份驗證已開啟。
同時,你需要設定螢幕密碼。
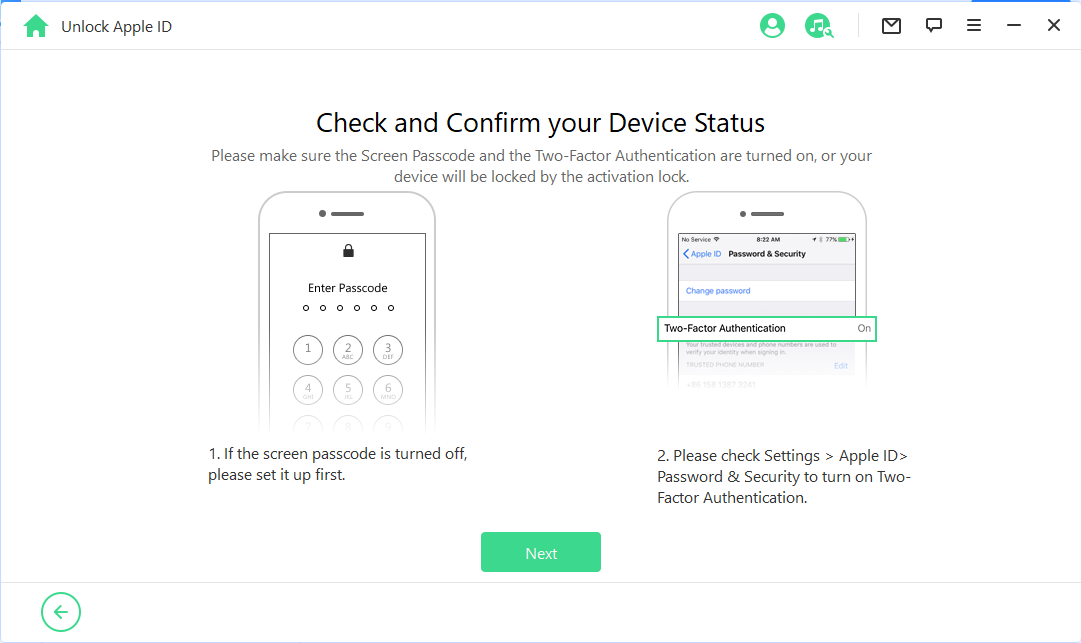
如果一切就緒,點選「下一步」,會彈出一個視窗進行雙重確認。輸入「000000」,然後選擇「解鎖」繼續。
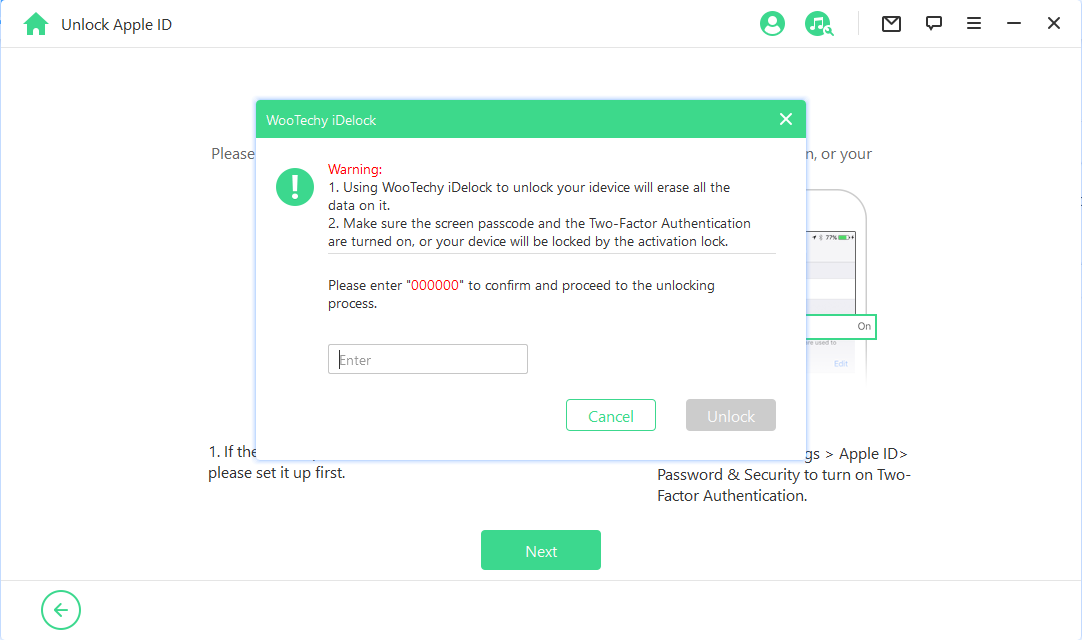
步驟 2:設定裝置
iDelock 會開始解鎖裝置上的 Apple ID 密碼。等待幾分鐘,你就可以獲得一個全新的裝置了。
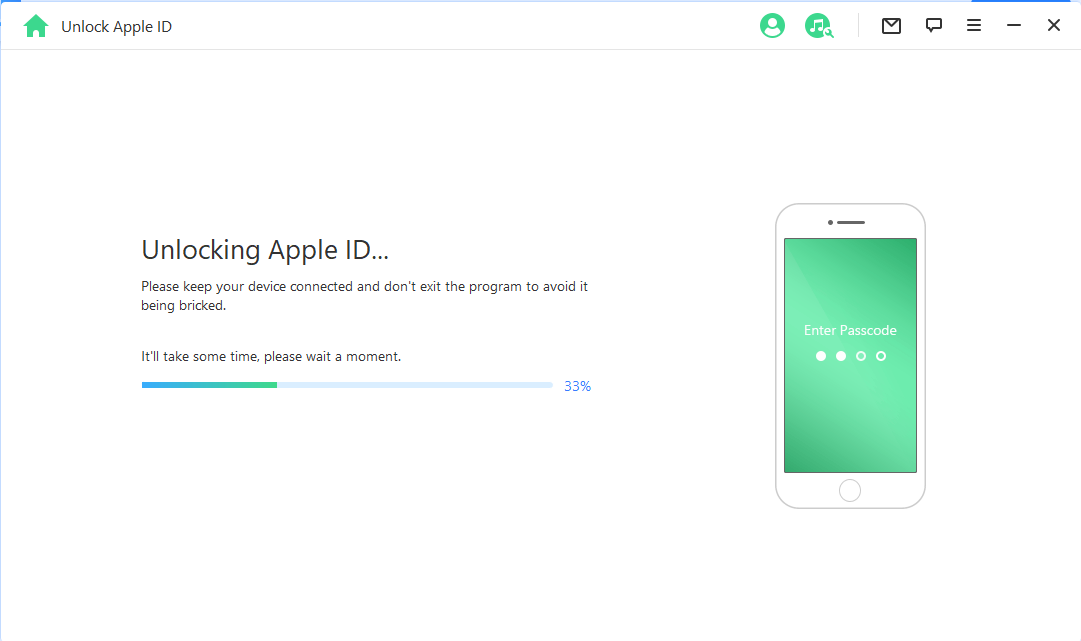
像往常一樣設定你的裝置,但你需要在提示時選擇「使用裝置密碼解鎖」。然後,選擇「使用裝置密碼」並輸入正確的密碼。完成所有步驟後,你就可以用新的 Apple ID 登入並享受所有功能了。
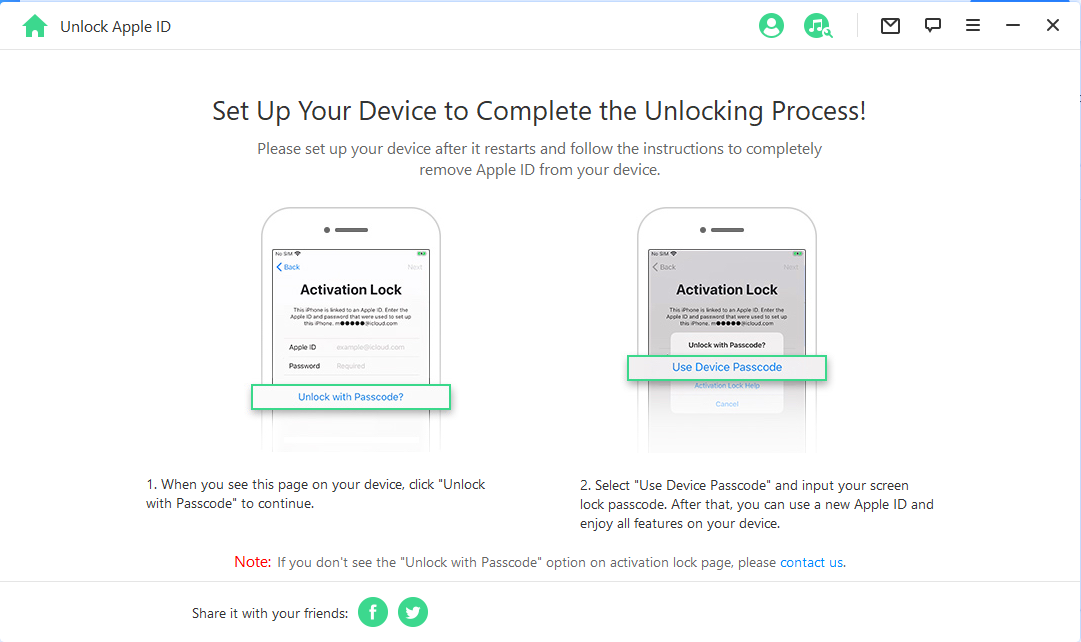
模式 2. 解鎖 iPhone 密碼
步驟 1: 啟動 WooTechy iDelock
啟動 WooTechy iDelock 並選擇「解鎖螢幕密碼」模式。
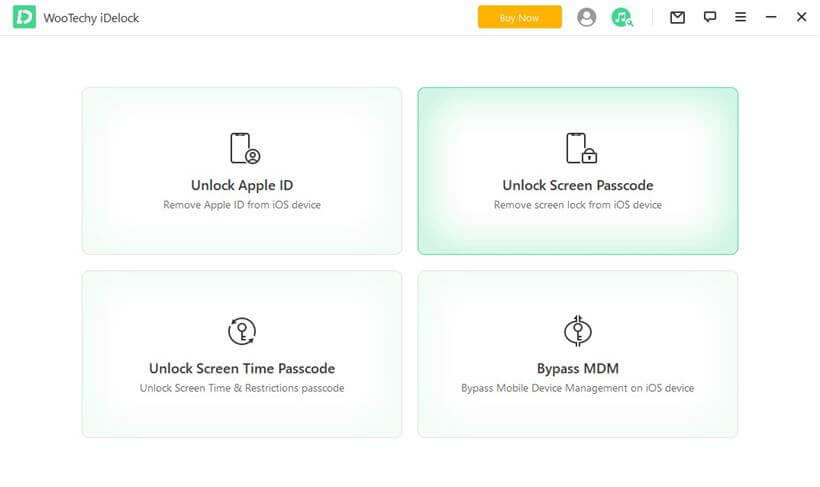
點選「開始」開始解鎖。
小貼士:
- 請注意,刪除密碼後,裝置上的所有資料都將被刪除。
- 您的 iOS 版本將更新到最新版本。
- 請確保您的裝置始終連線到電腦。
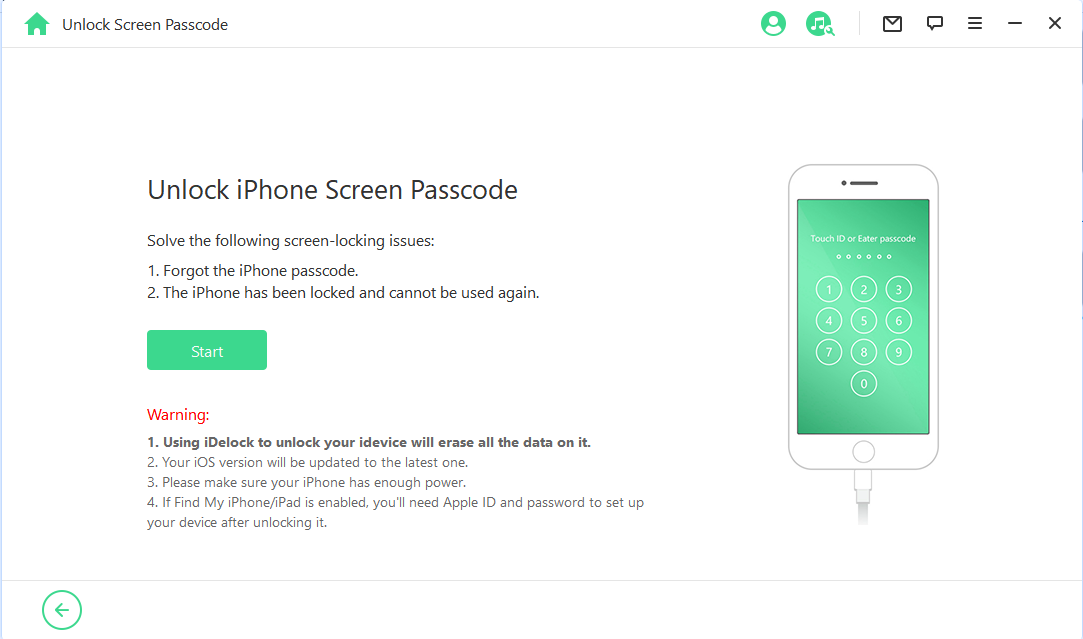
透過 USB 資料線將 iOS 裝置連線到電腦。然後點選「下一步」,它將開始載入你的裝置資訊。
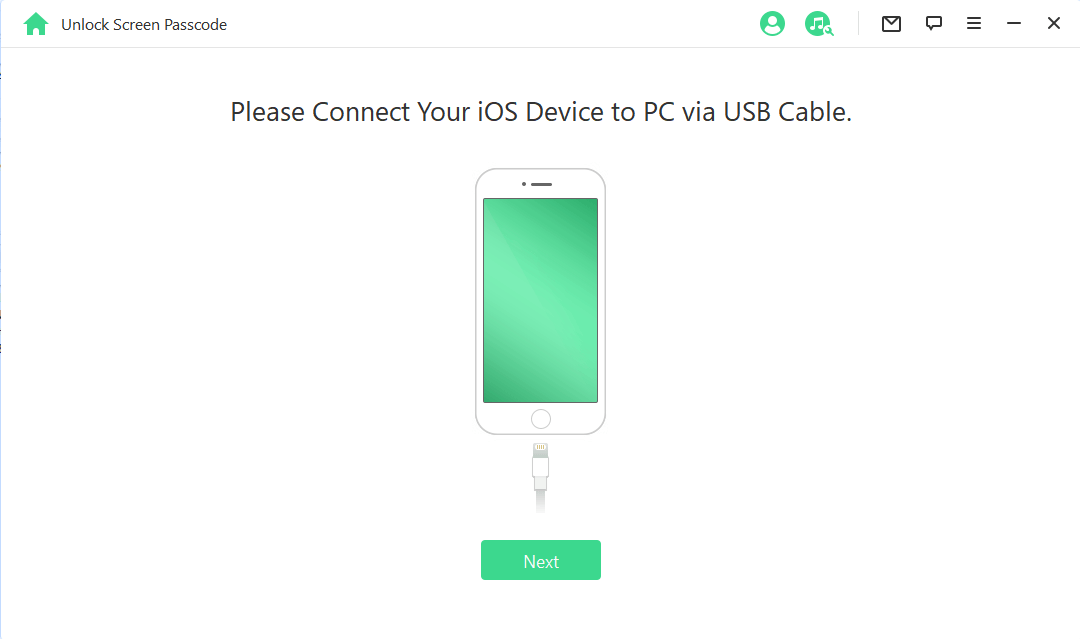
如果無法識別裝置,可以手動將裝置設定為 DFU/復原模式,使其被檢測到。
步驟 2:下載並解壓韌體包
程式會自動檢測你的裝置型號。選擇提供的韌體版本並點選「下載」。
如果下載失敗,可以點選「複製」在瀏覽器中下載韌體包。
如果您已經在電腦上下載了韌體包,請單擊「選擇」將其新增進來。
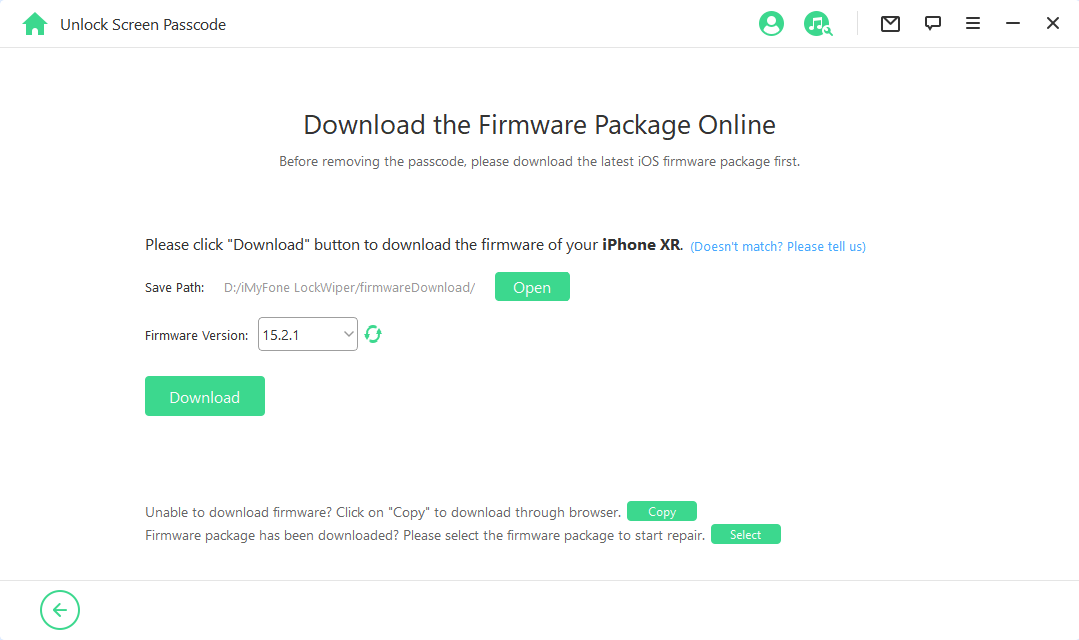
請等待下載並驗證韌體包。
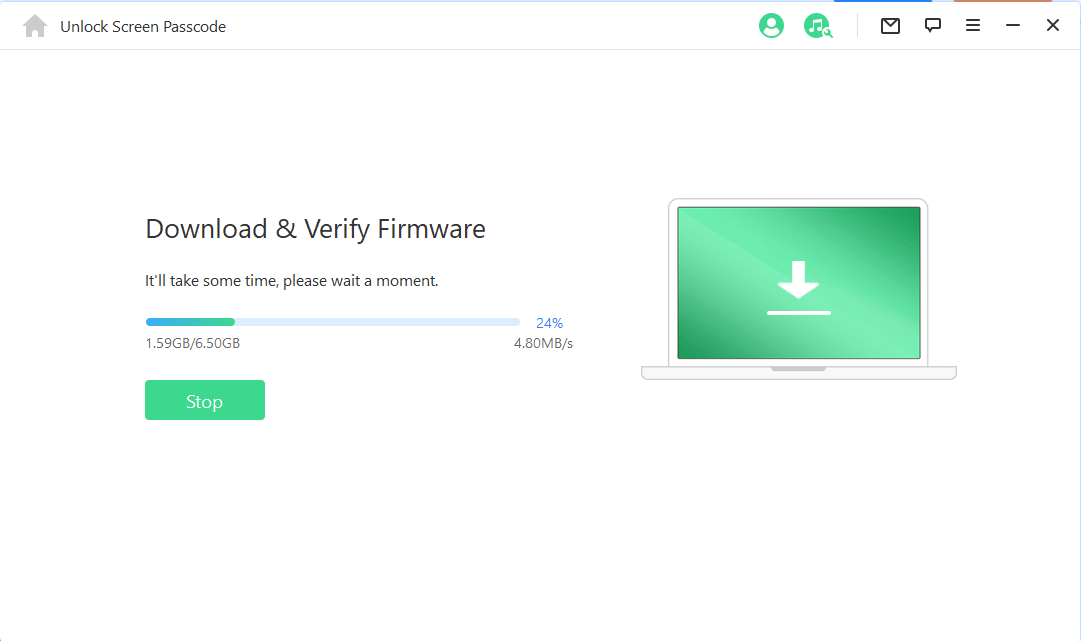
驗證成功後,點選「開始」,等待驗證完成。
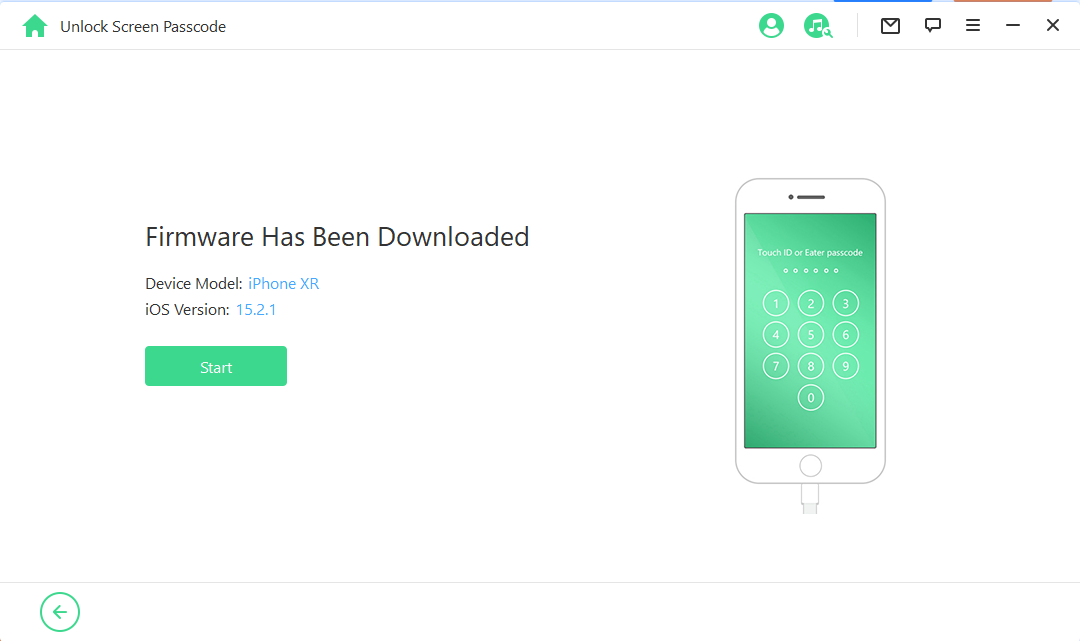
步驟 3:解鎖螢幕密碼
點選「解鎖」開始。在解鎖過程中,請透過 USB 資料線將裝置與電腦保持連線。
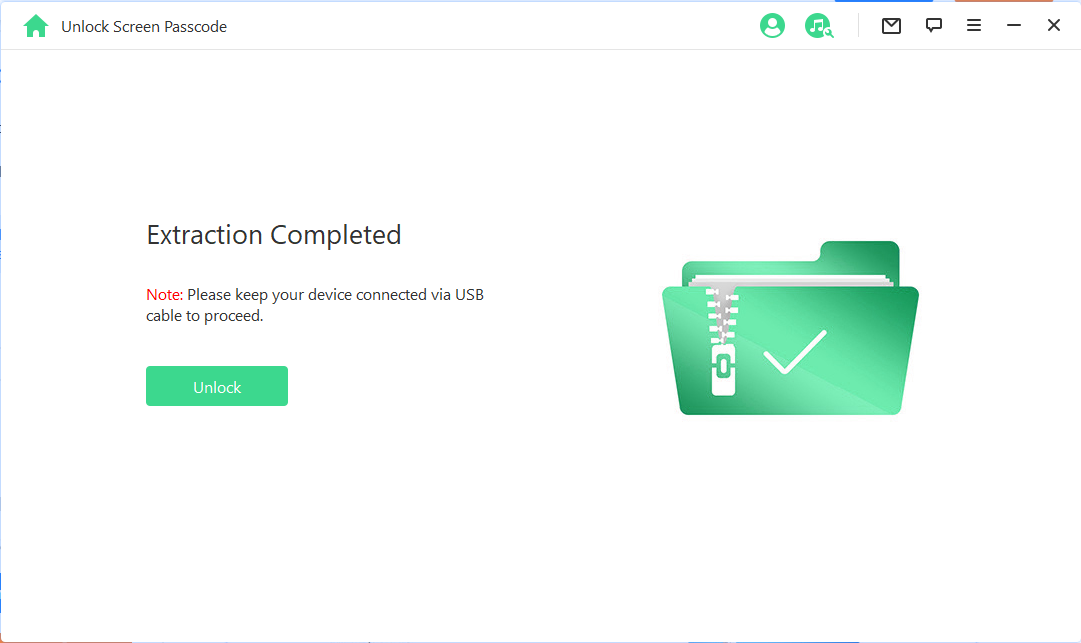
請仔細閱讀通知並輸入「000000」以再次確認您同意解鎖裝置,然後點選「解鎖」。裝置將自動進入復原模式。
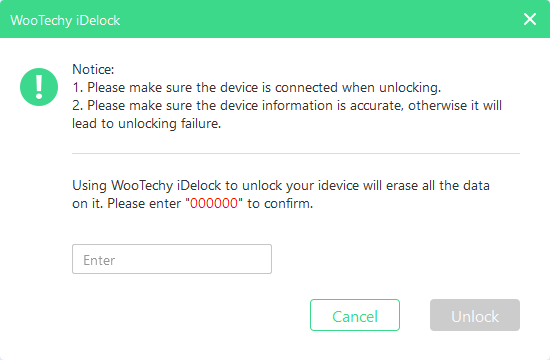
如果裝置無法自動進入復原模式,系統將引導您手動進入 DFU/復原模式。
幾分鐘後,裝置上的鎖就會被移除。
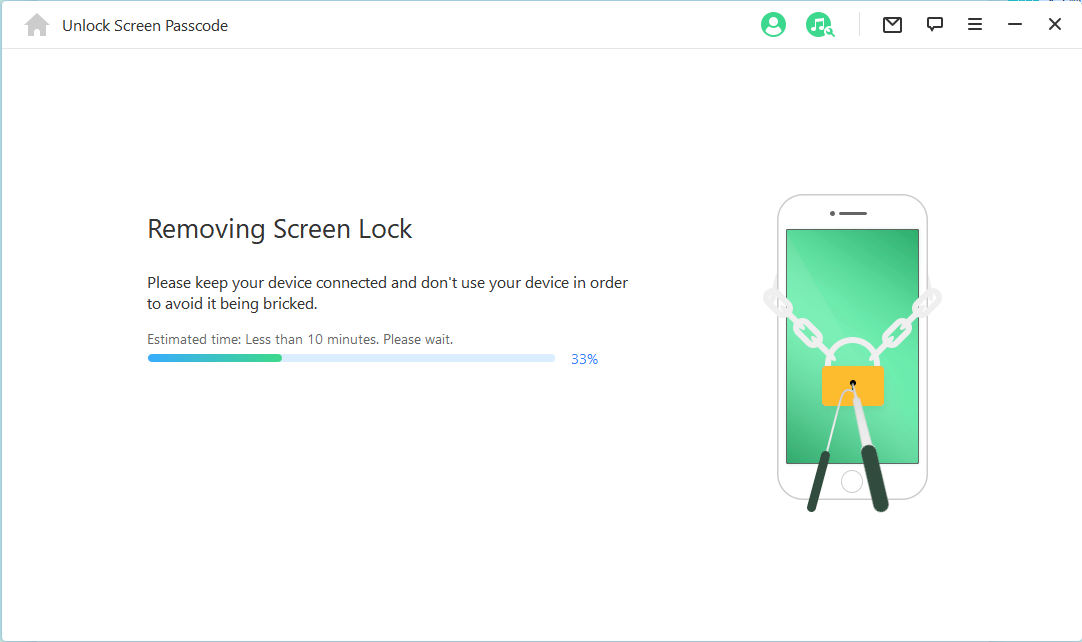
提示: 將裝置設定為 DFU/復原模式
如果在載入裝置資訊或解鎖步驟過程中無法正常檢測到裝置,則需要手動將其調入 DFU/復原模式。
在頂部欄選擇裝置型號「其他 iDevice」、「iPhone 7/7 Plus」或「iPhone 8 或以上」。然後按照說明操作,進入 DFU 模式。
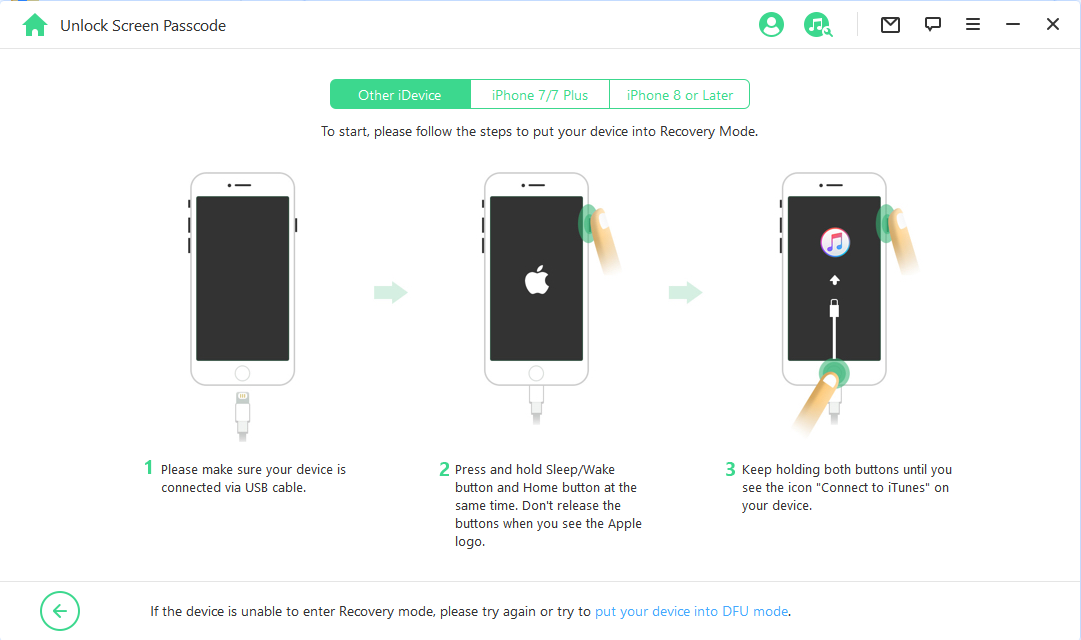
如果您的裝置無法進入 DFU 模式,請點選底部操作,將裝置切換進入 DFU/回復模式。
然後在頂部欄選擇裝置型號「其他 iDevice」、「iPhone 7/7 Plus」或「iPhone 8 或以上」,查看相關說明。
模式 3. 解開螢幕使用時間密碼
步驟 1:啟動 WooTechy iDelock
在電腦上啟動 WooTechy iDelock 並選擇「解開螢幕使用時間密碼」模式。
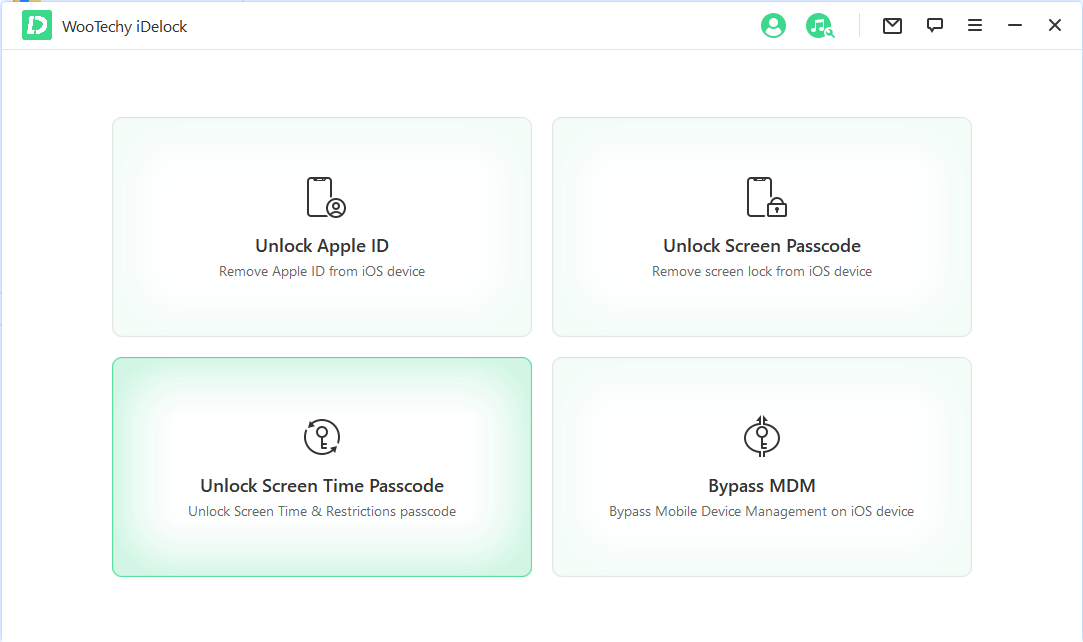
步驟 2:將裝置連線到電腦
用USB資料線將iPhone/ iPad/ iPod Touch連線到電腦。
如果未檢測到連線,請單擊「您的裝置無法被辨識?」
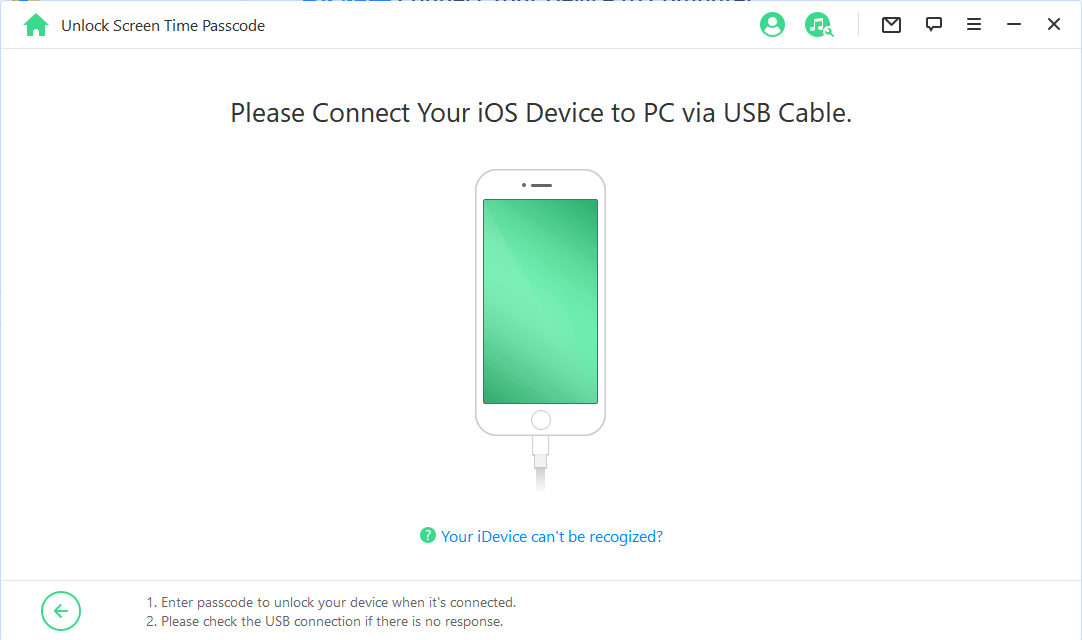
如果之前未信任過這臺電腦,請解鎖裝置螢幕,並從裝置上的彈出提示中點選「信任」。
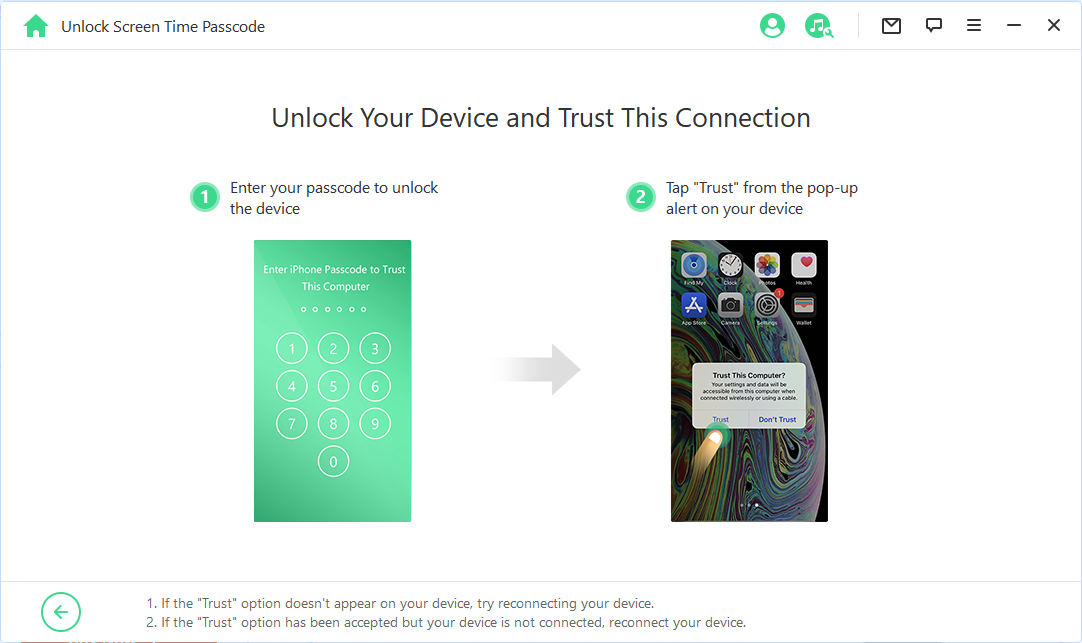
步驟 3: 解鎖螢幕使用時間和限制密碼
檢測到你的裝置後,如果你的裝置執行的是 iOS 12 或更高版本,你會看到「解鎖螢幕使用時間密碼」介面;如果你的裝置執行的是 iOS 11 或更早版本,你會看到「回復限制使用密碼」介面。
案例 1:在 iOS 12 及以上版本中移除螢幕使用時間密碼
選擇「螢幕使用時間密碼」是「在 iOS 裝置上直接設定」或者「透過家庭共享設定」
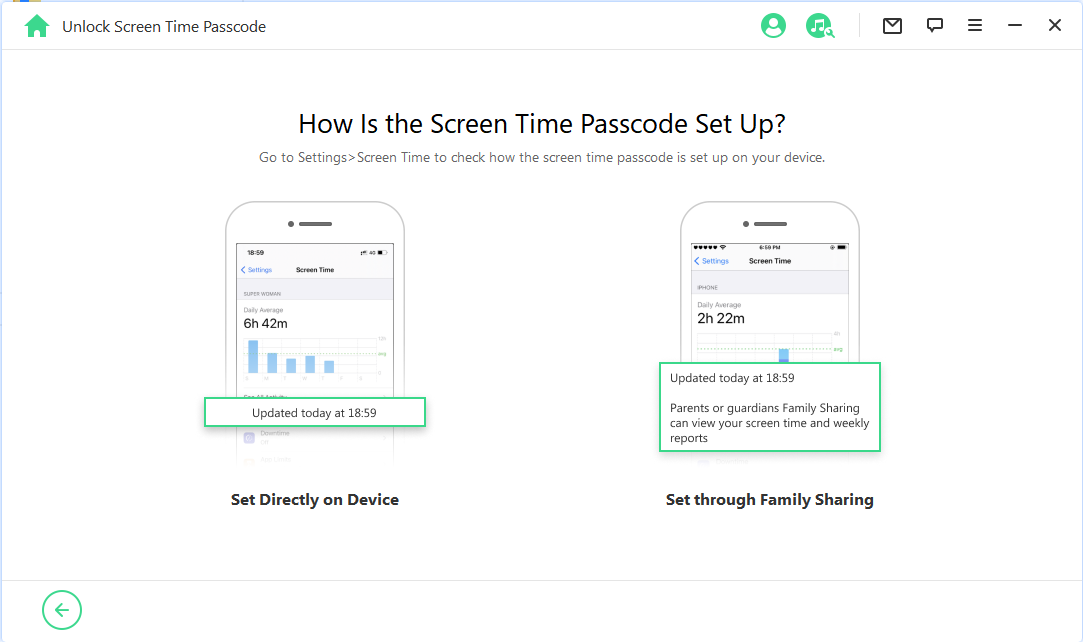
情況 1:在 iOS 裝置上直接設定
單擊「開始」按鈕開始。
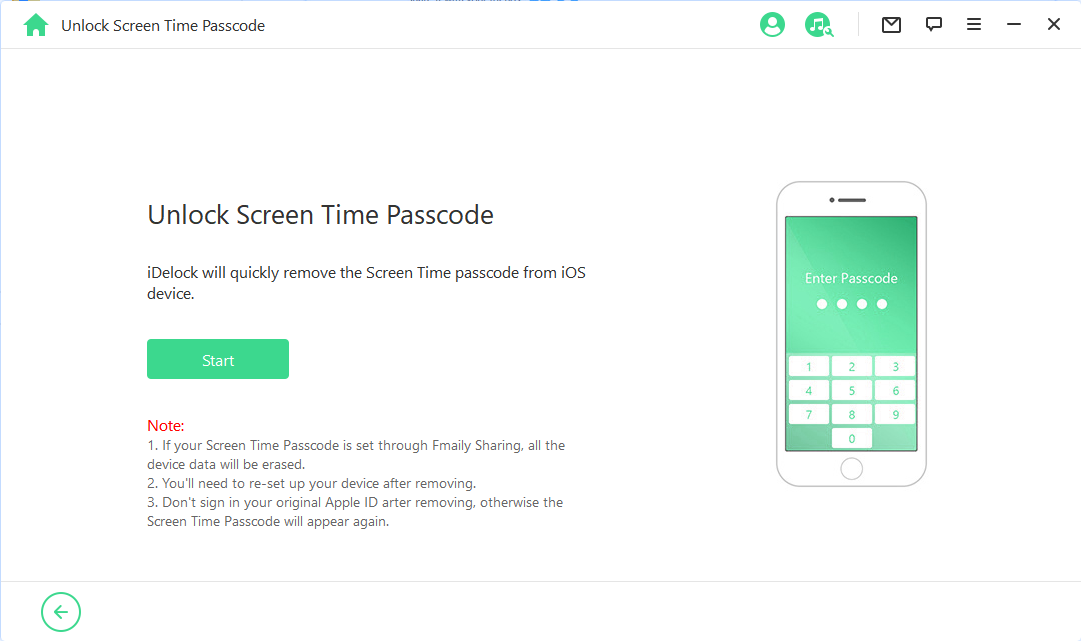
首先應按照螢幕上的說明禁用裝置上的「尋找我的 iPhone」。然後點選「繼續」按鈕。
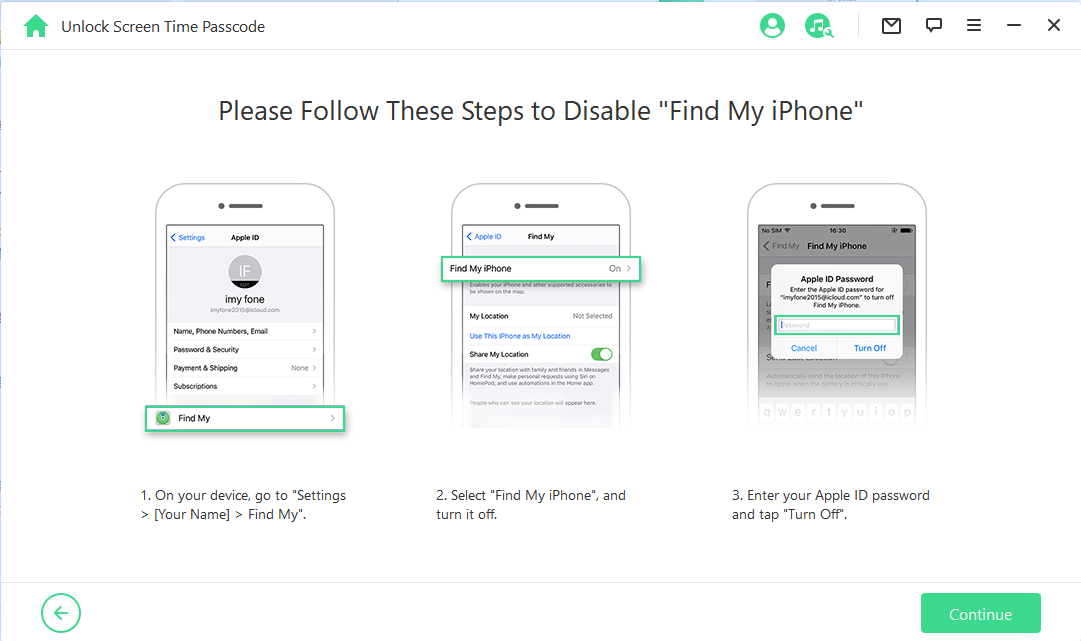
一旦「尋找我的 iPhone」被禁用,iDelock 就會立即開始刪除裝置上的螢幕使用時間密碼。
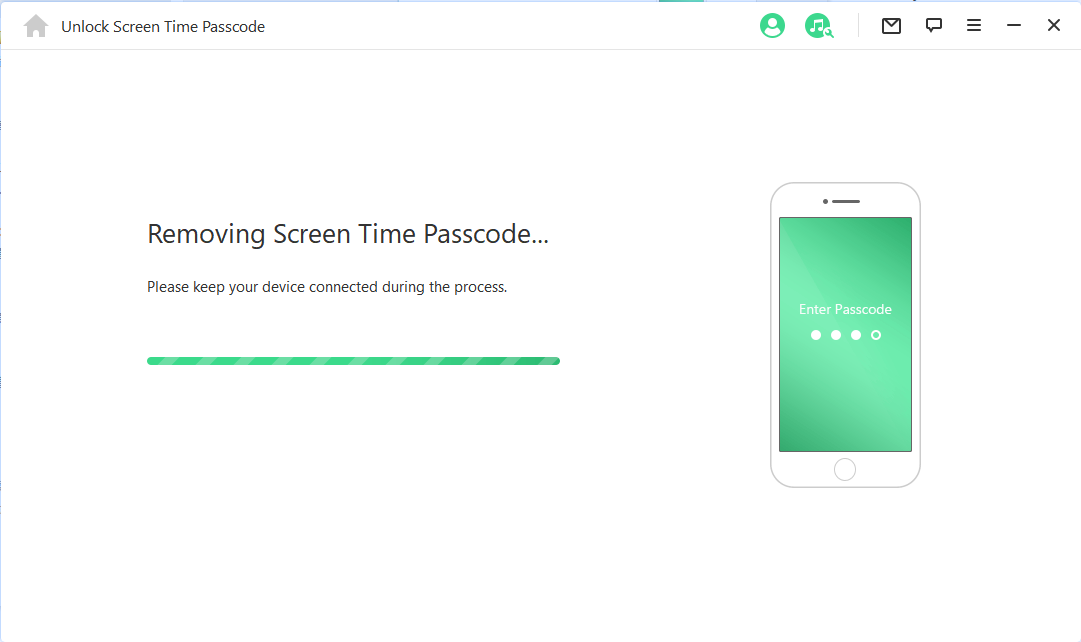
整個過程只需幾分鐘。移除後,你需要對裝置進行設定。出現提示時,請按照螢幕上的說明進行操作,以確保「螢幕使用時間」密碼被完全刪除。
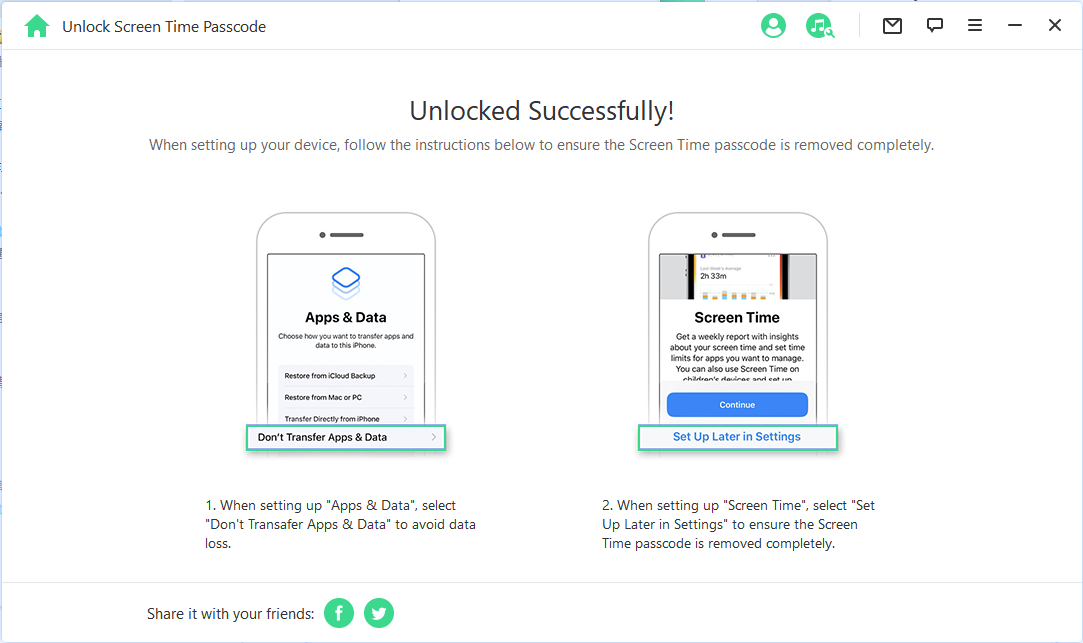
情況 2:透過家庭共享設定
點選「開始」開始刪除「螢幕使用時間」密碼。
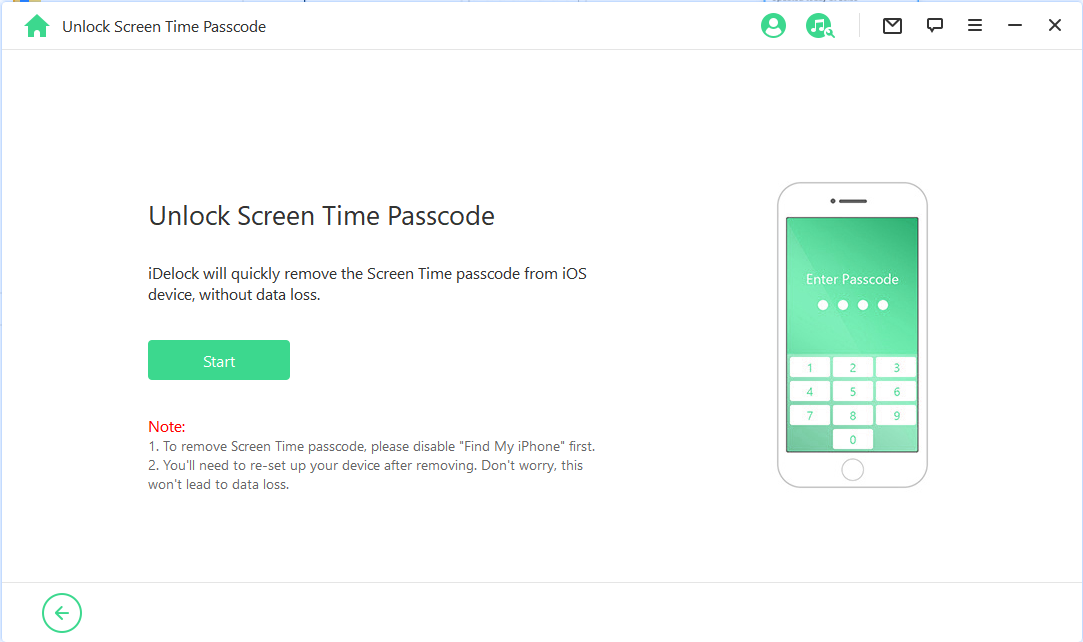
如果「尋找我的 iPhone」已禁用
如果 iOS 裝置上的「尋找我的 iPhone」已禁用,iDelock 會立即開始解鎖裝置。這需要幾秒鐘的時間,請耐心等待。
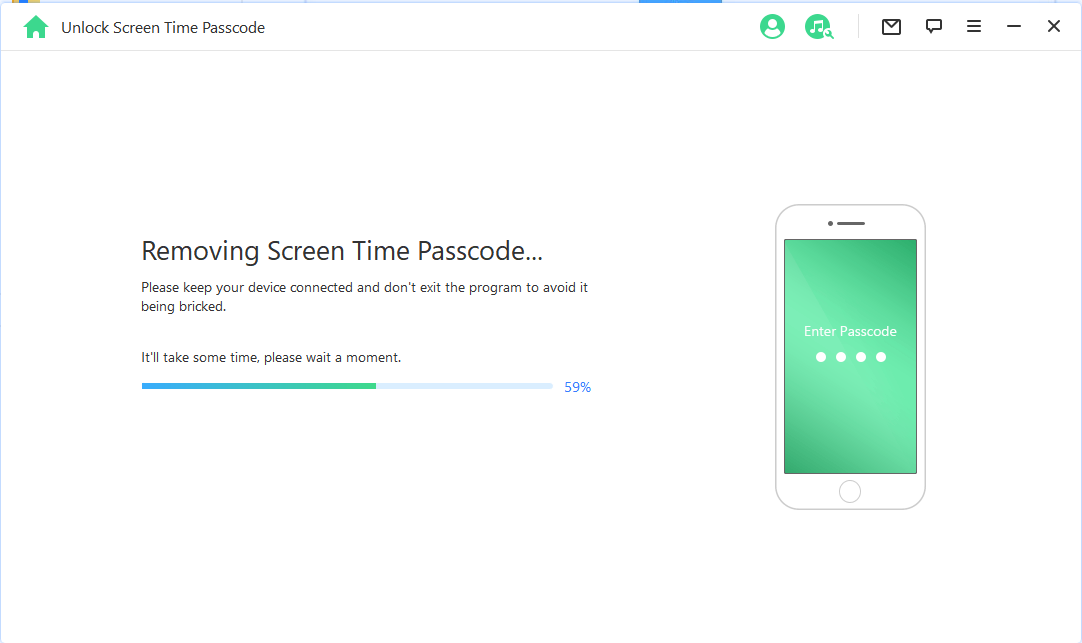
如果啟用了雙重驗證
確保螢幕密碼和雙重驗證已開啟。如果一切就緒,請點選「下一步」。
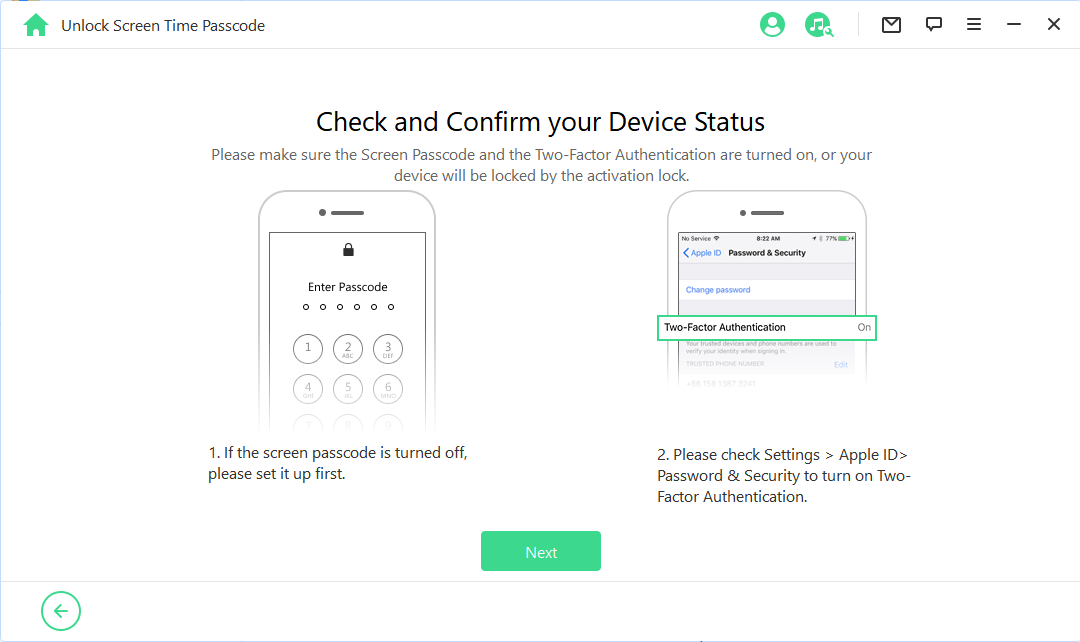
會彈出一個視窗進行雙重確認。輸入「000000」,然後選擇「解鎖」繼續。
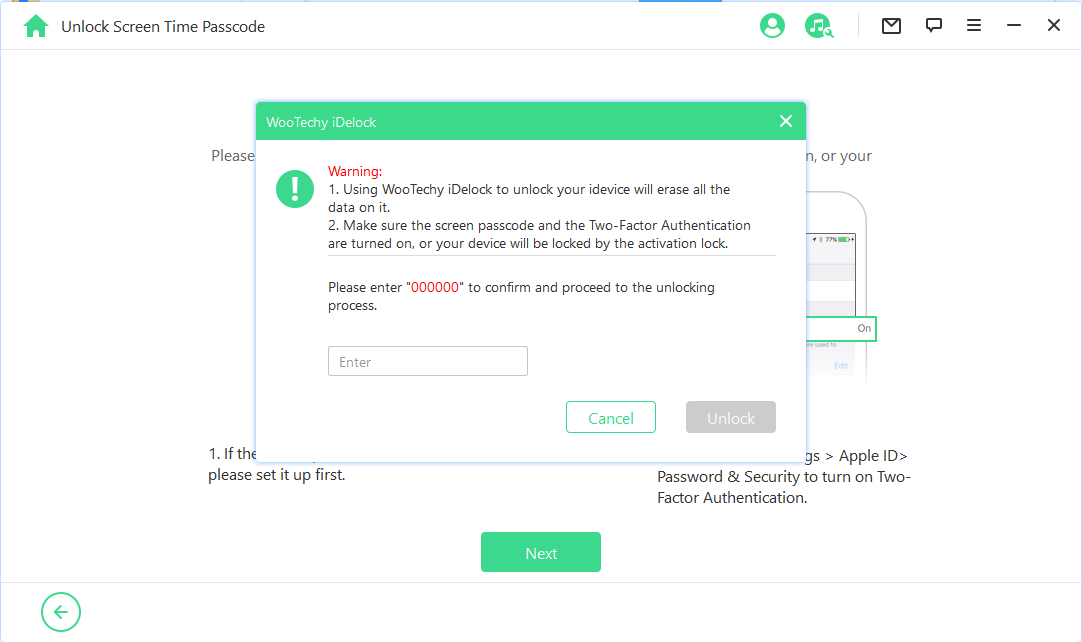
點選「解鎖」後,iDelock 會立即開始解鎖 iPhone。請在裝置重啟後進行設定。
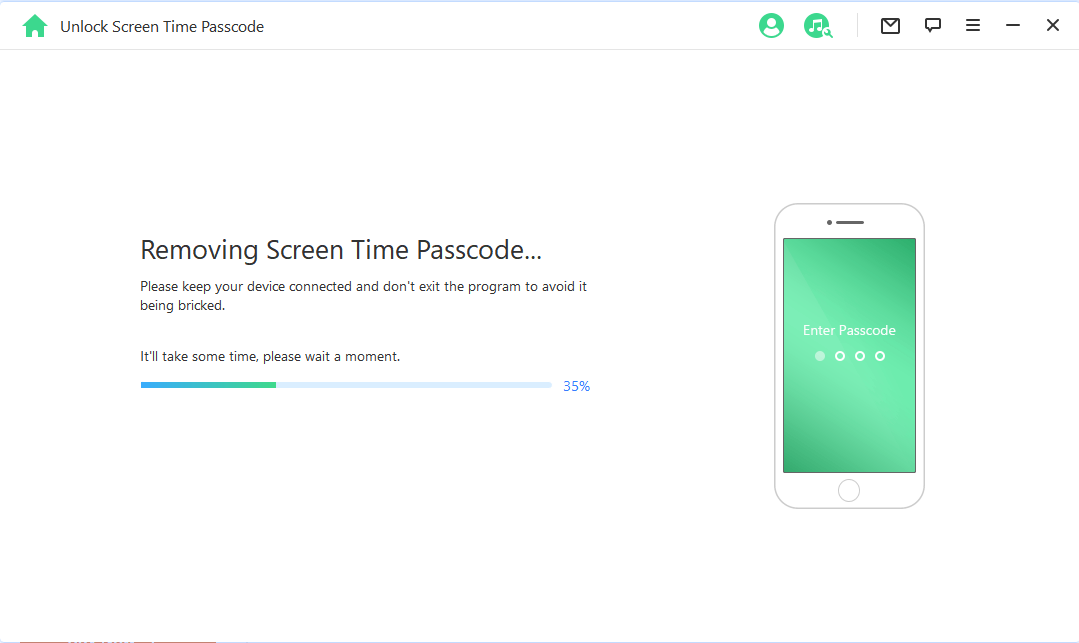
出現提示時,選擇「使用裝置密碼解鎖」。然後選擇「使用裝置密碼」並輸入螢幕密碼。之後,你就可以使用一個沒有螢幕使用時間密碼的新 Apple ID 了。
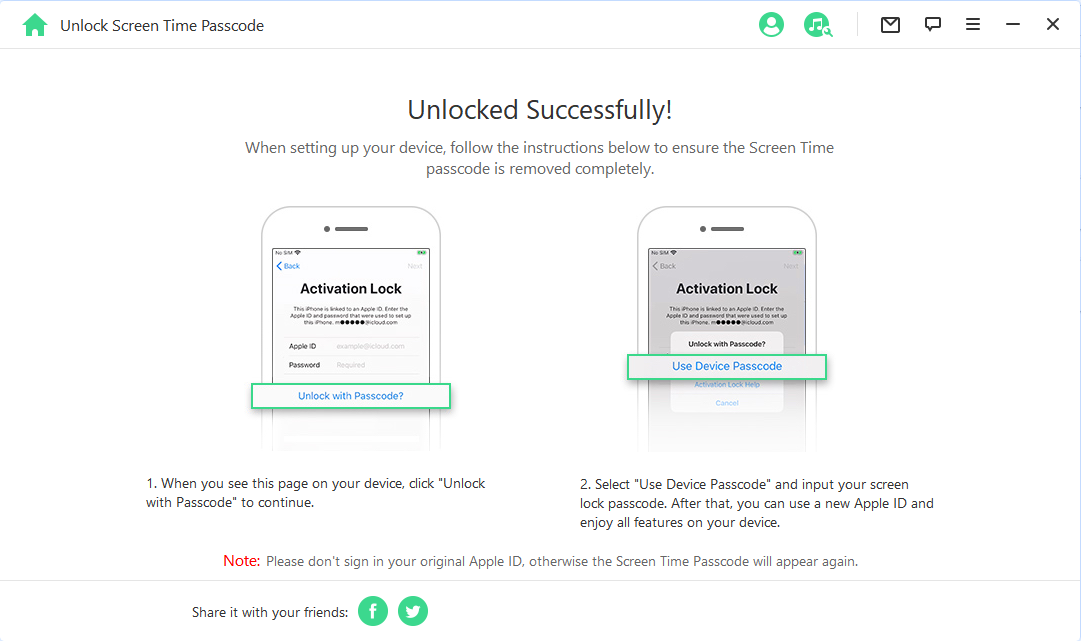
案例 2:恢復 iOS 11 及更早版本上的限制密碼
點選「開始」按鈕開始。
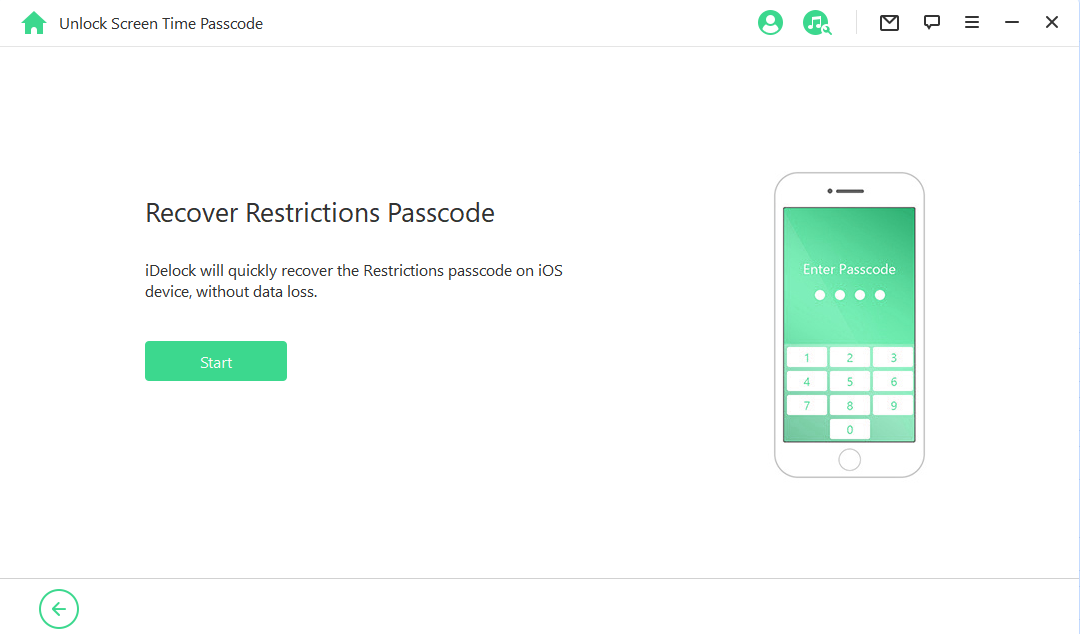
iDelock 會開始載入你的裝置資料。在此過程中,請保持裝置與電腦連線。
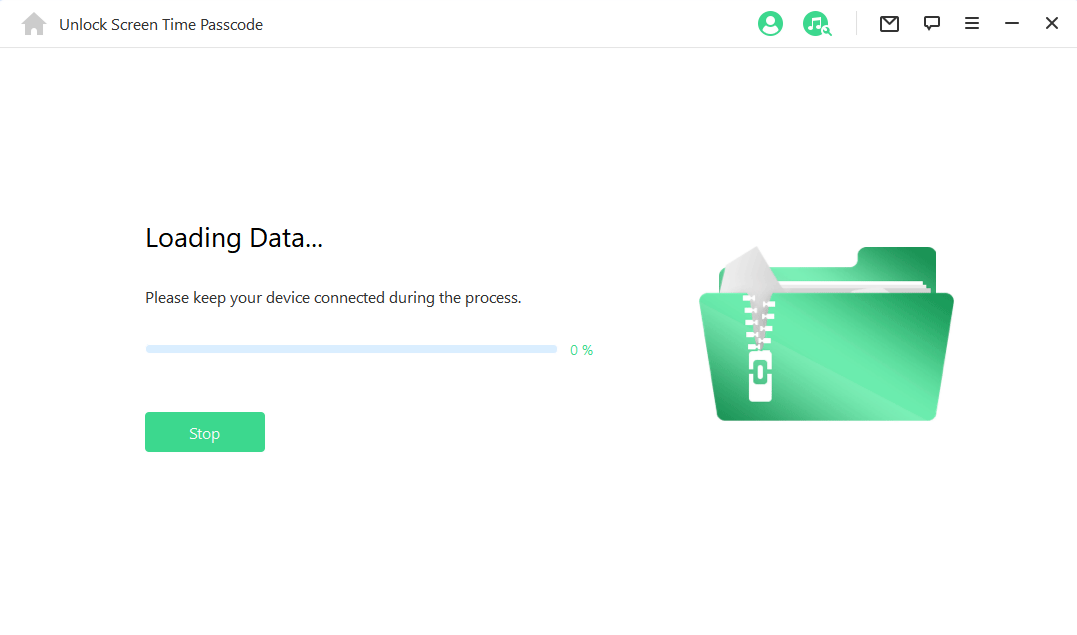
小貼士:
- 如果您的 iTunes 備份已加密,請輸入密碼以解密備份,然後繼續。
- 如果您不知道正確的密碼,請選擇「點擊此處」以其他方式恢復限制密碼。
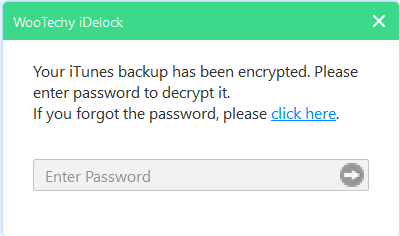
成功載入裝置資料後,iDelock 將開始恢復裝置上的限制密碼。恢復過程需要幾秒鐘,請耐心等待。
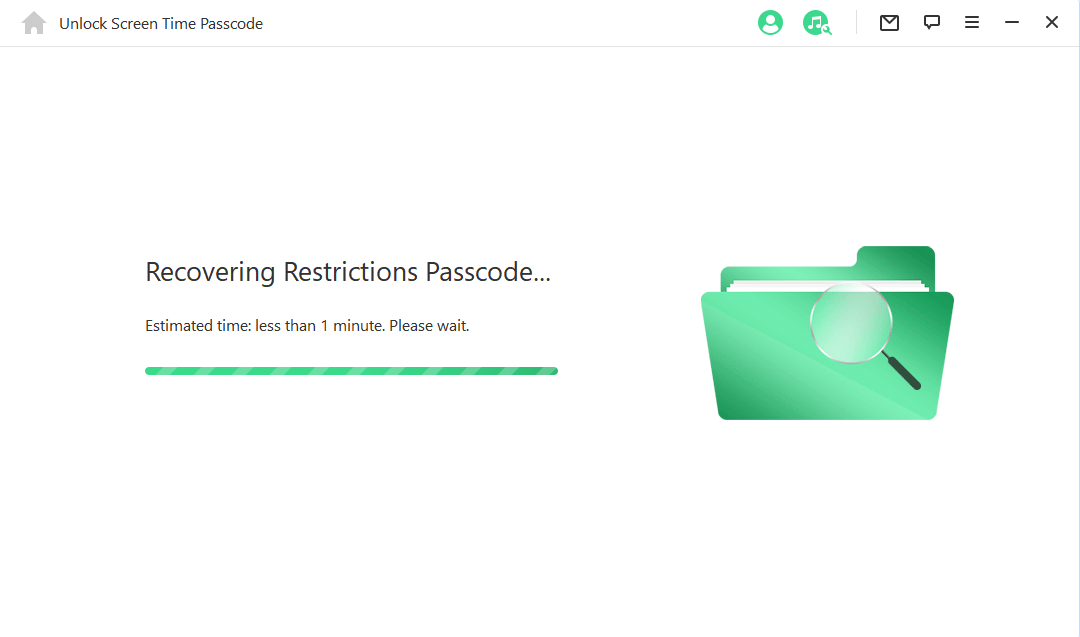
恢復過程結束後,iDelock 會顯示裝置的當前限制密碼。您可以使用它來解鎖「限制」,並在「設定」>「一般」>「限制使用」中更改「限制使用」設定。
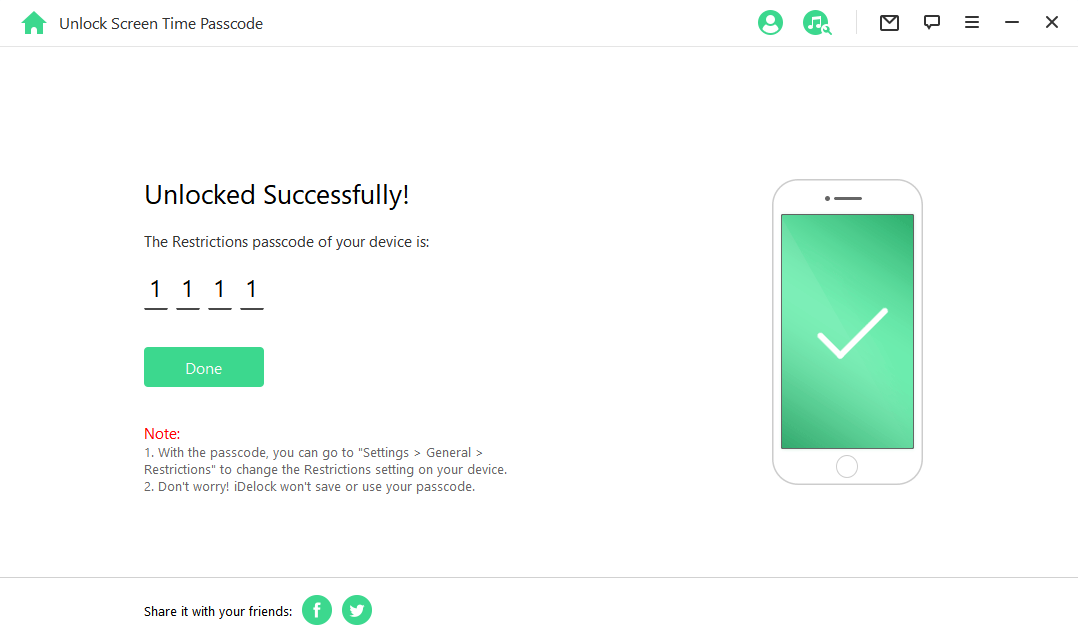
模式 4:繞過行動裝置管理 (MDM)
如果您的裝置被其他電腦監控,解鎖 MDM 可能會因此失敗。在這種情況下,當您的裝置連線到電腦時,iTunes會彈出視窗。
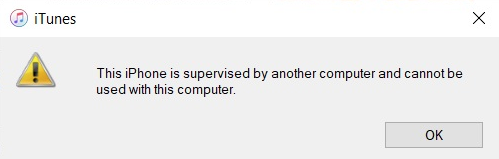
步驟 1:啟動 WooTechy iDelock
在電腦上啟動 WooTechy iDelock 並選擇「繞過 MDM」模式。
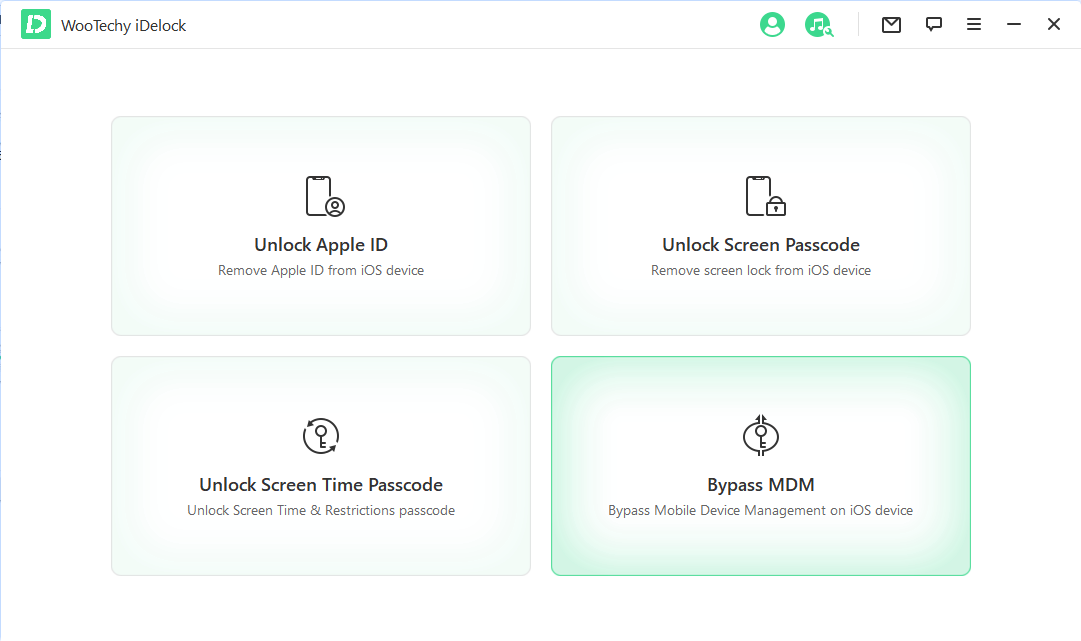
步驟 2:將裝置連線到電腦
用USB傳輸線將裝置連線到電腦。連線後,請在裝置上信任電腦。
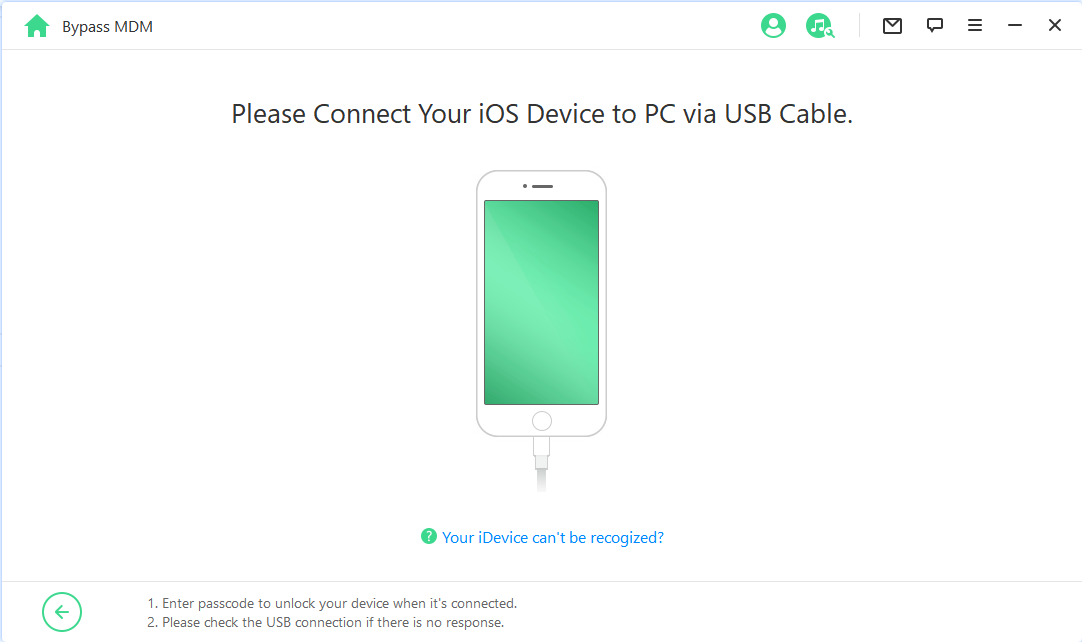
步驟 3:開始繞過 MDM
情況 1:卡在 MDM 畫面
如果您的裝置被鎖定在 MDM 鎖屏之外,請選擇「繞過MDM」開始。
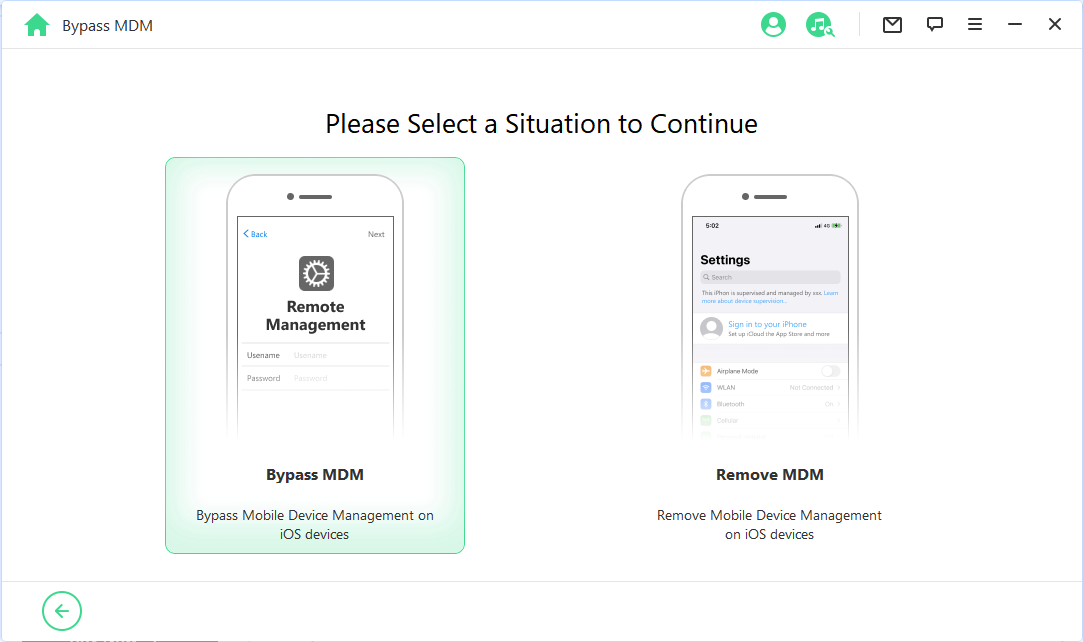
然後直接選擇「開始繞過」按鈕開始繞過。
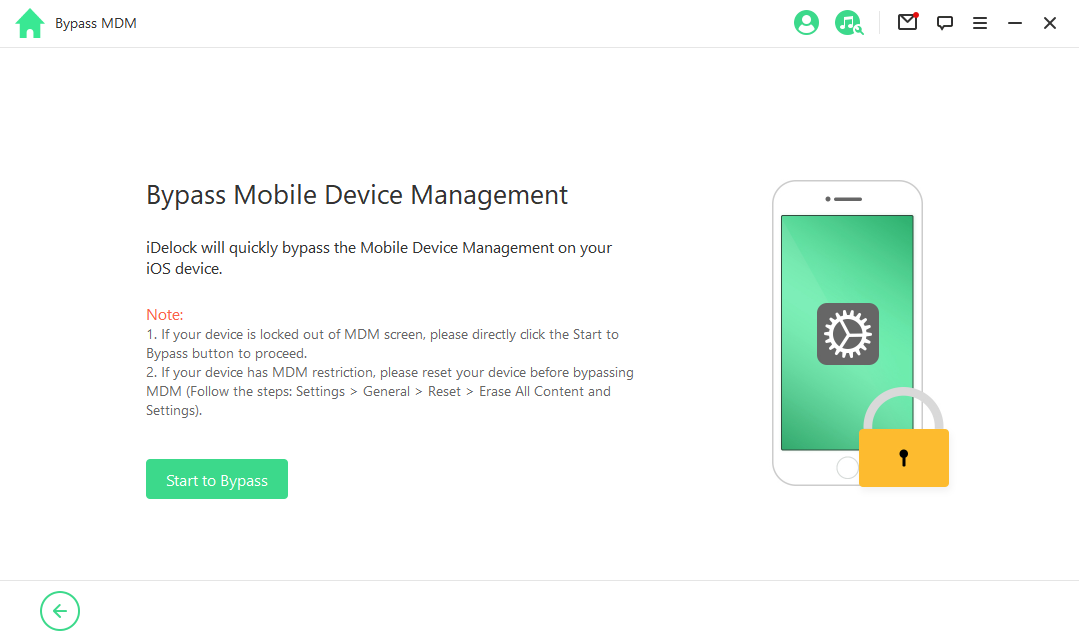
請確保您的裝置處於 MDM 鎖屏狀態。
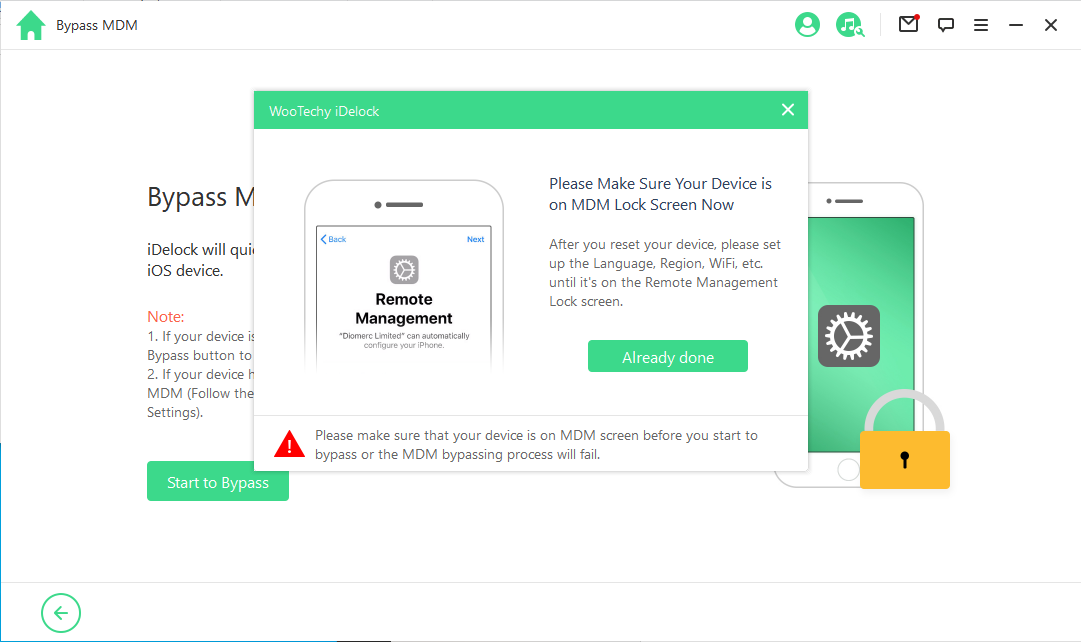
之後,iDelock 會立即繞過裝置上的 MDM。
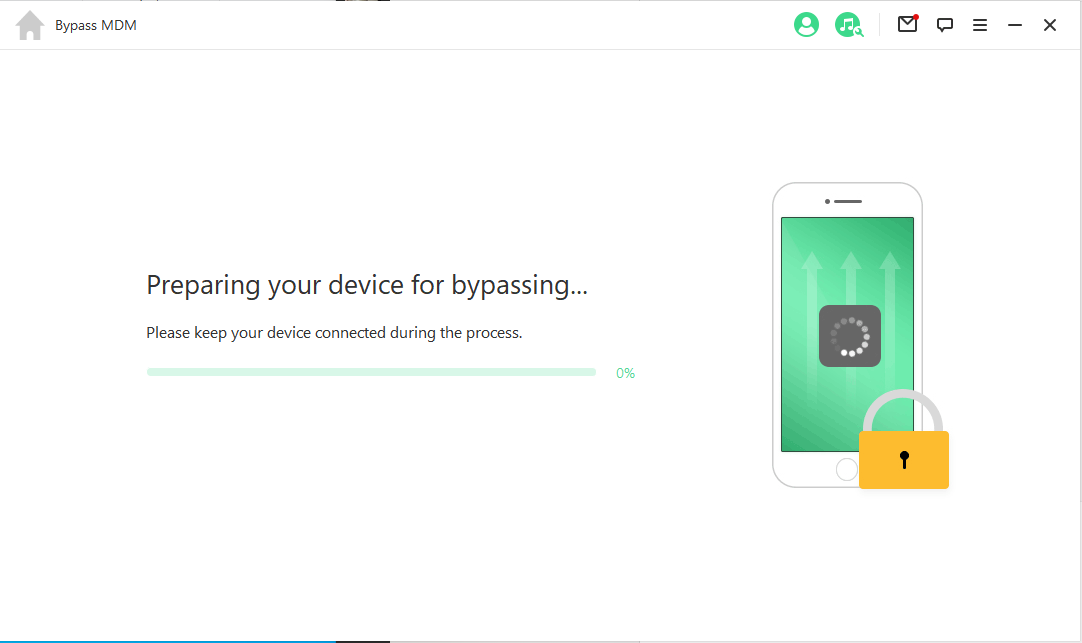
等待幾分鐘後,裝置上的 MDM 將被成功繞過。
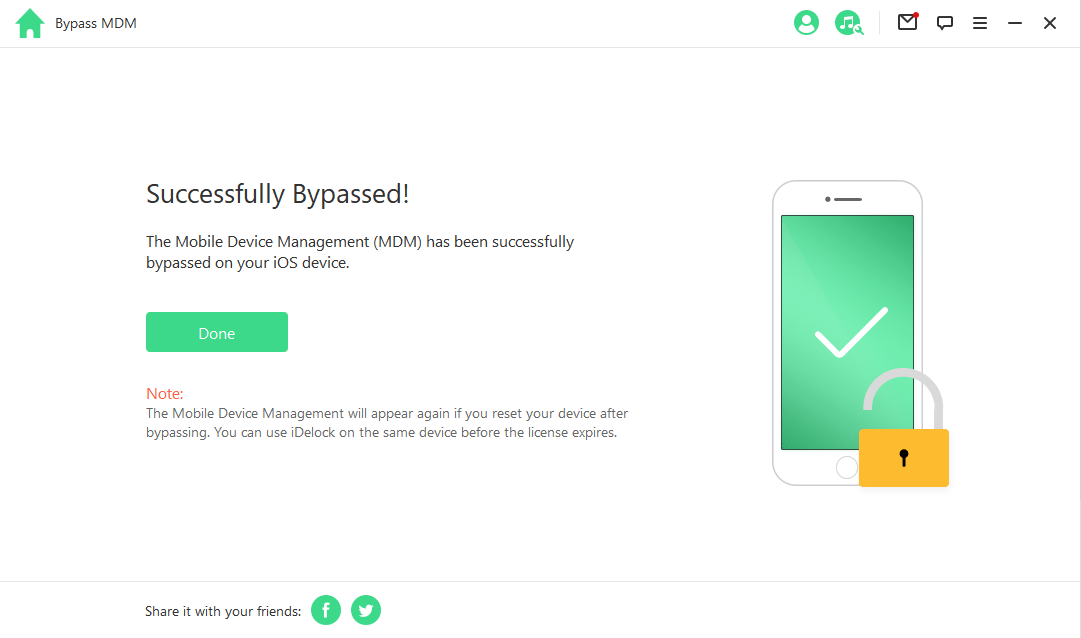
在裝置上設定「App與資料」時,請記住選擇「不傳送App與資料」。
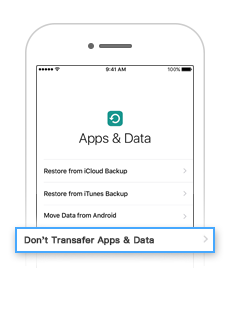
小貼士: 如果你在繞過後重置裝置,MDM 會再次出現,而你可以在許可證過期前在同一裝置上使用 iDelock。
情況 2:此 iPhone 由......監督和管理。
如果您的裝置由其他組織監督和管理,請選擇「移除 MDM」。
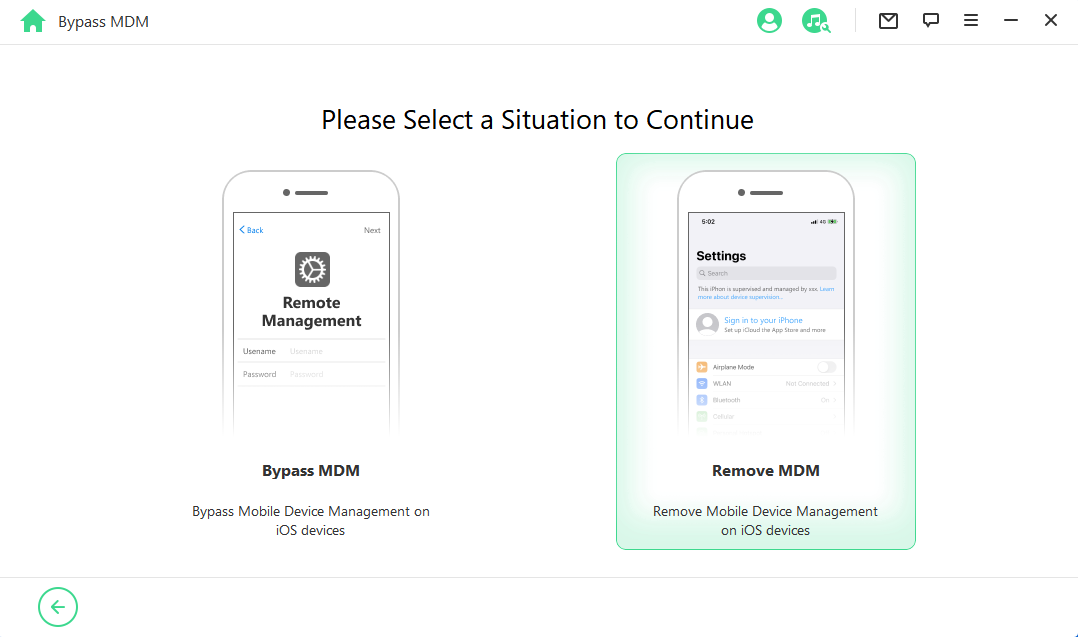
直接選擇「開始」按鈕繼續。
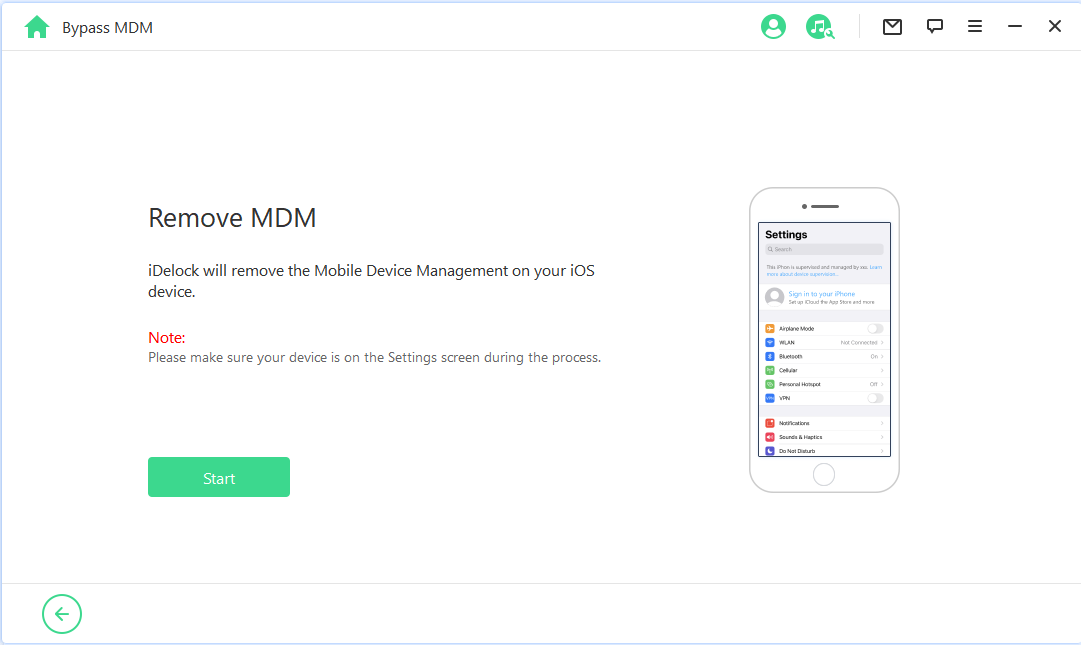
之後,iDelock 會立即繞過 iOS 裝置上的 MDM。
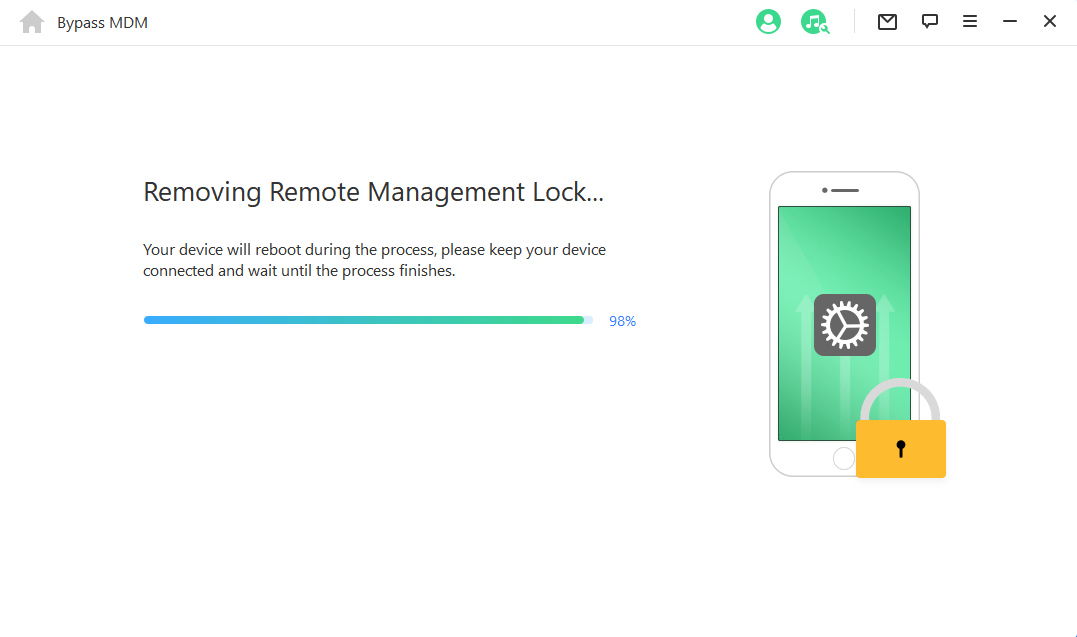
等待幾分鐘後,裝置上的 MDM 就會被成功繞過。