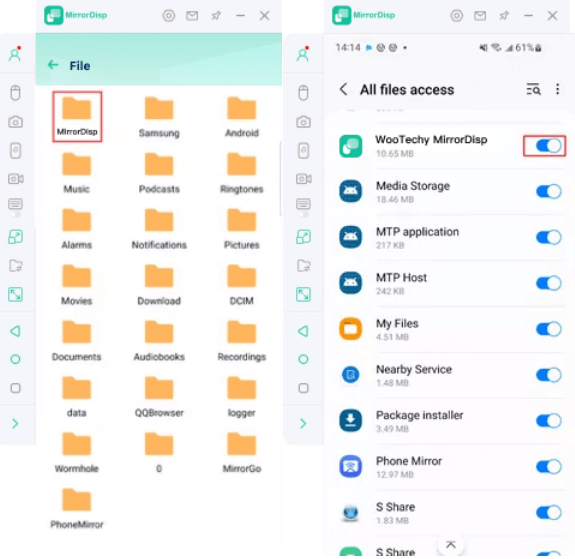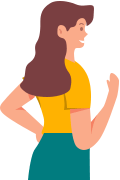WooTechy MirrorDisp 用戶指南
以下是操作教學,適用於 Android 和 iOS 裝置。MirrorDisp 擁有直覺式的操作介面,讓電腦與手機之間的互動更加流暢。無論是播放影片、控制手機遊戲,還是將手機音訊串流到會議或直播平臺,甚至將檔案從電腦傳輸到 Android 裝置,這些功能都能輕鬆透過 MirrorDisp 完成。
第一部分:如何將 Android 手機螢幕鏡像到電腦?
選項 1:透過 WiFi 將 Android 手機螢幕鏡像到電腦
步驟 1: 安裝並啟動 MirrorDisp
確保手機和電腦連接至同一個 Wi-Fi 網路,然後在 MirrorDisp 主頁中選擇 「Android」。
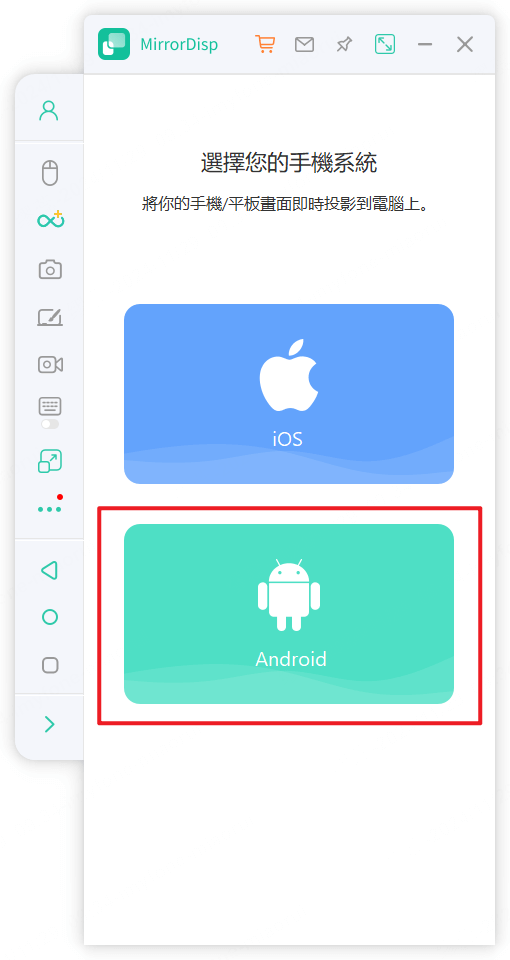
步驟 2: 允許電腦訪問網路
勾選允許 「網域網路」、「私人網路」 和 「公共網路」,並點選 「允許訪問」。
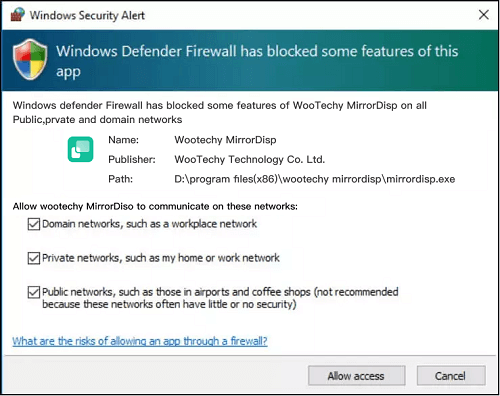
步驟 3: 選擇連線方式
若手機與電腦已經透過 Wi-Fi 連線,選擇裝置並確認即可自動開始荧幕镜像。
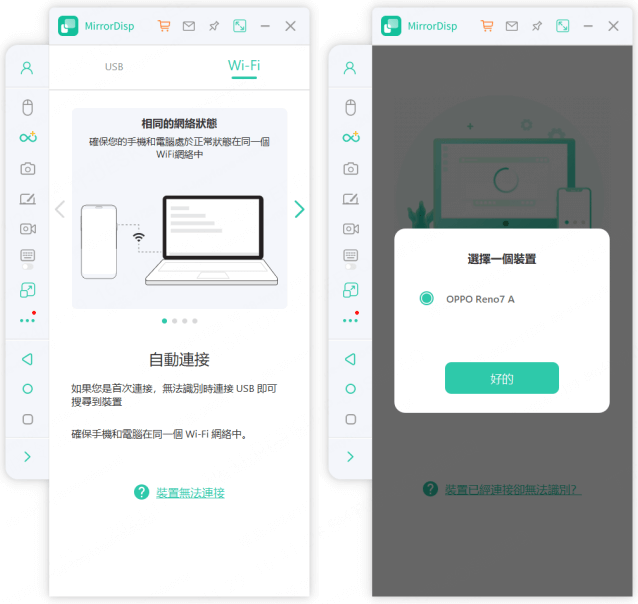
若首次使用時,請先使用 USB 線連接手機與電腦,並依以下步驟啟用 USB 偵錯:進入手機 「設定」 > 「關於手機」 > 「軟體資訊」。點擊 「版本編號」 7 次,啟用開發者模式。返回設定頁,進入 「開發人員選項」,然後開啟 「USB 偵錯」。
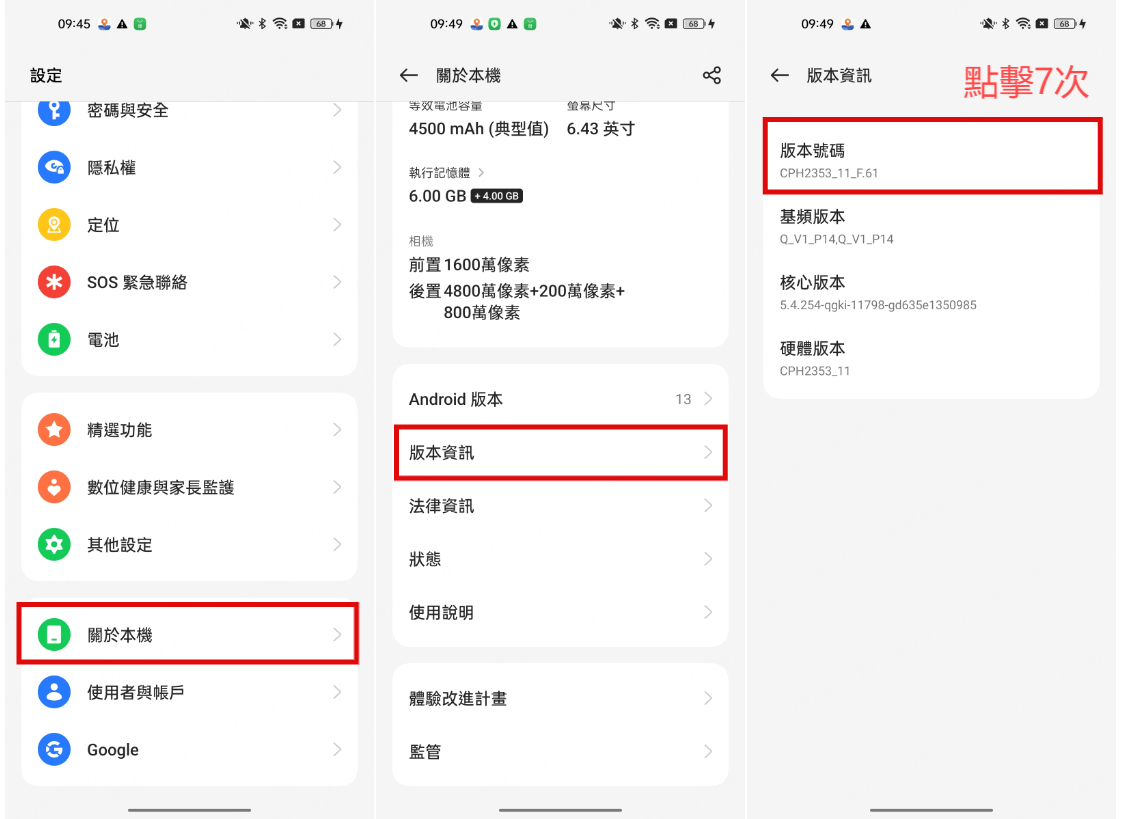
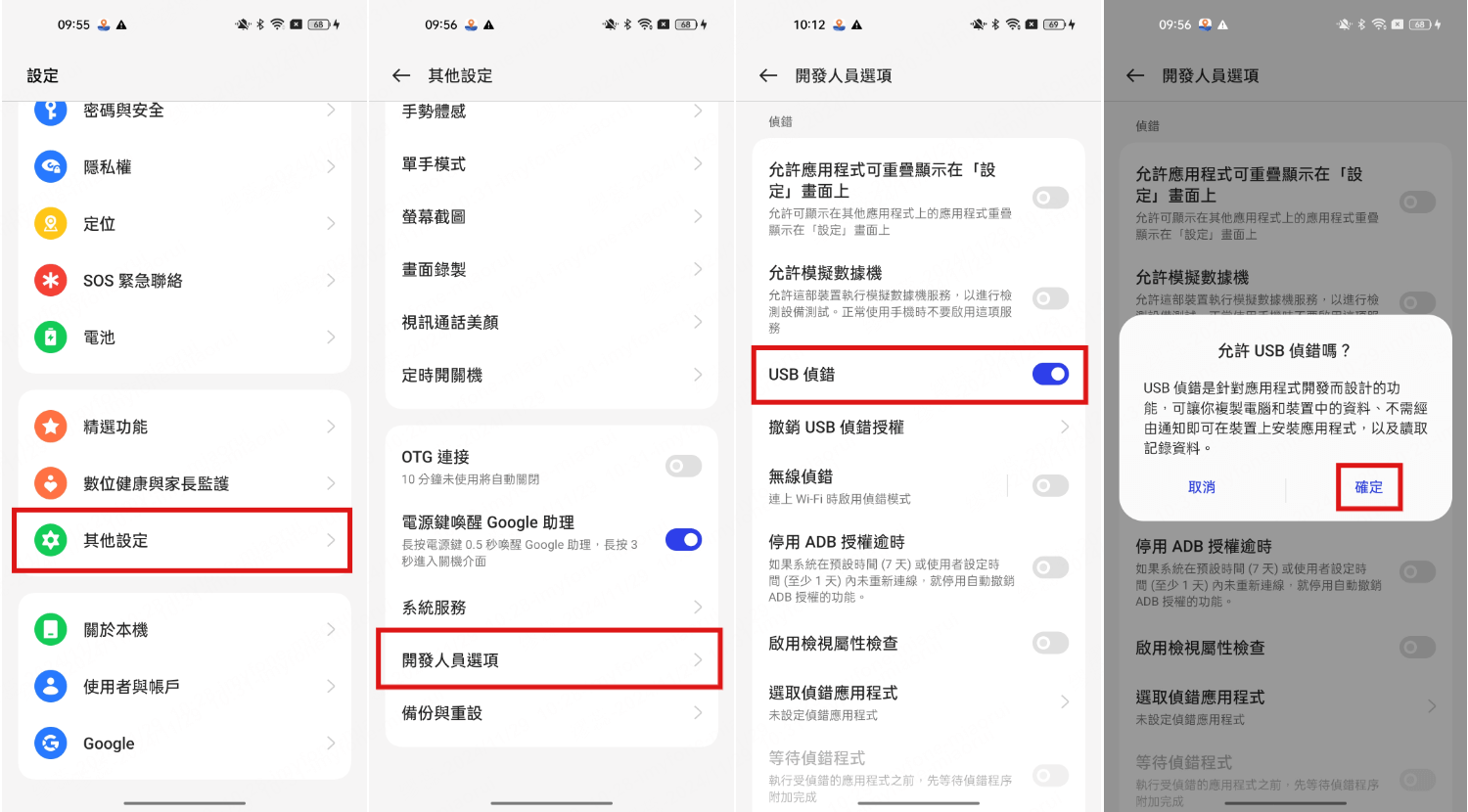
步驟 4: 允許必要的權限
MirrorDisp 程式彈出權限提示時,點擊「打開」,MirrorDisp 的移動端應用程式將會自動下載到您的 Android 裝置中。
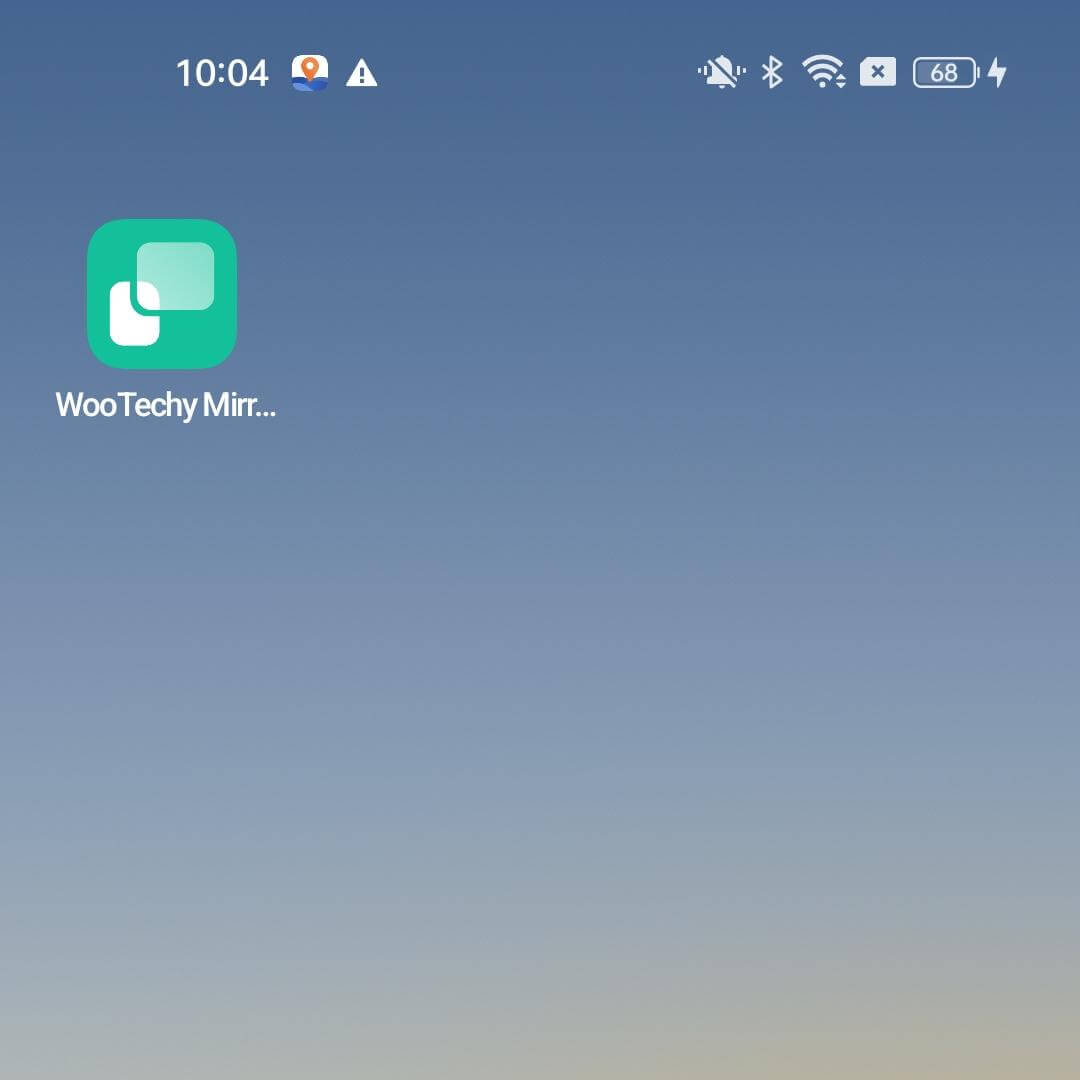
步驟 5: 開始鏡像和控制手機
現在,您已成功將 Android 手機畫面投影到電腦上。您還可以直接使用滑鼠與鍵盤流暢控制手機遊戲及應用程式。
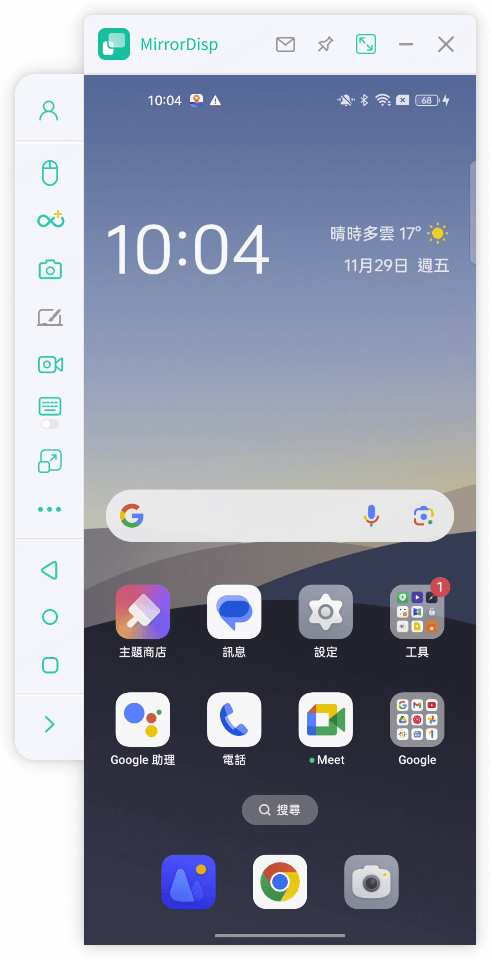
選項 2: 透過 USB 將 Android 手機螢幕鏡像到電腦
步驟 1: 啟動 MirrorDisp
首先,下載並安裝 WooTechy MirrorDisp 軟體。完成安裝後,開啟程式並選擇「Android」。
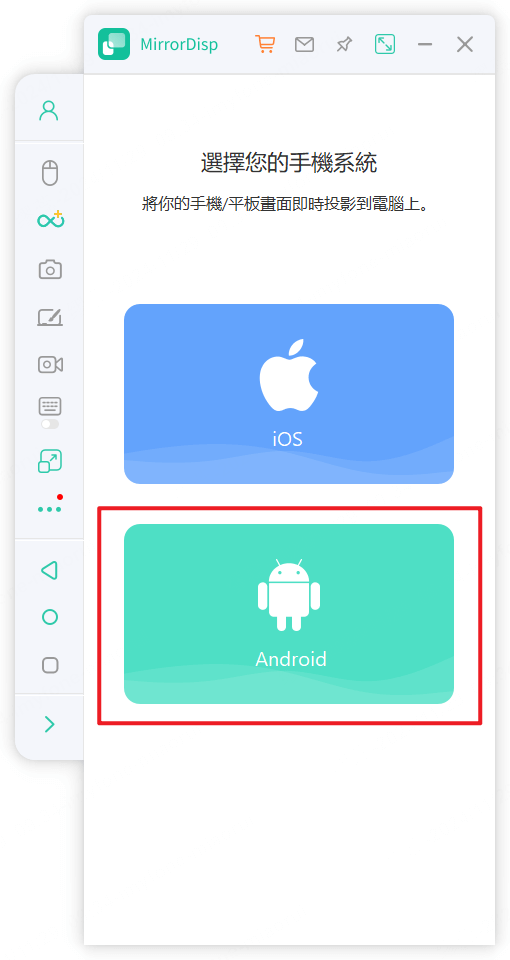
步驟 2: 連接裝置
使用 USB 數據線將 Android 手機連接至電腦。MirrorDisp 會出現裝置選擇,選擇您的手機,然後選擇 「傳輸檔案」模式以進行 USB 連線。接著點選繼續執行。
小貼士:當您連接後,會彈出視窗詢問是否始終允許從電腦進行 USB 偵錯,只需點選「確認」即可。
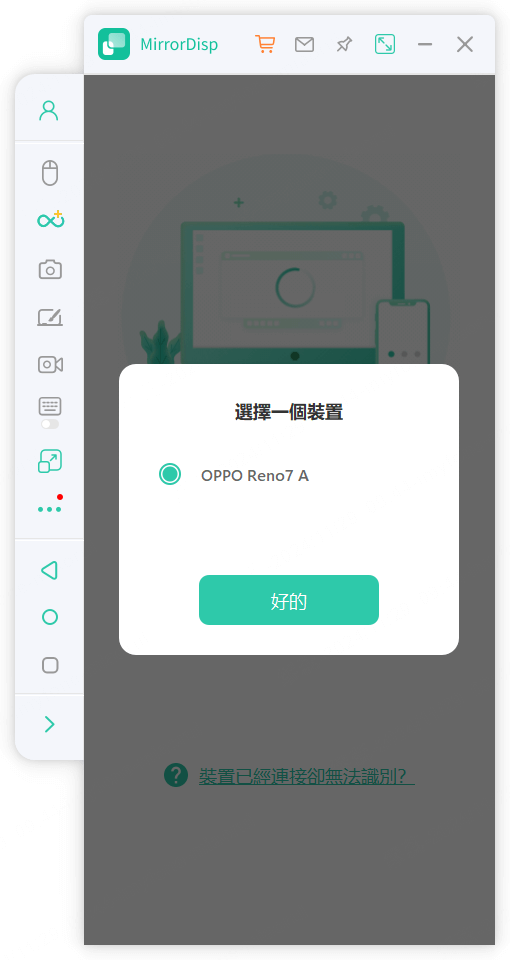
步驟 3: 啟用 USB 偵錯
進入手機的 「設定」 > 「關於手機」 > 「軟體資訊」。點擊 「版本編號」 7 次進入 「開發人員選項」。在 USB 連接的情況下,啟用您的 Android 裝置上的 「USB 偵錯」。
小貼士:當您連接後,會彈出視窗詢問是否始終允許從電腦進行 USB 偵錯,只需點選「確認」即可。
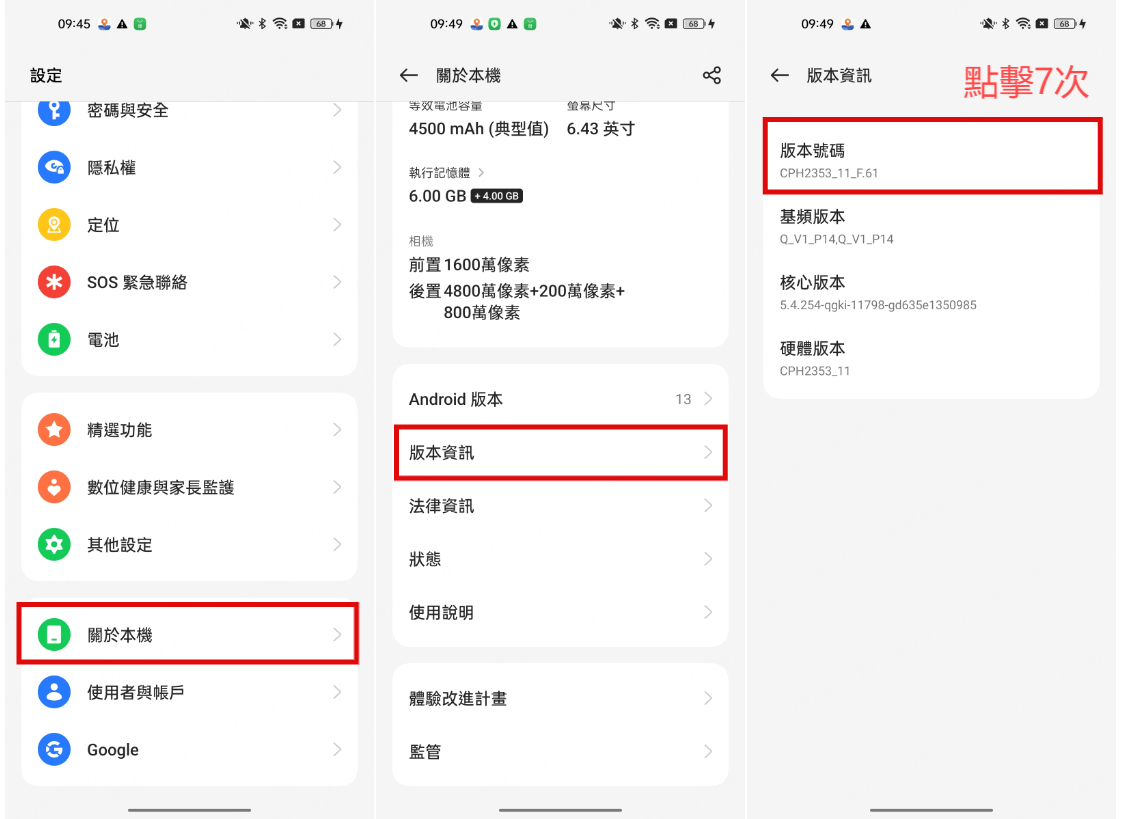
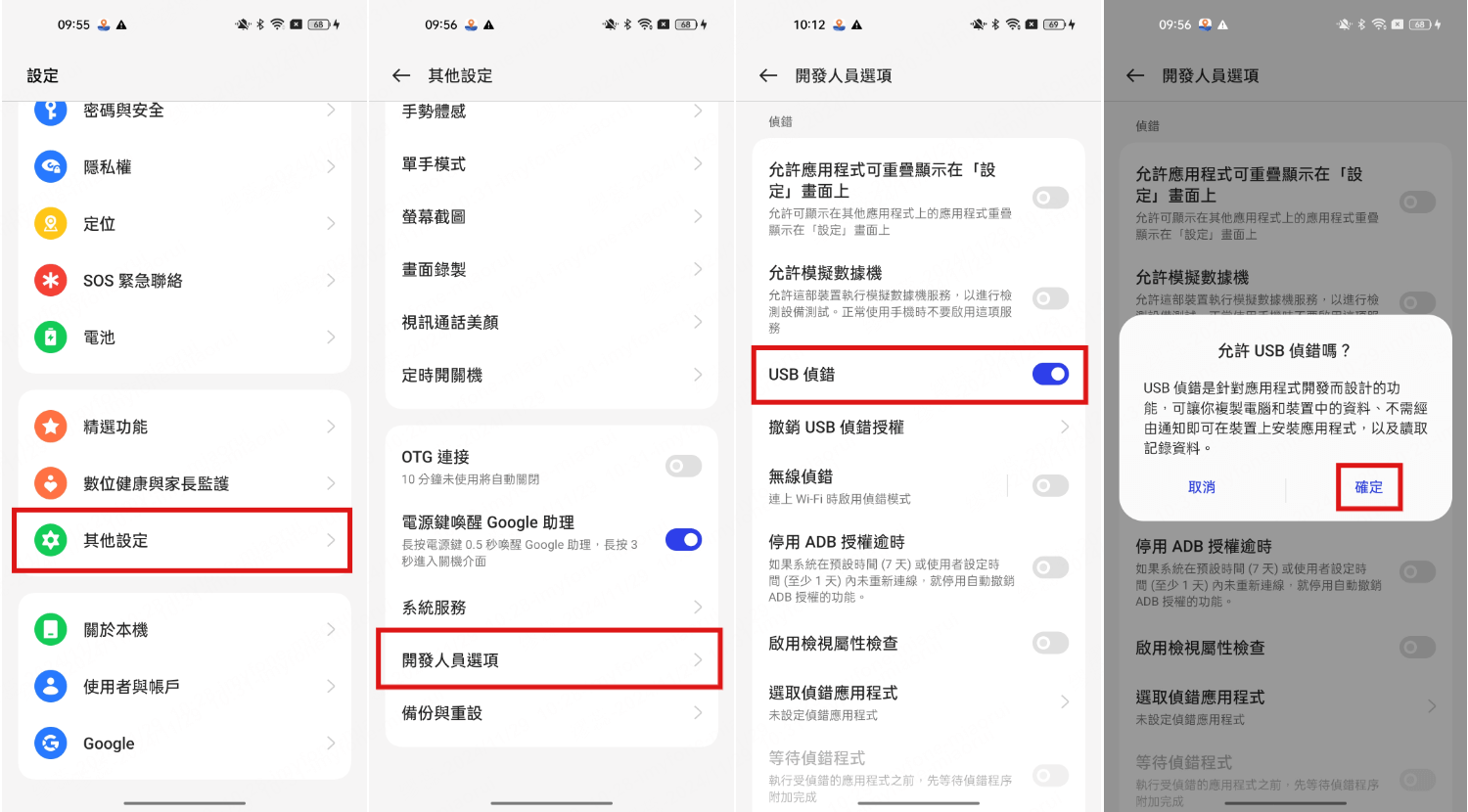
步驟 4: 開啓 MirrorDisp 權限
MirrorDisp 程式彈出權限提示時,點擊「打開」,MirrorDisp 的移動端應用程式將會自動下載到您的 Android 裝置中。
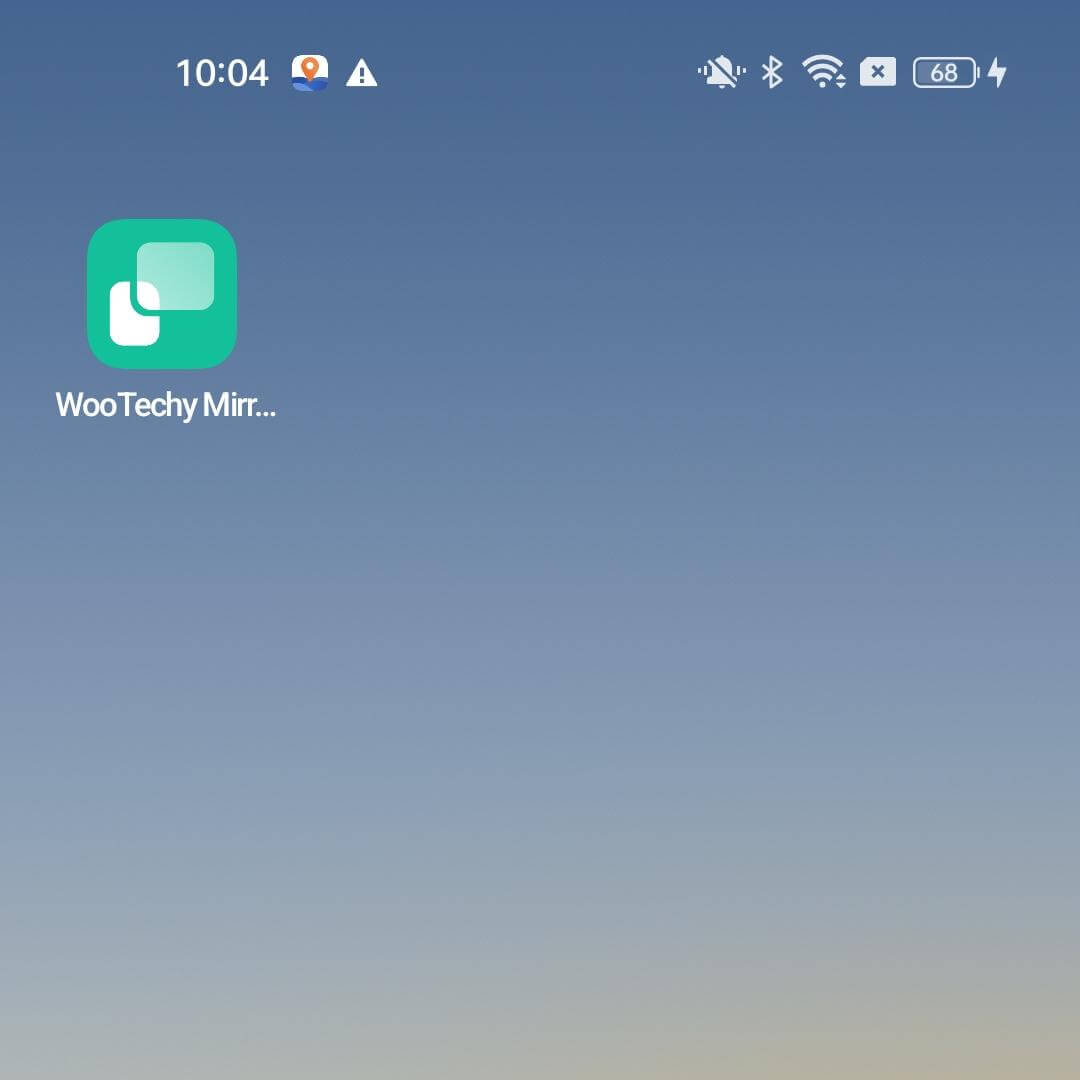
步驟 5: 開始鏡像和控制手機
現在,您已成功將 Android 手機畫面投影到電腦上。您還可以直接使用滑鼠與鍵盤流暢控制手機遊戲及應用程式。
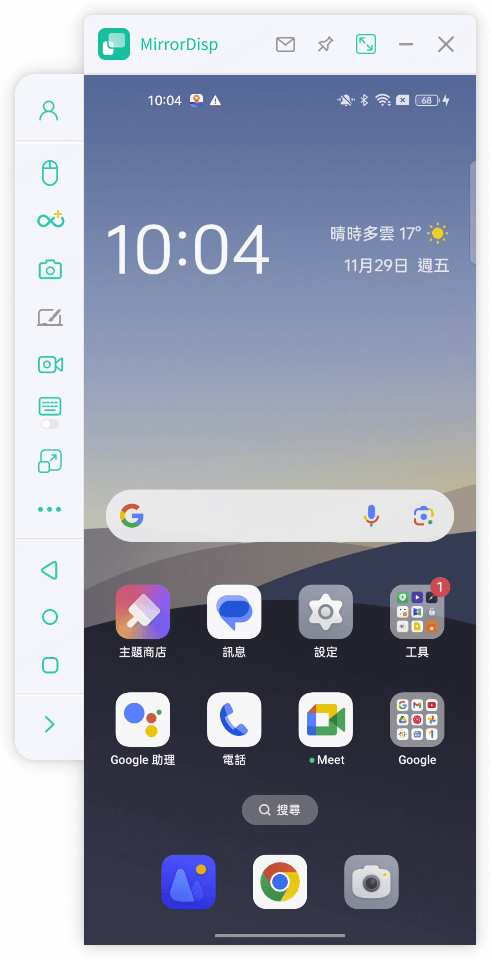
第二部分:如何將 iOS 手機螢幕鏡像到電腦?
選項 1:透過 WiFi 將 iOS 手機螢幕鏡像到電腦
步驟 1: 啟動 WooTechy MirrorDisp
在電腦中下載並啓動 WooTechy MirrorDisp。選擇 「iOS」。
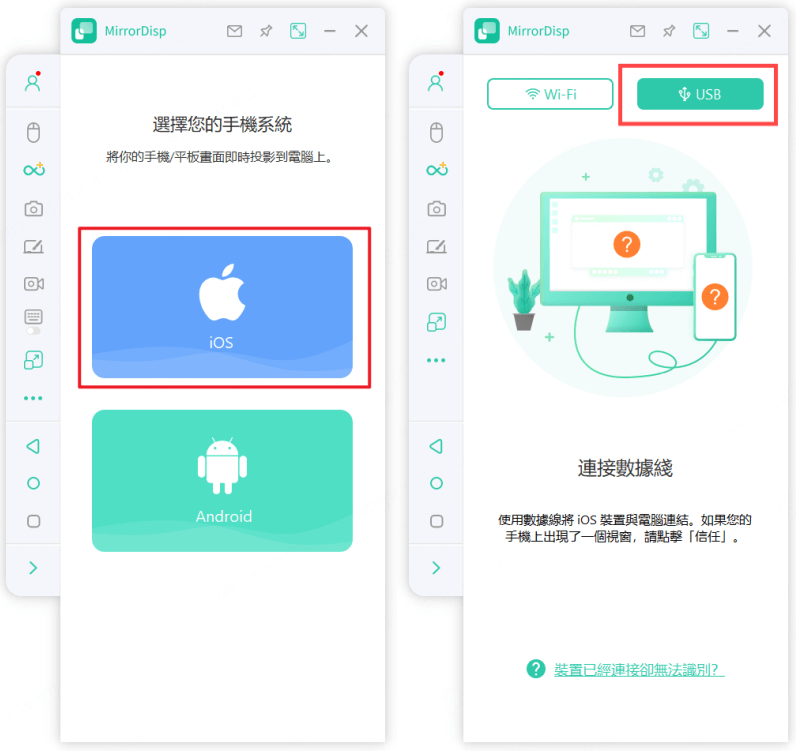
步驟 2:連接裝置
選擇 「Wi-Fi」 作為連線方式,並將 iPhone 連接至與電腦相同的 Wi-Fi 網路,或直接連接電腦熱點。
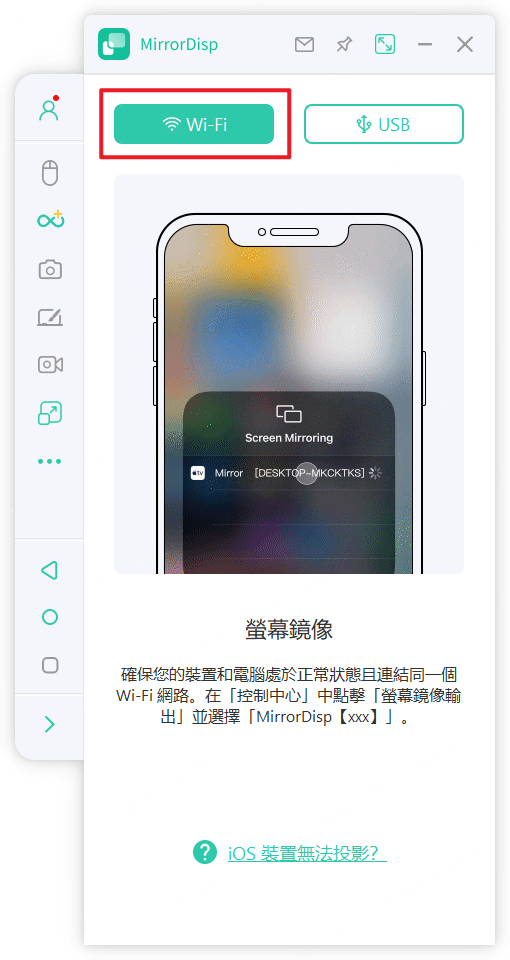
步驟 3:開始 iOS 畫面鏡像
開啟 iPhone 的 「控制中心」 > 「螢幕鏡像」,選擇 MirrorDisp 即可完成連線。這時,iOS 裝置的畫面會自動鏡射至電腦。
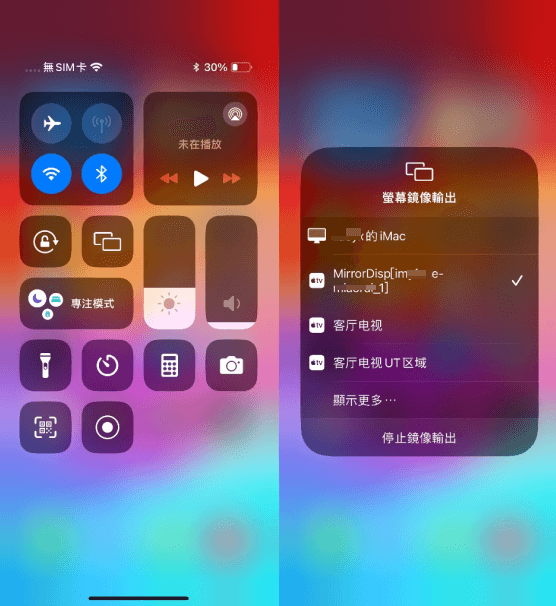
步驟 4:藍牙配對 「用於滑鼠 & 鍵盤控制」
進入「設定」 > 「藍牙」,配對當前熒幕畫面鏡射到電腦。配對完成後,您可以在電腦上透過鍵盤和滑鼠自由操作介面控制手機。
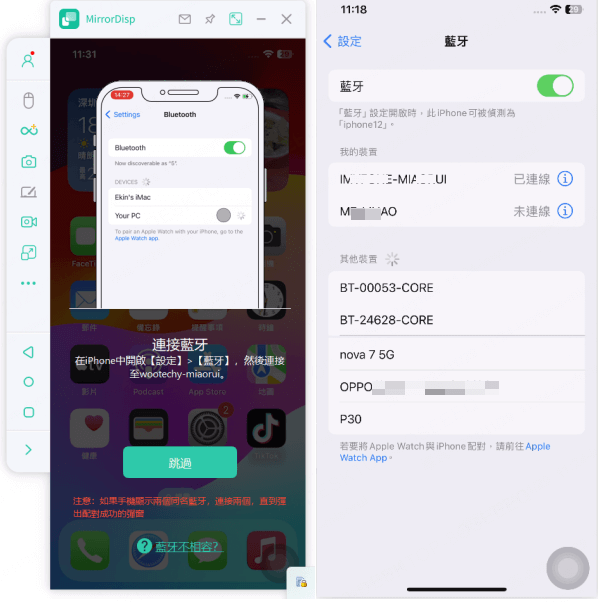
小貼士:如果您的 iPhone 藍牙界面出現兩個藍牙裝置,請分別連接這兩個藍牙選項。當彈出配對對話框時,請在您的 iPhone 和電腦上都點擊「配對」,直到顯示配對成功的訊息。完成後即可從電腦自由操控手機。
選項 2:透過 USB 將 iOS 手機螢幕鏡像到電腦
步驟 1: 選擇 USB 連綫
運行 MirrorDisp 後,選擇 USB 作為連接方式。
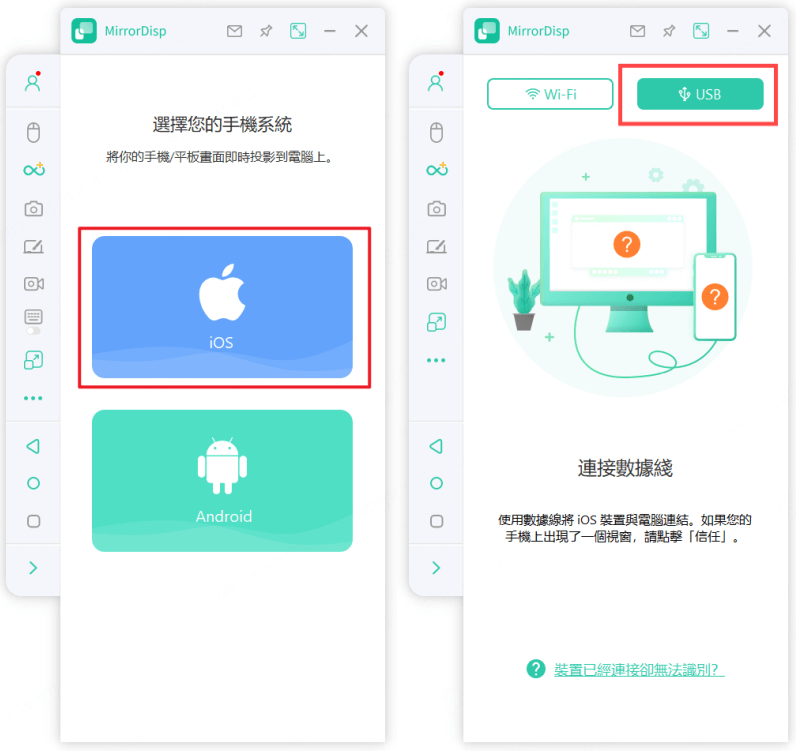
步驟 2:完成 iOS 裝置連接
使用 USB 傳輸線將您的 iOS 裝置連接至電腦。當 iPhone 問您是否 「信任這部電腦」,請點擊 「信任」,並輸入螢幕密碼以完成設定。
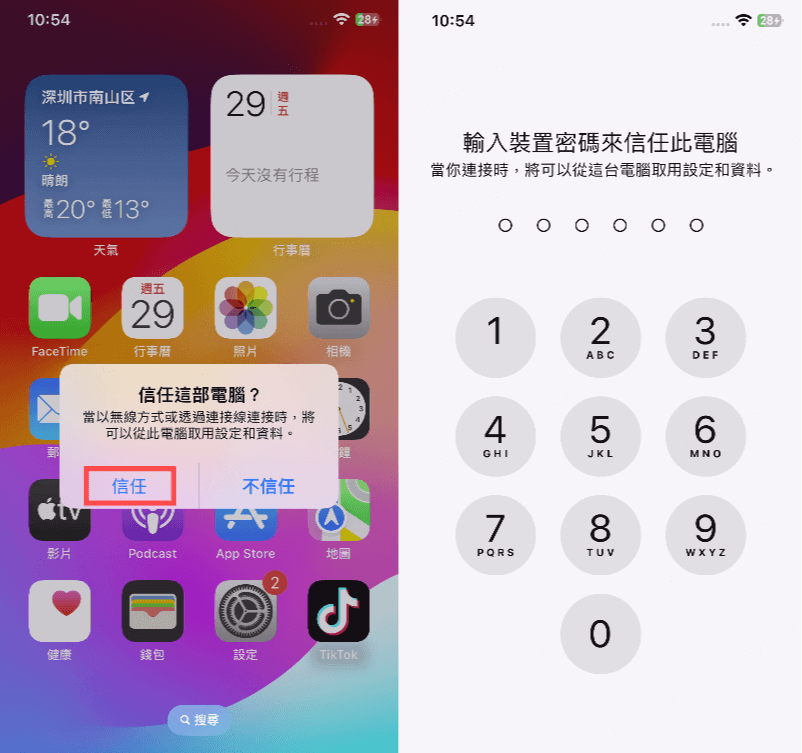
步驟 3:安裝驅動程式
如果您的電腦上尚未安裝驅動程式,MirrorDisp 會引導您先進行安裝。安裝成功後,請重新連接裝置並重新啟動 MirrorTo,這樣驅動程式才能正常運作。
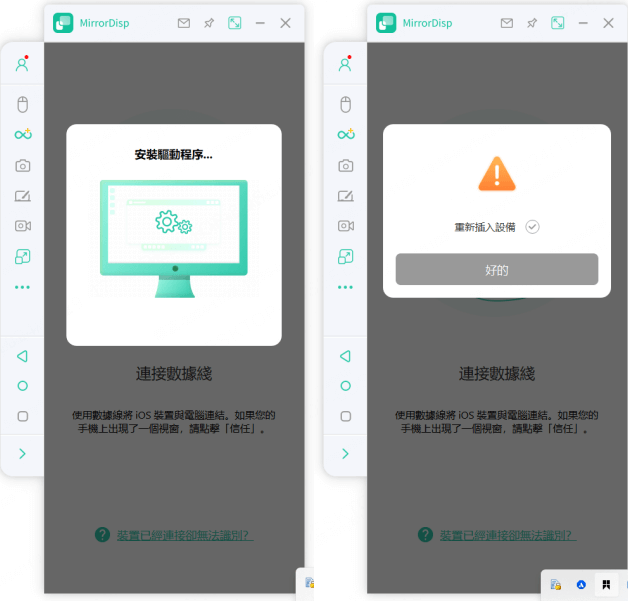
步驟 4:開始 iOS 裝置鏡像
現在,您的 iOS 裝置就已成功鏡射至電腦,可以直接從電腦查看手機畫面了。
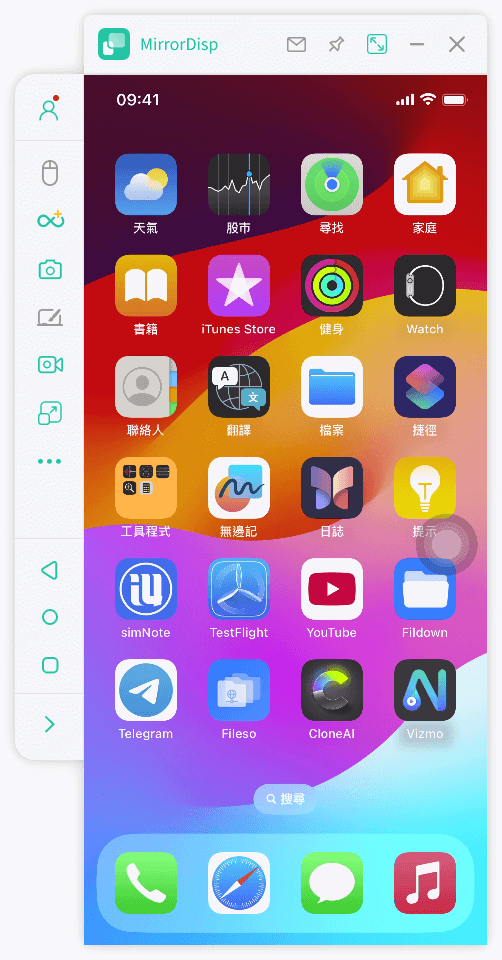
步驟 5:藍牙配對 「用於滑鼠 & 鍵盤控制」
進入「設定」 > 「藍牙」,配對當前熒幕畫面鏡射到電腦。配對完成後,您可以在電腦上透過鍵盤和滑鼠自由操作介面控制手機。
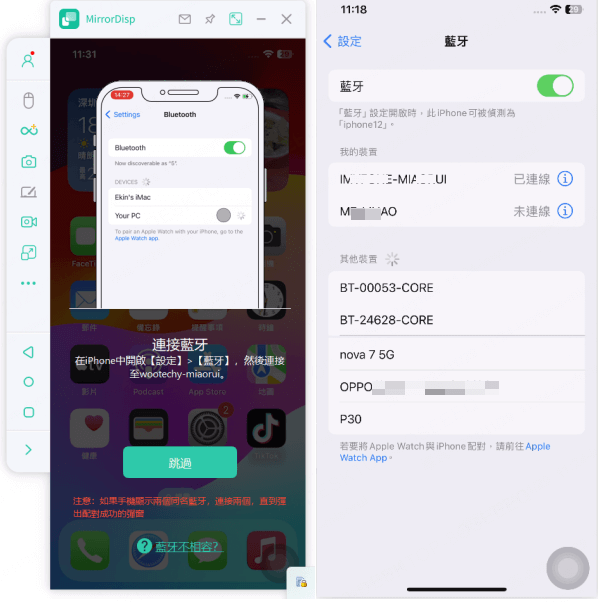
小貼士:如果您的 iPhone 藍牙界面出現兩個藍牙裝置,請分別連接這兩個藍牙選項。當彈出配對對話框時,請在您的 iPhone 和電腦上都點擊「配對」,直到顯示配對成功的訊息。完成後即可從電腦自由操控手機。
第三部分:如何將手機畫面串流到會議或直播平臺?
根據上方步驟,成功將 Android 或 iOS 裝置連線到電腦後,您還可以將音訊串流到手機螢幕上的會議軟體和即時串流平臺。
選項 1: 將 iOS/Android 畫面串流到會議軟體
步驟 1: 選擇 「串流」功能
點選 MirrorDisp 側邊工具列中的 「串流」 圖示,選擇 「To Conference Software」。
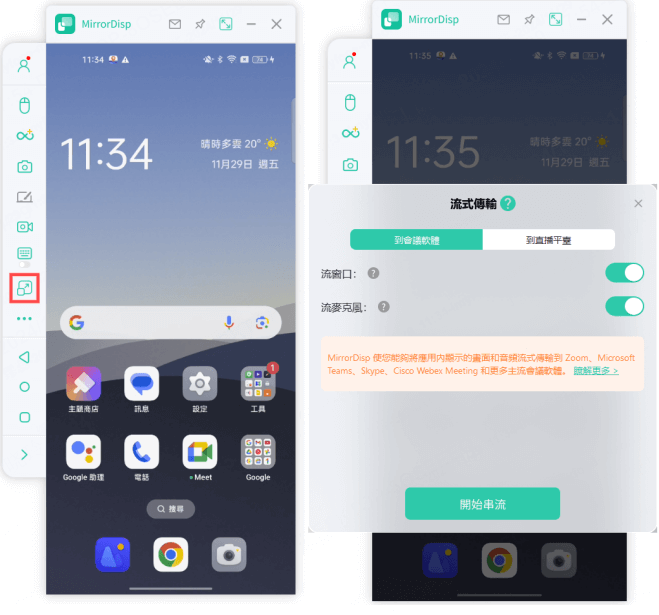
步驟 2: 設定會議軟體
開啟 Zoom 等會議軟體,在「攝影機」選項中選擇 「MirrorDisp Virtual Camera64」。
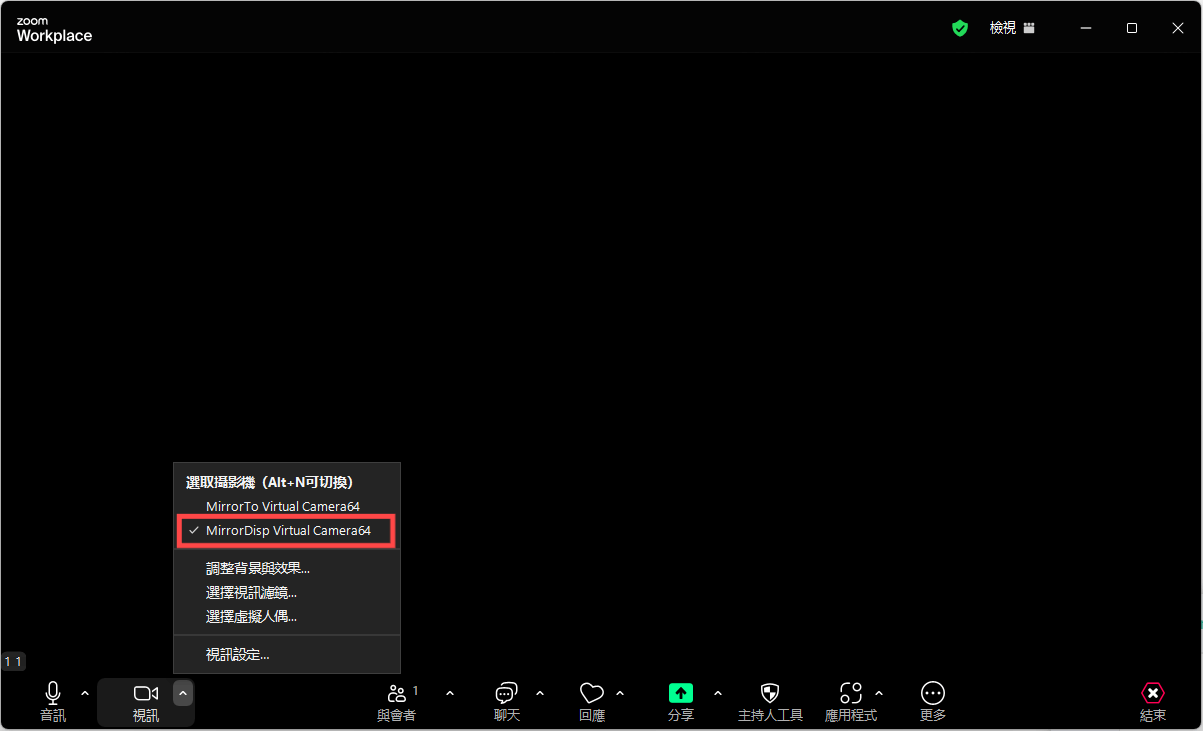
將音訊輸入設為 「Voice Changer Virtual Audio Device WDM」。
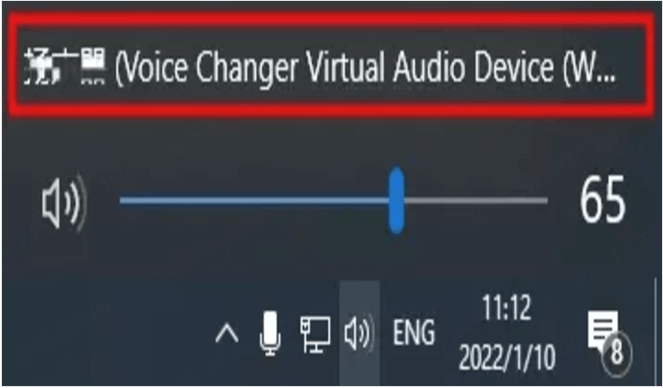
點選「我的音訊靜音」進入麥克風和喇叭設定,兩者均選擇「Voice Changer Virtual Audio Device WDM」。
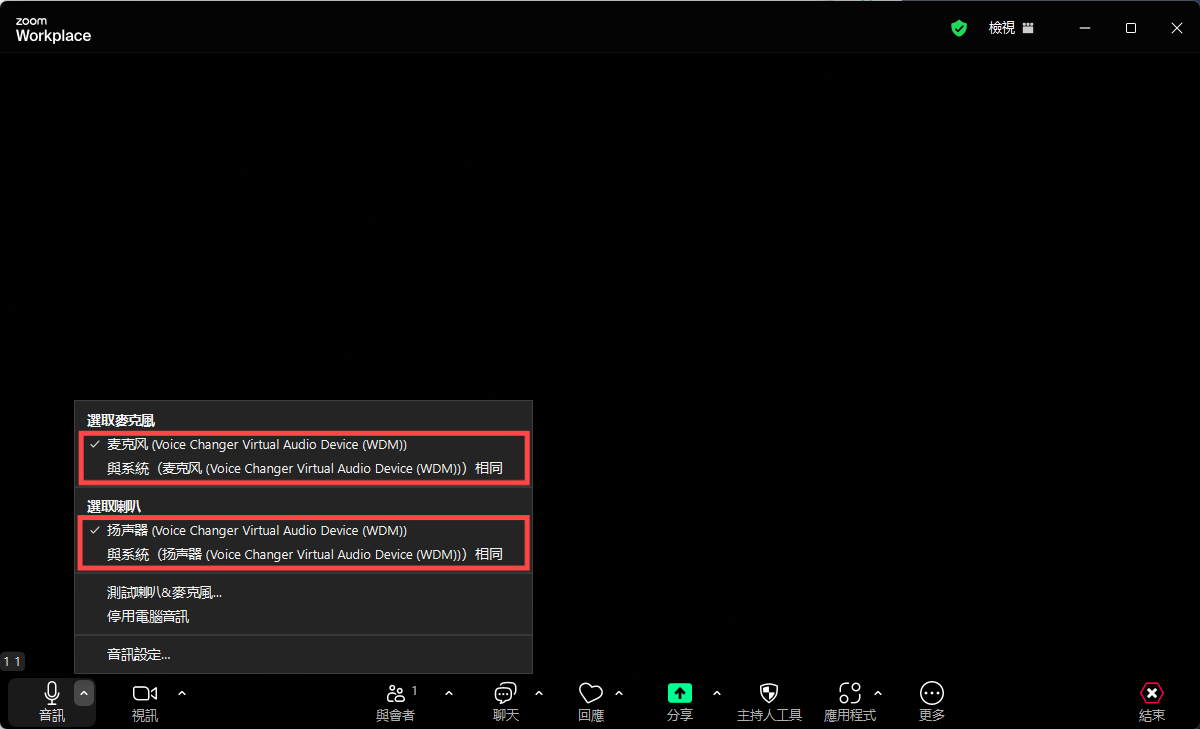
步驟 3: 檢查 MirrorDisp 音訊設定,開始會議串流
在 MirrorDisp 應用程式主頁,進入「設定」 > 基本「設定」 > 「音頻輸入」 > 「所有聲音」,確認「所有聲音」選項已開啓。
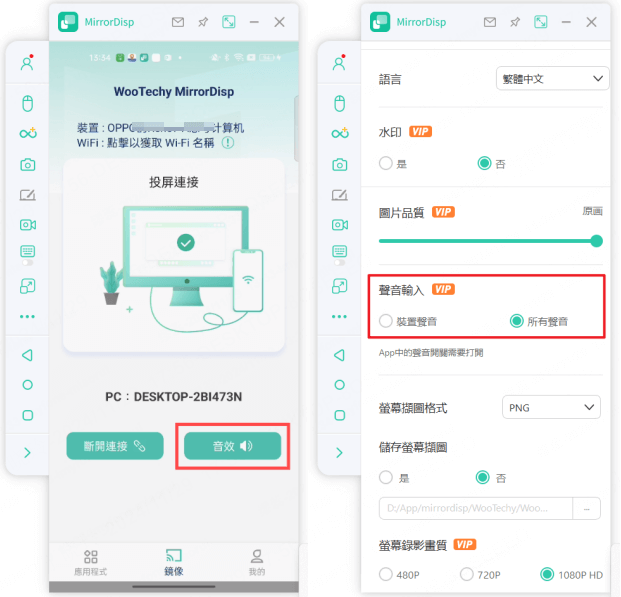
完成後,即可將 iOS/Android 畫面串流到會議軟體。現在您不僅可以正常參與會議,使用行動裝置的麥克風,還能使用白板功能。
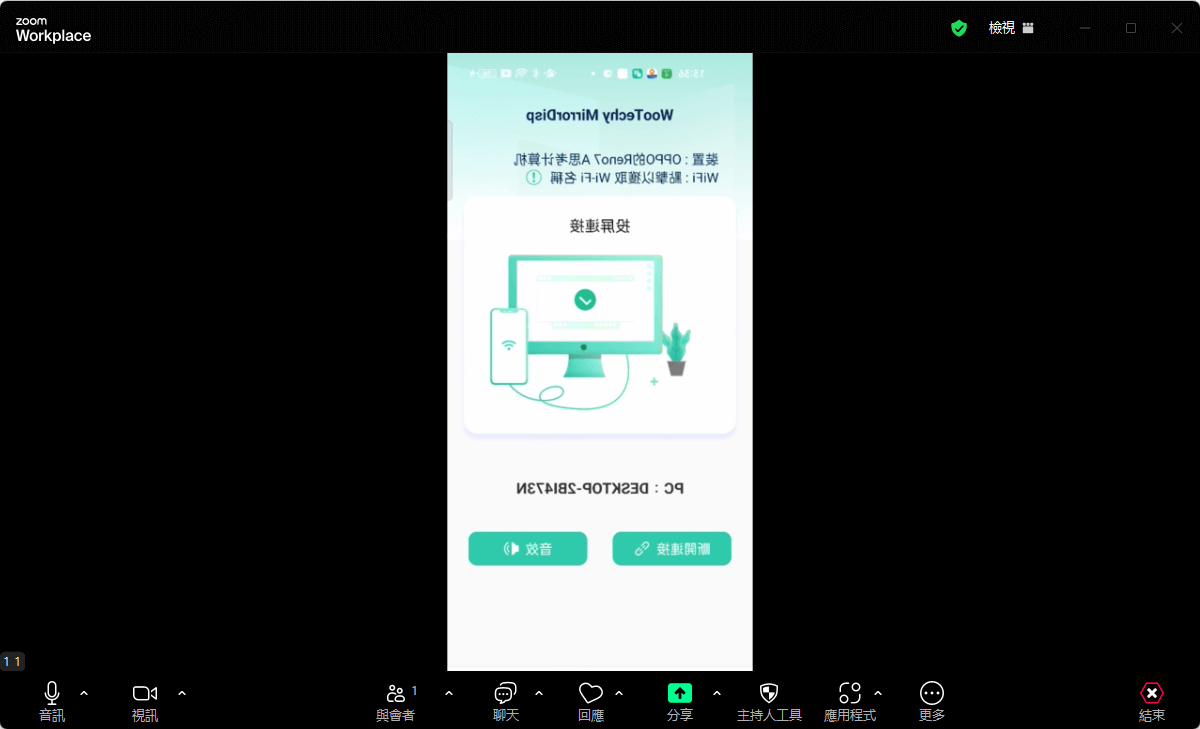
選項 2:將 iOS/Android 畫面串流到直播平臺
步驟 1: 選擇「到直播平臺」功能
手機和電腦連接成功後,在 MirrorDisp 工具列中選擇 「串流」 功能,並選擇「到直播平臺」 選項。
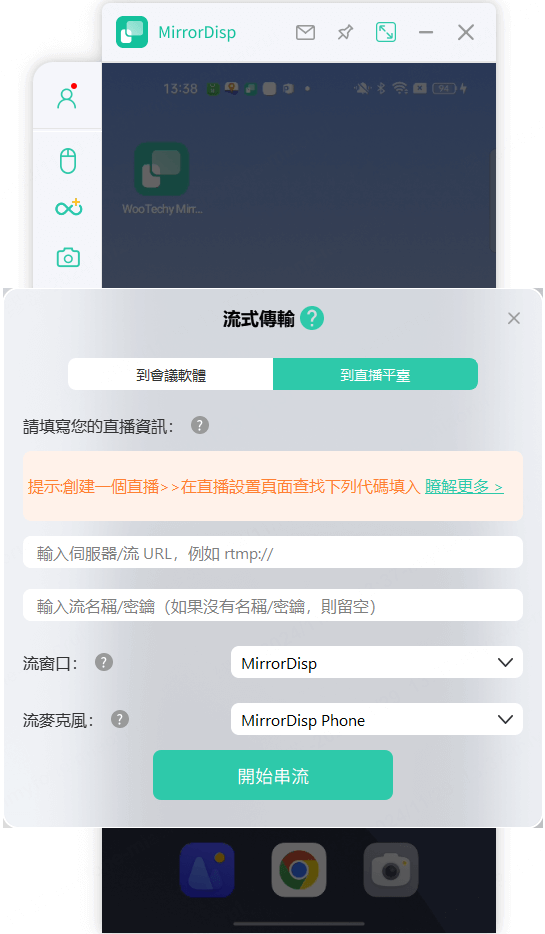
步驟 2:確認直播碼
進入您直播的平臺,如YouTube,點擊「創建」 > 「直播」。創建後,在 Youtube 找到並複製直播碼。
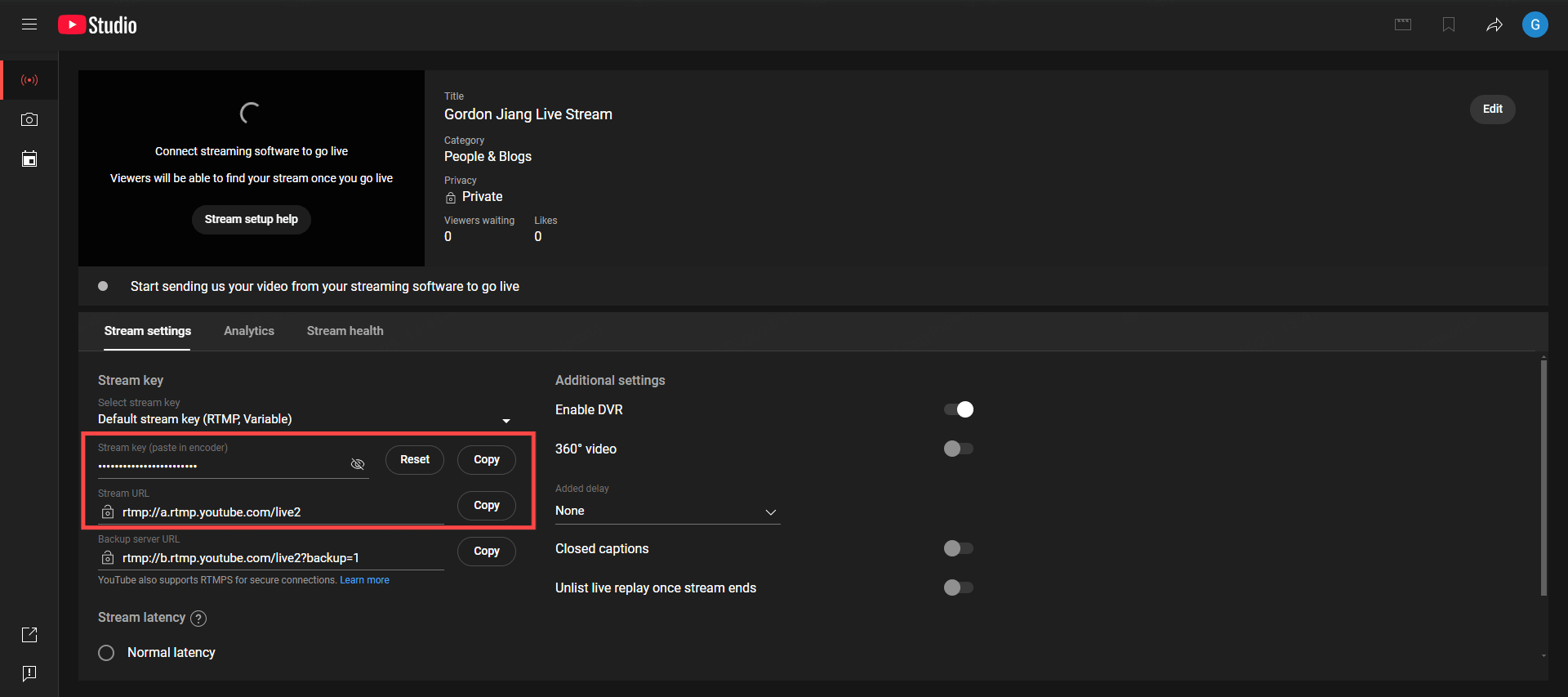
返回 MirrorDisp,將您複製的直播碼粘貼到下方視窗中。
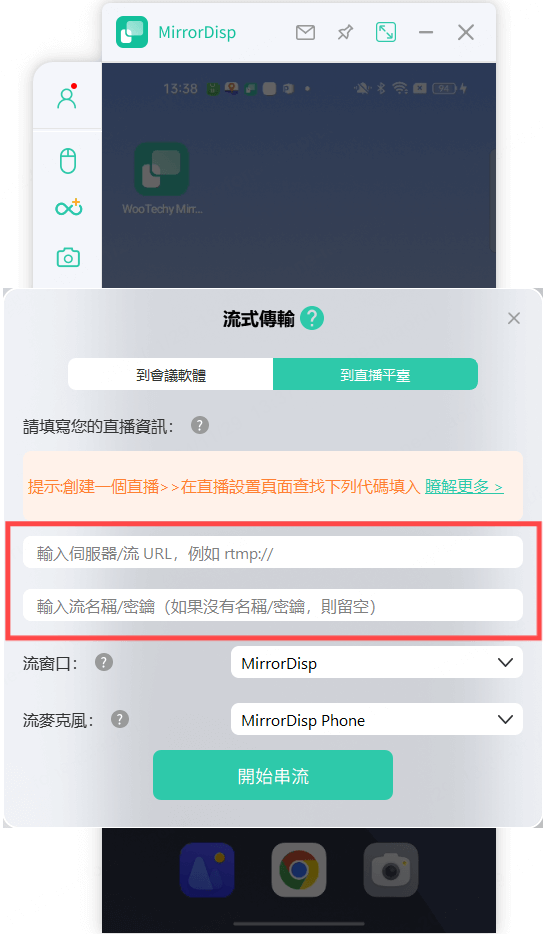
步驟 3:將 iOS/Android 畫面串流到直播平臺
點擊 「開始串流」,即可將您的手機畫面與音訊同步推送到直播平臺。
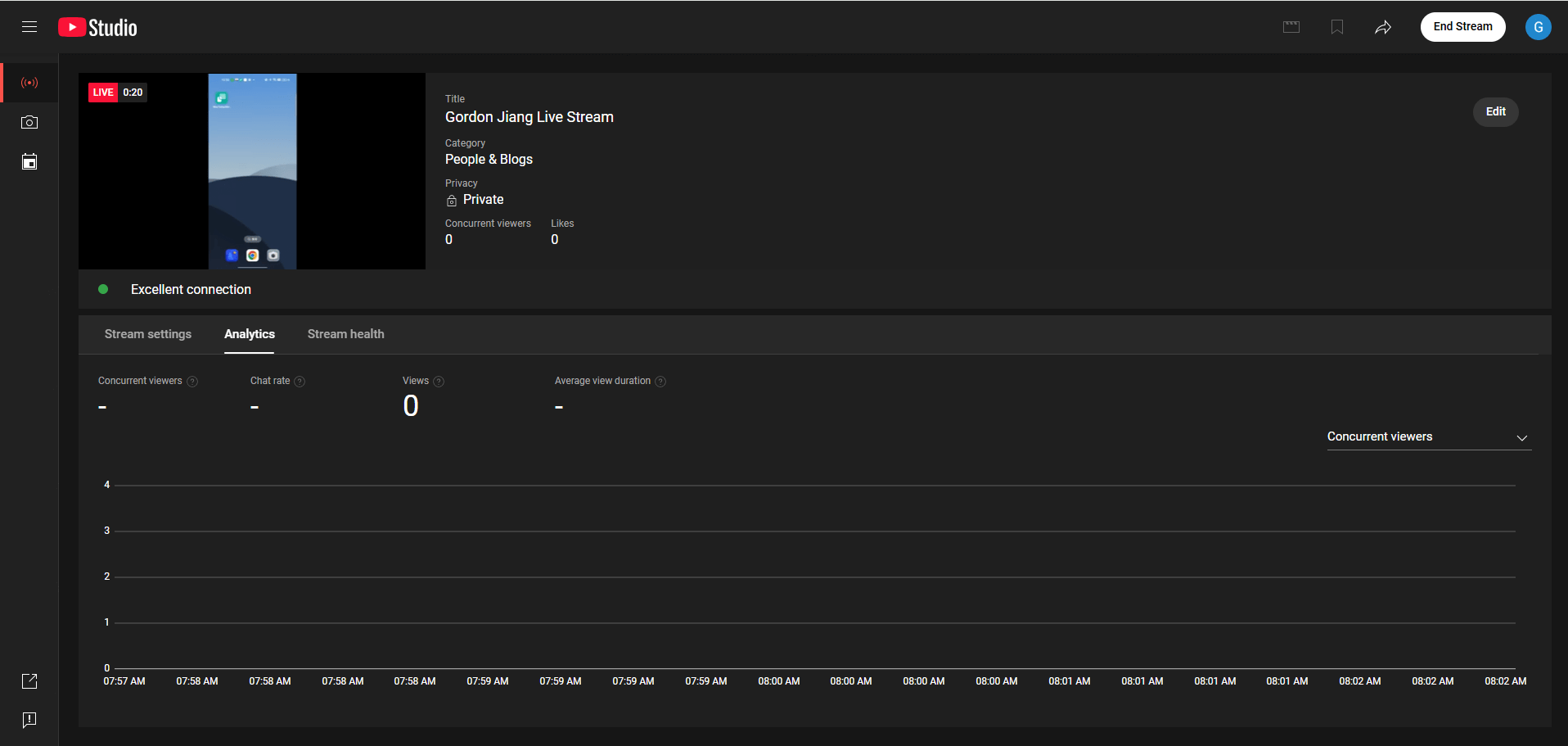
第四部分:如何透過電腦將文檔傳輸到 Android 裝置?
Android 裝置連接成功後, MirrorDisp 還支援將檔案從電腦傳輸到 Android,請根據以下步驟操作。
步驟 1: 啟用檔案傳輸
在 MirrorDisp 側邊工具列中選擇 「檔案傳輸」功能。
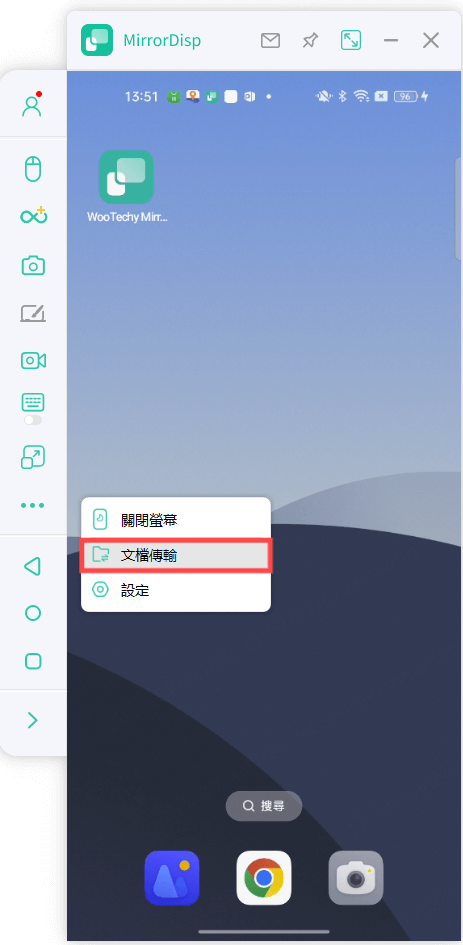
步驟 2: 開始 Android 檔案傳輸
選擇要傳輸的檔案,單選和多選都支援。
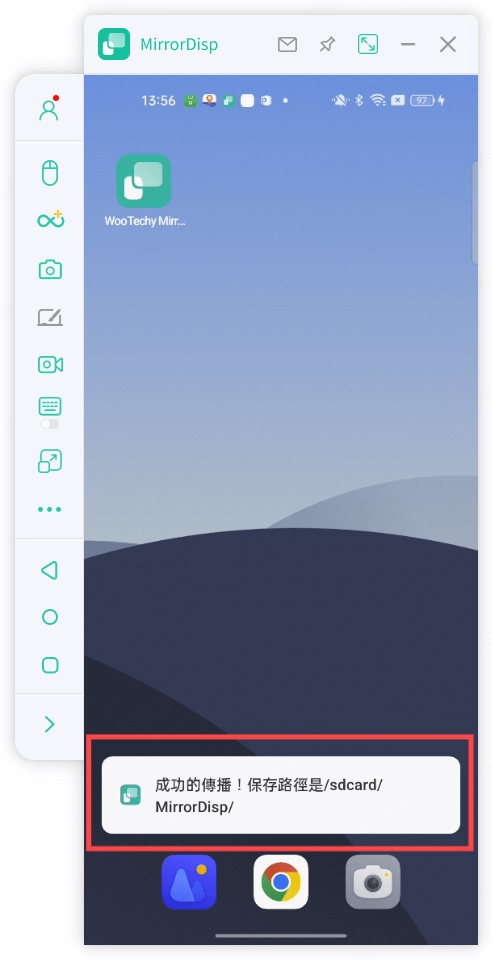
步驟 3: 文檔傳輸完畢
第一次使用時,請在手機上允許 MirrorDisp 存取檔案的權限。傳輸完成後,即可在手機上檢視所有檔案。