不知道大家是否也曾經遇到這樣的情況:想截個圖,卻發現畫面不是變黑就是直接跳出警告訊息,或者截圖出現滿屏浮水印,根本無法操作。甚至部分 App 中,截圖功能被直接禁用,讓人感到相當無助。
但其實這種設計也亦有其考量,能更大程度上保護隱私與安全,所以是完全能夠理解的。但有時候我們真的只是想儲存一些重要資訊或記錄流程,這該怎麼辦呢?今天就给大家分享一篇完整的解決指南,告訴你「如何解決 App 禁止截圖」,並提供多種實用方法,幫助你突破截圖限制。
目錄:

一、為什麼有些 Android/iOS App 禁止截圖?
App 禁止截圖有其背後的原因,主要可以歸納如下:
- 隱私保護:像是銀行 App、投資工具等,通常會涉及個人財務資料,防止截圖有助於避免敏感資訊外洩。
- 版權保護:某些影音平臺或電子書 App 會禁用截圖,避免使用者儲存受版權保護的內容。
- 特色功能:例如 Snapchat 的閱後即焚功能,就是希望使用者的訊息或圖片只能短暫存在。
- 防止錯誤操作:某些場景下,放截圖能夠最大限度地不破壞視覺效果。
- 合規要求:部分 App 出於法規或行業標準考量,必須對截圖進行限制,用於防止被加入惡意軟體,提高安全係數。
- 付費功能保護:像部分 PS 軟體,雖然可以免費試用付費模板來處理照片或影片,但如果想下載處理後的作品,則需要付費。防截圖的設計能有效保障開發商的權益。
- 許可權設定錯誤:部分程式若未正確開啟相關許可權,也會截圖失敗。
常見鎖截圖的 App:
- 銀行及支付類 App:如滙豐銀行 App、全支付、全家 App 等。
- 社交平臺:Snapchat,Telegram 等。
- 影音與閱讀平臺:Netflix、Kindle 等。
- 工作與教育 App:如 Zoom 的部分會議模式。
二、App 禁截圖破解指南
方法 1:手動設定允許截圖【如部分支付類、銀行類App等】
在使用某些 App 時,可能會跳出「因安全性無法截圖」的情況。不過,部分 App其實僅是預設禁用了截圖功能,透過手動調整設定即可重新開啟相關許可權。(但某些特別設計禁止截圖的 App 則不在此範疇內。)該方法嚴格意義上並不算破解,只是開啟隱藏功能而已。
不同 App 的截圖許可權設定步驟可能略有差異,但整體流程大致相似:
找到對應的 App,點選進入詳細許可權設定。
開啟"允許截圖"或"顯示內容"的相關許可權即可。
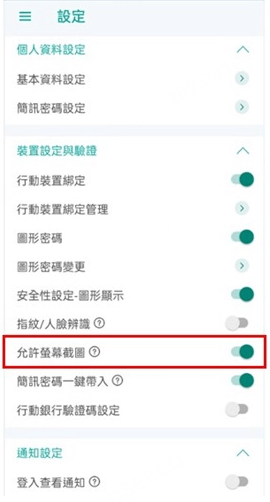
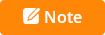
銀行或支付類 App 的安全性:涉及資金的 App,我建議遵循其設計,避免嘗試任何破解或修改裝置設定的方法。如果需要儲存資訊,優先使用App內建的「儲存詳情」功能,這樣能確保安全性與可靠性。
遵循 App 設計原則:某些 App 因涉及敏感資訊,可能無法開啟截圖功能。對於這類應用,請勿強行嘗試,以免觸發安全機制或違反使用條款。
方法 2:藉助 WooTechy MirrorDisp【適用大部分 App;不影響手機執行】
破解鎖截圖的第二個方法就是藉助諸如 WooTechy MirrorDisp 之類的手機投屏工具。WooTechy MirrorDisp 同時支援 Android 和 iOS 裝置,不僅能將手機畫面投射到電腦螢幕上,還支援直接在電腦上進行截圖與錄屏操作。
這個工具無需 Root 或越獄,不會對手機系統造成影響。此外,WooTechy MirrorDisp 支援高畫質晰度截圖與錄屏,幾步即可輕鬆儲存重要內容。
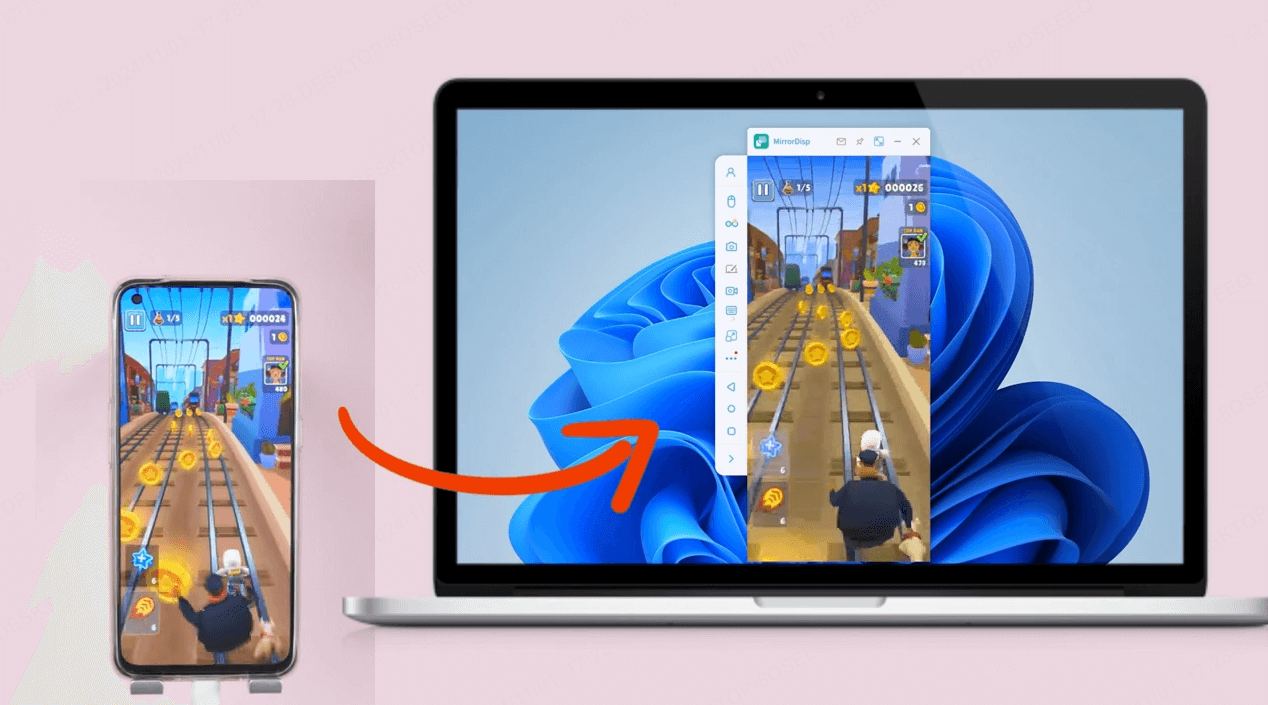
WooTechy MirrorDisp 操作介面直觀,在電腦執行該軟體,完成連線後,點選左側的功能欄中的「熒擊幕擷圖」即可開始儲存 Android 或 iOS 上的螢幕圖片。點選「熒擊錄影」可開始錄製影片。
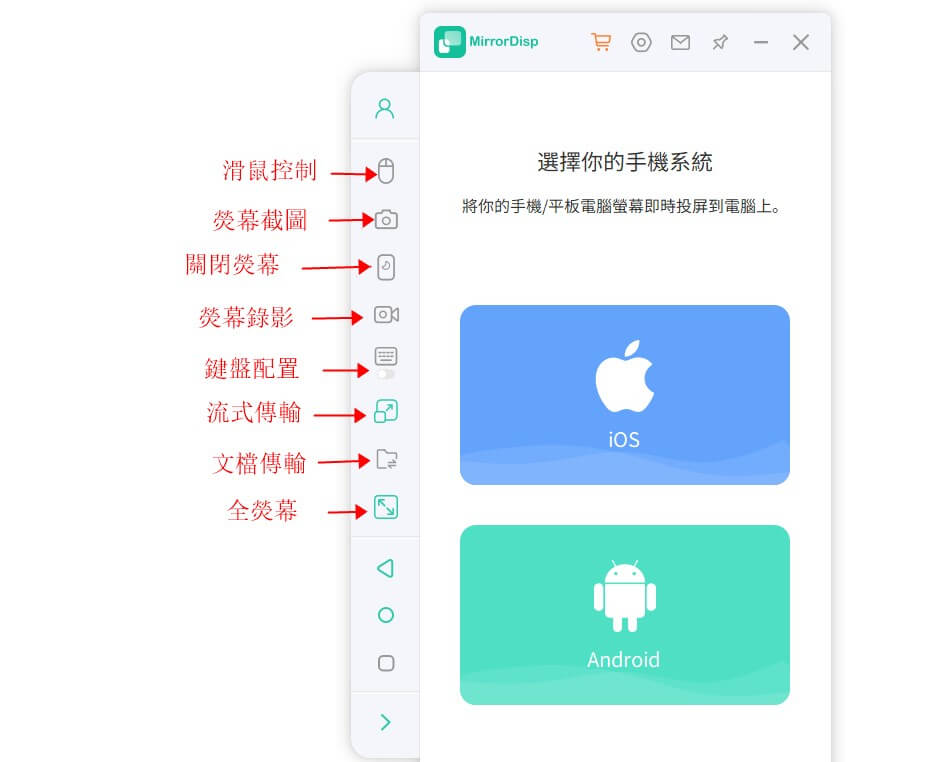
方法 3:使用第三方程式【適用於 Android】
對於 Android 使用者,有一種相對具有風險的方法,即利用 Xposed 框架來強制截圖。此方法透過模擬 Root 環境,安裝特定模組來調整應用程式的截圖限制,讓使用者即使在未實際進行 Root 的情況下,仍能使用部分 Root 功能。
限制性:
- 僅適用於Android手機,且不支援最新的 Android 系統。
- 需要一定技術基礎,操作不當可能導致手機變磚。
- 風險相對較大。
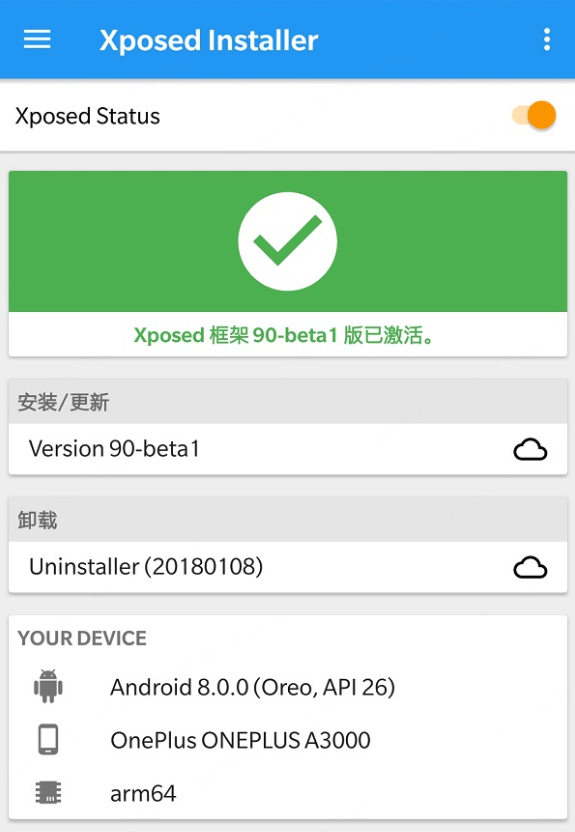
方法 4:透過模擬器截圖【適用於大部分 App】
另一個常見且通用的方法是使用電腦上的手機模擬器,例如 BlueStacks 或 NoxPlayer,將手機應用程式安裝到模擬器內,然後透過電腦進行截圖操作。這種方式不僅可以方便地擷取高解析度的畫面,還能在大螢幕上更直觀地瀏覽內容。然而,值得注意的是,雖然模擬器提供了高度的便利性,但部分應用程式可能無法在模擬器上正常執行,特別是那些需要高度安全認證的應用,例如網路銀行、金融類 App 或某些需要檢測裝置真實性的遊戲截圖。
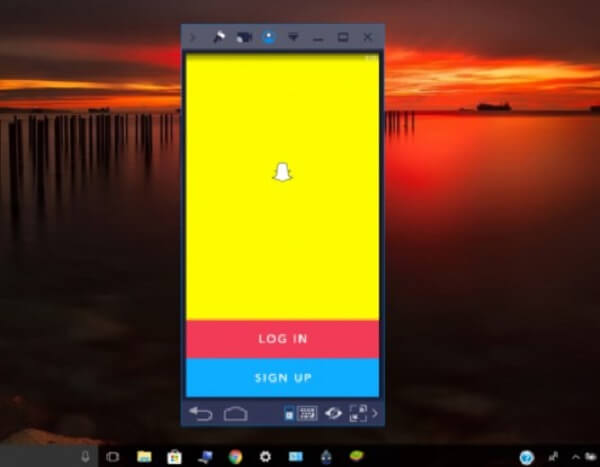
三、替代方案 - 儲存內容的其他方法
如果實在無法啟用截圖功能,還可以考慮以下方式:
- 拍攝實體照片: 使用另一臺裝置拍攝螢幕內容。
- 直接分享功能: 檢查目標 App 是否提供「分享內容」或「匯出」選項。
四、破解 App 防截圖的注意事項
本篇文章僅用於教學目的,旨在提供使用者瞭解如何解決部分App禁止截圖的問題。再使用時,請注意:
- 確保截圖內容未侵犯應用程式開發者或其他權利人的版權。
- 不擅自擷取或分享涉及他人隱私的內容,避免可能的法律糾紛。
- 避免嘗試具破壞性或修改程式原始碼的方法,可能導致帳戶被封禁或資料外洩。
- 某些國家或地區的法律可能明確禁止使用技術手段繞過截圖限制,請提前瞭解相關資訊。
五、其他 Android/iPhone 截圖技巧
1iPhone 可以截長圖嗎?
iPhone 本身並未內建直接截長圖的功能,但透過以下方式可實現:
- 開啟Safari瀏覽器並進入網頁後按下截圖(音量上鍵 + 電源鍵)。
- 截圖完成後點選左下角預覽,選擇「整頁」即可儲存整個網頁內容為PDF檔案。
此外,還可以安裝專用的截長圖 App,例如「Picsew」或「Tailor」。
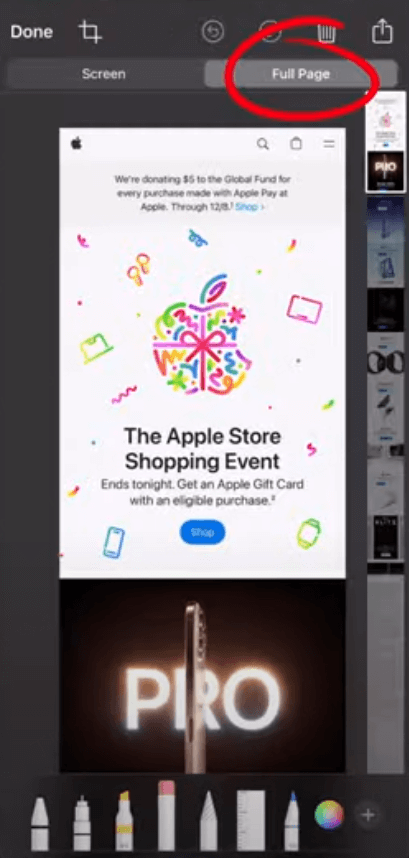
2LINE 如何長截圖?
- 進入想要截圖的 Line 對話中,長按想要截圖對話的起點。出現選單後,點選「截圖」。
- 畫面開啟後,點選截圖結尾處。
- 選擇是否「匿名處理」,再點選「截圖」即可。
3Instagram 訊息截圖會被發現嗎?
對於普通的文字訊息或照片,Instagram 目前不會通知對方截圖的行為。若對方傳送的是「一次檢視」或「消失訊息」(即照片或影片),Instagram 會在對您截圖或錄屏時通知對方。這類訊息會顯示一個小攝影機圖示,提醒已被截圖。
六、額外提示 - 網站頁面鎖截圖解決方法
某些網站在 Chrome 無痕模式下也會禁用截圖。這時,可以透過以下方法解決:
1. 啟用 Chrome 標誌(Flags)功能
- 在位址列輸入 chrome://flags,按下 Enter。
- 搜尋「Incognito Screenshot」,然後將其設為「Enabled」。
- 重啟瀏覽器後,截圖功能可能會恢復。
2. 切換至普通瀏覽模式
有些瀏覽器的無痕模式不允許截圖,考慮切換回普通瀏覽模式。有些網站僅對無痕模式進行限制,在普通模式下即可正常截圖。
3. 臨時關閉無痕模式限制
部分網站會透過 JavaScript 檢測無痕模式,可以嘗試使用開發者工具停用相關程式碼:
- 按下 F12 開啟開發者工具,進入「Console」標籤頁。
- 尋找並停用阻止截圖的相關程式碼,或直接禁用網頁的 JavaScript。
4. 使用擴充套件
Chrome 的部分擴充套件(如 Awesome Screenshot 或 GoFullPage)可以繞過無痕模式限制,擷取所需畫面。
總結
解決 App 禁止截圖的問題其實並不難,從手動設定到使用專業工具,有多種方式可以選擇。相對與更改手機裝置,我們推薦更安全的操作方式:使用內建螢幕錄影功能(若允許)記錄所需內容;或是在另一裝置(如平板或電腦)上投影 App 畫面,然後進行截圖。同時,也要記得注意安全與合規,避免因截圖操作引發不必要的風險。









