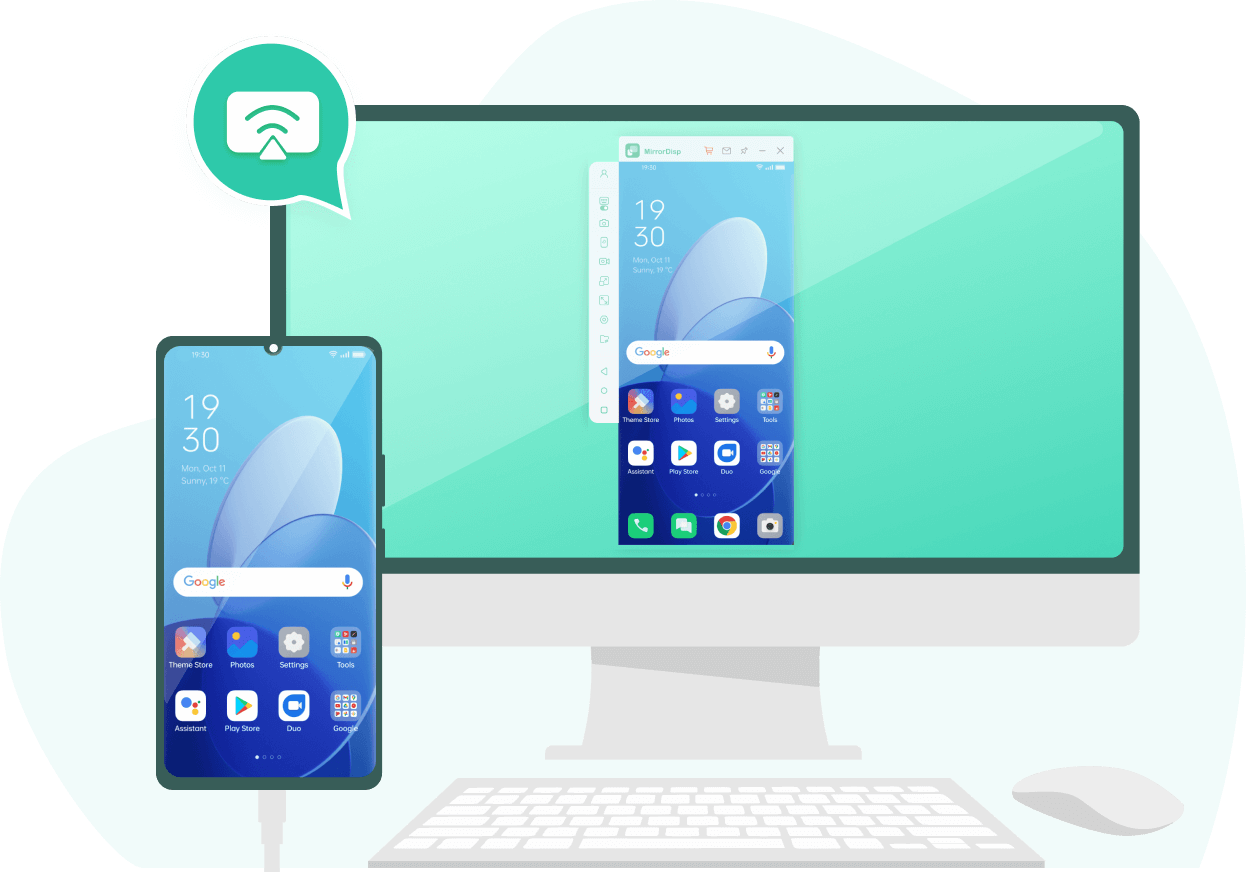使用 iPhone 或其他智慧型手機時,無論多麼小心翼翼,難免會遇到意外,導致熒幕受損。比如,螢幕碎裂或出現怪異的顯示狀況。最糟的是,觸控螢幕壞掉,根本無法操作手機!針對這些常見的螢幕問題,本文將介紹如何有效解決iPhone熒幕受損,延長手機使用壽命。
iPhone熒幕破損的常見問題
螢幕有線條、黑線或亮點: 螢幕上出現明顯的垂直或水平的線條、黑線或亮點,內部液晶排列出現問題。
熒幕觸控無反應/畫面凍結: 觸控功能失靈。
熒幕碎裂: 熒幕受到撞擊或跌落後,表面玻璃破裂,這是最常見的物理損壞形式,會直接影響視覺效果和觸控功能。
熒幕打字亂跳: 打字時熒幕自動點選錯誤的字元。
螢幕閃爍或自動變暗: 熒幕不穩定地閃爍或自動變暗。
觸控螢幕反應遲鈍或卡頓:當手機使用一段時間後,觸控反應變得緩慢或卡頓。

iPhone螢幕觸控失靈的主要原因
物理損壞/主機板故障:撞擊、跌落或過度壓力是螢幕破損最常見的原因,可能導致熒幕碎裂,內部液晶模組或電纜損壞,從而出現黑線或是其他問題。
溫度變化:手機長期使用過熱,或是在極端的溫度變化中,會導致螢幕玻璃變脆,容易發生螢幕失靈、無法觸控或是打字時誤觸或亂跳的問題。
記憶體原因:手機的執行記憶體不足或背景程式過多,容易導致螢幕反應遲緩。
系統問題:iPhone 在升級到最新的 iOS 系統,如iOS 18/ 17後,也可能會出現各類熒幕問題。
靜電或電池放電影響:池靜電累積或放電問題也可能幹擾顯示。
老化現象:長時間使用裝置會導致螢幕逐漸老化,這可能使畫素顯示異常。

iPhone熒幕觸控失靈的8個解決方案
方法一: 從電腦控制iPhone【快速急救指南】
你可能會想:「我的手機螢幕壞了,換個螢幕不就好了嗎?」當然可以,但是,如果你手機裡的資料非常急需,又或者是玩手機遊戲、社群軟體時,這種等待修理的時間拖得越長,煩躁感倍增!這時候,WooTechy MirrorDisp 就是你臨時應急、無需拆機換螢幕的一大救星!
WooTechy MirrorDisp是一款超強大的螢幕映象工具,簡單來說,它能讓你將iPhone的畫面投射到電腦上,並且不僅僅是看,還能透過滑鼠和鍵盤直接控制手機的操作。這樣一來,即使你的iPhone螢幕觸控失靈或是直接罷工了,你依然能透過電腦「接管」它,繼續使用手機的所有功能。
iPhone映像&控制快速操作指南:
WooTechy MirrorDisp的設定過程簡單明瞭,無需專業技術知識,任何人都可以輕鬆上手。
Step 1: 首先,需要在電腦中下載並安裝WooTechy MirrorDisp。
Step 2: 接下來,你需要將iPhone和電腦連線起來。這裡有幾種方式可以選擇,比如透過Wi-Fi無線連線或者使用USB資料線,根據你的情況選擇方便的方式即可。然後選擇「iOS」。
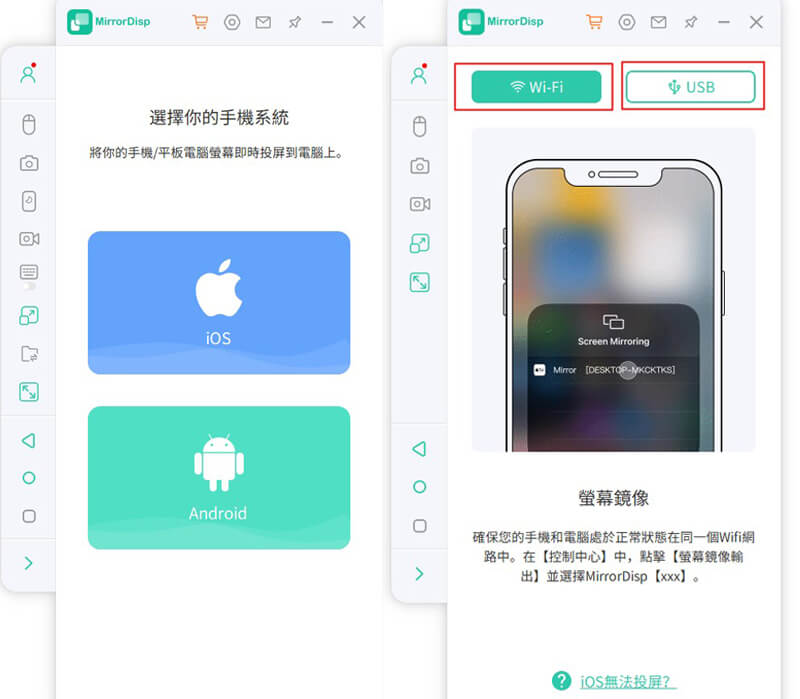
Step 3: 一旦連線成功,開啟iPhone的控制中心,選擇「螢幕映象」選項,然後選擇你電腦的名字。這樣,iPhone的螢幕就會立刻投射到電腦上啦!
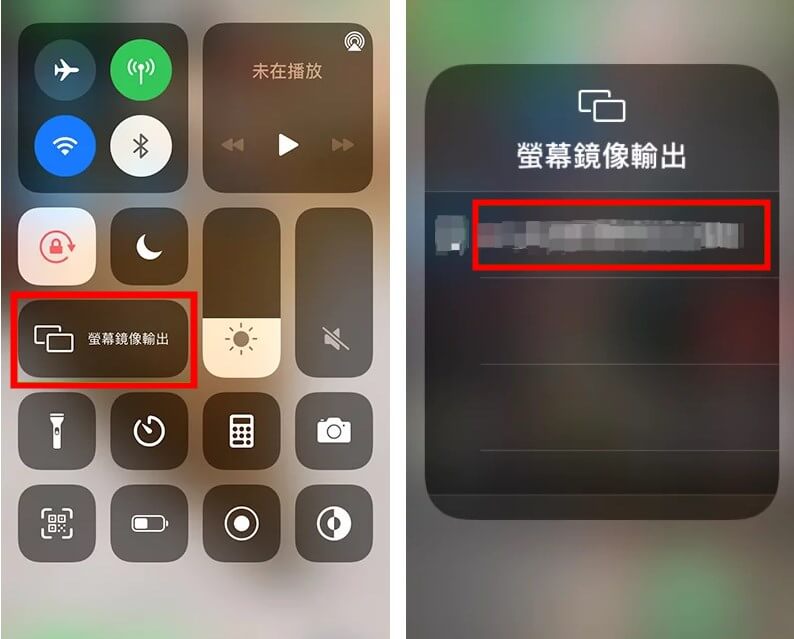
Step 4: 投影完成後,如果需要直接在電腦上使用鍵盤滑鼠控制iPhone,打字、瀏覽網頁、使用應用程式,玩手機遊戲等,只需要透過藍芽將電腦和手機連線即可。
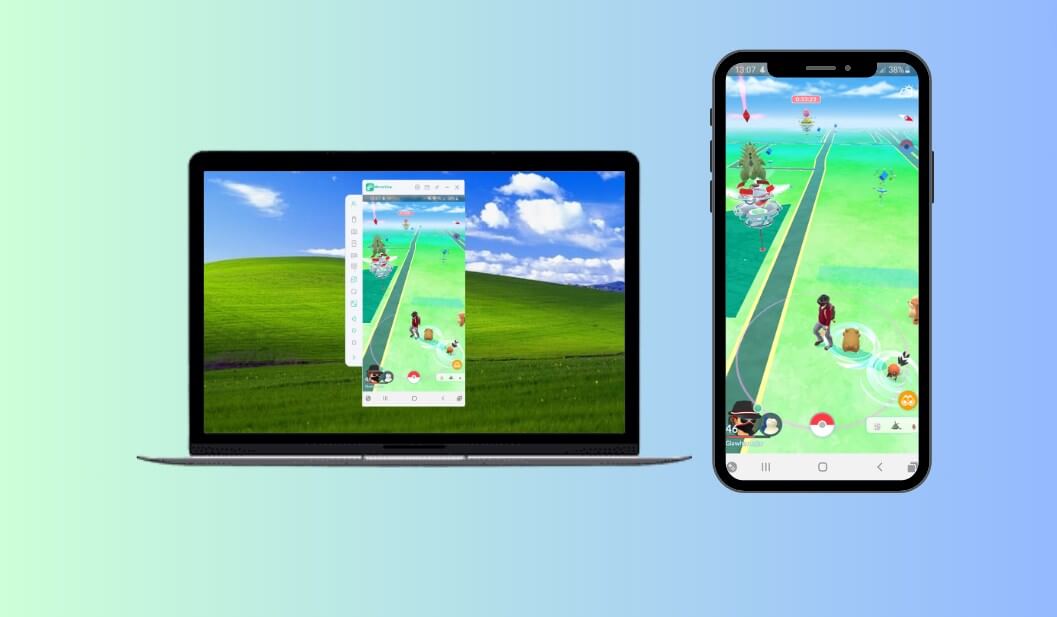
WooTechy MirrorDisp還提供一些高階選項,如螢幕錄製、截圖等,只需要在左側切換即可。
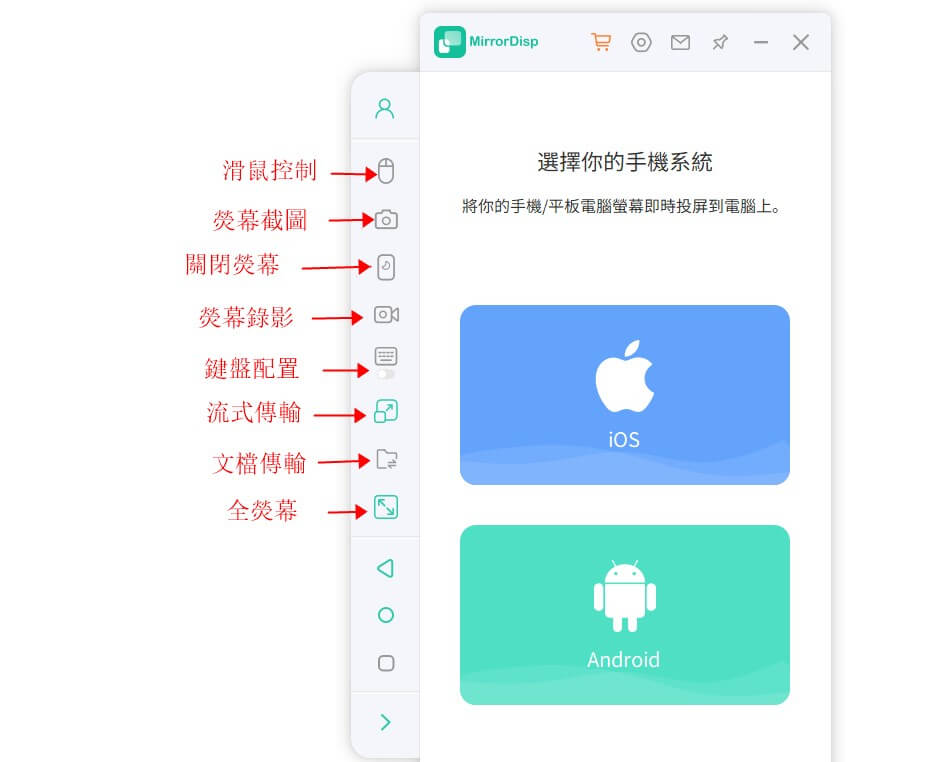
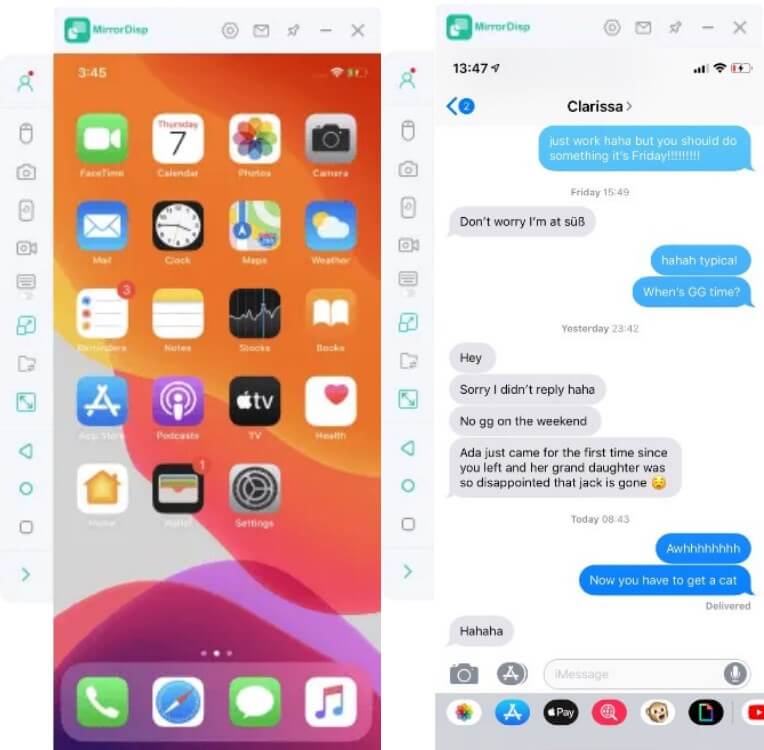
方法二:進行iPhone觸控校正
iPhone觸控校正可以幫助重新設定螢幕對觸控的反應,確保觸控操作能夠準確識別。當iPhone的觸控螢幕出現問題,如觸控失靈或反應過敏時,也可以利用這個功能來改善這些問題。
iPhone觸控校正操作指南:
Step 1: 在主螢幕上,進入「設定」,選擇「輔助使用」選項。
Step 2: 在輔助使用選單中,進入「觸控」並選擇「觸控調節」。
Step 3: 然後開啟「觸控校正」選項。按照螢幕上的指示進行校正,最佳化iPhone對觸控操作的識別。
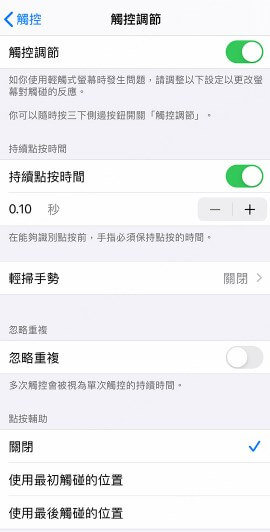
方法三:修復iOS打字亂跳
熒幕觸控不良還有可能導致打字亂跳,明明是想打「你好」,結果卻變成「你嗨」、「好呢」。如果你也遇到這種情況,可以嘗試調整觸控靈敏度,重置鍵盤辭典和關閉自動修正及禁用預測字詞。
操作步驟:
調整觸控靈敏度:「設定」> 「一般」> 「輔助功能」> 「觸控」> 根據需求進行調整。
重置鍵盤辭典:「設定」> 「一般」> 「傳輸或重置iPhone」> 「重置」> 「重置鍵盤辭典」。
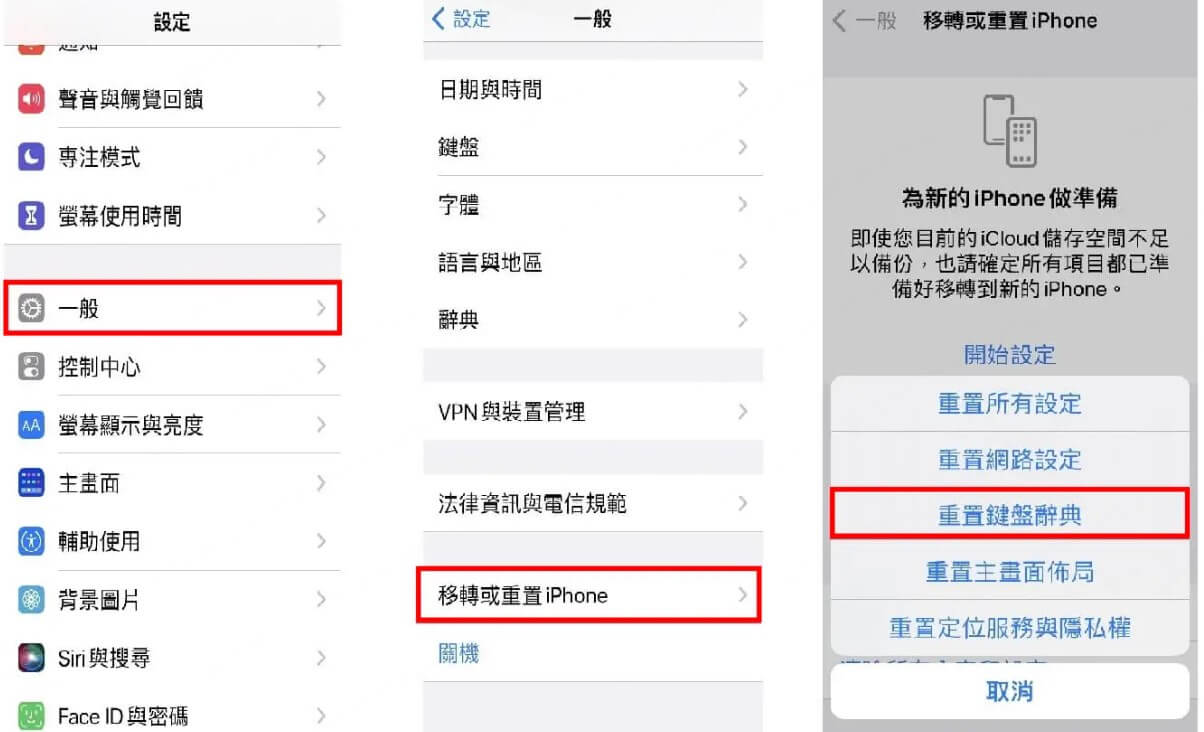
關閉自動修正:「設定」> 「一般」> 「鍵盤」> 「自動修正」。
禁用預測字詞:「設定」> 「一般」> 「鍵盤」> 「預測」> 將「預測」切換為關閉狀態。
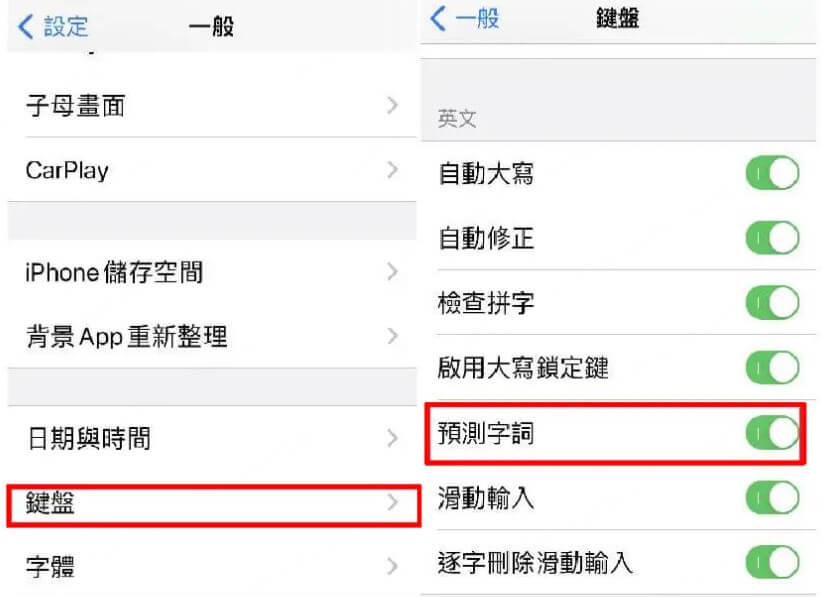
方法四:進入安全模式排查
iPhone觸控螢幕失靈時,排除是否為第三方應用程式幹擾也是非常有必要的。升級到iOS16后的iPhone允許進入安全模式,這個模式會暫停所有第三方應用程式的執行,只保留Apple自帶的應用程式。如果螢幕在安全模式下恢復正常,那麼可能是某個應用程式造成觸控失靈,這時可考慮解除安裝最近安裝的應用。
風險提示:
如果操作不當,或是強制重置設備,可能會導致個人資料或設定被丟失。且大部分應用程式和部分系統功能會暫時停用,非常不方便。iPhone安全模式開啟指南:
Step 1: 首先,按住音量調高按鈕和側邊按鈕,直到出現滑動以關機的提示,然後將iPhone關機。
Step 2: 完全關閉後,再次按住側邊按鈕,直到出現Apple標誌。
Step 3: 在Apple標誌出現後,立即按住音量減小按鈕,直到iPhone進入主畫面。這樣,您就會在安全模式下啟動。
方法五:調整亮度設定
如果是由於顯示設定錯誤導致的螢幕閃爍或自動變暗,可以透過調整亮度設定來改善。
iPhone亮度設定操作指南:
Step 1: 前往「設定」>「顯示與亮度」,然後調整亮度滑塊。將亮度設定在適中的範圍,過低的亮度可能會影響螢幕的觸控靈敏度。
Step 2: 在「設定」>「無障礙」>「顯示與文字大小」中,關閉「自動亮度調整」功能。這樣可以防止裝置根據環境光變化而自動調整亮度,從而影響觸控反應。
Step 3: 如果你的iPhone啟用了「夜覽模式」,並導致了螢幕顏色和亮度變化,可以前往「設定」>「顯示與亮度」>「夜覽」來調整或關閉此功能。
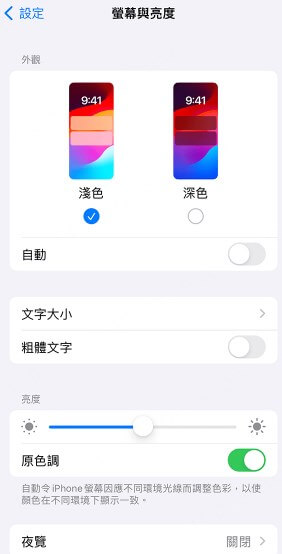
方法六:清理感應器
解決iPhone熒幕失靈還需要確認螢幕是否有明顯的汙垢、指紋或油脂,這些都可能影響觸控反應。可以透過微纖維布擦拭螢幕,以及清理位於螢幕上方的前置攝像頭和感應器。
方法七:強制重開機
一切都檢查過了,卻仍然無法解決iPhone熒幕受損的問題時,試試重啟iPhone,看是否能解決暫時的系統錯誤。這個操作比較簡單,長按側邊的電源鍵,然後滑動關閉裝置。
方法八:回廠維修/更換螢幕
如果熒幕完全不可用,那就只能更換螢幕或是回廠維修了。如果iPhone 還在保固期內,或是購買了 AppleCare+,那麼更換熒幕的費用會較為低廉,可以選擇Apple 官方維修中心提供專業的 iPhone 熒幕更換服務。還有一個選擇就是三方維修店,一般來説價格往往比官方維修便宜。
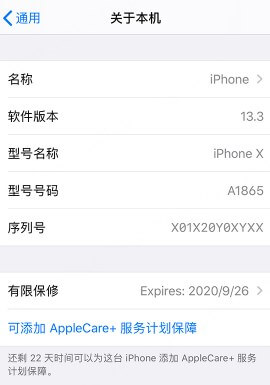
總結
以上列出的是針對iPhone熒幕受損的一些常見急救方法,在大部分情況下,這些方法能有效改善觸控問題。即使熒幕整個碎裂,也能透過iPhone 熒幕對映和控制來延長手機的使用壽命。
不過熒幕受損情況確實較為嚴重,嘗試了上述方法後問題仍然無法解決,就需要考慮尋求維修或是專業的技術支援了。