很多使用者都覺得有時候 iPhone 的螢幕實在太小,操作起來不夠方便。尤其在需要投影到更大螢幕,或直接用滑鼠操作的時候,很容易卡關。所以今天我們要和大家分享如何從電腦控制 iPhone 熒幕的 5 種實用方法,讓你可以從電腦輕鬆操作 iPhone!
- 第1部分:如何從電腦控制 iPhone 熒幕?- 5種方法
- 方法 1:Mac 輔助功能控制iPhone
- 方法 2:WooTechy MirrorDisp 映象並控制熒幕
- 方法 3:Intel Unison 跨裝置管理
- 方法 4:ISL Light 遠端控制 iPhone
- 方法 5:Veency 遠端控制 iPhone
- 第2部分:電腦控制 iPhone 常見問題解答

第1部分:如何從電腦控制 iPhone 熒幕?- 5種方法
方法 1:Mac 輔助功能控制iPhone
隨著 Apple 生態系統的日益整合,使用者現在可以直接利用 Mac 的輔助功能來控制 iPhone。Mac 輔助功能是基於 Apple 的 Continuity 功能的一部分。透過輔助控制功能,使用者可以直接在 Mac 上操作 iPhone,無需觸碰 iPhone。這項技術利用無線連線(如 Wi-Fi 或藍芽)實現兩者的互動,幫助使用者跨裝置操作。

- 整合於 Apple 生態系統,控制流暢。
- 可快速切換 iPhone 上執行的應用程式。
- 透過鍵盤、滑鼠或觸控板操作 iPhone。

- Mac 需要執行macOS Ventura或更新版本; iPhone 需要執行iOS 16 或更新版本。其中,最新的 iOS 18 相容不穩定。
- 連線非常依賴 Wi-Fi 和藍芽的穩定。
- 裝置相對較貴。
Mac 控制iPhone 操作指南
步驟 1:確保兩臺裝置的 Apple ID 相同,以及Wi-Fi 和藍芽全部開啟。同時,保持兩臺裝置的距離較近。
步驟 2:在 iPhone 上,依次進入「 設定」 > 「輔助使用」 > 「控制其他裝置」。
步驟 3:點選「允許裝置控制此 iPhone」,並確保已開啟開關。
步驟 4:在 Mac 上,依次進入「系統設定」 > 「輔助使用」 > 「切換控制」。開啟「切換控制」按鈕,並點選「新增裝置」。
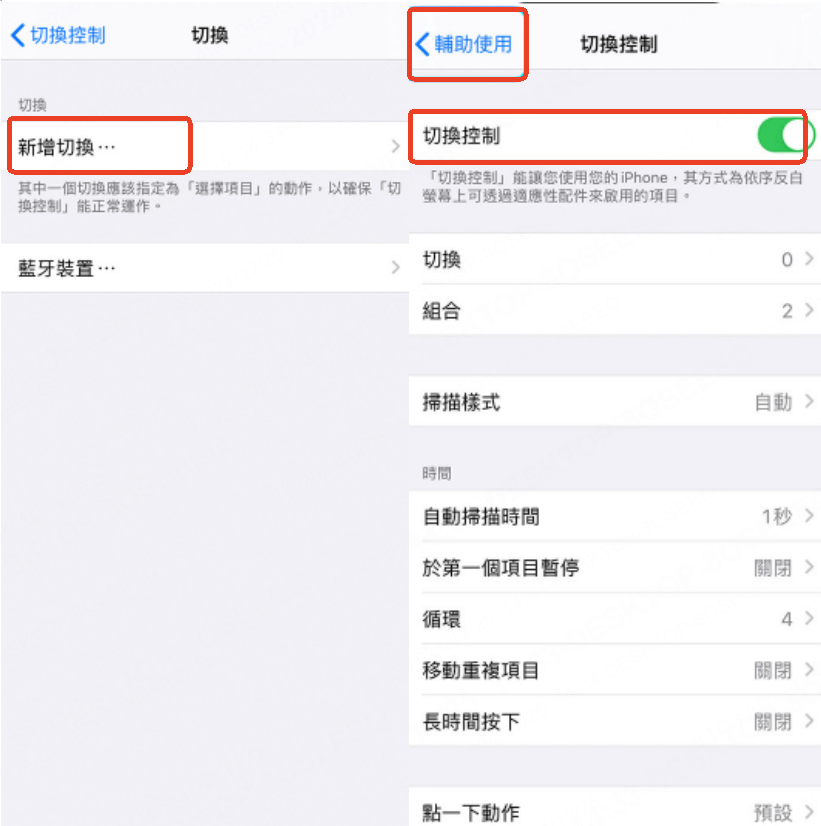
步驟 5:在列表中選擇 iPhone,點選完成連線,即可開始控制 iPhone。
步驟 6:選擇「中斷連線」可停止 iPhone 控制。
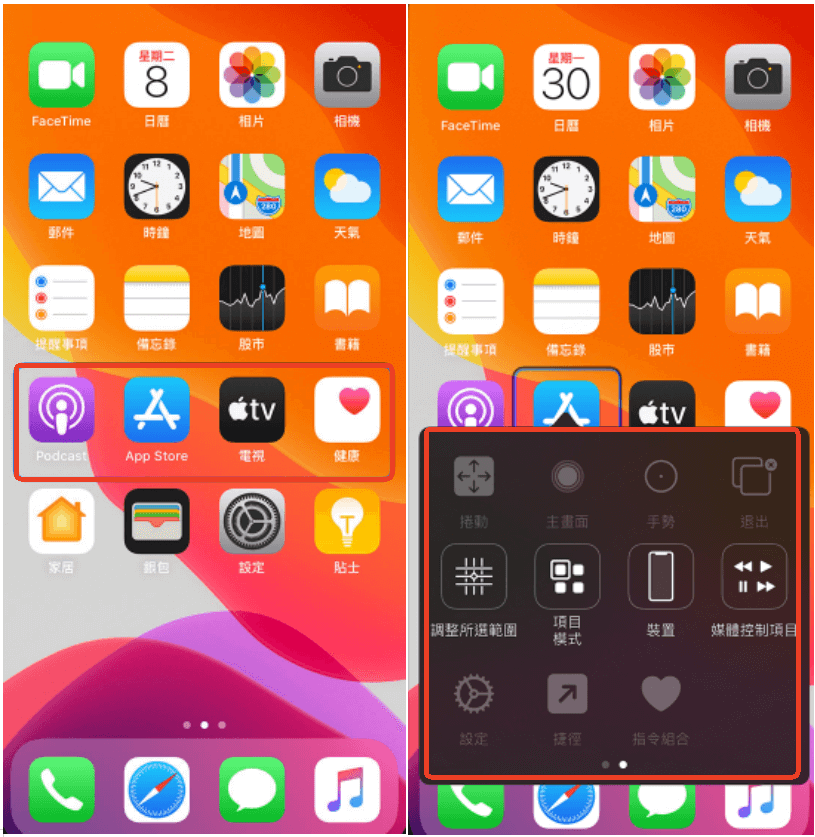
方法 2:WooTechy MirrorDisp 映象並控制熒幕 【Win & Mac都支援,還可鍵鼠控制】
Apple 原生態的解決方案當然是不錯啦,但如果是 Windows 使用者,或是不喜歡「輔助功能」上的 App 限制,那WooTechy MirrorDisp 就是你的不二選擇。這也是我們常用的一款投屏與控制軟體,不僅支援將 iPhone 的螢幕映象到 Windows PC 或者 Mac,同時還能透過滑鼠和鍵盤直接控制 iPhone。不管是玩遊戲、展示簡報,共享熒幕,上班在電腦上偷偷玩 iPhone, 還是日常操作,這款軟體都能輕鬆搞定。
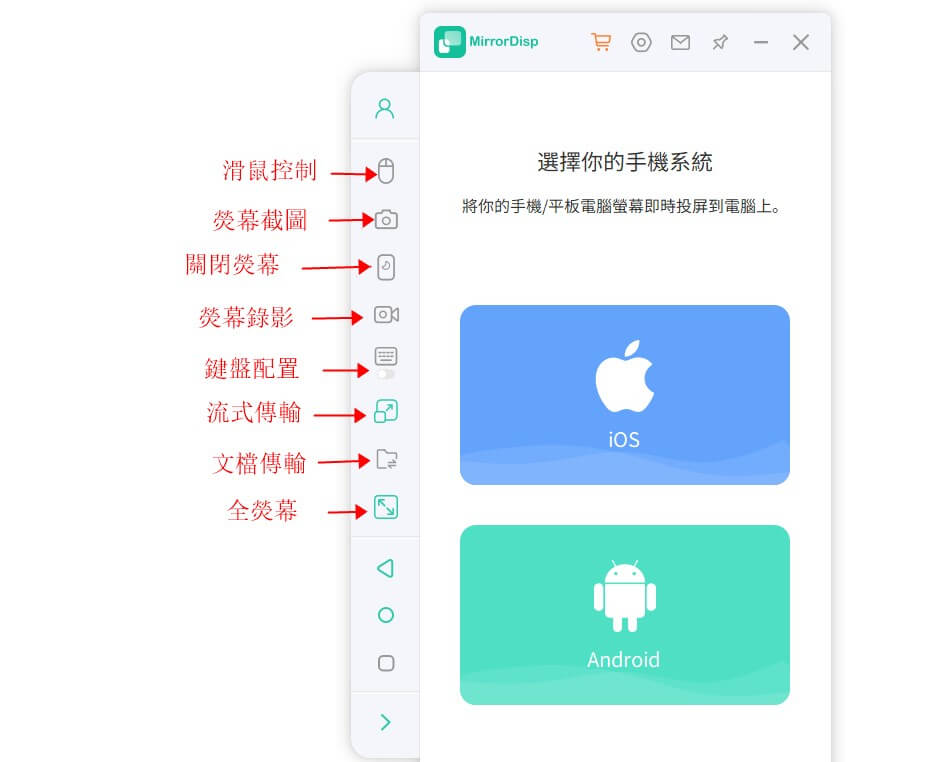
WooTechy MirrorDisp 主要功能
用 WooTechy MirrorDisp 控制 iPhone 操作步驟
步驟 1: 下載並安裝 WooTechy MirrorDisp ,開啟程式,並在 「iOS」 和 「Android」 中選擇 「iOS」。
步驟 2: 根據個人偏好,選擇 「WiFi」或 「USB 」作為連線方式。如選擇「WiFi」,需要確保電腦與 iPhone 連線至同一 WiFi 網路。
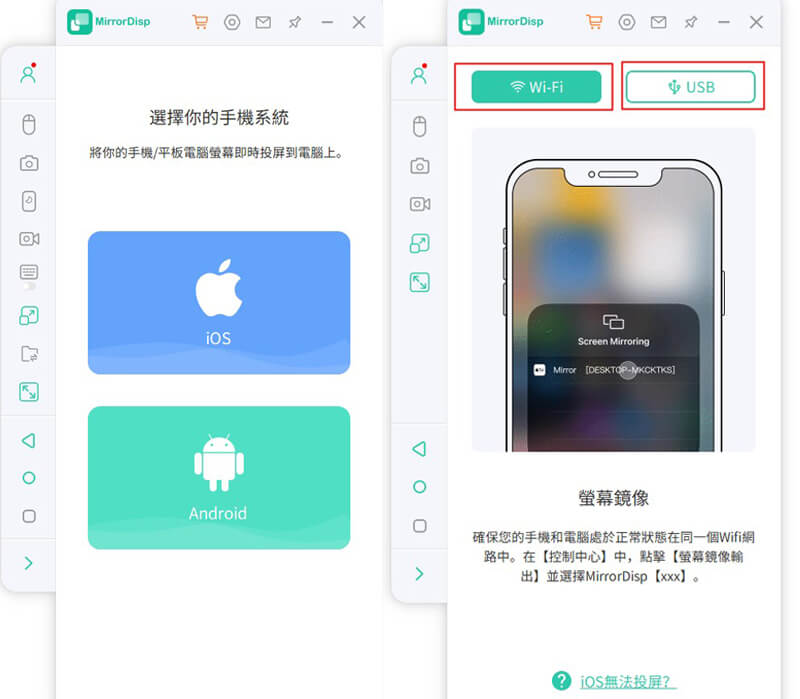
步驟 3: 進入「藍芽」,將 iPhone 與電腦透過藍芽配。(點選對應的名稱即可。)
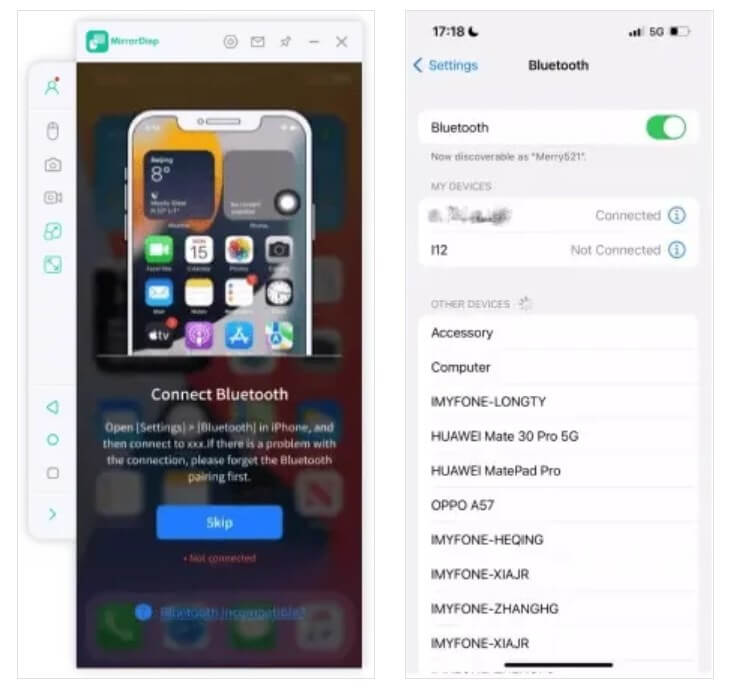
步驟 4: 完成後,就可以自由從電腦控制 iPhone 啦。比如,電腦玩荒野亂鬥、Windows 上使用 iPhone 「訊息」功能、電話撥打等等,都是沒問題的。
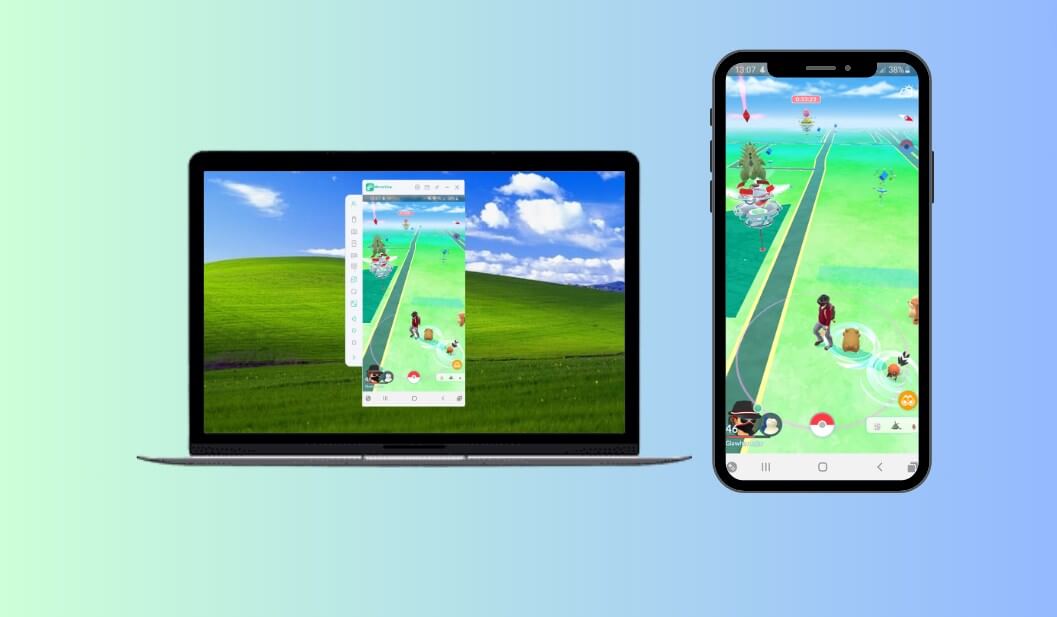
方法 3:Intel Unison 跨裝置管理
Intel Unison 是 Intel 推出的一款連線多種裝置的跨平臺應用程式。。雖然最初針對 Android 裝置最佳化,但隨著技術進步,Intel Unison 也支援與 iPhone 的連線。嚴格來説,相對於”電腦控制 iPhone”,這款工具更應該是“iPhone 內容管理操作”。它主要包含檔案傳輸、通話、簡訊及通知同步等功能,對於想要基礎的類似 Apple 生態系統的體驗,它也算是一種替代方案。

- 在工作中直接檢視和處理來自手機的通知。
- 簡單直觀的操作介面。

- 與 Android 裝置相比,iPhone 的部分功能(如檔案管理)受限於 iOS 的封閉性。
- 目前僅支援 Intel Evo 平臺的 PC,使用者群體有限。
- 在某些裝置上可能出現連線中斷或延遲的問題。
Intel Unison 管理iPhone 操作指南
步驟 1: 進入 Microsoft Store,在電腦下載並安裝 Intel Unison。進入 App Store,在 iPhone 下載並安裝 Intel Unison 應用程式,開啟應用並授權必要的許可權。

步驟 2: 開啟 PC 和 iPhone 上的 Intel Unison 應用,選擇「新增裝置」。
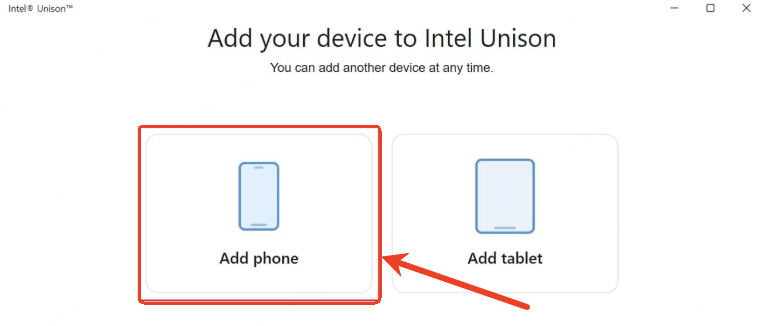
步驟 3: 掃描 PC 上顯示的 QR 碼以進行配對。確認雙方裝置上顯示的驗證碼一致,點選「確認」。
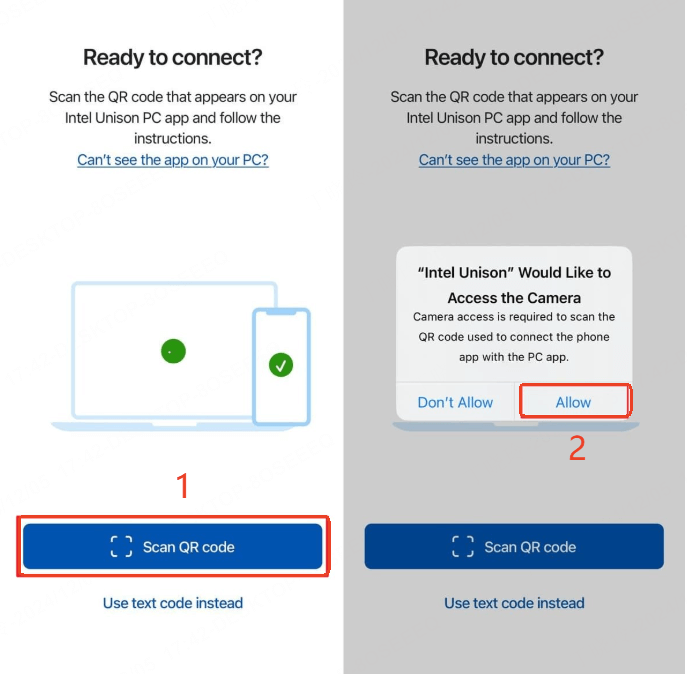
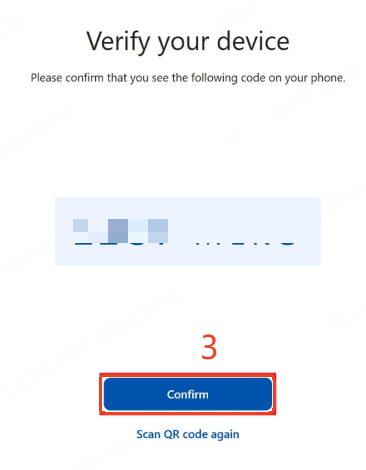
步驟 4: 配對完成後,即可在電腦操作 iPhone 的傳送簡訊或進行通話。
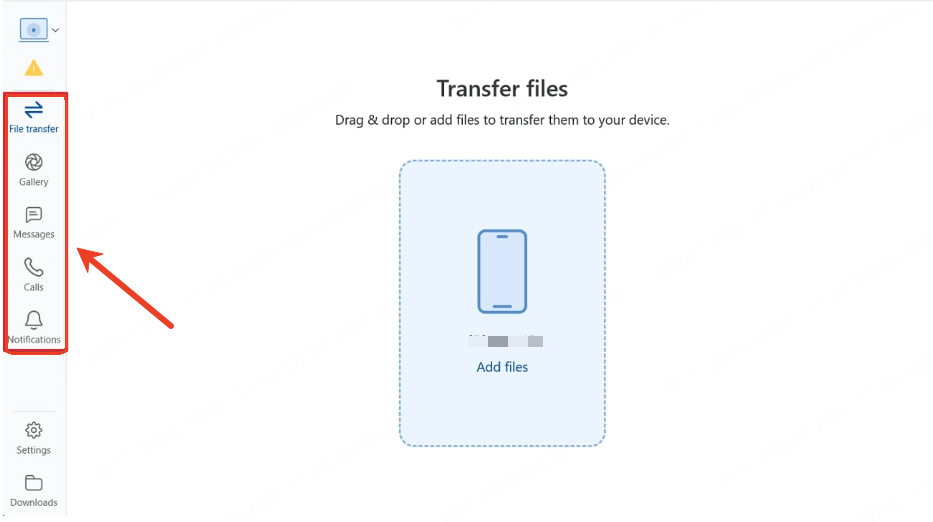
方法 4:ISL Light 遠端控制 iPhone
ISL Light 是一款跨平臺遠端桌面解決方案,支援多種作業系統,包括 Windows、macOS、Linux。這款工具更適用於企業 IT 支援團隊快速診斷並解決裝置問題。非常適合透過遠端配置設定和提供即時技術支援。

- 遠端螢幕共享。
- 多使用者支援,可同時處理多個會話。
- 採用多層加密技術,安全性高。

- 對 iOS 裝置的控制僅限於螢幕共享,無法完全遠端操作。
- 對於小型企業或個人使用者,軟體訂閱費用較高。
ISL Light 遠端控制 iPhone 的操作指南
步驟 1: 在 ISL Light 官方網站 下載適用於 Windows 或 macOS 的應用程式。
步驟 2: 在 iPhone 上,從 App Store 下載 ISL Light 應用。登陸 ID
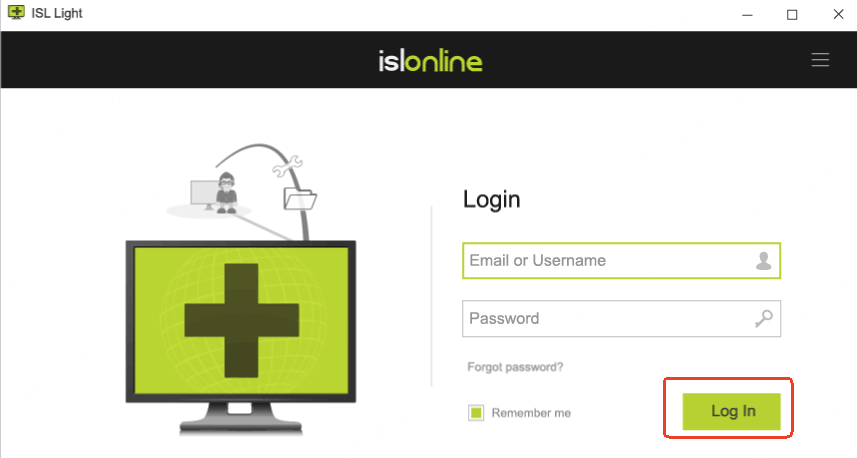
步驟 3: 開啟電腦端的 ISL Light,選擇「啟動新會話」,系統會生成一組會話程式碼。
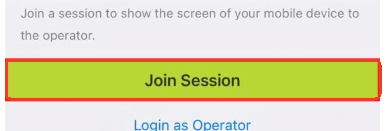
步驟 4: 在 iPhone 上啟動 ISL Light 應用,輸入電腦端提供的會話程式碼。確認連線請求,允許螢幕共享。
步驟 5: 完成後,即可從電腦即時檢視 iPhone 螢幕。
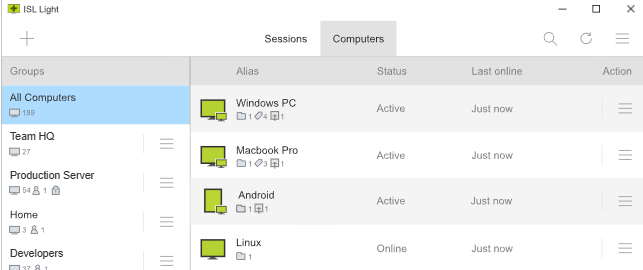
方法 5:Veency 遠端控制 iPhone
對於已經越獄了的 iPhone 裝置,也可以嘗試 Veency 遠端控制工具。Veency 由 Cydia 平臺提供,透過 VNC(Virtual Network Computing)協議,讓使用者可以從電腦或其他裝置控制 iPhone。(未越獄的裝置就還是建議嘗試上面的 Apple 原生態解決方案,或是 WooTechy MirrorDisp 映象與控制工具。

- 支援滑動、點選和多指操作,模擬真實觸控行為。
- 過電腦鍵盤輸入文字。
- 支援遠端鎖定和解鎖裝置。

- 必須越獄才能安裝 Veency,存在安全風險。(目前已有非常多的替代品,越獄十分不值得。)
- 無法錄製螢幕或進行高階設定。
- VNC 連線可能會成為未授權訪問的目標。
Veency 遠端控制 iPhone 操作指南
步驟 1: 在已越獄裝置中的 Cydia 平臺新增源(如 BigBoss),搜尋 Veency。點選「安裝」並確認。安裝完成後,Veency 將自動啟用。
小貼士:
Veency 應用安裝後會自動後臺啟用並隱藏,不會展示在 iPhone 熒幕中。
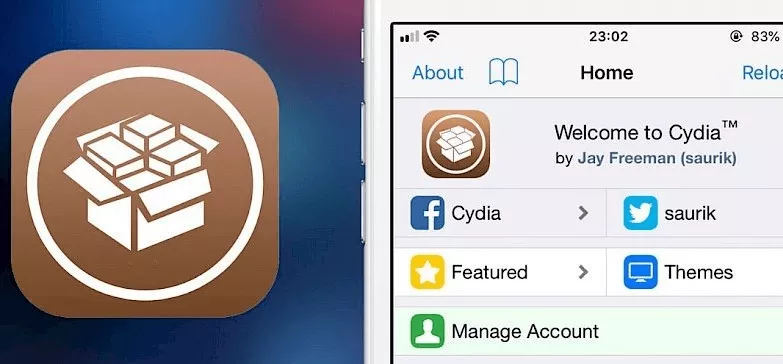
步驟 2: 進入 iPhone 設定應用,找到 Veency 的選項,配置相關 IP 數據。
Example: 12.0.x.xx.
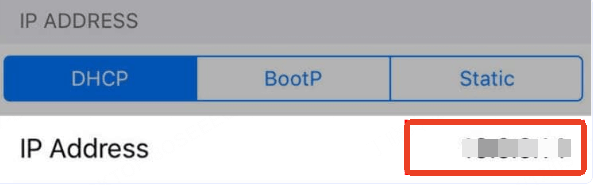
步驟 3: 設定 VNC 密碼,增加連線安全性。
步驟 4: 在電腦上安裝支援 VNC 的客戶端(如 RealVNC、UltraVNC 或 TightVNC)。
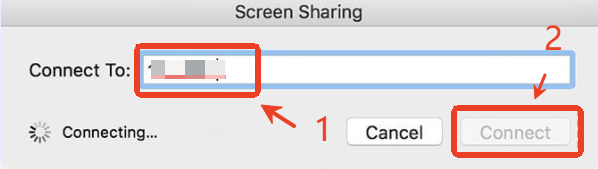
步驟 5: 輸入 iPhone 的 IP 地址和 Veency 設定的密碼。連線成功後,iPhone 螢幕將顯示在電腦上,可進行遠端控制。
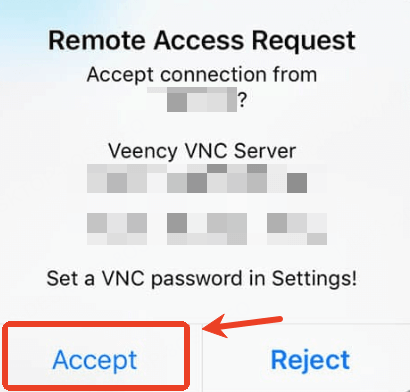
第 2 部分:電腦控制 iPhone 常見問題解答
#1. 使用 iTunes 是否可以控制 iPhone 螢幕嗎?
不行,iTunes 僅用於管理 iPhone 的內容,例如音樂、影片和備份,但無法即時控制螢幕。
#2. 電腦控制 iPhone 遊戲怎麼操作?
一般來説,從電腦控制手機遊戲有兩種最主流的方法。一個就是上方提到的 WooTechy MirrorDisp 這種可以透過滑鼠即時控制 iPhone 的工具,另一種方法就是透過模擬器。
#3. Intel Unison 可以完整控制 iPhone 熒幕嗎?
Intel Unison 無法直接控制 iPhone 熒幕,但可實現基本的功能,例如接聽電話、傳輸檔案及同步通知。
結語
不管是日常操作還是進階應用,「如何控制 iPhone 熒幕」 都有不少選擇。如果是喜歡 Apple原生態功能的 Mac 使用者,可以使用自建的輔助控制功能。如果想要相容性更強的,還能鍵盤滑鼠控制的,那最推薦的就是 WooTechy MirrorDisp 了。不管是 Windows,Mac,iOS,還是 Android 都能用,加上內建的高階設定,還是非常值得一試的~








