蘋果公司的 iMessage 無疑是一款備受歡迎的即時通訊應用程式。由於 Apple 的封閉性,iPhone 使用者與 Windows 系統之間的互動一直相對受限。隨著不同平臺之間的整合變得更加頻繁,如何讓 iMessage 和 PC 實現無縫連線成為使用者們關心的焦點。
但必須承認的是,目前並沒有可以直接在PC上使用iMessage 的方法。但是我們這裡還是有3個其他的小技巧,能夠讓你在Windows PC上也能收發iMessage訊息、通話,甚至瀏覽 iPhone的通知。跟隨本文一起看看吧!
- Windows收發蘋果iMessage訊息的3種方法

方法一:透過Phone Link使用iMessage 【適用於Windows 11】
Phone Link 是微軟為 Windows 11 系統推出的跨平臺功能,旨在實現 Windows 與手機之間的無縫連線。透過 Phone Link,您可以將您的 iPhone 手機與 Windows 裝置連線,並在 Windows 系統下直接管理手機的部分功能,包括:收發 iMessage 訊息、撥打/接聽電話、檢視通知。
這種類似於Apple iCloud生態系統的操作方式,對於那些經常需要切換裝置的使用者來說無疑是一大福音。但這種方式畢竟不是蘋果原生支援,仍然存在一些功能上的限制:
限制:
不支援群組聊天,僅支援單一物件的訊息傳送。
無法傳送照片、影片。
無法檢視完整對話紀錄,只能顯示部分訊息內容。
當 iPhone 透過藍芽連線到 PC 時,PC 上顯示的訊息會以灰色底色呈現,因此無法在 PC 上區分 iMessages 和 SMS 訊息。
如何使用Phone Link收發iMessage訊息:
第1步: 從 Microsoft Store 下載並安裝 Phone Link 應用程式到 Windows 11 PC 上。
第2步: 在 iPhone 上下載安裝「連結至 Windows」應用程式。
第3步: 在PC端執行Phone Link。這裡還需要開啟通知並同步聯絡人資訊,然後用iPhone掃描Phone Link PC中生成的QR Code。輸入程式碼將 iPhone 與 Windows 11 電腦配對。手機方面只要用藍芽配對 PC 就能自動開始連線。
完成配對後,你就可以在Windows上使用Phone Link來收發iMessage訊息了。
注意:
只有執行 iOS 14 以上版本的 iPhone 才支援透過藍芽連線 PC 的 Phone Link 手機連結。
iPad 或 Mac 不支援 Phone Link 手機連結。
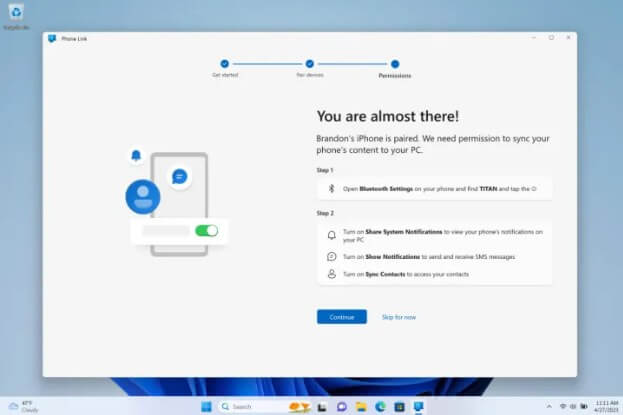
方法二:透過Wootechy MirrorDisp使用iMessage 【適用於Win 11/10/8.1/8/7】
第二個方法是透過Wootechy MirrorDisp將 iPhone 螢幕映象投射到 PC 上。MirrorDisp是一個功能強大的螢幕映象應用程式,能夠透過將 iPhone 螢幕映象投射到 PC 上,使用iPhone及其iMessage的全部功能。它最大的優點就在於其出色的相容性,可以用於各類Windows和Mac OS系統,能夠快速將iPhone/iPad/Android等裝置進行螢幕映象。映象後,還能透過鍵盤和滑鼠直接回復iMessage訊息,或分享影片等。
此外,MirrorDisp支援同時映象最多五個螢幕,在團隊協作或多工處理上也是完全沒壓力。
如何透過Wootechy MirrorDisp在PC中使用iMessage:
第1步: 在PC上安裝Wootechy MirrorDisp。執行程式,在Android和iOS中,選擇iOS裝置,並透過USB或WiFi將手機與PC連線。(使用WiFi連線需要保持手機和電腦接入同一Wi-Fi 網路。)
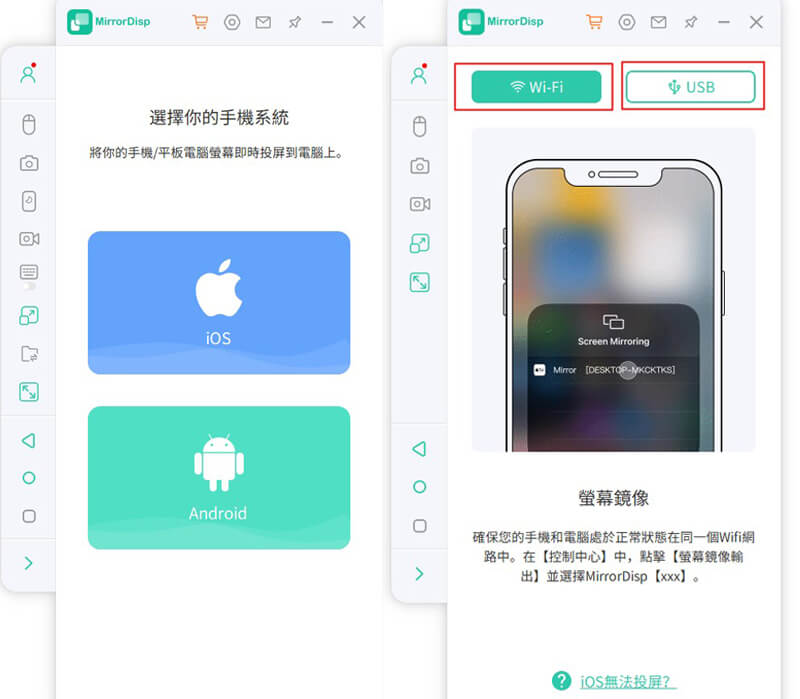
第2步:若選擇USB,一旦連接后即可自動開始鏡像。若選擇WiFi,則需要前往「控制中心」,點選「螢幕映象輸出」,即可完成熒幕映象設置。
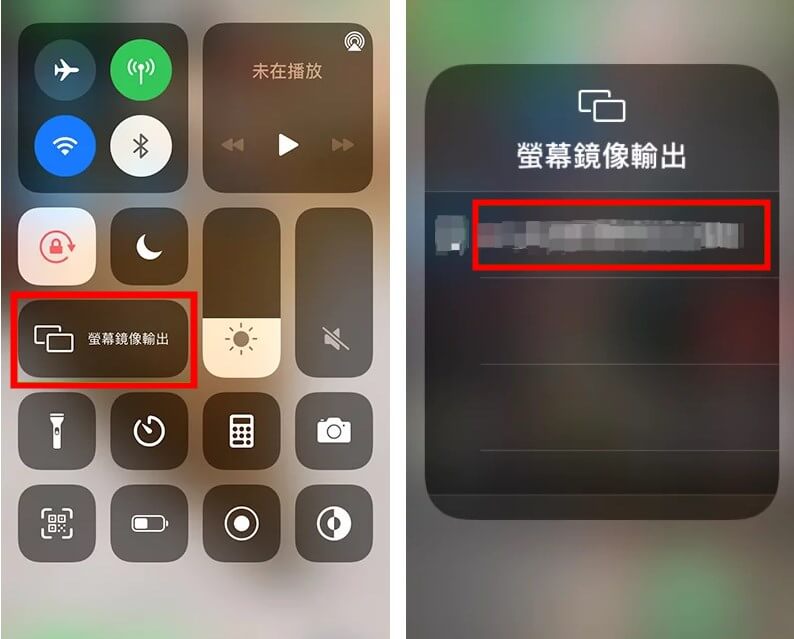
第3步: 前往 iPhone的「設定」>「藍芽」,將iPhone與電腦進行藍芽配對。該步驟是用於從電腦端用鍵盤控制手機。配對成功後,就可以直接從PC收發iMessage訊息,回復或是分享影片了。
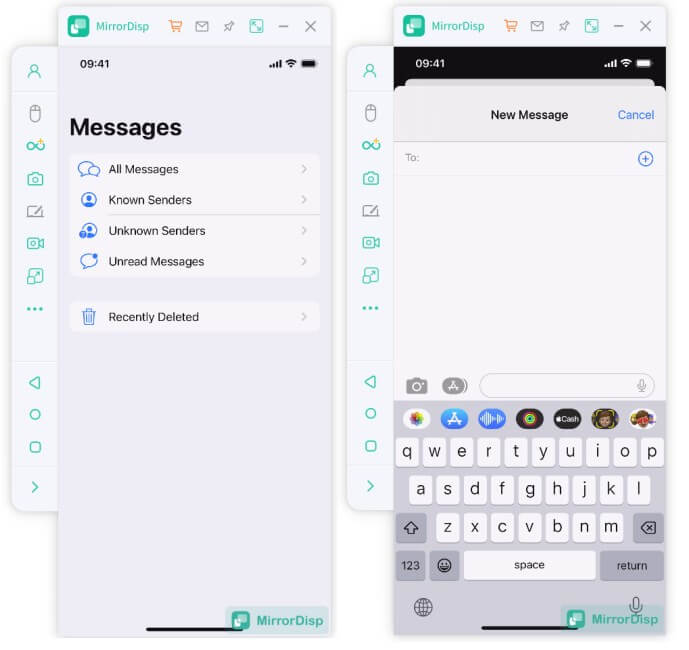
方法三:透過模擬器使用iMessage
還有一種方法就是使用Emulator,在 Windows 上建立模擬的 iOS 環境,從而實現 iMessage 相容性。這種方法的優點就是無需擁有實際的iPhone裝置,也無需連線,且可在任何 Windows 電腦上使用。但缺點也相對明顯,如:
效能低於原生應用程式。
使用步驟較為複雜。
對Windows效能和儲存空間要求高。
以下將介紹如何使用 iPadian 模擬器在 Windows 上執行 iMessage:
第1步: 前往 iPadian 網站,在 Windows 上下載模擬器。執行檔案並完成安裝。
第2步: 在 iPadian 模擬器中搜尋並找到 iMessage 應用程式,並下載到模擬環境中
第3步: 使用 Apple ID 登入並開始使用 iMessage 功能。
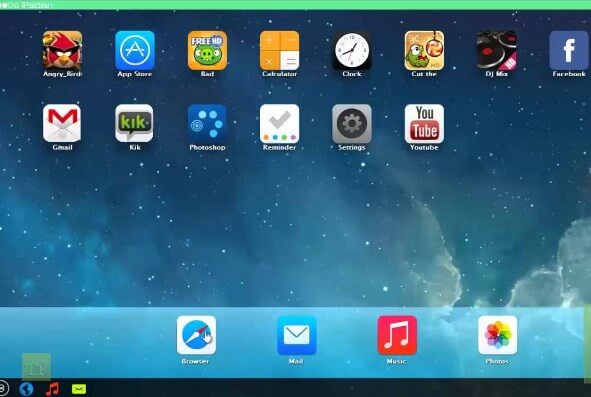
結論
iMessage 是蘋果生態系統中獨有的功能,直接在 Windows 上使用 iMessage 目前來說是不太可能的,即使透過 Phone Link 也會出現功能大閹割的情況。最簡單的方式就是透過 Wootechy MirrorDisp進行映象,就可輕鬆在電腦端使用 iMessage 完整功能。當然,我們也期待在不久的將來,可以有更多的方法讓 Windows 使用者更便捷地在各裝置之間進行聯動。
如果您想了解更多關於 Apple 訊息、教學或是小技巧,比如,如何更改 iMessage 的定位請關注我們的官方社交媒體平臺吧,我們將繼續為您帶來更多資訊!








