隨著工作與生活的需求越來越數位化,將手機畫面同步到電腦上成為許多人的剛需。無論是檢視手機通知、傳輸檔案,還是直接操作手機應用程式,這種整合方式不僅方便,還能提升效率。然而,許多使用者在使用 Windows 內建的「連結至 Windows」(Phone Link)功能時,常常面臨操作複雜、不支援某些手機型號等問題。如果你也正為此困擾,別擔心!本文將詳細介紹「連結至 Windows」的全攻略,包括功能介紹、適配性、使用方法以及常見問題解決方案,同時推薦一款優質替代軟體,讓你的手機同步體驗更上一層樓。
- 一、「連結至 Windows」介紹及功能
- 二、「連結至Windows」相容性
- 三、步驟指南:如何透過「連結至Windows」將手機同步至電腦
- 四、「連結至Windows」同步手機功能替代品【Android & iOS 都能用】
- 五、「連結至Windows」常見問題解決
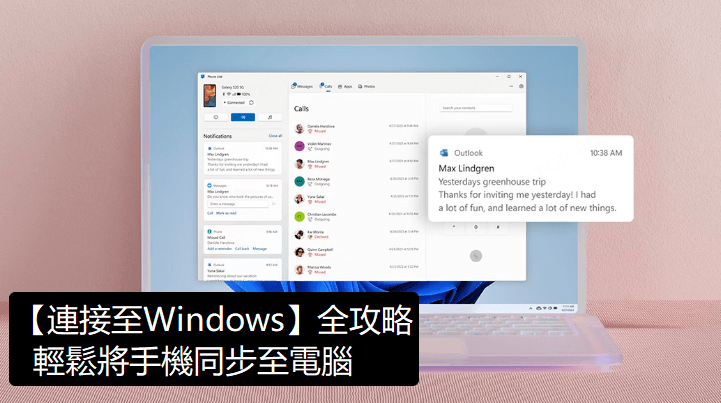
一、「連結至 Windows」介紹及具體功能
「連結至 Windows」,也叫「手機連接」或「Phone Link」,是 Microsoft 為Windows 使用者推出的一項實用功能,支援透將Android手機與Windows電腦無縫連線,從而實現多項整合操作。對於長時間使用電腦的使用者來說,的確能節省許多時間。以下該功能的具體亮點:
同步通知:直接在電腦上檢視手機的通知,不需頻繁拿起手機。
訊息管理:可在電腦上直接檢視、回覆 SMS 簡訊。
相片傳輸:快速從手機匯入照片或影像至電腦。
應用程式操控:部分 Android 手機可直接在 Windows 中操作應用程式。
通話功能:透過藍芽將電話通話同步到電腦。
二、「連結至 Windows」相容性
「連結至 Windows」目前支援以下系統與裝置:
Windows 版本:Windows 10(版本 1809 及以上)與 Windows 11。
Android 版本:需要 Android 7.0(Nougat)或更新版本的裝置。部分品牌如三星及 Surface Duo 手機支援更多進階功能。
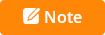
1. iOS 裝置目前無法原生支援「連結至 Windows」進支援部分功能。
2. 部分手機品牌和型號無法支援「連結至 Windows」,如:
- LG:部分 LG Stylo 系列;
- 小米 (Xiaomi):部分低階型號如 Redmi 系列(特別是早期型號)、Poco 系列(部分型號可能缺乏完整的 Microsoft 功能支援);
- 華為 (Huawei):Mate 系列(部分未搭載 Google 服務的型號)、P 系列(如 P40、P50);
- 索尼 (Sony):部分舊款型號;
- OPPO:部分 A 系列型號(如 OPPO A5、A12)、舊款 Find 系列型號;
- 等等。
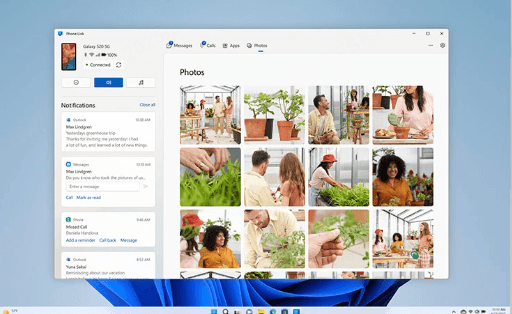
三、步驟指南:如何透過「連結至 Windows」將手機同步至電腦
以下是使用「連結至 Windows」的詳細步驟:
步驟 1. 確保你的 Windows 10 或 Windows 11 系統已更新至最新版本。 然後搜索「連結至 Windows」>「添加手機」 >「新增對應程式」,完成「連結至 Windows」在電腦的設定與賬戶登入。
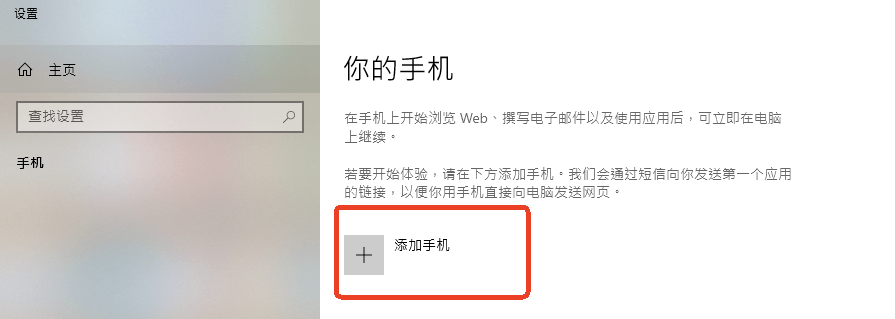
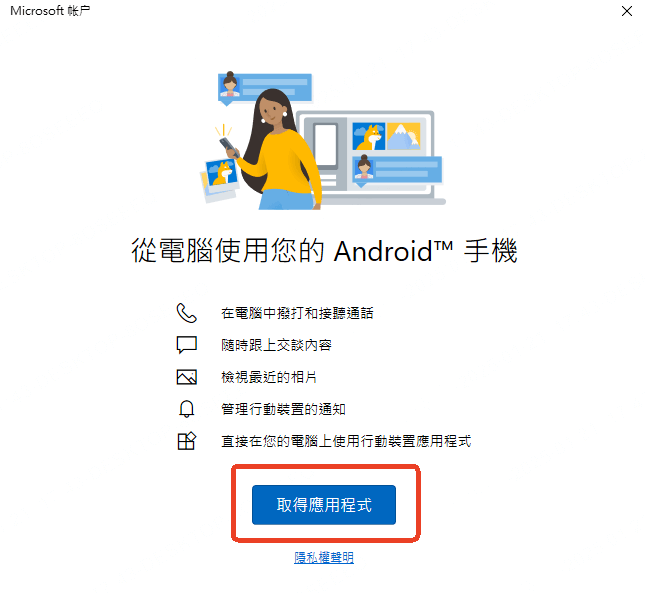
步驟 2. 在 Android 手機上下載並安裝「連結至 Windows」應用程式(部分三星手機內建)。登入與 Microsoft 帳戶相同的憑證。
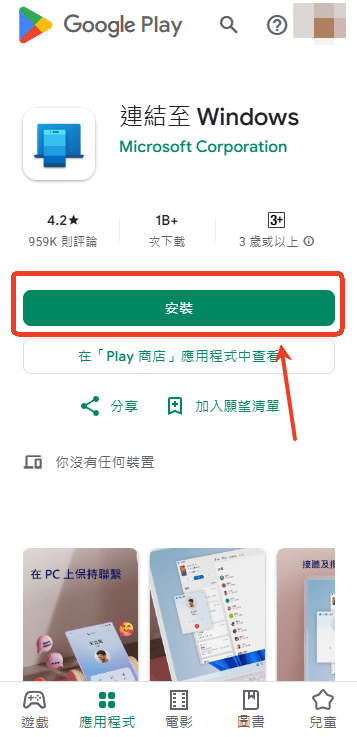
步驟 3. 在手機與電腦之間掃描 QR 碼進行配對。
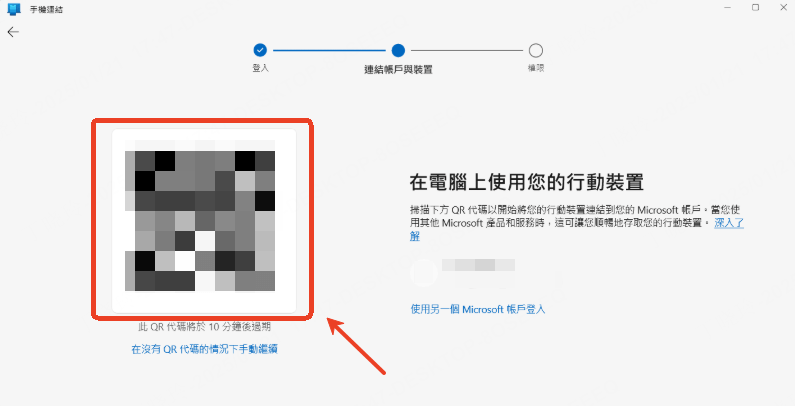
步驟 4. 授予應用程式所需的許可權,如通知、相片存取等。
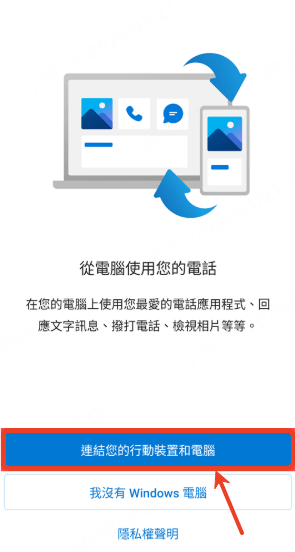
步驟 5. 透過藍牙完成手機和電腦的配對。
步驟 6. 配對完成後,手機畫面將同步至電腦,你可以直接操作或檢視通知。
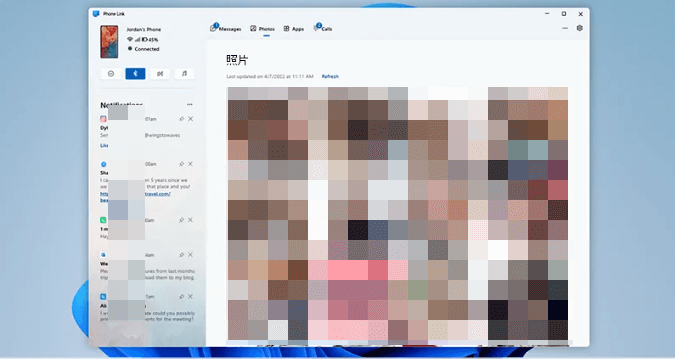
四、「連結至 Windows」同步手機功能替代品【Android & iOS 都能用】
WooTechy MirrorDisp 是一款專業的投屏軟體,同時適用於 Windows 和 Mac 使用者。無論是 Android 還是 iOS 裝置,都可以輕鬆將手機畫面同步到電腦,檢視手機通知、檔案、撥打電話、應用程式操控等等。不僅解決了「連結至 Windows」無法支援 iOS 的問題,還在操作流暢度及功能完整性方面表現優異。
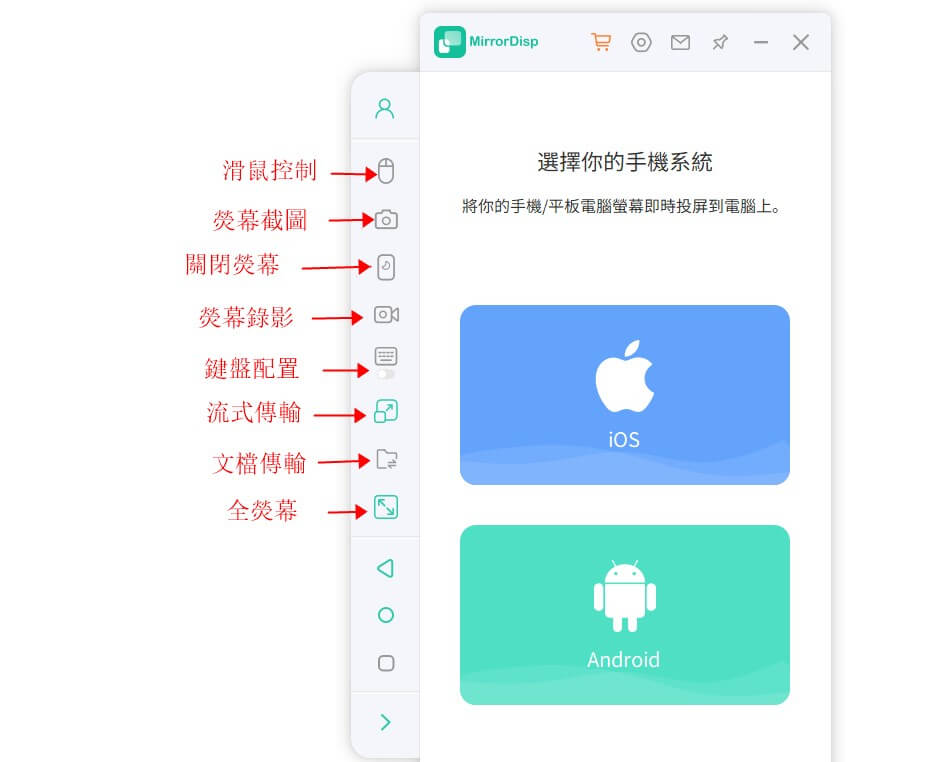
WooTechy MirrorDisp:即時投屏+熒幕控制

75.000.000+
Download
- 跨平臺支援:支援 Android 與 iPhone 的大部分品牌及系統版本,包含最新的 Android 15 和 iOS 18,解決了多裝置相容的難題。
- 高畫質投屏:支援高畫質畫面顯示,無延遲無浮水印。
- 即時互動:可用滑鼠與鍵盤直接操作手機應用,包括手機遊戲等。
- 支援鍵盤對映:客製化鍵盤對映,遊戲玩家的福音。
- 穩定連線:不論是 Wi-Fi 還是 USB 連線,均能提供穩定流暢的體驗。
- 錄影&截圖功能:內建錄影和截圖工具,可隨時從電腦錄下手機畫面。
- 多裝置連線:可同時同步 5 臺裝置。
- 檔案傳輸: Android 使用者可輕鬆跨裝置檔案傳輸。
- 多場景支援:實時同步手機音訊,且支援注釋功能,無縫支援直播、觀看影片、展示簡報各類需求。
WooTechy MirrorDisp 的使用步驟
步驟 1. 下載 WooTechy MirrorDisp,並安裝至電腦。根據你的裝置,選擇 「iOS」 或 「Android」,然後透過 USB 或 WiFi 將手機連線至電腦。
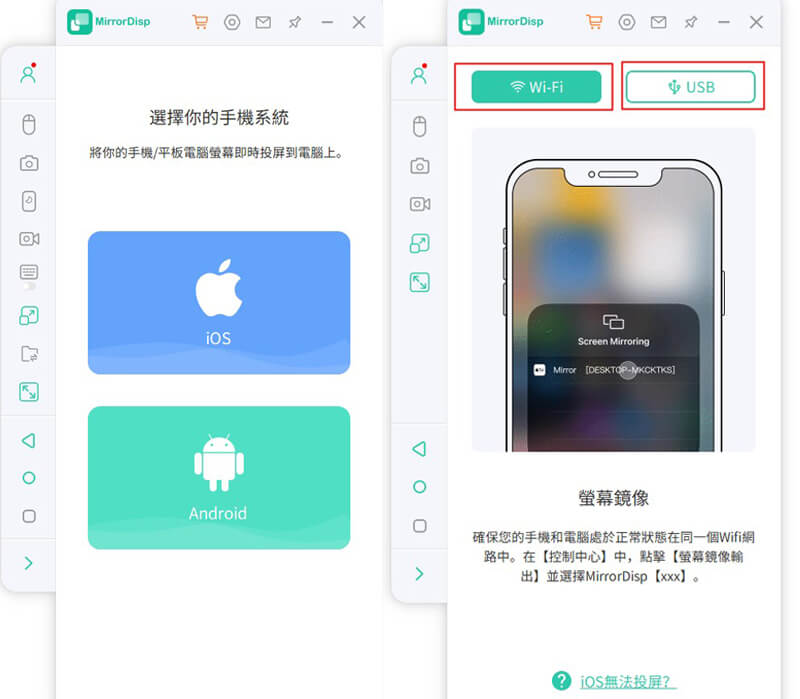
步驟 2. 跟隨熒幕指引完成設定和連線。
Android 使用者:在彈出的彈窗中,選擇自己的手機型號。(以前沒有使用過 USB 投影的,需要啟用「USB偵錯」並透過USB連線。)
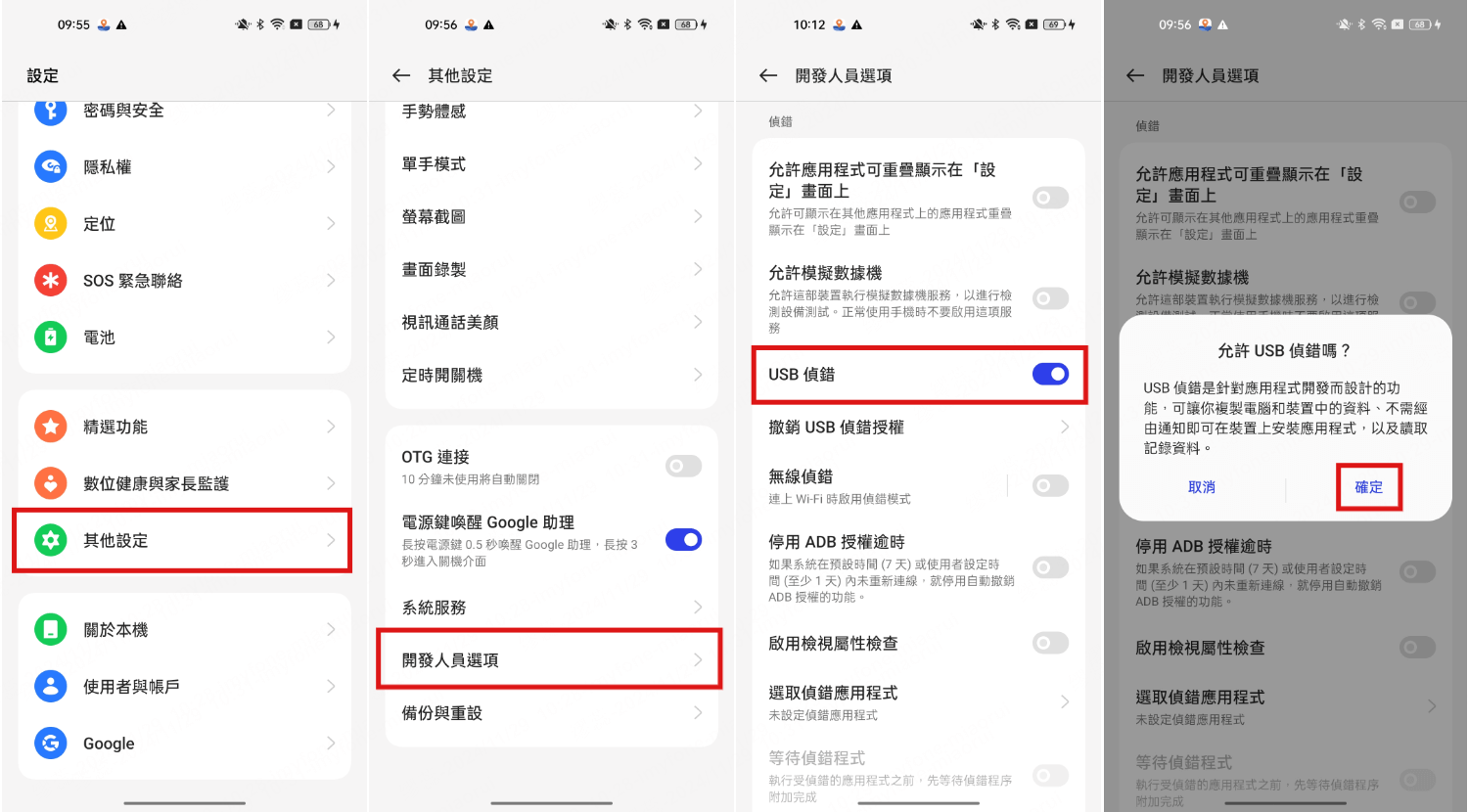
iOS 使用者:前往「控制中心」或是下滑熒幕,開啟螢幕映象「輸出功能」。
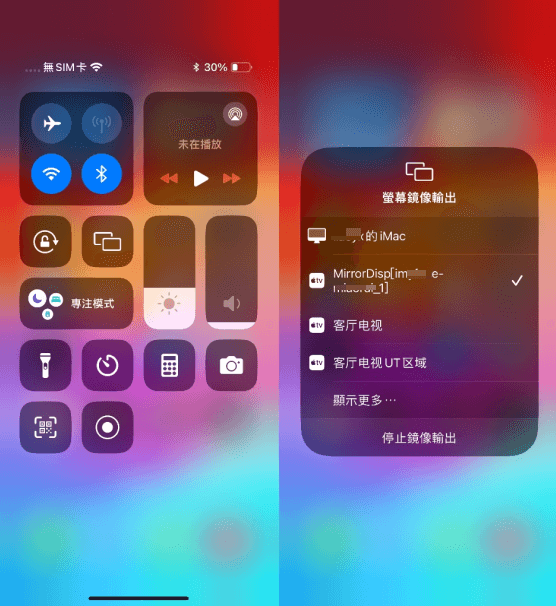
步驟 3. 現在,Android 手機熒幕就已經同步到電腦了,可以開始檢視和控制熒幕。
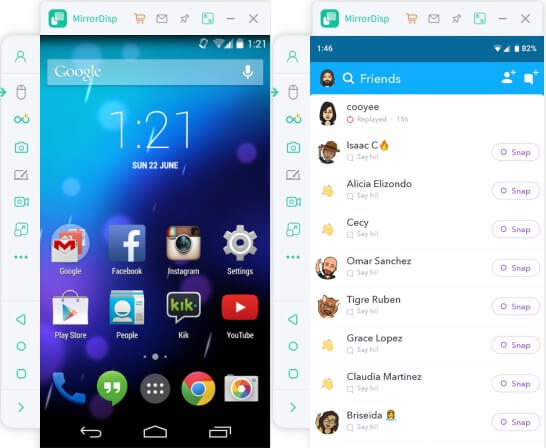
步驟 4. iOS 裝置的話到這一步只支援檢視,如需透過滑鼠控制 iPhone 熒幕,還需進入「藍芽」,將手機與電腦完成配對。配對成功後,即可管理手機畫面及各類應用程式。
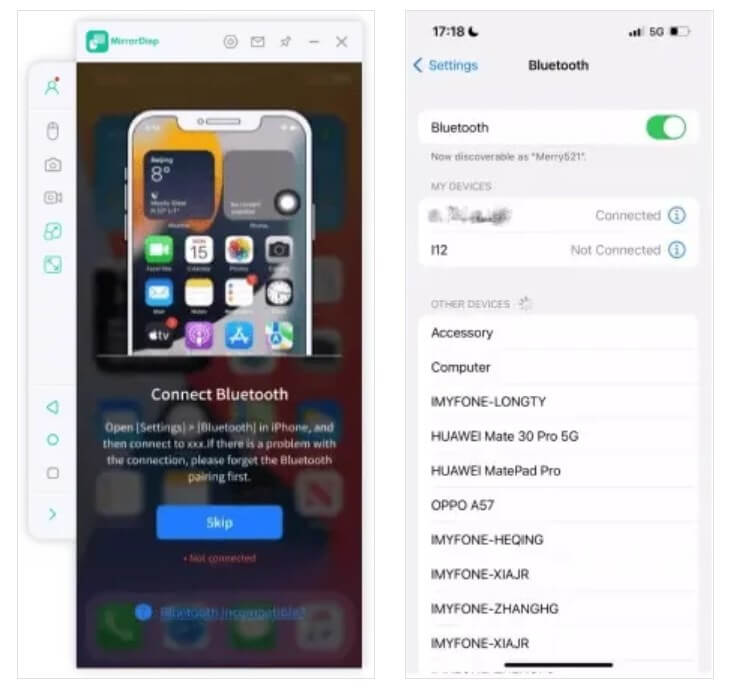
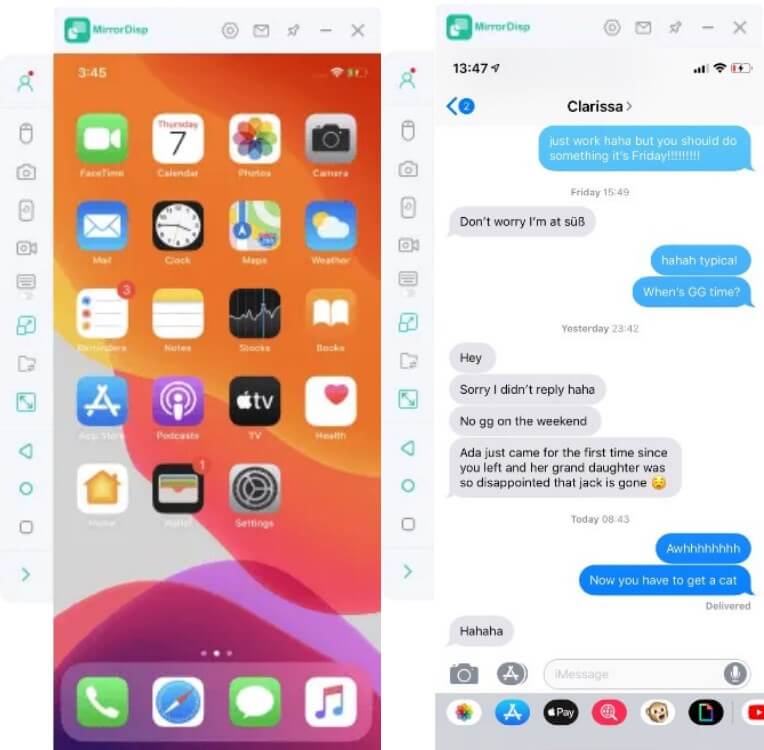
五、「連結至 Windows」常見問題解決
在使用「連結至 Windows」的過程中,許多使用者反饋會遇到各種技術問題。以下列出了常見問題及其解決方案,希望能幫助你快速排除故障,順利體驗這項功能。
1「連結至 Windows 」電腦沒反應?
解決方案:
- 確保你的 Windows 電腦已更新到最新版本(Windows 10版本1809或更新版本)。
- 確認「連結至 Windows」應用程式已正確安裝,並且沒有被防毒軟體攔截。
- 檢查電腦與手機是否連線到同一 Wi-Fi 網路。
2為什麼「連結至 Windows」應用程式無法啟動?
解決方案:
- 檢查手機是否安裝了正確版本的「連接至 Windows」應用程式,並更新到最新版本。
- 確保手機授予應用程式足夠的許可權(如通知、存取檔案等)。
- 重新啟動手機與電腦後再次嘗試啟動。
3如何處理「連結至 Windows」應用程式的連線中斷問題?
解決方案:
- 確認 Wi-Fi 訊號穩定,建議靠近路由器使用。
- 重新配對手機與電腦,確保所有授權設定已正確啟用。
- 清除「連結至 Windows」應用程式的快取,然後重新啟動。
4為什麼我的 Wi-Fi 連線正常,但「連結至 Windows」無法工作?
解決方案:
- 確保 Wi-Fi 網路不是公共網路,並啟用了家庭或私人網路模式。
- 嘗試切換 Wi-Fi 頻段,建議使用5GHz頻段以提升穩定性。
- 如果問題持續,考慮使用USB連線作為替代方法。
5我的裝置顯示「目前不支援此功能」,該怎麼辦?
解決方案:
- 檢查手機型號與作業系統版本是否符合「連結至 Windows」的最低要求。
- 若裝置仍然不支援,建議考慮使用替代工具,例如 WooTechy MirrorDisp。
WooTechy MirrorDisp 支援更廣泛的裝置,無論是 Android 還是 iOS 手機,都可以實現高效的螢幕映象功能,並且操作直覺、相容性高,是「連結至 Windows」的理想替代品。
6為什麼「連結至 Windows 」已經啟用,但通知無法同步到我的電腦?
解決方案:
- 檢查手機的通知許可權是否已正確授予「連接至 Windows」。
- 確保電腦上「通知與操作」設定已啟用通知同步。
- 若問題持續,建議重新安裝「連接至 Windows」應用程式並重新授權。
7如何處理「連結至 Windows 」手機與電腦無法成功配對的問題?
解決方案:
- 確保電腦與手機使用的是相同的Microsoft帳戶。
- 如果配對時出現錯誤,建議斷開目前的配對連線,然後重新掃描QR碼進行連線。
- 確保沒有其他藍芽或Wi-Fi幹擾裝置影響配對過程。
結語
本文詳細介紹了 Windows「連結至 Windows」功能和操作步驟。該功能提供了便捷的手機同步選項,若有相關需求的朋友們可以透過上述步驟進行跨裝置同步。使用過程中若遇到問題,也希望上面的方案能夠順利解決。
如果仍然無法滿意使用,或者是多裝置使用者或進階功能需求者,可以嘗試 WooTechy MirrorDisp。該工具功能更全面、相容性更廣,不管是追求大熒幕、檔案同步、直播、提升工作效率,抑或是電腦暢玩手機遊戲,WooTechy MirrorDisp 都能提供一個非常不錯的解決方案。立即下載體驗,享受全新同步體驗吧!







