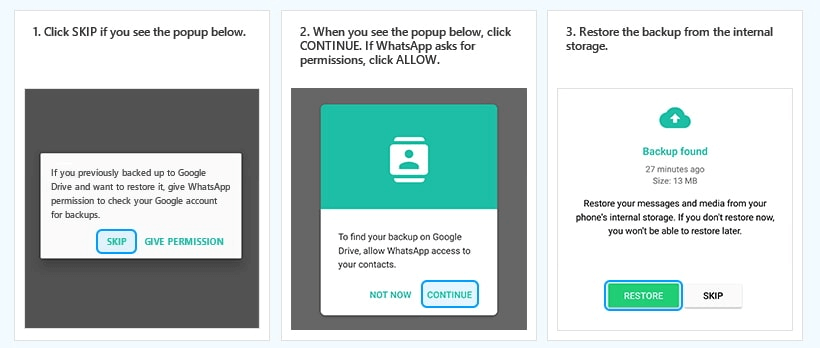iSeeker
iSeeker(Android)
-
1. WooTechy iSeeker 能做什麼?
WooTechy iSeeker 的主要功能如下:
① 從 iPhone/iPad/iPod、iCloud 和 iTunes 備份中恢復已刪除的資料。
② 支援恢復照片、影片、訊息、備忘錄等。
③ 恢復意外刪除、原廠重置、iPhone 損壞等各種情況下丟失的資料。
-
2. iSeeker 試用版和正式版有什麼區別?
試用版可以掃描和預覽已刪除的資料,檢查是否可以恢復資料。如果您想無限制地恢復資料,請繼續購買完整版,享受 iSeeker 的全部功能。
-
3. 使用 WooTechy iSeeker 是否安全?
答案是肯定的,使用iSeeker iPhone資料恢復工具是100%安全的。WooTechy 符合 GDPR 和其他資料處理規定,可保護您的個人資訊和資料免遭未經授權的訪問。此外,它不會影響您裝置上的現有資料。
-
4. 我能在 iPhone/iPad 上執行此資料恢復程式嗎?
很抱歉,不能--因為 iSeeker 是桌面應用程式,不能安裝在 iPhone 或 iPad 上。不過,您可以在 Windows 和 Mac 電腦上執行該程式。
-
5. 能否恢復 iPhone 上刪除已久的照片?
答案是「視情況而定」。當您刪除照片時,儲存這些已刪除檔案的空間會被標記為可用。如果該空間尚未被新資料覆蓋,那麼您仍有機會透過 iSeeker 找回這些照片。
-
6. 使用 iSeeker 可以從加密的 iTunes 備份中恢復資料嗎?
可以,iSeeker 允許您訪問加密的 iTunes 備份中的資料。只要您知道備份密碼,您就可以成功恢復其中的資料。
-
7. 我能恢復第三方應用程式的資料嗎?
當然可以!iSeeker 支援恢復多款第三方應用程式的資料,包括 WhatsApp、Viber、微信、Kik、Line 和 QQ 中已刪除的訊息與附件。
-
8. 如果我的 iPhone 螢幕黑屏或無反應,我可以使用 WooTechy iSeeker 恢復資料嗎?
我很遺憾地告訴您,這種方式無法直接從 iPhone 恢復資料。這是因為您的 iPhone 無法與安裝了 WooTechy iSeeker 程式的電腦建立信任關係。
不過,你可以嘗試使用標準模式修復 iPhone,而不必冒任何資料丟失的風險。
-
9. 為什麼我無法登入 iCloud,提示 "驗證失敗"?
首先,請確保輸入了正確的 Apple ID 和密碼。然後,請關閉 Apple ID 的雙重身份驗證,並嘗試重新登入。
-
110. 我可以使用WooTechy iSeeker恢復被密碼鎖定的iDevice中的資料嗎?
如果您在使用iSeeker iPhone資料恢復軟體時信任了電腦,並且在此之後沒有重啟裝置,那麼iSeeker很可能可以識別裝置並從中恢復資料。即使程式無法檢測到鎖定的 iOS 裝置,你也可以從 iTunes/iCloud 備份中恢復資料。
-
11. 我可以用 iSeeker 應用程式將恢復的資料傳回 iOS 裝置嗎?
目前,WooTechy iSeeker暫不支援將恢復的資料傳回iOS裝置,以避免資料被覆蓋。.
-
12. 為什麼在簡訊恢復過程中聯絡人會顯示 "未知"?
當您的簡訊和聯絡人被完全刪除時會出現這種情況,這意味著在恢復過程中聯絡人資訊和日期可能不完全匹配。但是,所有這些資訊都可以在 "未知 "部分或其他電話號碼字串下找到。
-
1. 如果無法下載/安裝軟體,該怎麼辦?
如果無法從我們的官方網站下載,請在此處下載最新的 iSeeker Android 版。
https://download.wootechy.com/wootechy-iseeker-android_setup-com_tw.exe -
2. 試用版和付費版有什麼區別?
在試用版中,您可以掃描Android裝置上的資料並預覽丟失/刪除的資料。要恢復任何檔案,您需要購買完整版。
-
3. 如果我的裝置型號不在列表中,我還能使用這個程式嗎?
可以。iSeeker for Android有別於其他Android資料恢復程式的一個重要特點是它能與所有Android裝置相容,即使是壞掉的裝置也不例外。如果您在Android裝置上設定了谷歌賬戶,並且之前同步過資料,那麼就有可能從谷歌備份中恢復資料。
-
4. 可以從無法訪問的裝置中恢復資料嗎?
可以!只要電腦能識別手機,就可以從無法訪問的裝置中恢復資料:
鎖定的裝置(圖形鎖/密碼鎖/指紋鎖/面部鎖/FRP鎖/運營商鎖)、,
裝置黑屏
裝置螢幕破碎
裝置螢幕卡住
-
5. 原廠重置後能否恢復丟失的資料?
WooTechy iSeeker Android只能在裝置的DB(資料庫)檔案完整存在的情況下工作。由於原廠重置會清除 DB 檔案,因此幾乎無法恢復任何資料。
-
6. 能否恢復幾年前刪除的資料?
如果刪除的檔案未被覆蓋,則可以恢復。
請在購買前下載免費試用版,看看 iSeeker 是否能找到您刪除的資料。
-
7. 在哪裡可以找到我的裝置型號?
在下載匹配的軔體包之前,您的裝置型號是必需的。您可以從以下地方找到
-裝置背面
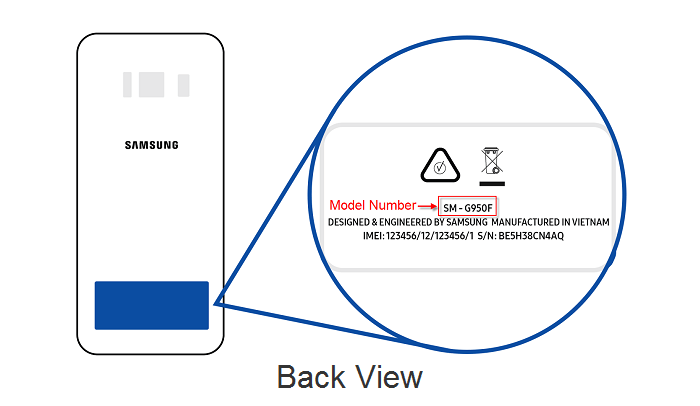
-電池上的貼紙
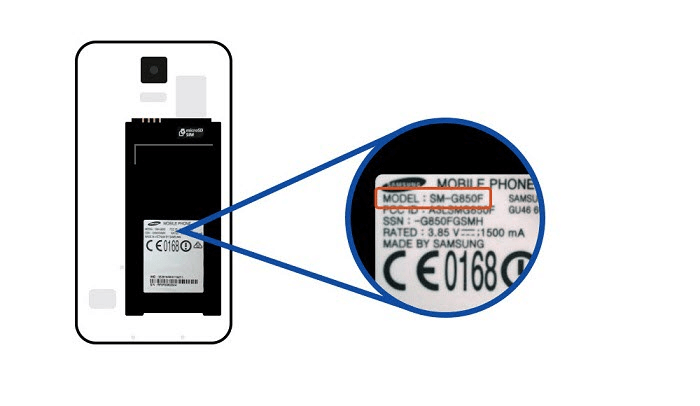
-
8. 資料恢復需要很長時間嗎?
這取決於裝置上的檔案數量。如果裝置上有大量資訊、通話記錄或圖片,請耐心等待。
總之,恢復速度與許多因素密切相關,包括手機型號、網路速度和資料大小。
-
9. 為什麼程式掃描後沒有找到所有被刪除的資料?
如果iSeeker無法恢復您要找的特定檔案,那麼很有可能刪除的資料已經被覆蓋。資料丟失後,請不要使用您的裝置,以避免出現這種情況。
-
10. 使用本程式時,我可以正常使用手機嗎?
如果您正在使用iSeeker for Android,您將依次進入下載模式和恢復模式。
在這些模式下,您不能正常使用手機。
-
11. 如何退出下載和恢復模式?
您有兩種方法可以使裝置恢復正常:
1. 在掃描結果介面,單擊 "退出恢復模式 "按鈕。
2. 退出程式。裝置進入下載恢復模式後,系統會提示您退出該模式。
-
12. 我可以用該程式恢復儲存在 SD 卡中的資料嗎?
可以。iSeeker for Android 支援恢復儲存在 SD 卡中的應用程式資料和使用者資料(檔案)。
-
13. 如何找到恢復的資料?
請注意,所有恢復的資料都會儲存到您在恢復前選擇的資料夾中。這些資料不會出現在您的 Android 裝置上。
-
14. 如果在使用應用程式時手機離線模式,我該如何操作?
如果您的手機在 iSeeker (Android) 分析裝置數據時手機進入離線模式,則需要下載一個名為Bus Hound的軟體來解決問題。該軟體可在電腦上免費下載和安裝。
安裝完成後,需要重新啟動電腦,然後不需要進一步的操作。
接下來,你可以使用 iSeeker (Android) 再次掃描手機,恢復丟失的檔案。
-
15. 是否有將恢復的檔案儲存到外接硬碟程式的選項?
有。您可以選擇需要的檔案,然後點選 "恢復"按鈕。然後你可以選擇恢復路徑來儲存恢復的檔案。
-
16. 如何在小米/紅米手機上啟用 USB 偵錯?
對於 MIUI 11 及更高版本:
步驟 1. 進入 "設定 "應用 > "所有規格" > 找到 MIUI 版本並點選 7 次 > 返回 "設定 "介面並找到 "附加設定"。
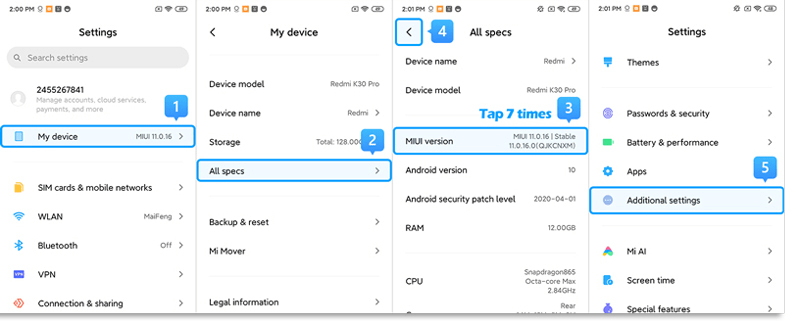
步驟 2. 確保已開啟 "開發者選項" > 向下滾動並開啟 USB 偵錯和透過 USB 安裝選項。
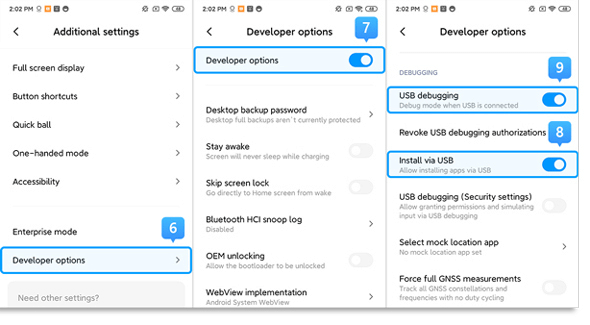
對於 MIUI 6 至 MIUI 10:
步驟 1. 進入 "設定 "應用 > 找到 "關於手機" > 點選 MIUI 版本/Android 版本 7 次 > 返回 "設定 "介面並找到 "附加設定"。
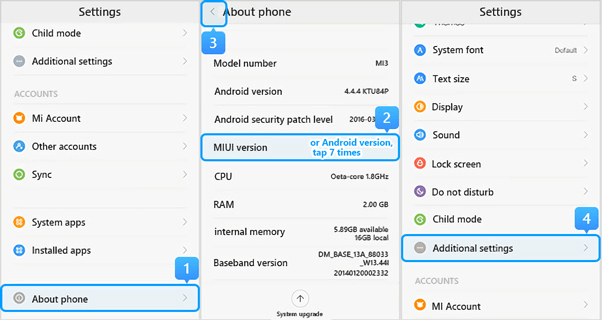
步驟 2. 確保 "開發者選項 "已開啟 > 向下滾動並開啟 USB 偵錯和透過 USB 安裝選項。
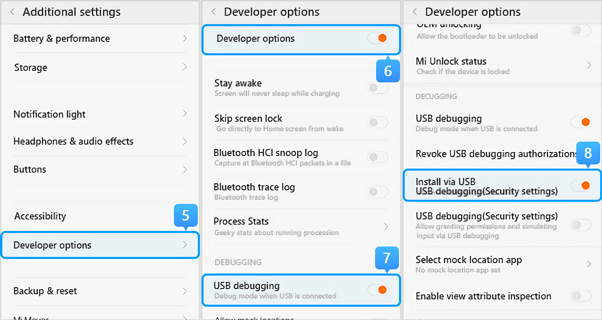
對於 MIUI 5 或更早版本
步驟 1. 進入 "設定" > "關於手機" > 點選 "版本號/MIUI 版本 "7 次,開啟 "開發者選項"。
步驟 2. 返回 "設定 "介面 >"開發者 "選項,確保 "開發者選項 "已開啟,然後向下滾動以啟用 USB 偵錯和透過 USB 安裝按鈕。
-
17. 如何將 USB 配置更改為 MTP 或 PTP?
使用原裝 USB 資料線將裝置連線到電腦。
點選下拉選單中出現的通知,上面寫著 "已連線為......或"僅 USB 充電"。
然後你就可以看到 USB 電腦連線選項,並從列表中選擇 MTP 或 PTP。
您也可以開啟 "設定 "應用,在搜尋欄中搜尋 "USB 配置 "或 "USB 偏好設定",檢視 USB 連線選項。
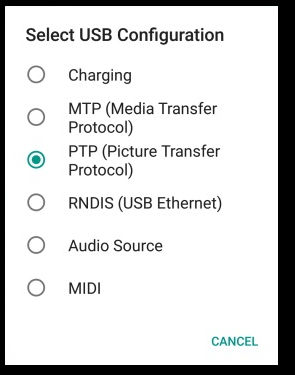
-
18. 如何將定製的WhatsApp更新為官方WhatsApp?
確保定製的WhatsApp中的資料是您想要保留的。為了避免資料丟失,您可以先用iTransor for WhatsApp備份Android裝置上的WhatsApp資料。
然後按照以下步驟將定製的WhatsApp更新到最新的官方版本。
步驟 1. 將Android裝置上的WhatsApp備份到手機本地儲存。開啟 WhatsApp 設定 > 聊天 > 聊天備份。
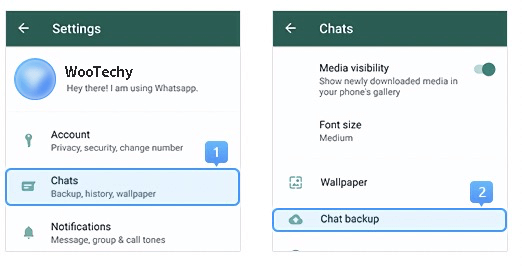
步驟 2. 備份到本地儲存。如果備份過程並直接完成,請確認上次備份時間並進入第 3 步。
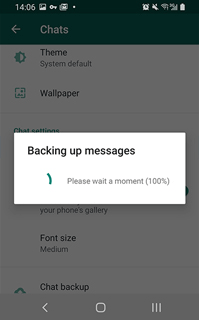
如果彈出備份介面,請關閉自動備份到 Google Drive,然後點選備份。
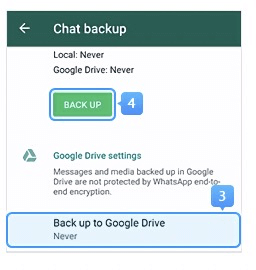
步驟 3. 解除安裝裝置上的自定義 WhatsApp。從Google Play下載官方WhatsApp。在登入新安裝的WhatsApp之前,請確保您已開啟儲存許可權,否則您的本地備份將無法被識別。
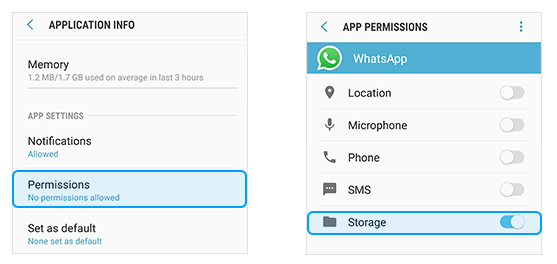
步驟 4. 登入WhatsApp,將您剛剛建立的本地備份還原到官方WhatsApp(請參閱下面截圖中的指南)。現在您已經將定製的 WhatsApp 更新到了最新的官方版本。