有了 Apple ID 的訪問許可權,你就可以管理與之相連的所有 iOS 裝置。除此之外,你還可以使用此密鑰管理存儲在 iCloud 上的數據。因此,如果你忘記了 Apple ID 的密碼,那就麻煩了。
在本文中,我們將向你介紹 7 種有效的找回 Apple ID 密碼的方法。此外,如果你用任何一種方法都找不到密碼,我們將為你揭示一種簡單的方法,無需密碼即可從你的裝置中移除現有的 Apple ID,這樣你就可以創建並登入一個新的 Apple ID 了。繼續閱讀。
- 如何查找 Apple ID 密碼
- 從設定中查找 Apple ID 密碼
- 從帳戶恢復聯絡人中查找 Apple ID 密碼
- 使用雙重身份驗證找回 Apple ID 密碼(iOS 10 或更高版本)
- 使用恢復密鑰查找 Apple ID 密碼(iOS 9 或更早版本)
- 通過電子郵件或安全問題查找 Apple ID 密碼
- 通過 Apple 支援 App 查找 Apple ID 密碼
- 通過尋找應用程式查找 Apple ID 密碼
- 小貼士:如何在沒有密碼的情況下從 iPhone/iPad 移除 Apple ID
如何查找 Apple ID 密碼
注意
Apple 不允許你找回 Apple ID 以前的密碼。當你忘記 Apple ID 時,找回 Apple ID 密碼的唯一方法就是努力想起它。或者,你也可以通過不同的方法重置密碼,如下所示。1 從設定中查找 Apple ID 密碼
你可以從設定中輕鬆重置/查找 Apple ID 密碼,但必須在裝置上登入過 Apple ID 並記住螢幕密碼。下麵是操作步驟。
步驟 1 進入 "設定" > [你的裝置名稱] > "密碼和安全"。
步驟 2 然後,點擊螢幕上方的 "更改密碼 "選項。
步驟 3 輸入裝置螢幕密碼確認選項。然後,輸入新的 Apple ID 並重新輸入以確認更改。
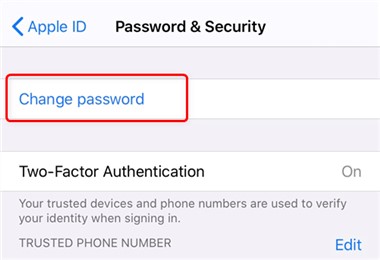
2 從帳戶恢復聯絡人中查找 Apple ID 密碼
如果你想學習如何快速查找 Apple ID 密碼,可以使用帳戶恢復聯絡人。當然,只有當你設定了帳戶恢復聯絡人時才能使用這種方法。如果你已經設定了,那麼重置/找回 Apple ID 密碼的步驟如下:
步驟 1 請你的朋友或家人允許你訪問他們作為帳戶恢復聯絡人使用的裝置。
步驟 2 在該裝置上,進入設定 > [裝置名稱] > 密碼和安全 > 帳戶恢復。
步驟 3 在列表中找到你的姓名,然後點擊獲取恢復密碼按鈕。在裝置上鍵入恢復密碼,這樣你就可以重置 Apple ID 密碼並訪問你的帳戶。
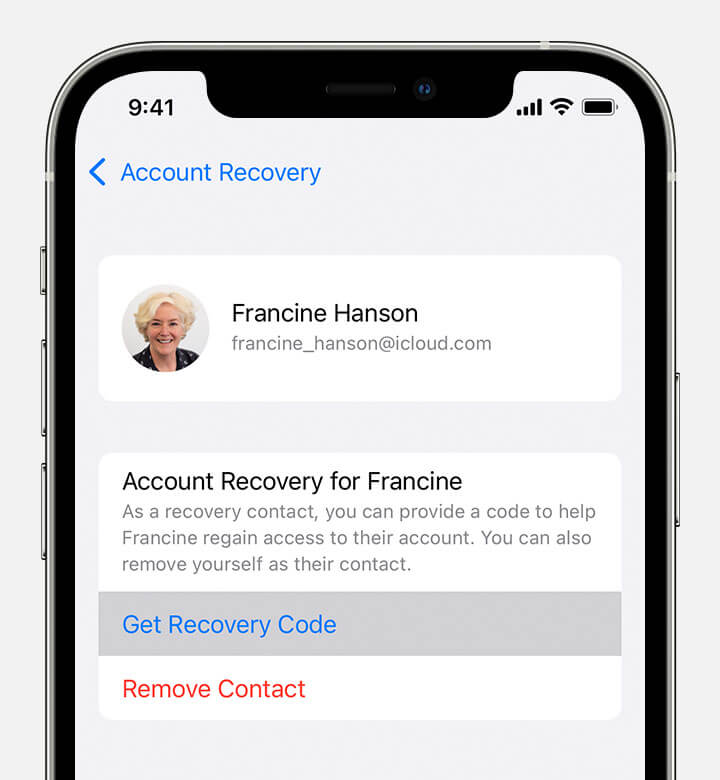
3 使用雙重身份驗證找回 Apple ID 密碼(iOS 10 或更高版本)
雙重身份驗證是一項確保蘋果和 iCloud 帳戶安全的功能。如果你已在裝置上設定了該功能,並且知道螢幕密碼,就可以使用該功能查找 Apple ID 密碼。不過,這種方法只有在啟用了雙重身份驗證(Two-Factor Authentication),即使用 iOS 10 或更高版本的裝置時才有效。
步驟 1 進入 Apple ID 頁面 選擇 "忘記 Apple ID 或密碼"。
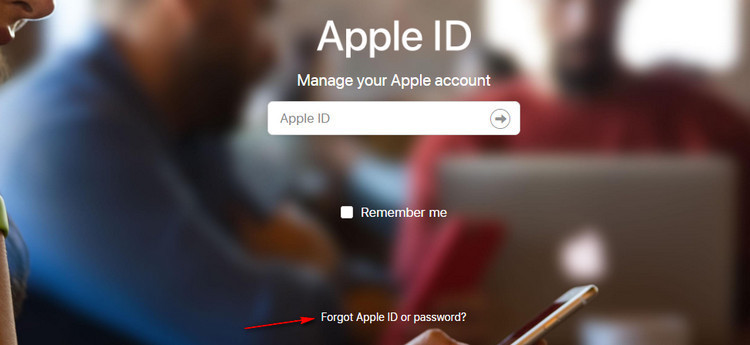
步驟 2 輸入你的 Apple ID 以繼續。然後,你的裝置會收到通知,要求你重置密碼。
步驟 3 點擊允許,然後輸入螢幕密碼繼續。在下一個螢幕中,你可以輸入新的 Apple ID 密碼。
4 使用恢復密鑰查找 Apple ID 密碼(iOS 9 或更早版本)
如果你擁有使用 iOS 9 或更早版本的舊裝置,那麼你可能正在使用 "兩步驗證 "功能。這個過程可以提高蘋果帳戶的安全性,因為你需要使用其他一臺可信裝置才能訪問該帳戶。一旦你在裝置上設定了 "二步驗證",你就會收到一個獨特的 14 位恢復密碼。如果你知道這個代碼,就可以輕鬆地用它來找回 Apple ID 密碼。具體操作流程如下:
步驟 1 進入 Apple ID 帳戶頁面,然後單擊 "忘記 Apple ID 或密碼 "選項。
步驟 2 然後,輸入你的 Apple ID,選擇 "重置密碼",然後單擊 "繼續"。
步驟 3 在下一步中,系統會要求你輸入 14 位恢復密碼。流覽你信任的裝置列表,選擇要發送驗證碼的裝置。
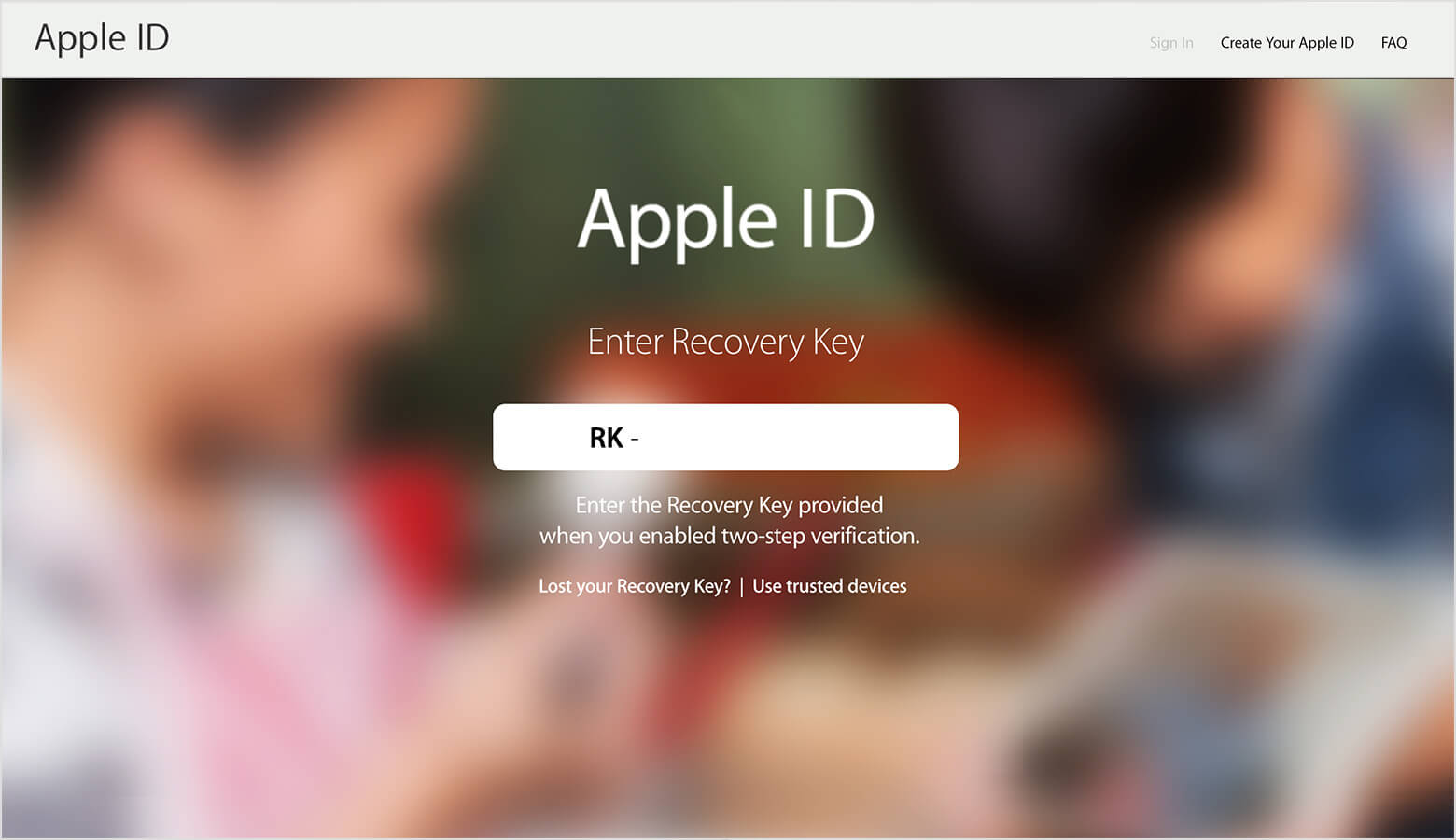
步驟 4 收到驗證碼後,按要求輸入驗證碼。鍵入新密碼,最後單擊 "重置密碼"。
5 通過電子郵件或安全問題查找 Apple ID 密碼
重置或查找 Apple ID 密碼的另一種方法是通過電子郵件或安全問題。如果你已經設定了這些問題,就可以用它們來訪問你的 Apple ID 帳戶。這些方法的好處是它們適用於所有 iOS 版本。查找 Apple ID 的步驟如下:
步驟 1 進入Apple ID 帳戶頁面,選擇 "忘記 Apple ID 或密碼"。
步驟 2 當被要求時,輸入你的 Apple ID。然後,選擇重置密碼。單擊 "繼續 "進入下一步。
步驟 3 選擇重置密碼的方法。如果你設定了安全問題,請單擊 "回答安全問題 "並按照螢幕上的說明操作。如果要使用電子郵件,請單擊 "獲取電子郵件",然後在主電子郵件地址或救援電子郵件地址中查找電子郵件。
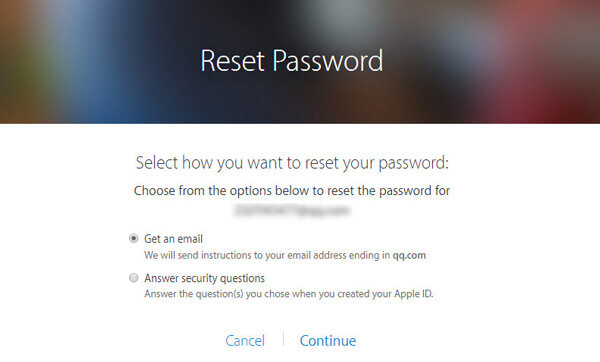
步驟 4 成功完成後,你可以輸入新的 Apple ID 密碼。
6 通過 Apple 支援 App 查找 Apple ID 密碼
使用此方法重置/查找 Apple ID 密碼時,你需要在自己或朋友的 iPhone 上下載 Apple 支援應用程式。具體操作流程如下:
步驟 1 啟動 Apple支援應用程式。找到並點擊 "密碼和安全 "選項。
步驟 2 然後,輕按重置 Apple ID 密碼 > 開始 > 不同的 Apple ID。
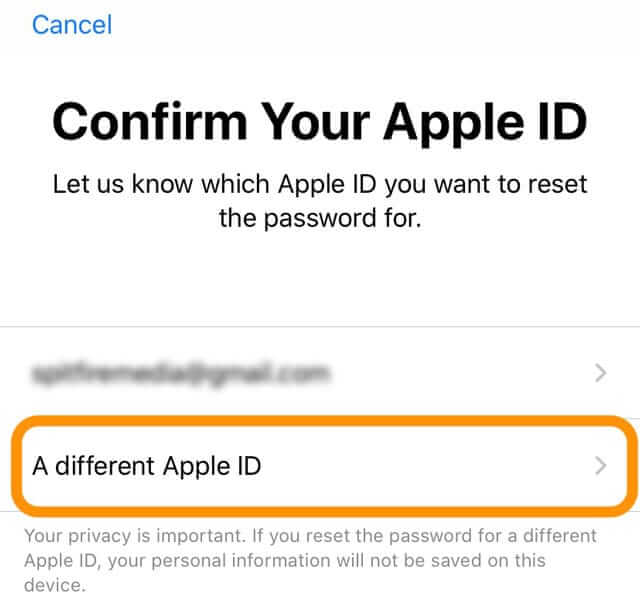
步驟 3 輸入忘記密碼的 Apple ID。輕按 "下一步 "按鈕,然後按照螢幕上的說明更改 Apple ID 密碼。
7 通過尋找應用程式查找 Apple ID 密碼
這是另一種重置/查找 Apple ID 密碼的方法。該應用程式已預裝在你的裝置上,因此你無需再次下載。使用此方法的步驟如下:
步驟 1 啟動 "尋找 app"。
步驟 2 退出已登入的帳戶,然後就可以看到登入介面。
步驟 3 進入此介面後,點擊 "忘記 Apple ID 或密碼 "選項,然後按照螢幕上顯示的步驟操作。
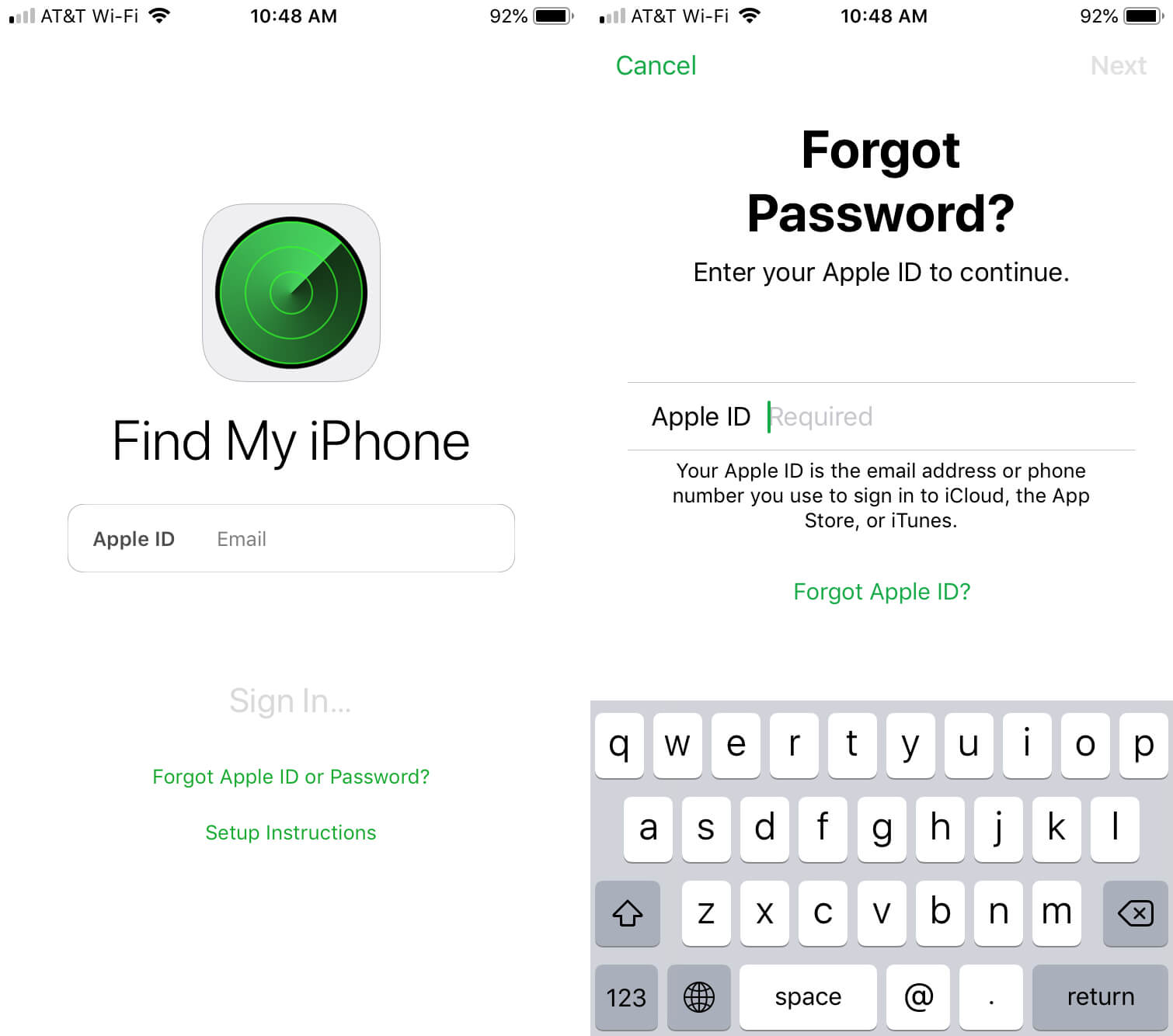
小貼士:如何在沒有密碼的情況下從 iPhone/iPad 移除 Apple ID
無法通過上述所有方法重置或找回 Apple ID 密碼,或者這些方法對你來說太麻煩?正在尋找簡單快捷的 Apple ID 密碼找回方法?如果我告訴你,你可以刪除沒有密碼的 Apple ID,然後再設定一個新密碼呢?這可不是空想。有了WooTechy iDelock,你就可以移除 iPhone 中的 Apple ID,從而解鎖 iPhone 上的所有功能。
這款軟體不需要任何技術知識,即使是菜鳥也能輕鬆移除 Apple ID。你還可以用這款軟體修復一些 iPhone 問題,成功率很高,如iPhone 螢幕時間密碼失效、iPhone 無法連接 iTunes 錯誤等。
為什麼選擇 iDelock?
不僅是 Apple ID,當 iPhone 無法回應時,iDelock 還能在無需任何憑證的情況下移除螢幕密碼和螢幕時間限制。
此外,iDelock 還提供 MDM 移除等功能,即使沒有管理員用戶名和密碼,也能移除 iPad 或 iPhone 上的裝置監管。
軟體使用簡單快捷,只需幾分鐘即可完成。
iDelock 相容 iPhone/iPad/iPod Touch 和大多數 iOS 版本,包括最新的 iOS 17。
免費下載
安全下載
下面,我們將逐步向你介紹如何完成這項任務:
獲取 WooTechy iDelock 應用程式的下載器並將其安裝到電腦上。然後,啟動應用程式,在主螢幕上點擊 "解鎖 Apple ID"。
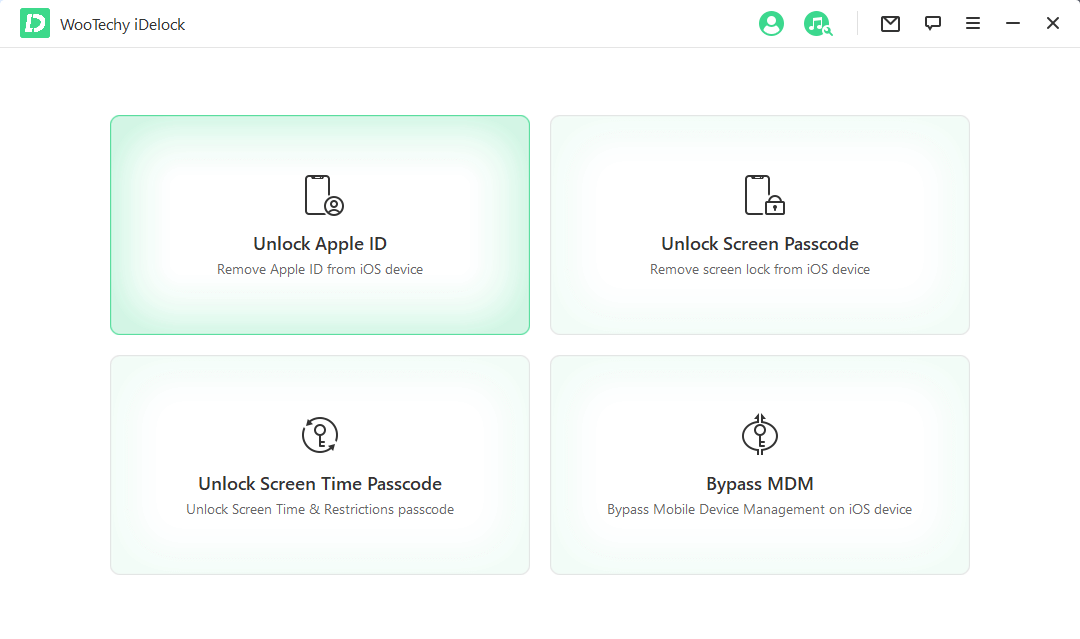
使用 USB 數據線將裝置連接到電腦,繼續。
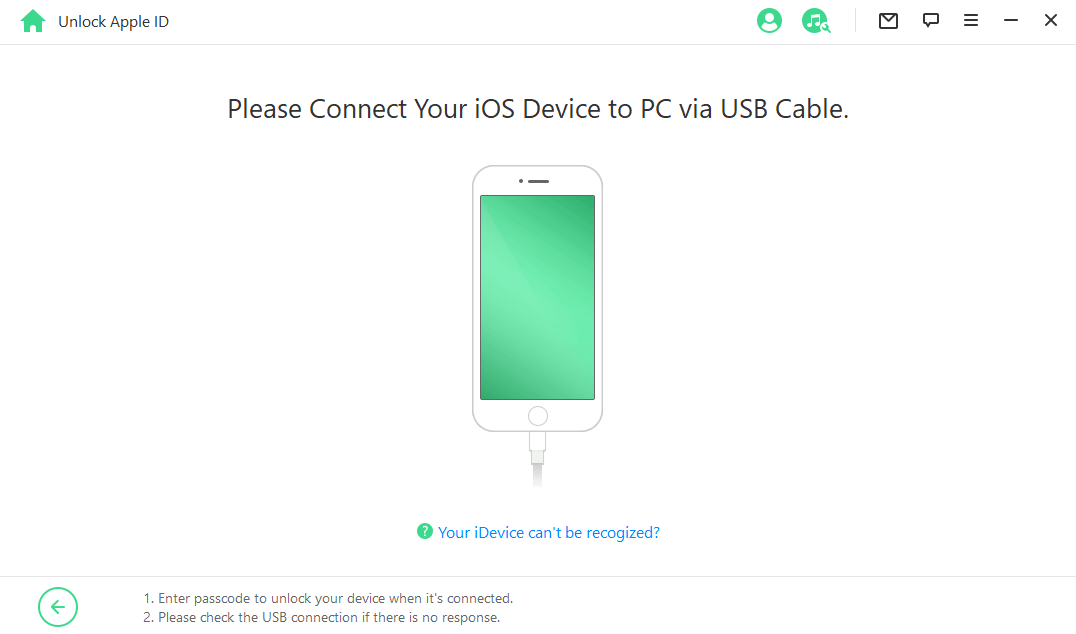
然後,你就可以單擊 "開始",從裝置上刪除 Apple ID 了。在此步驟中,你可能會遇到以下情況:
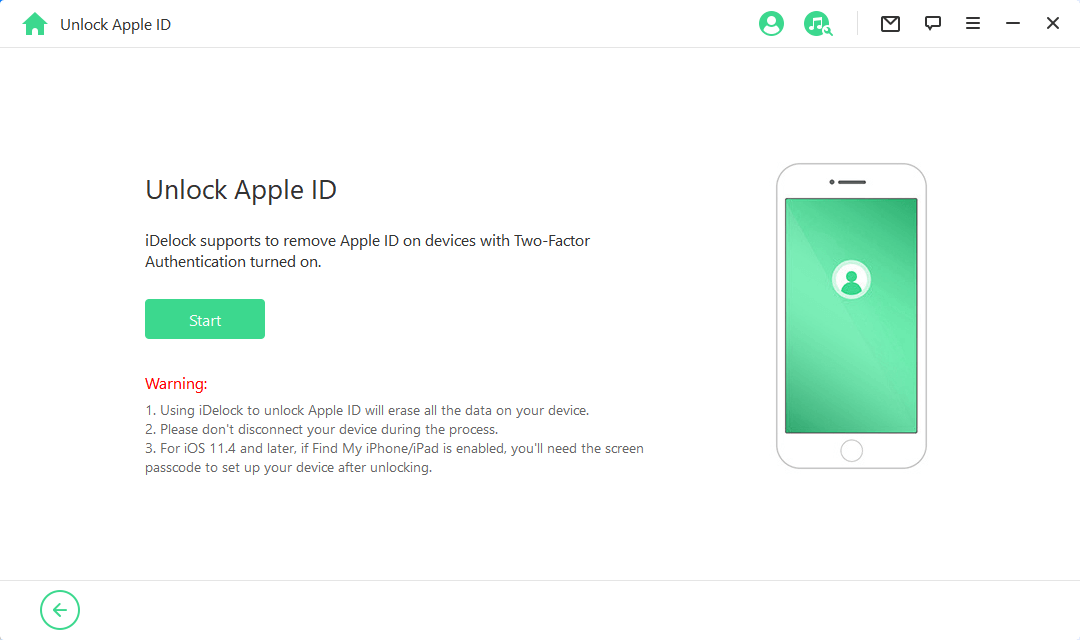
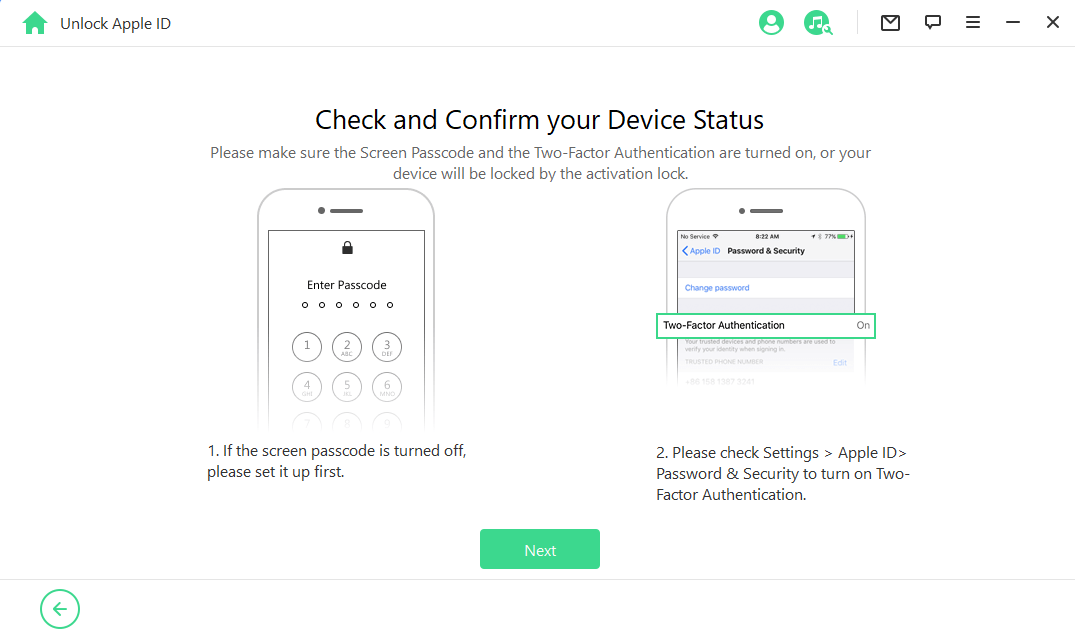
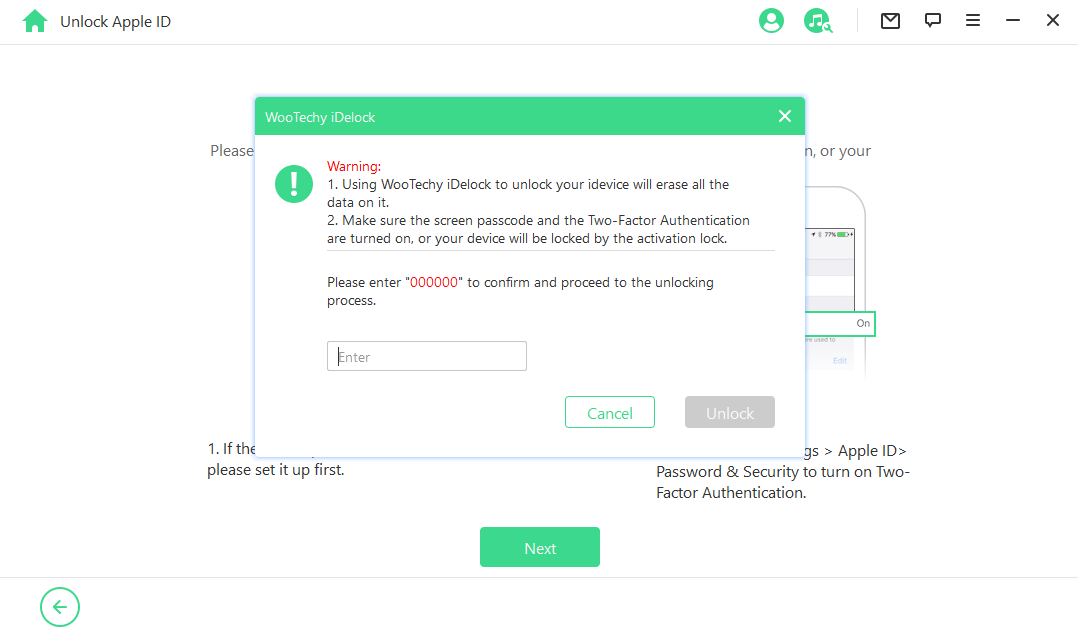
移除後,你的裝置將重新啟動。重啟後,選擇 "使用密碼解鎖 "按鈕,然後點擊 "使用裝置密碼 "並輸入螢幕密碼。
結論
有了這些方法,你就知道如何找回 Apple ID 密碼了。這樣,你就再也不會失去訪問帳戶和同步數據的許可權了。不過,WooTechy iDelock為你提供了一種最簡單的方法,可以從裝置中移除 Apple ID,從而創建新的 Apple ID,而且無需密碼!快來下載試試吧
免費下載
安全下載







