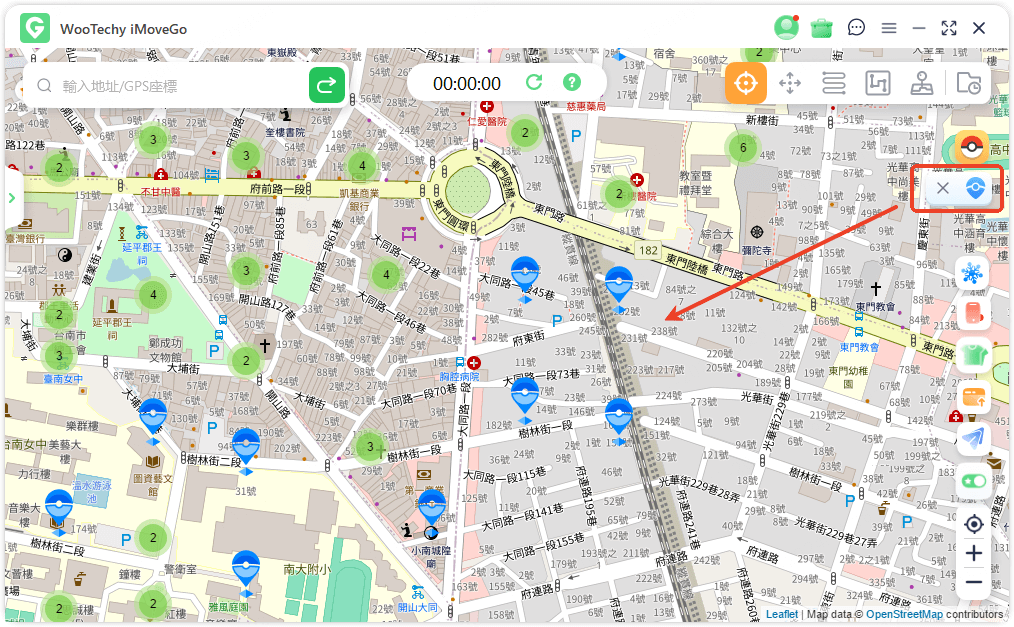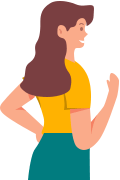WooTechy iMoveGo 用戶指南
如何在不越獄的情況下更改 iPhone 的位置?
如何在 iOS/Android 裝置上虛擬 GPS 定位?
iOS AR 游戲飛人怎麽操作?
無論是玩 AR 遊戲還是應用在其他場景,iMoveGo 都能幫助您輕鬆模擬位置,甚至規劃自訂路線,讓您「暢游」全球。以下是詳細使用步驟,讓您快速上手!
第 1 部分:開始變更 GPS 位置
步驟 1:在電腦上啟動 iMoveGo
在您的電腦上安裝 iMoveGo 軟體, Win 和 Mac 都支援。啟動 iMoveGo, 然後點擊 「開始」
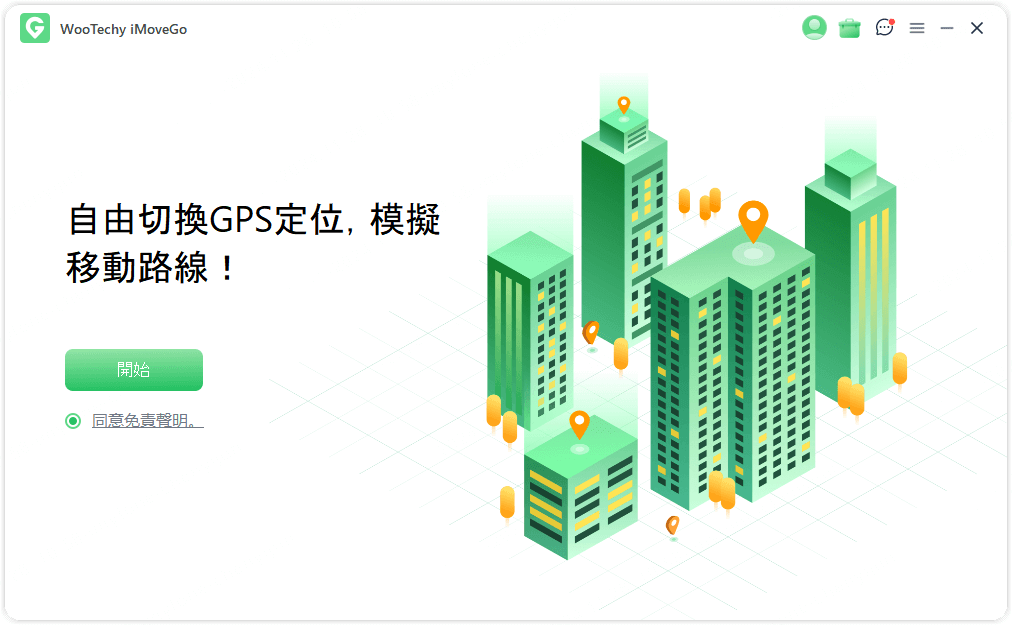
步驟 2:連接您的 iOS 裝置
選項 1:USB 連接。 將您的 iPhone/iPad 透過 USB 連接線,解鎖裝置並點擊「信任」。輸入裝置密碼完成連接。
小貼士:
連接 WiFi 時,請保持裝置螢幕始終亮著。「如何保持 iOS 裝置螢幕始終亮著」。
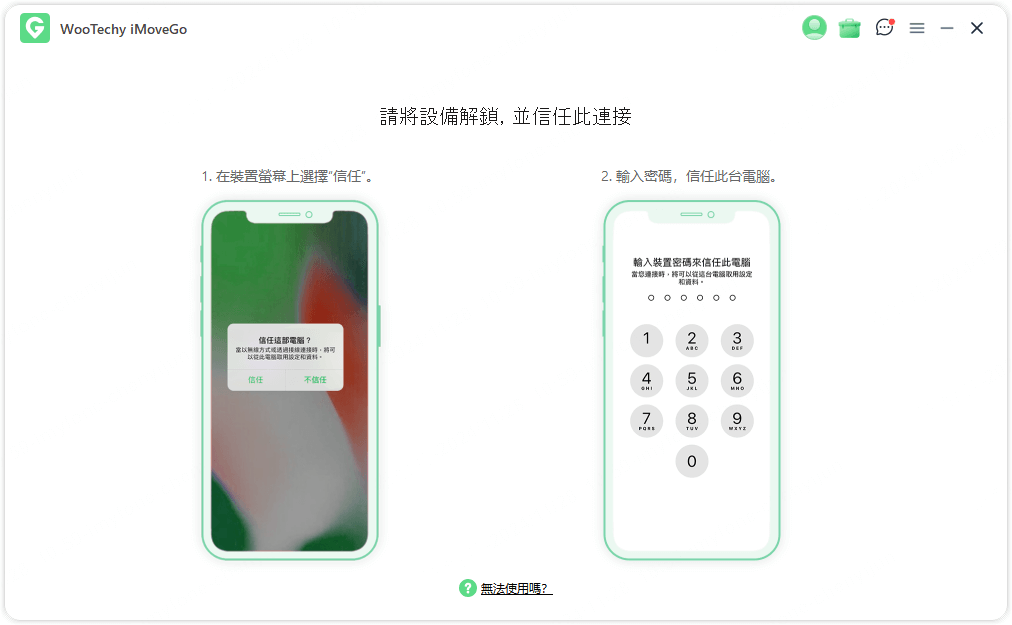
選項 2:WiFi 連接。 首次連接需透過 USB 線成功配對。之後,確保電腦與 iOS 裝置連接同一 WiFi 網路,即可無線使用。
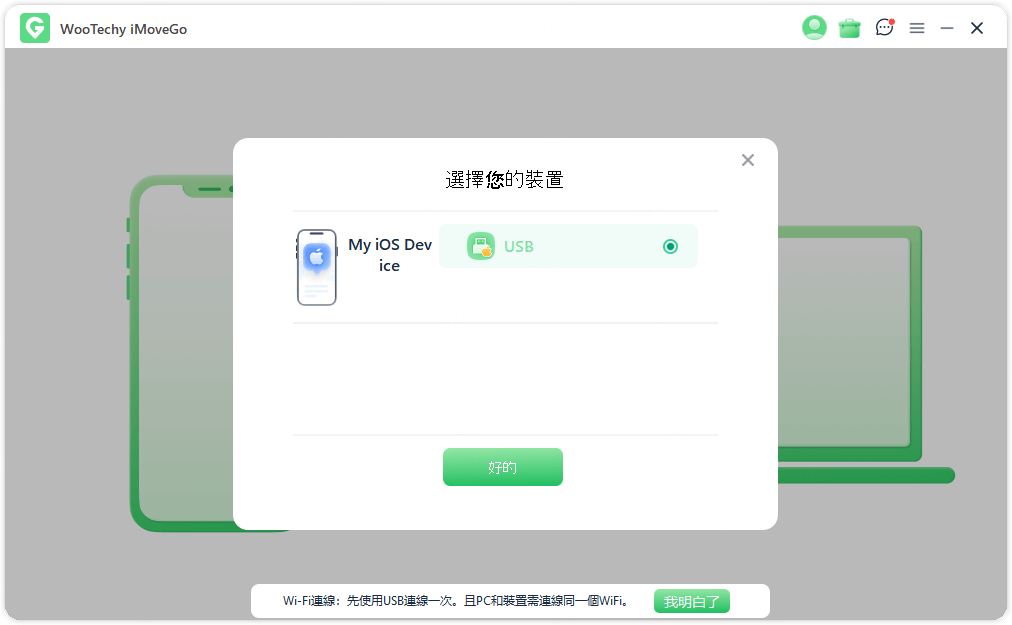
步驟 3:根據需求選擇模式
- 模式 1:「通用模式」。 此模式適用於大多數基於位置的應用程式,例如 「尋找」、 「Google 地圖」、 「Facebook」、 「WhatsApp」 等。請根據以下步驟啟用「一般模式」。
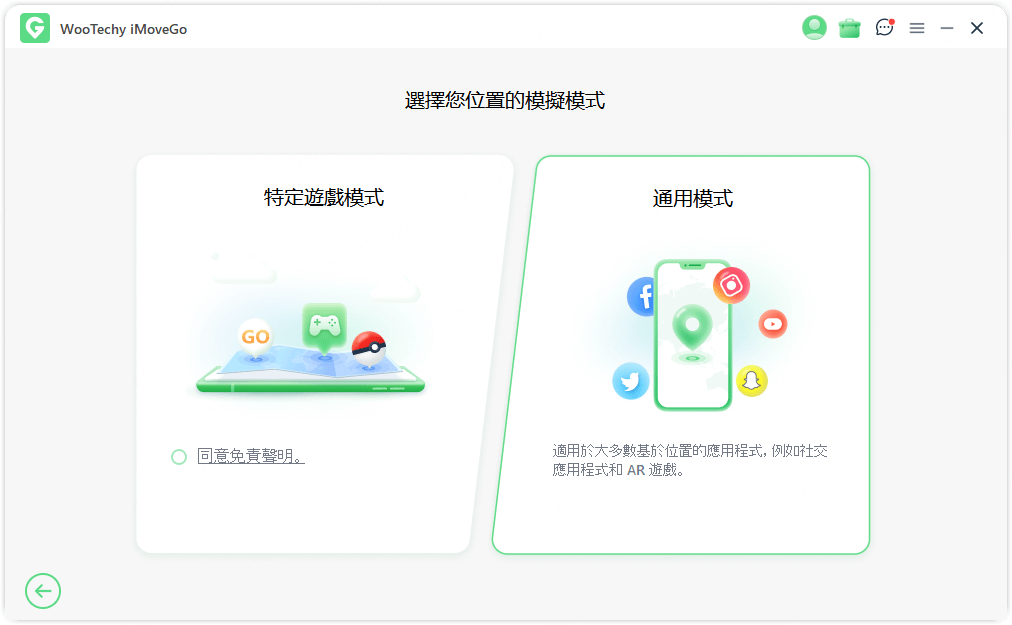
- 模式 2:「特殊遊戲模式」。 勾選免責聲明,點擊特殊遊戲模式入口,可進入遊戲模式。 (特殊遊戲模式僅支持 Pokemon GO遊戲。)
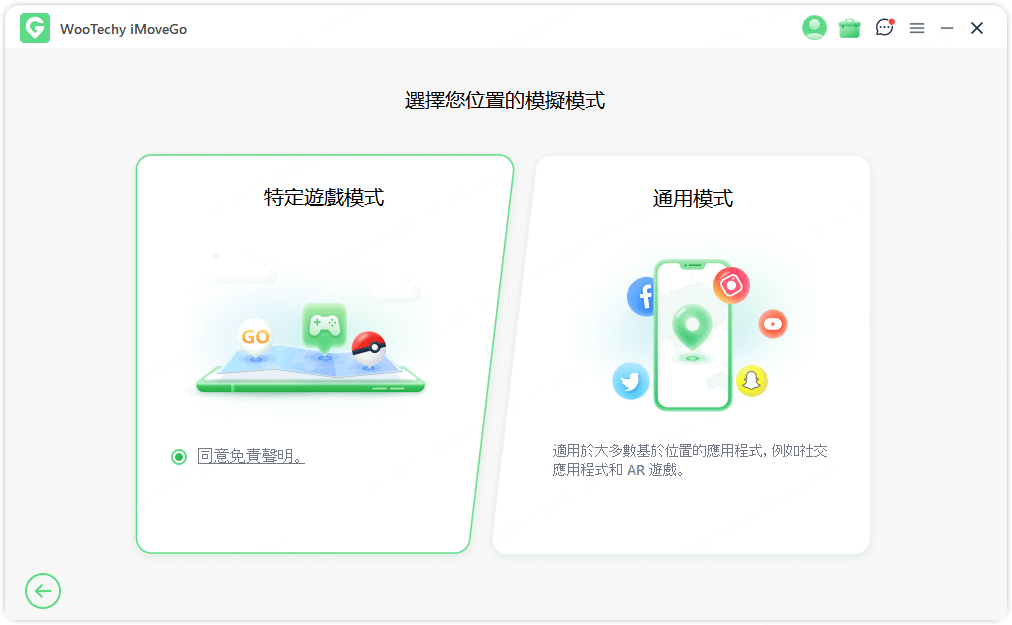
完成後,會自動加載您所在地點的地圖。
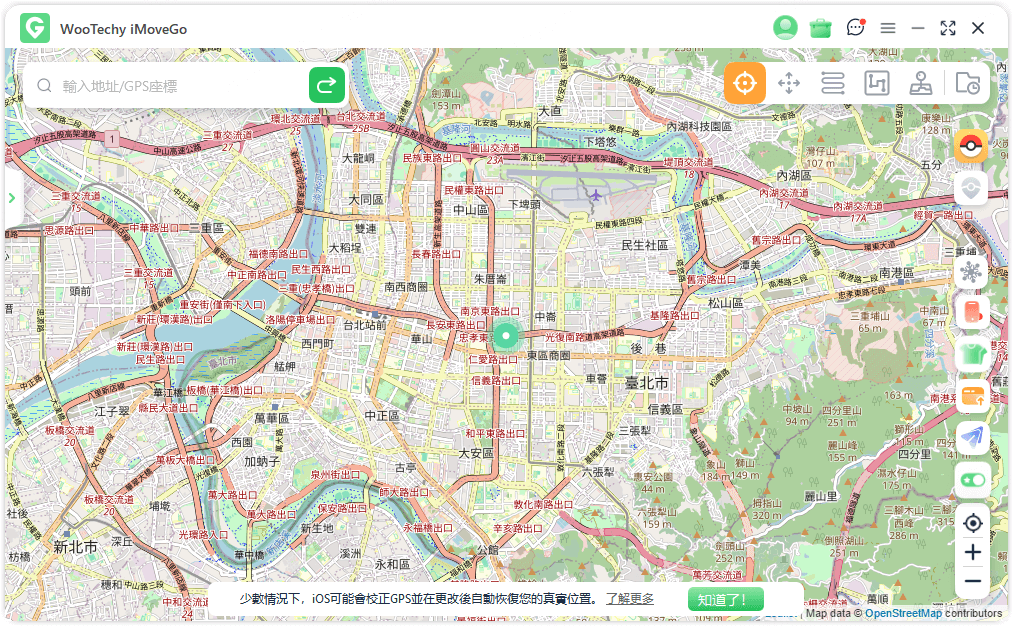
第 2 部分:使用「單點定位模式」一鍵變更位置
步驟 1: 選擇目的地
在加載的地圖界面,選擇螢幕右上角的第一個選項,即 「單點定位模式」。使用搜尋欄輸入目標地點或 GPS 座標,也可以直接在地圖中選擇目的地。
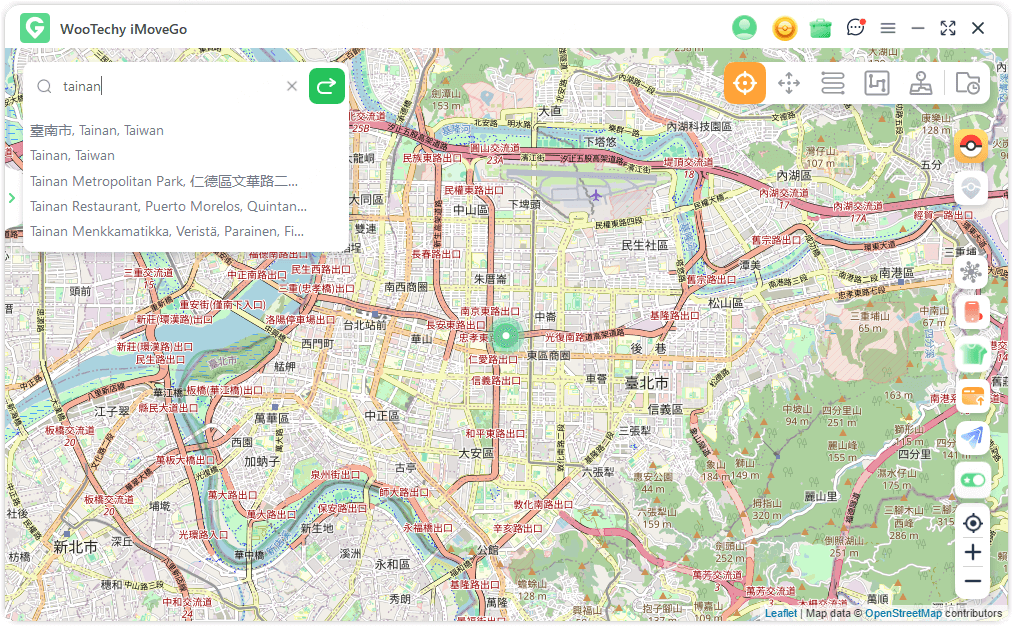
步驟 2: 一鍵變更 iOS 位置
確認目的地後,點擊「移動」,即可將您的 GPS 定位更改至新位置。
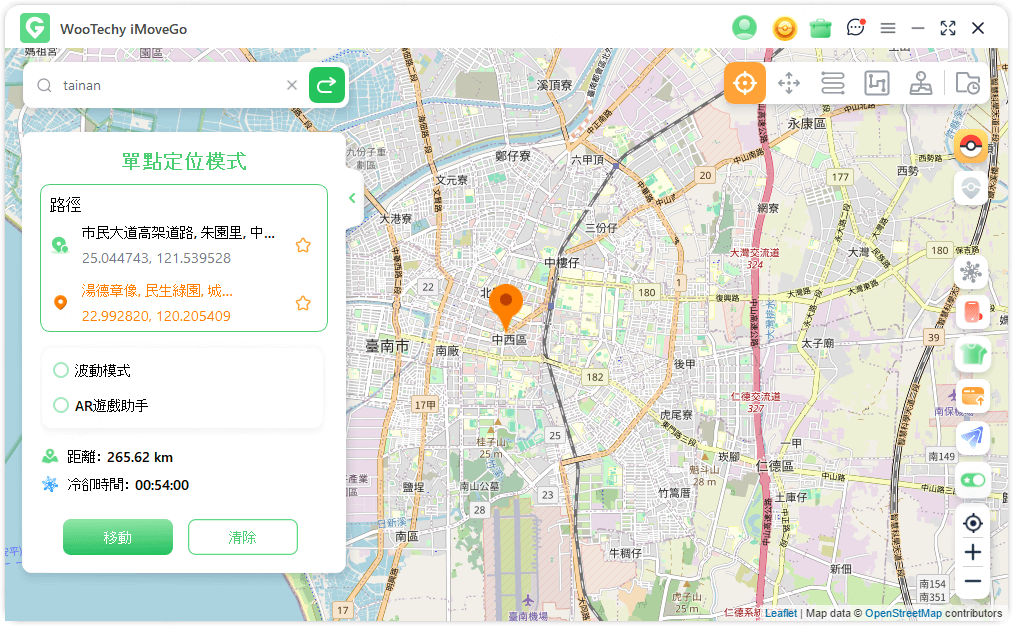
您 iPhone/iPad 中的位置會即時顯示為最新的定位。
小貼士:
所有基於位置的應用程式(例如遊戲或社交媒體)都將顯示為您選擇的地點。
如需恢復至真實位置,請重新啟動您的裝置。
第 3 部分:使用「跳躍傳送模式」模擬 GPS 移動
步驟 1: 啟用「跳躍傳送模式」
點擊第二個選項開啓「跳躍傳送模式」。此功能可自訂您的 GPS 路徑,模擬真實移動,適合需要長距離移動的情境。
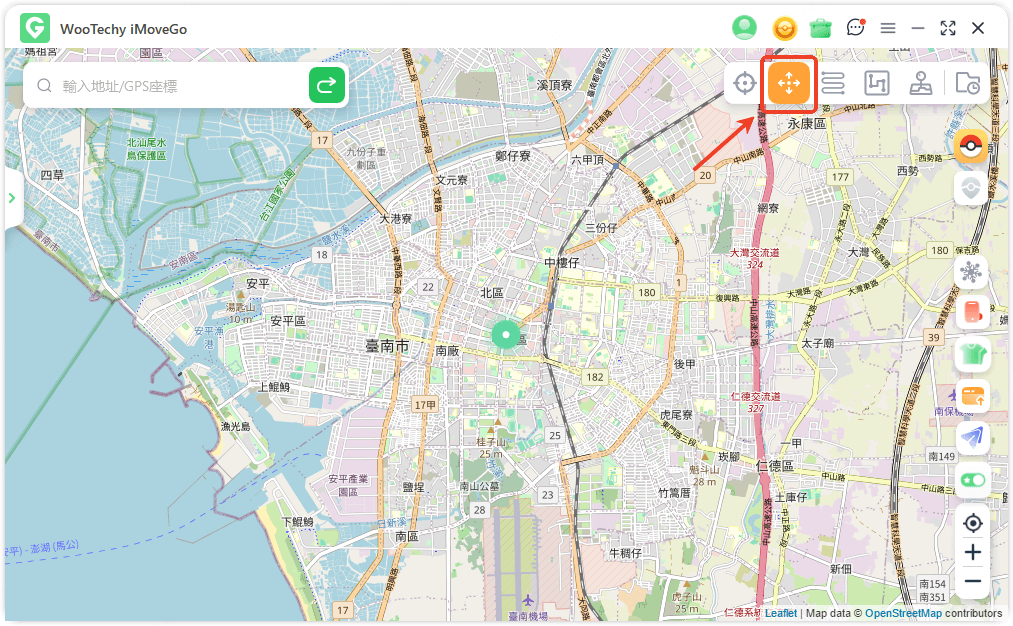
步驟 2: 規劃路線
在地圖上選擇多個位置,或輸入不同點位作為路徑點,設定移動速度與停留時間。
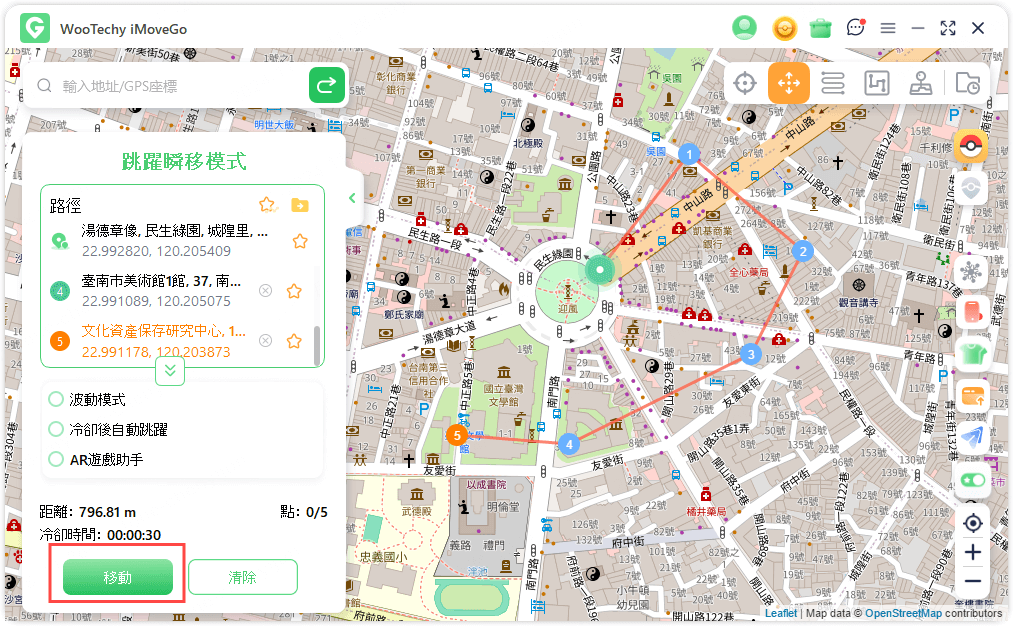
完成後,點擊「移動」跳至下一個位置。您可以隨時切換到上一個或下一個點。
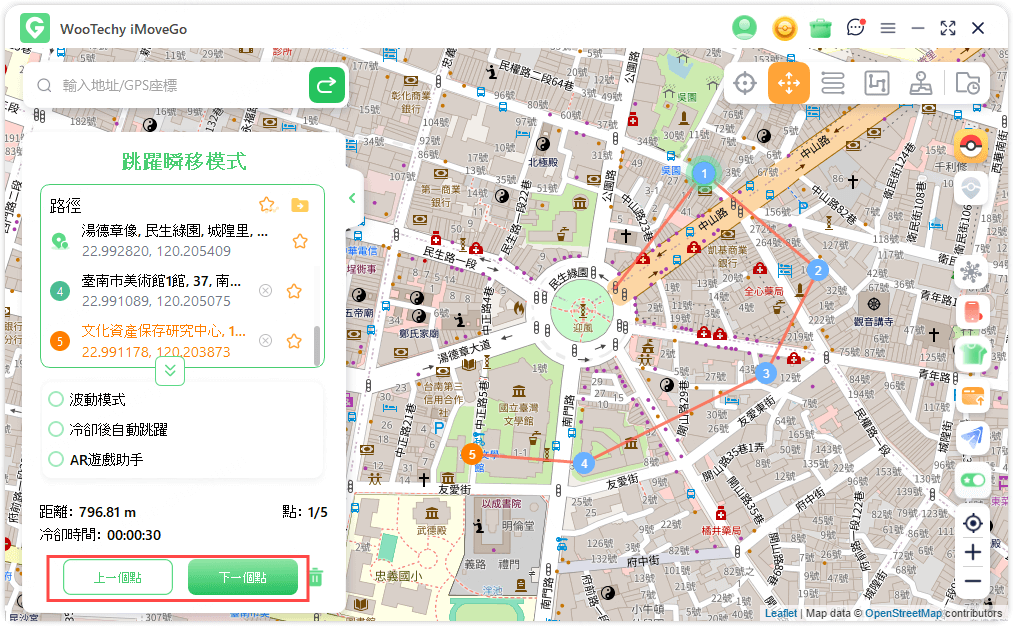
點擊「結束」可自由結束路線。
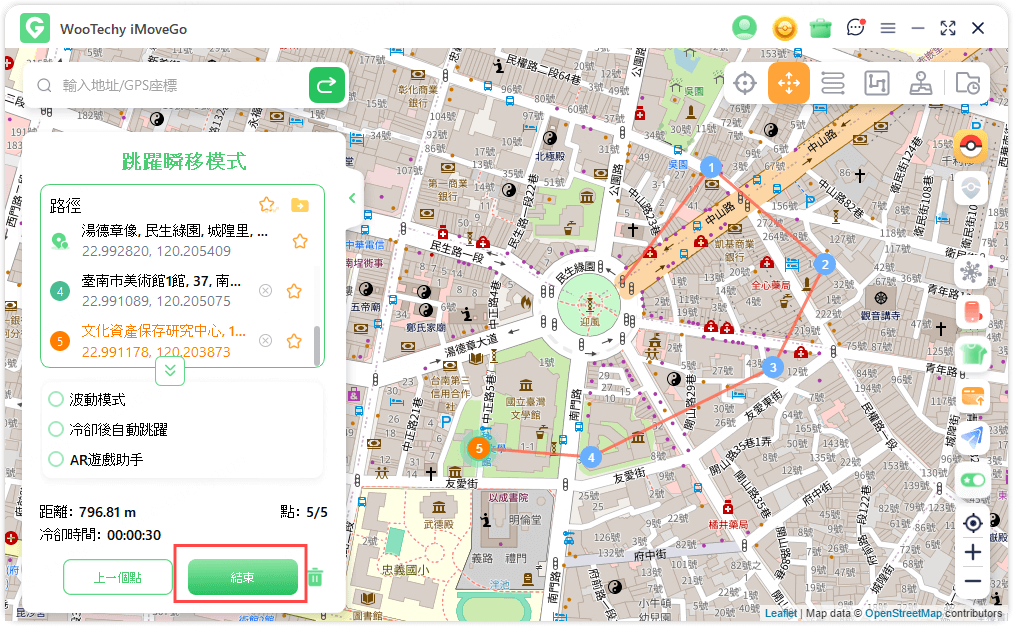
開始路線模擬之前,您可以勾選「冷卻后自動跳躍」,非常適合游戲飛人中的冷卻規則。
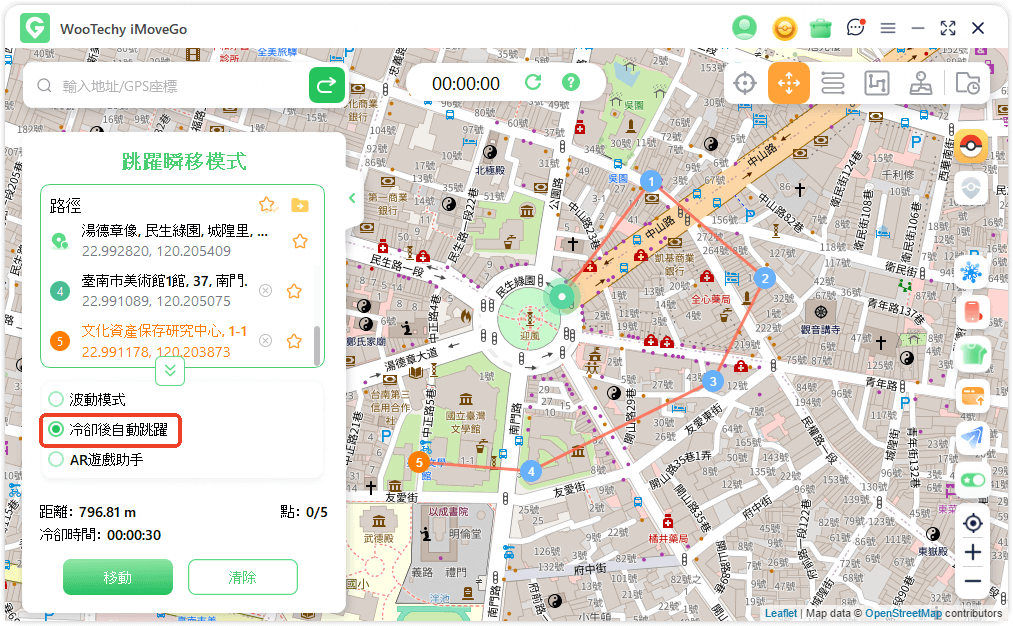
iOS 裝置上的 GPS 沿既定路綫模擬結束後,將會出現提示彈出視窗。
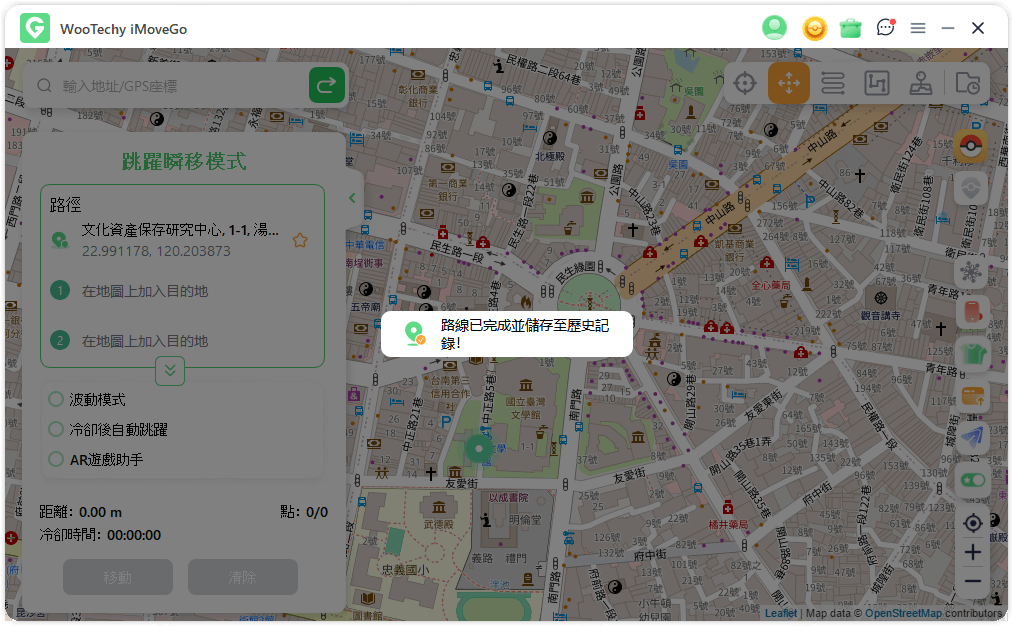
第 4 部分:使用「兩點模式」模擬 GPS 移動
步驟 1: 選擇「兩點模式」
點擊右上角的「兩點模式」(第三個圖標),即可開始自訂路線。
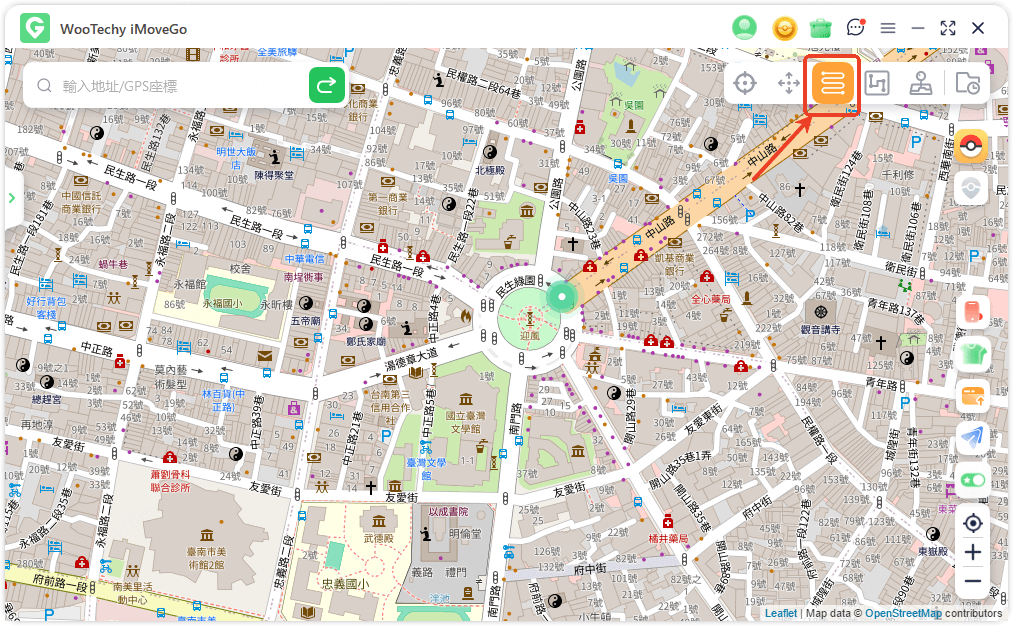
步驟 2: 規劃兩點路綫
在地圖上選擇一個目的地,該位置會自動新增到側邊欄。你也可以透過輸入地址或 GPS 座標來精準設定目的地。畫面上將顯示目前位置與目的地的名稱及座標。
接下來,你可以設定虛擬路線的往返次數,並透過拖曳速度條來調整移動速度。
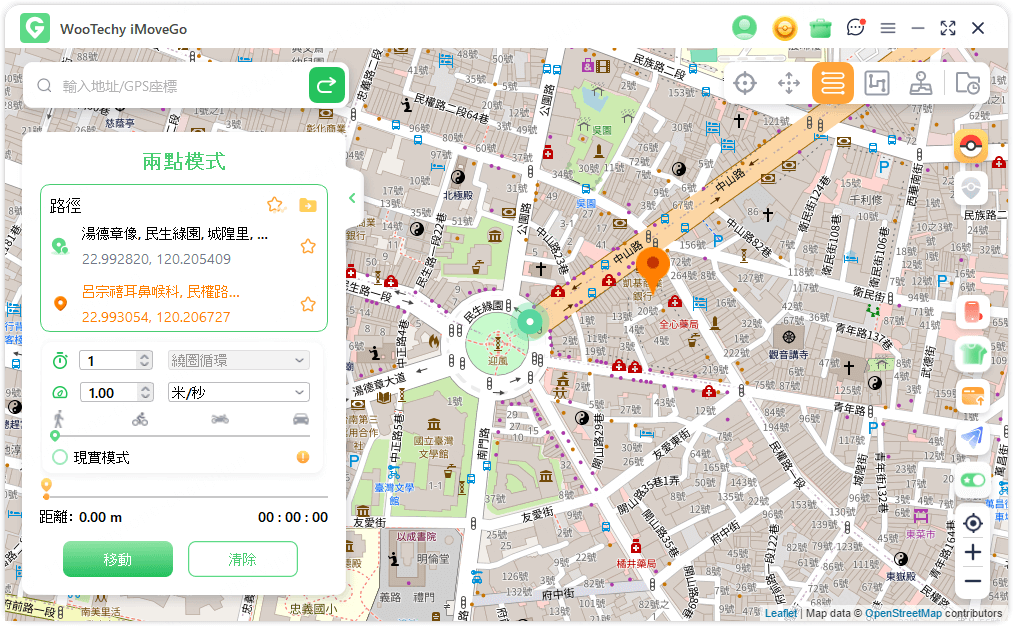
步驟 3: 開始模擬兩地之間的 GPS 移動
完成設定後,按下「移動」,即可模擬兩地之間的 GPS 移動。過程中可以隨時暫停或停止。
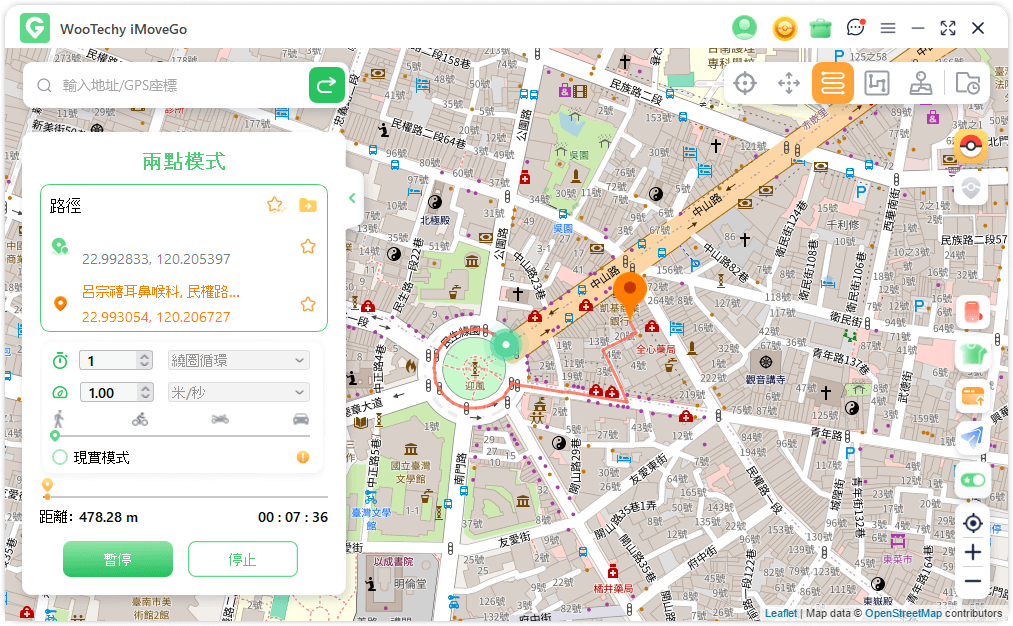
iOS 裝置在模擬移動時,地圖畫面不會有任何延遲。模擬完成後,畫面上會出現提示:「已完成」。
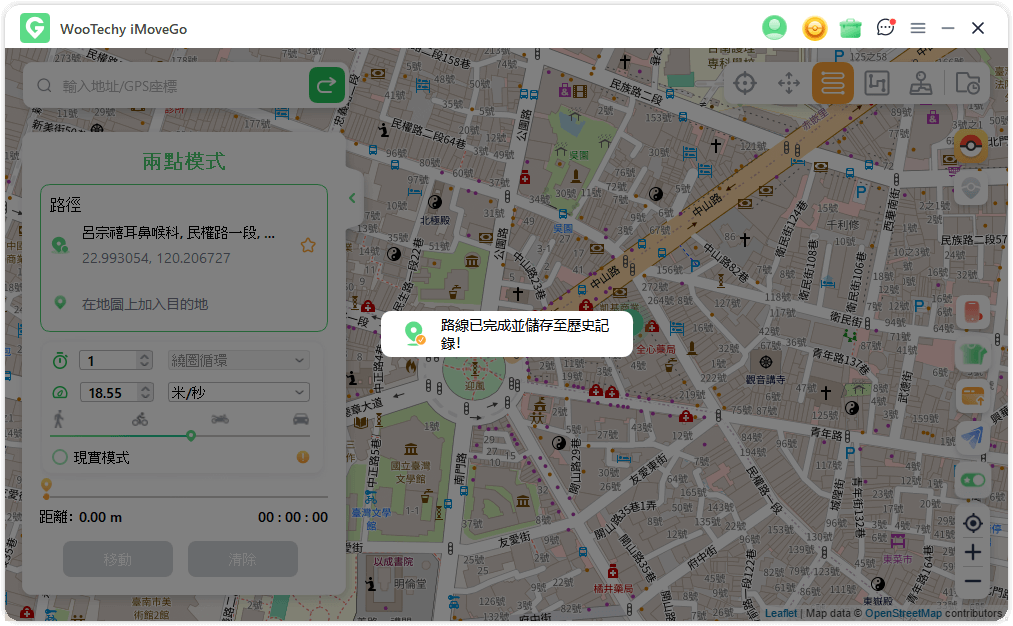
第 5 部分:使用「多點模式」模擬 GPS 移動
步驟 1: 選擇多點模式
如果你希望自訂多個路線點,請點擊右上角的「多點模式」(第四個圖標)。
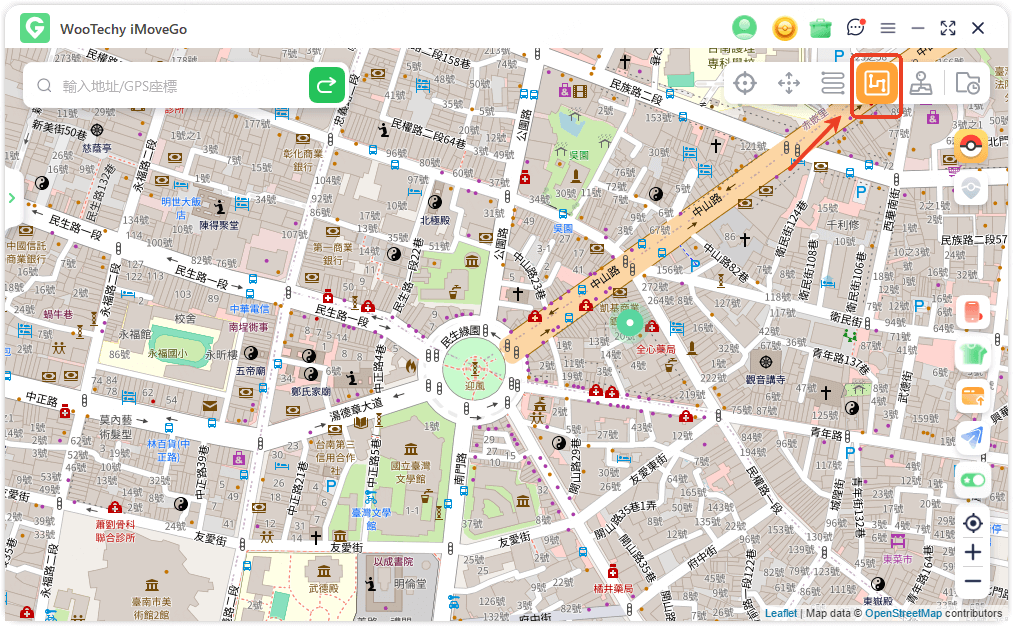
步驟 2: 規劃多點路線,開始模擬 GPS 移動
在地圖上依序選擇你想經過的地點,也可輸入地址或 GPS 座標來精準設定。你可以輸入往返次數並拖曳速度條來調整移動速度。完成後,點擊 「移動」,即可開始模擬多點之間的移動。
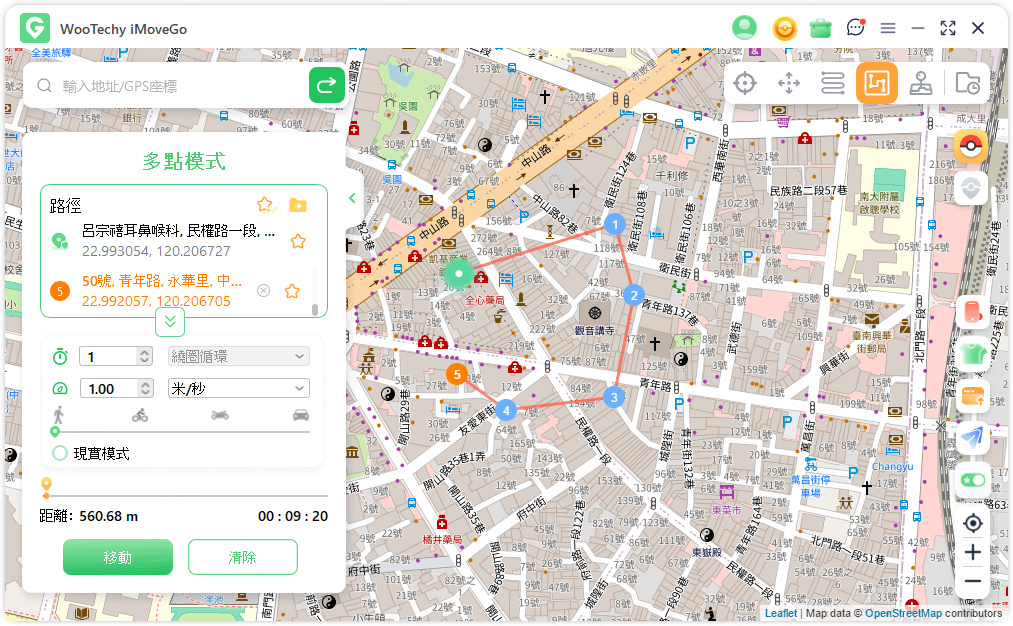
完成後,畫面會顯示提示:「已完成」。
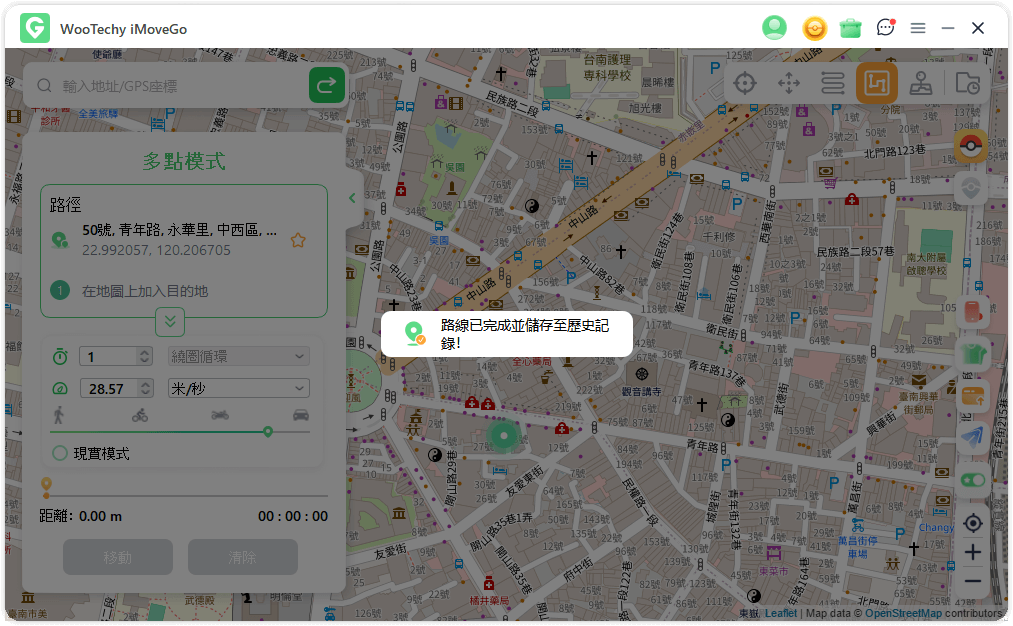
小貼士:
該模式非常適合 AR 游戲,建議在飛人時,沿著現實中的道路設定路線,能有效避免遊戲開發者偵測到位置欺騙。
第 6 部分:使用「搖桿模式」模擬位置
步驟 1: 選擇搖桿模式
點選「搖桿模式」(第五個圖標),即可啟動搖桿移動功能。
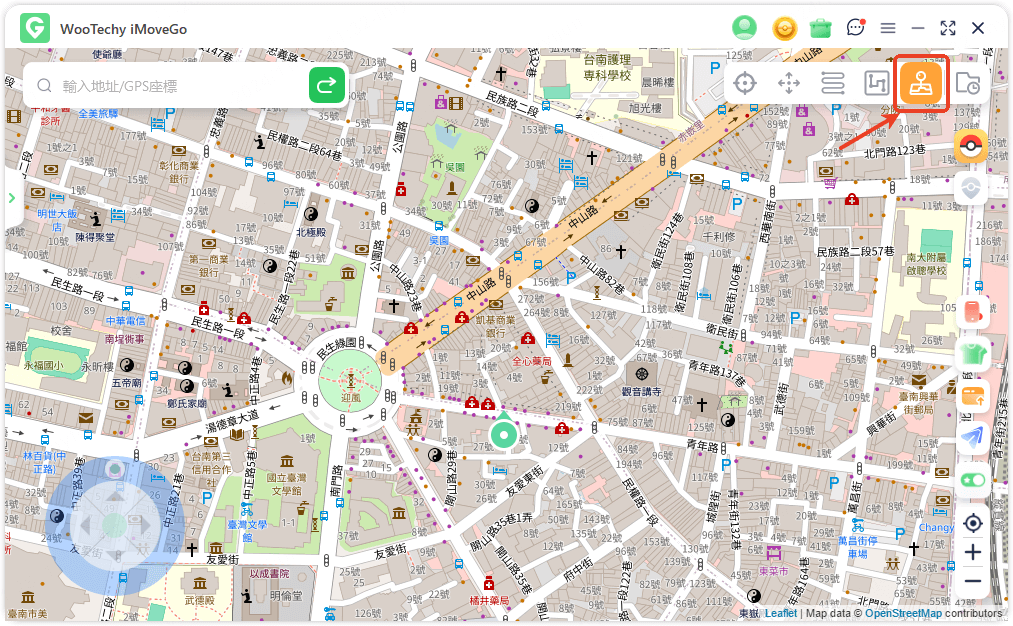
步驟 2: 透过键盘/滑鼠,控制 GPS 移動
您可以點擊螢幕上的左、右、上、下箭头,或是使用鍵盤上的A、D、W、Z 鍵,靈活地操作移動方向,實現即時調整。
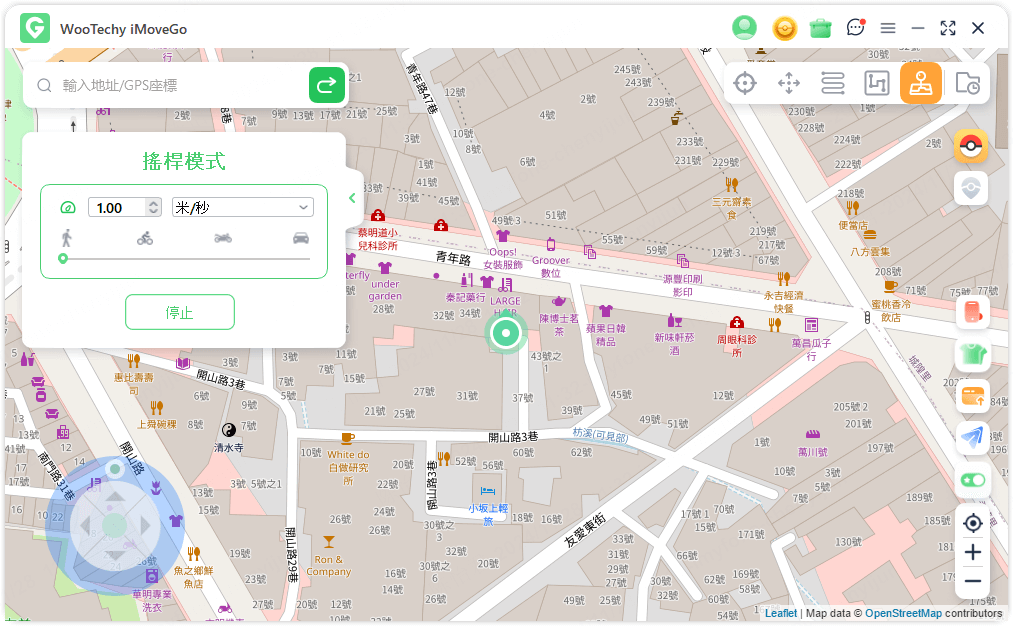
第 7 部分:WooTechy iMoveGo 的更多功能
功能 1: 匯入/匯出 GPX 檔案
透過 GPX 檔案匯入與匯出,您可以快速交換位置資料,方便規劃或分享路線。
匯入 GPX 檔案:在主畫面右下角,點擊「匯入」選項,並耐心等待匯入完成即可。
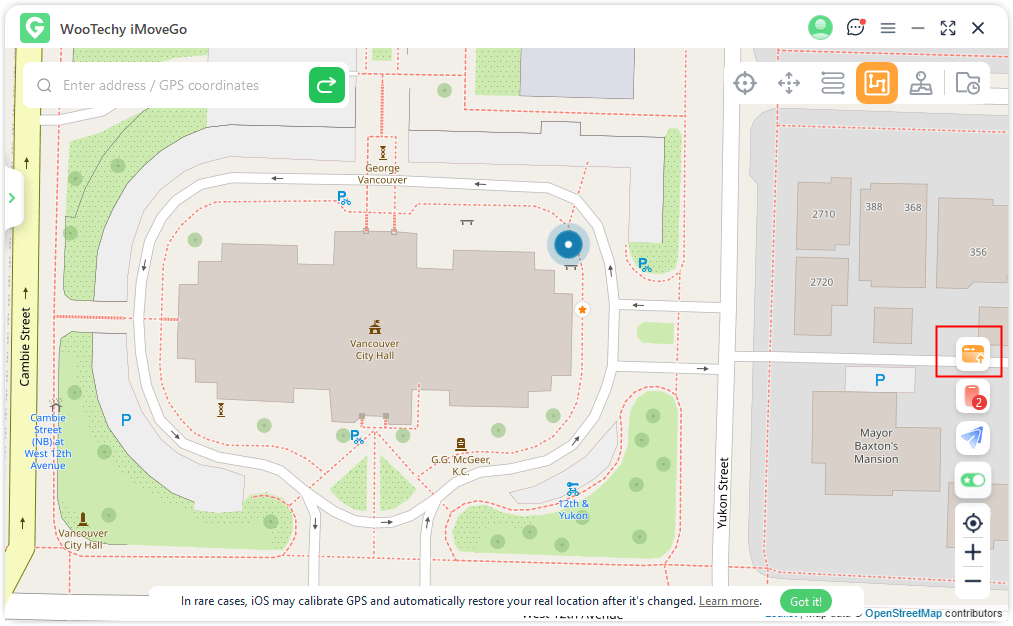
匯出 GPX 檔案:當您使用「兩點模式」或「多點模式」完成路線規劃後,右上角會顯示「匯出」按鈕。點擊此按鈕,您即可將路線儲存為 GPX 檔案。
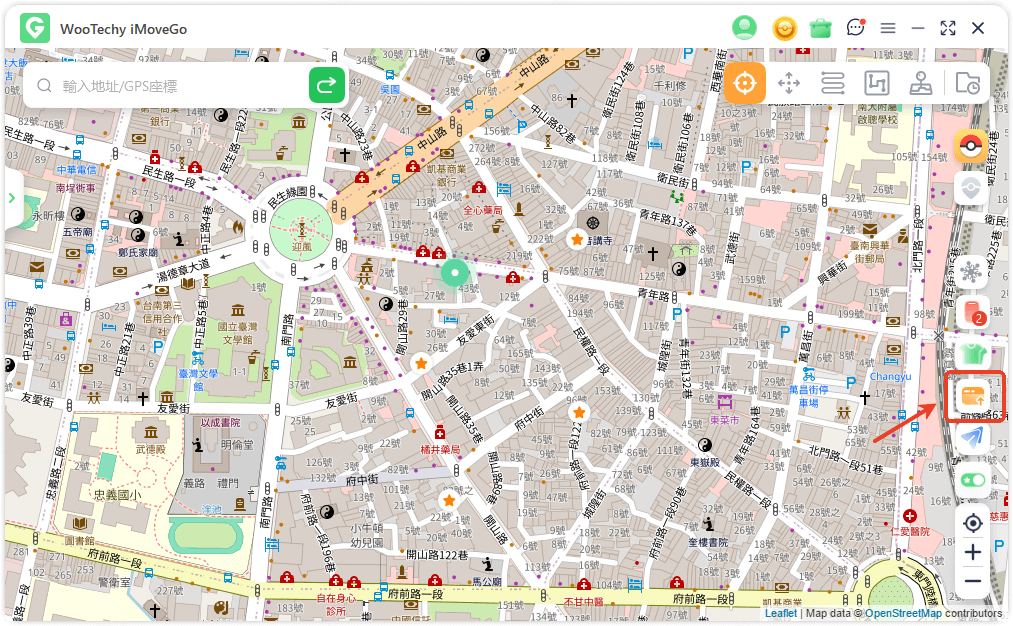
功能 2: 環狀路線
在多點模式下,當您規劃的起點和終點接近時,系統將提示是否建立環狀路線:選擇「是」,起點與終點將連接,形成完整的環形路線。 選擇「否」,終點將保留於設定位置,不進行連接。
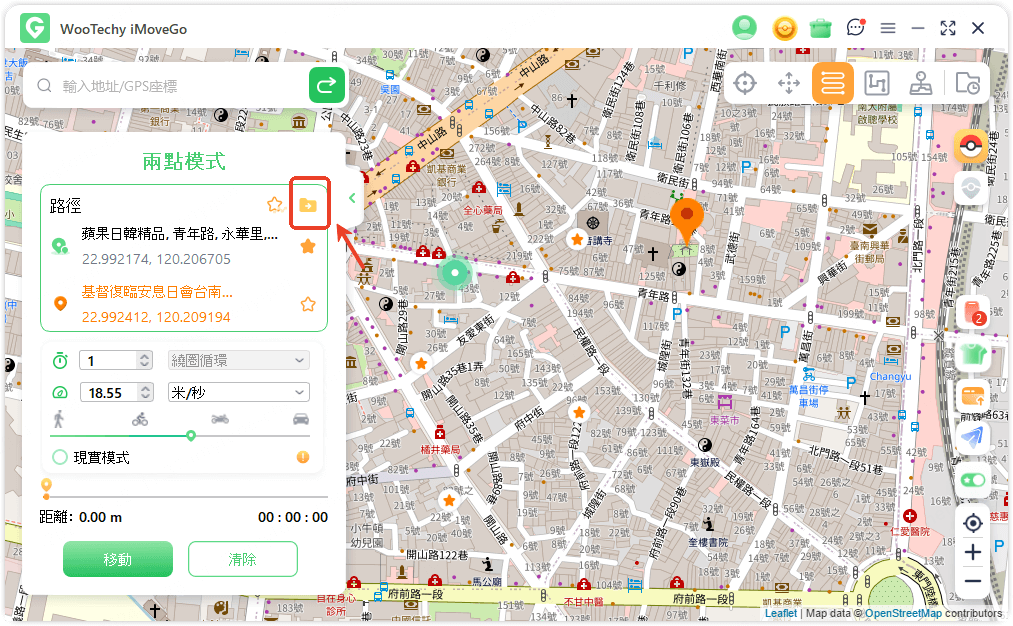
功能 3: 真實模式
啟用真實模式後,移動速度將隨機波動於所設定速度範圍的上限與下限之間(上下浮動 30%)。系統會每 5 秒自動調整速度,模擬更加真實的移動情境。
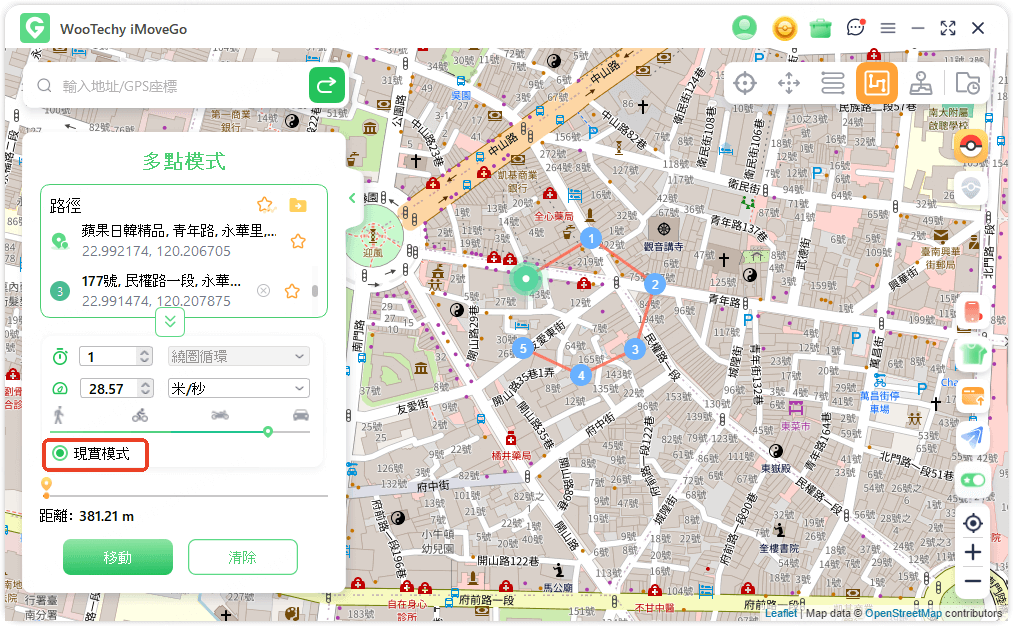
功能 4: 返回與循環
若您設定的移動次數超過 1 次,可以選擇以下兩種移動模式:
返回模式:從起點移動到終點後,沿原路返回至起點。
循環模式:從起點到終點後重新開始,再次循環該路線。
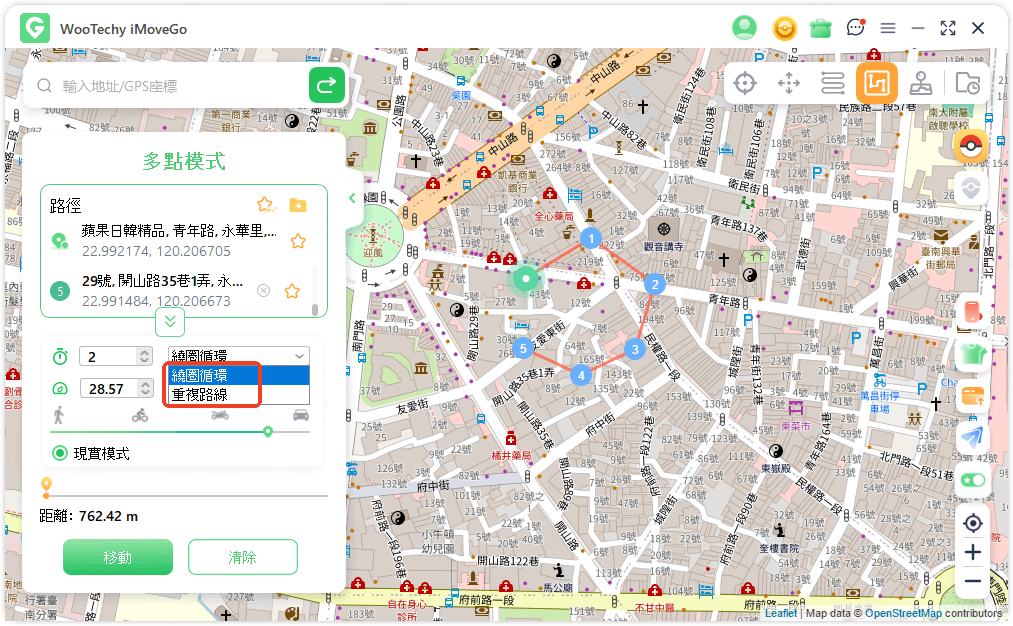
功能 5: 路線收藏
使用者可透過點擊「星星」圖示,將規劃完成的兩點或多點路線收藏。
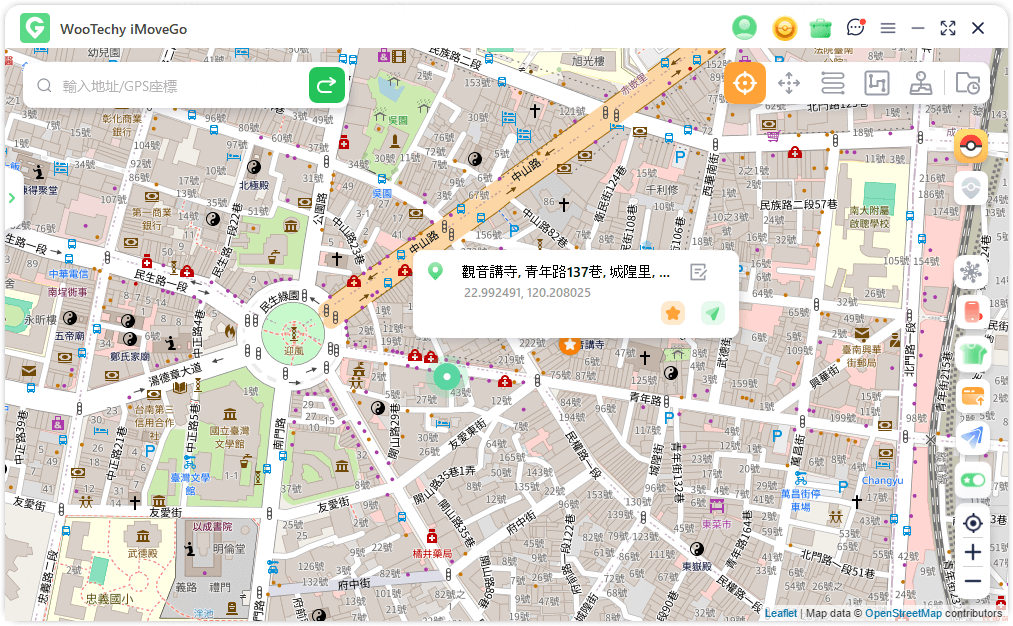
收藏的路線會顯示於「已儲存的路線」面板中,方便快速調用,省時又便利。
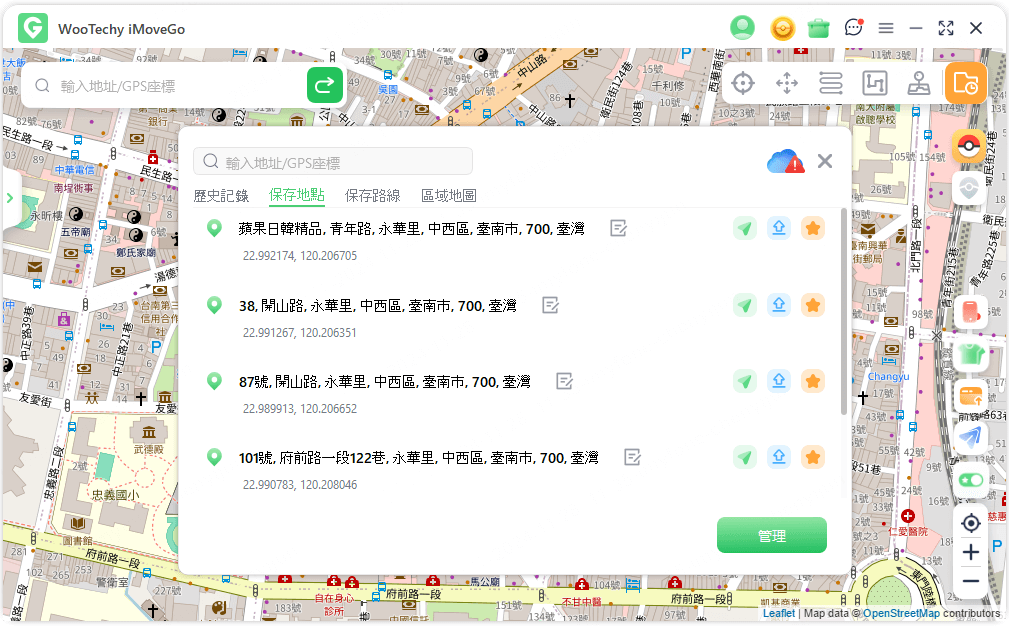
功能 6: 支援多裝置連接
iMoveGo 支援同時連接 多達 10 台 iOS 或 Android 裝置,讓您靈活地變更多台設備的 GPS 位置。操作步驟:
* 點擊右側的「裝置」 圖示以查看已連接設備。點擊右上角的「加號」新增設備。選擇您想變更 GPS 位置的裝置,並在信任電腦後,即可開始操作。
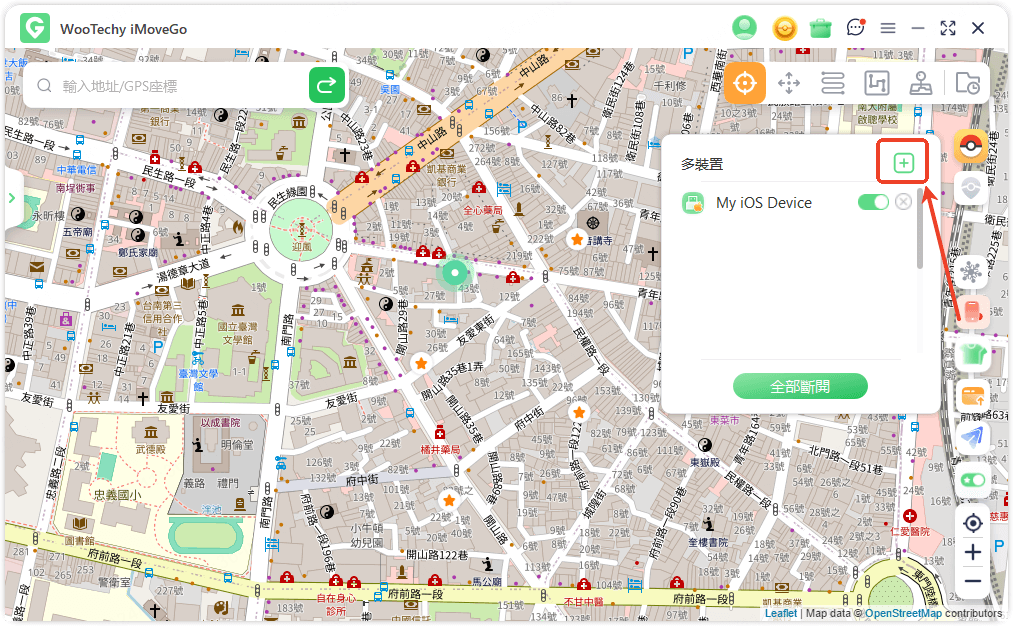
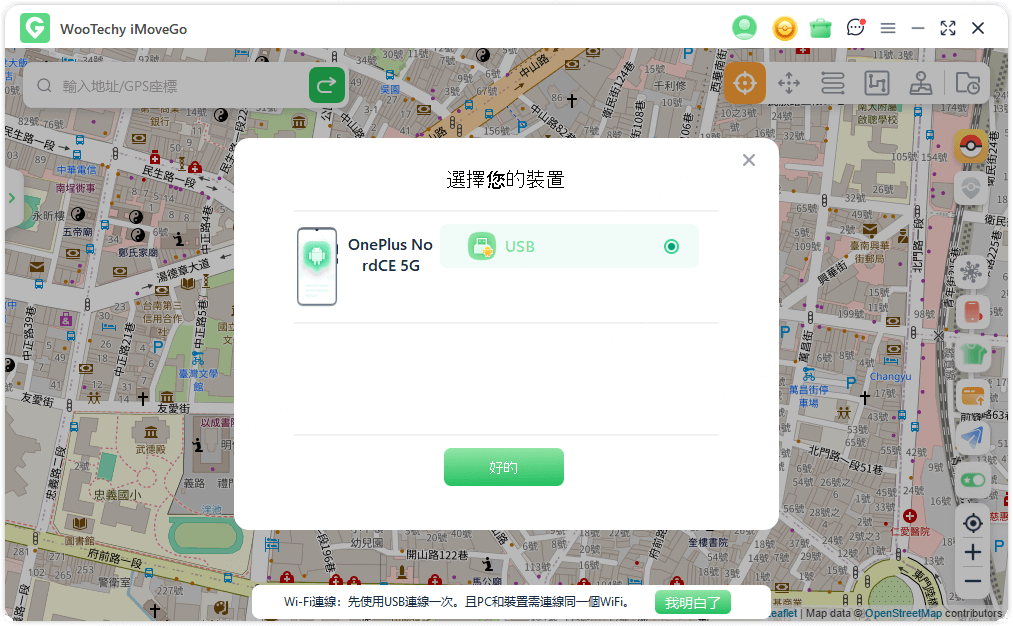
*選擇「全部斷開連接」可關閉部分或全部裝置。
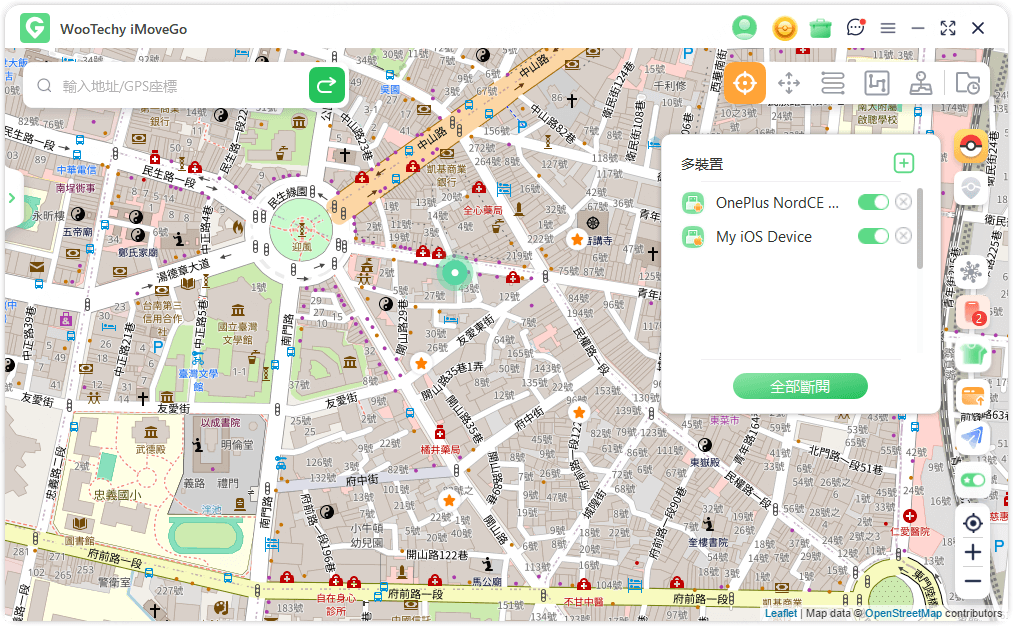
功能 7: 波動模式
在傳送模式下,您可以啟用「波動模式」。啟用後,虛擬位置會在數公尺範圍內來回波動,讓位置看起來更自然。
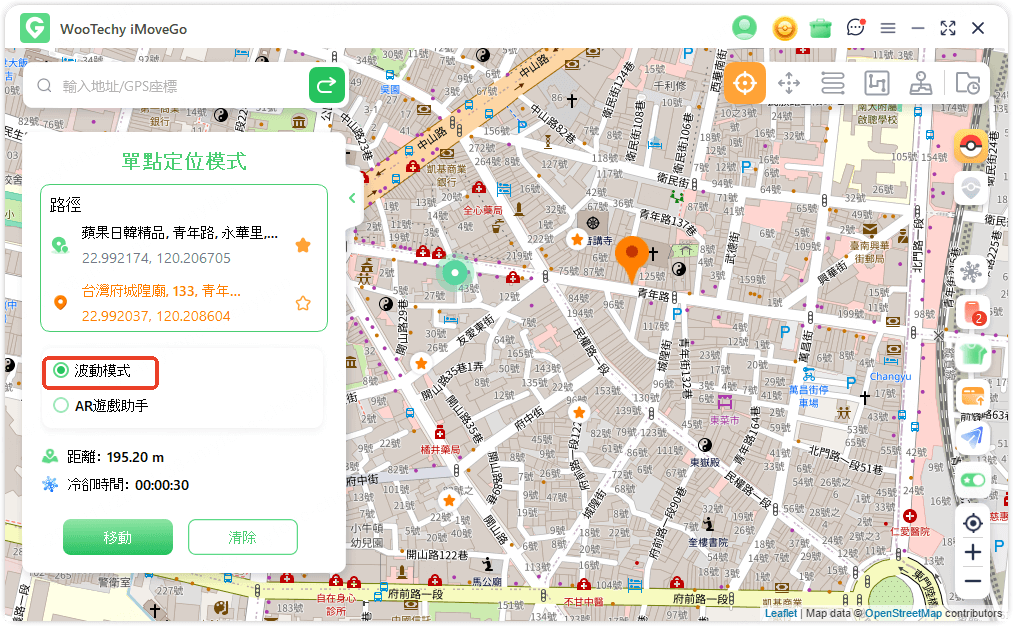
功能 8: 冷卻計時器
當您使用瞬移模式時,可以點擊介面右下角的冷卻按鈕啟用冷卻計時器。
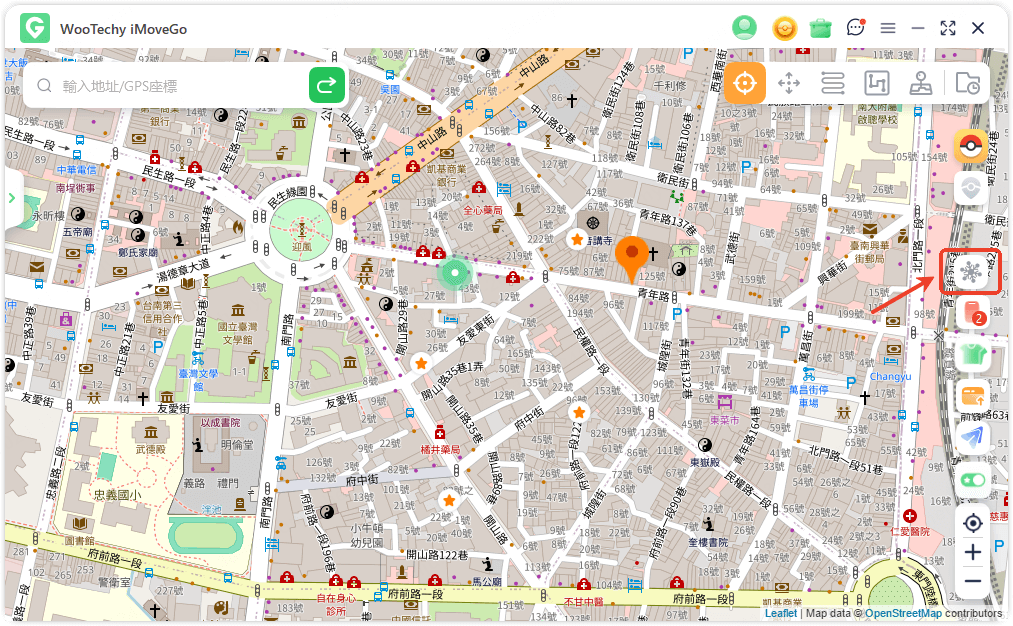
在選擇目標位置並點擊移動後,系統會根據距離自動計算對應的冷卻時間。建議您在倒數計時結束前避免其他操作,以免被遊戲偵測異常。
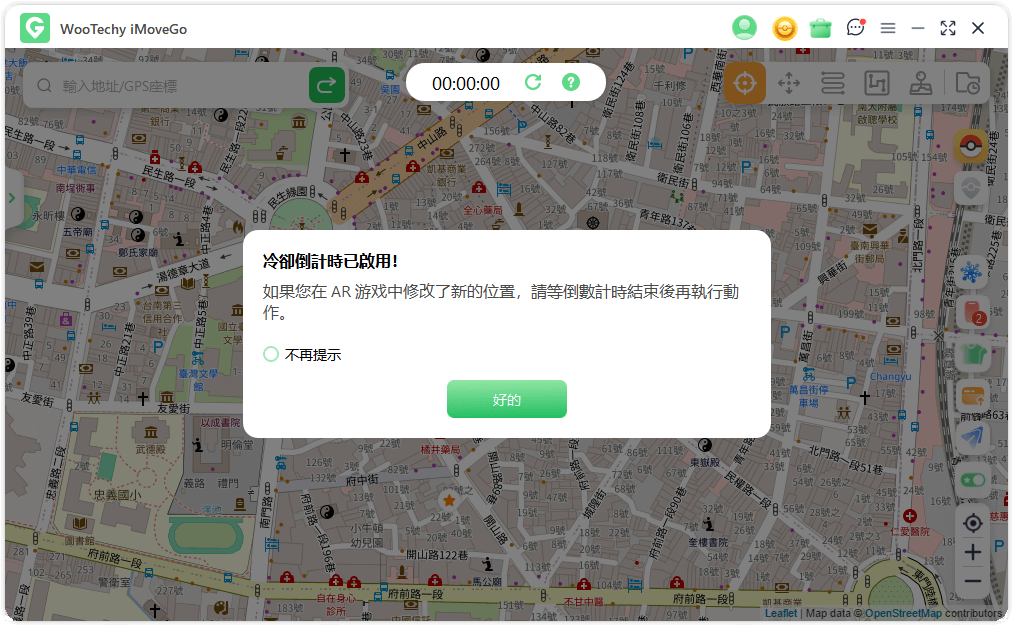
如果需要重置計時器,只需點擊「重置」,計時將被清除。下次修改定位時,計時器會自動重新計算冷卻時間。
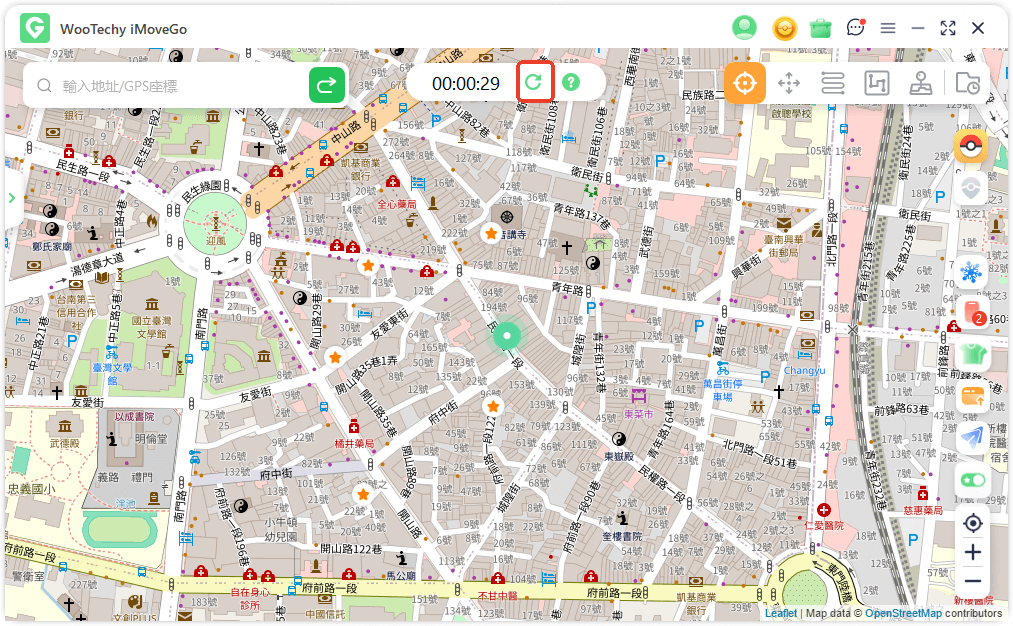
功能 9: Pokemon GO 補給站 & 道館地圖集
對於 Pokémon Go 玩家,系統特別提供寶可夢 GO 補給站和道館地圖集功能。點擊「實時地圖集」按鈕,即可查看當前位置附近的補給站和道館數據。點擊坐標,可前往目的地收集物品或在道館進行戰鬥。