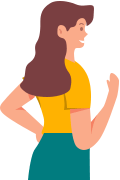SoundBot 使用指南
即時變聲,輕鬆變聲,高質量變聲!
步驟 1: 下載並啟動 WooTechy SoundBot
下載、安裝並啟動 WooTechy SoundBot。如果您是第一次使用,請依照設置指引進行操作。
步驟 2: 選擇輸出和輸入裝置
根據您的設備,選擇要使用變聲器的輸出和輸入裝置。如,將耳機設為輸出裝置。將真實麥克風設為輸入裝置。
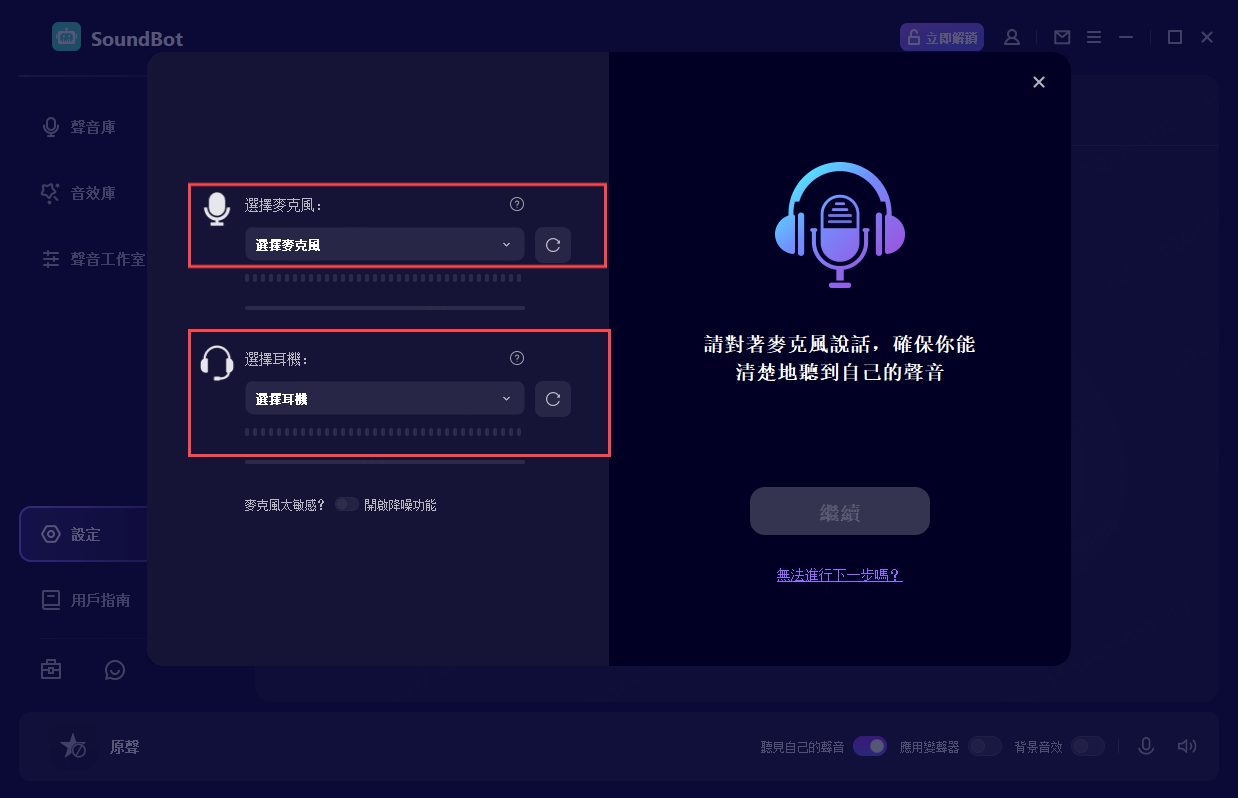
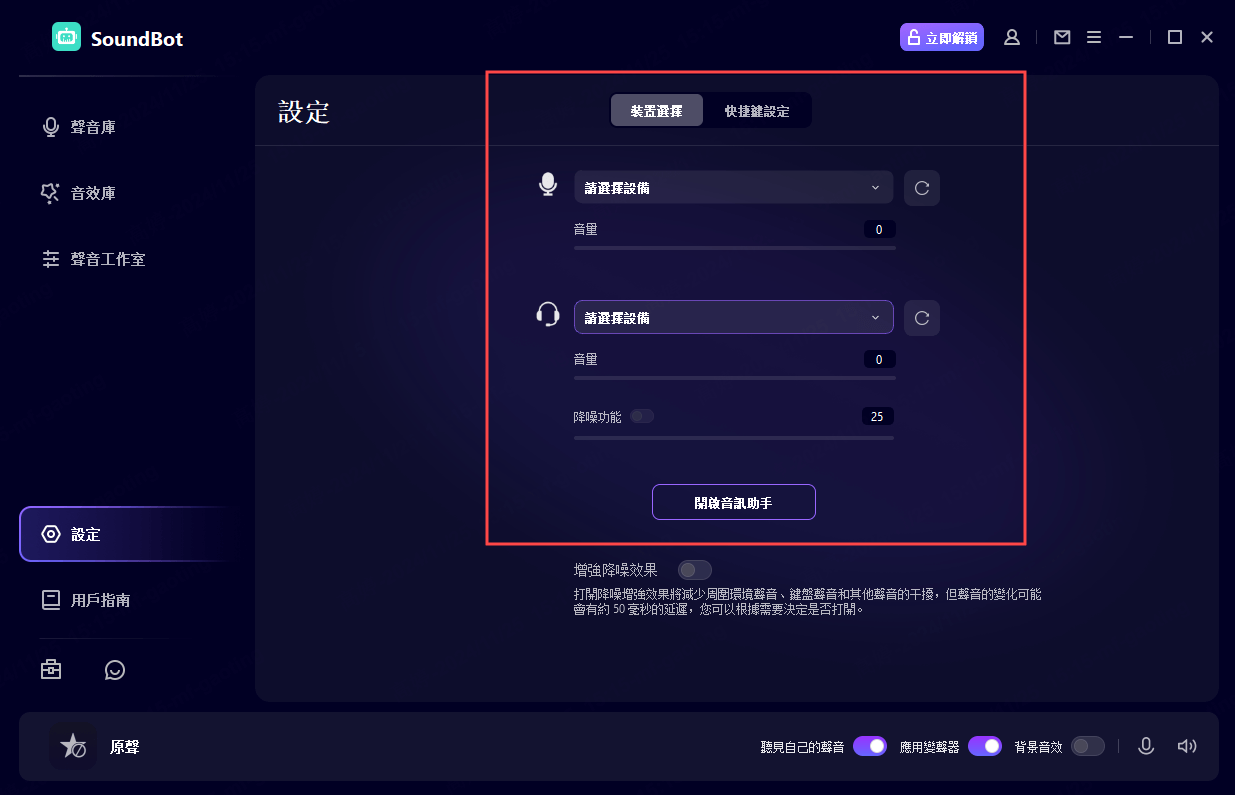
正確設定輸入和輸出後,系統會彈出提示,告訴您聲音設定已完成。
步驟 3:選擇聲音效果
點選每個變聲過濾器,選擇喜歡的聲音。然後對著麥克風說話,聲音就會立即變成你選擇的效果了。
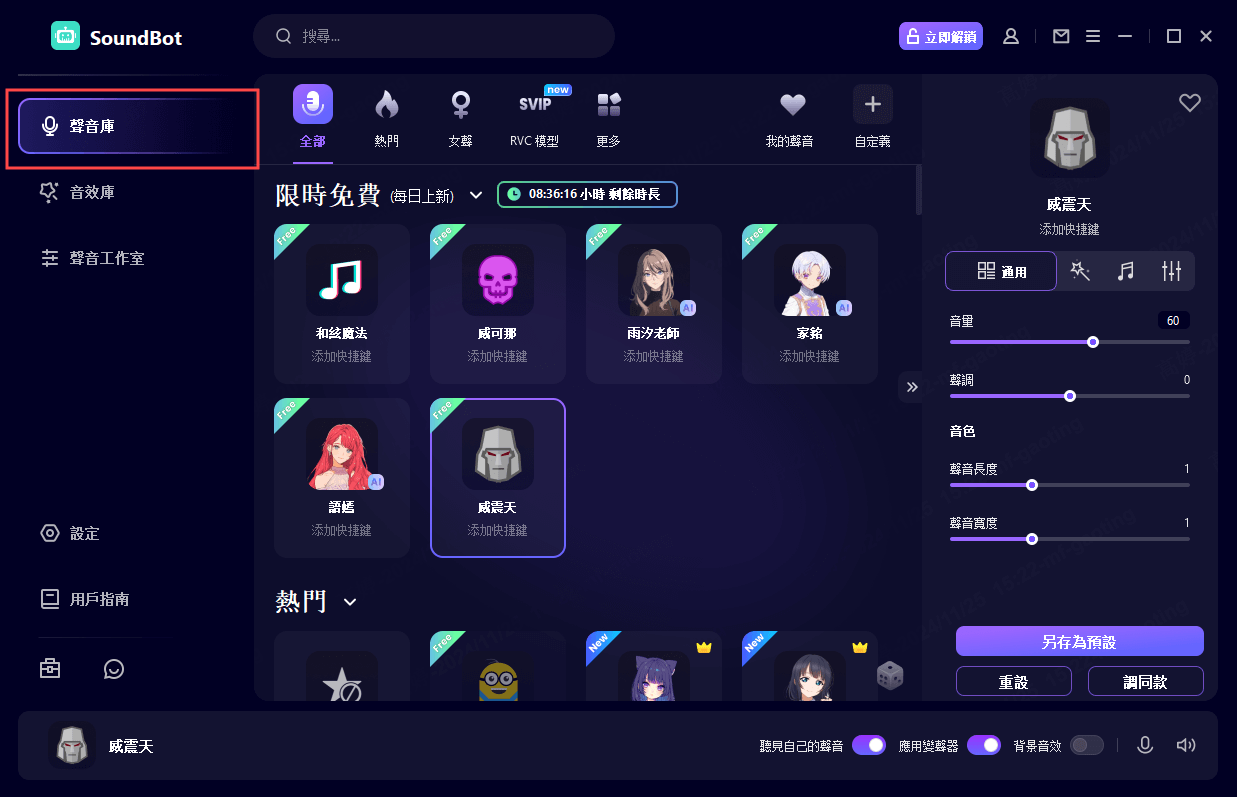
步驟 4:在不同平台上即時變聲
SoundBot 支援多種平台,包括 Fortnite、PUBG、Discord、Skype 和 Twitch。要在這些平台上使用 SoundBot,請按照以下步驟操作:
- 開啟您要使用 SoundBot 的平台,進入語音設定。.
- 在輸入裝置中,選擇「麥克風(變聲器虛擬音訊裝置 WDM)」。之後,您就可以在平台上實時更改您的聲音,其他使用者也能聽到您的聲音變化。
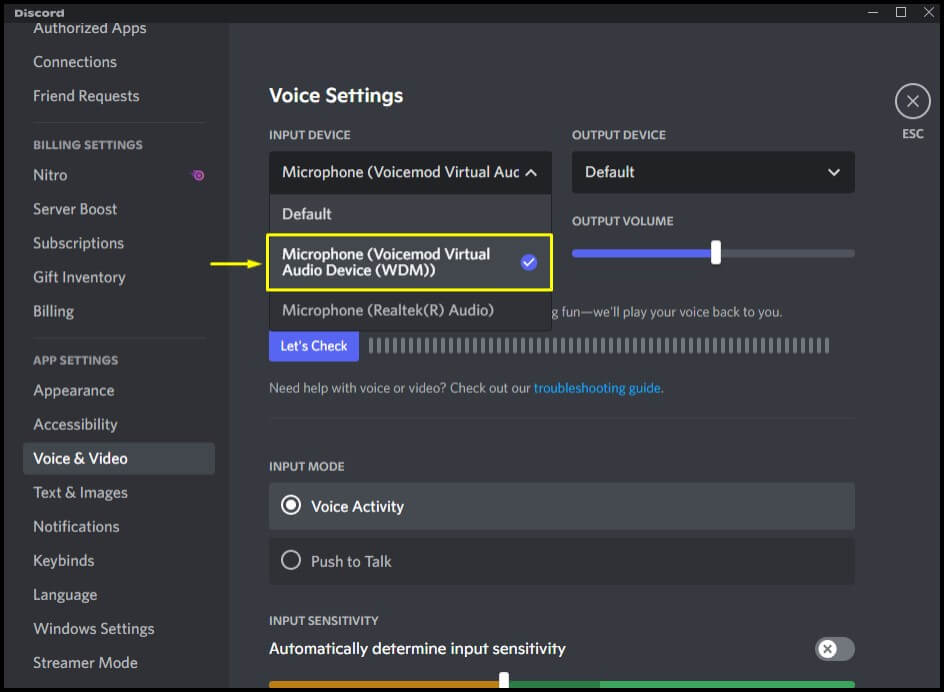
SoundBot 無法使用怎麼辦?
如果 SoundBot 變聲器無法正常運作,請參考以下故障排除方法:
問題 1:SoundBot 聲音問題
沒有聲音: 檢查 SoundBot 設定,選擇下拉選單以確認使用的麥克風和耳機裝置。
聲音小: 調整音量條,調高麥克風和耳機的音量。
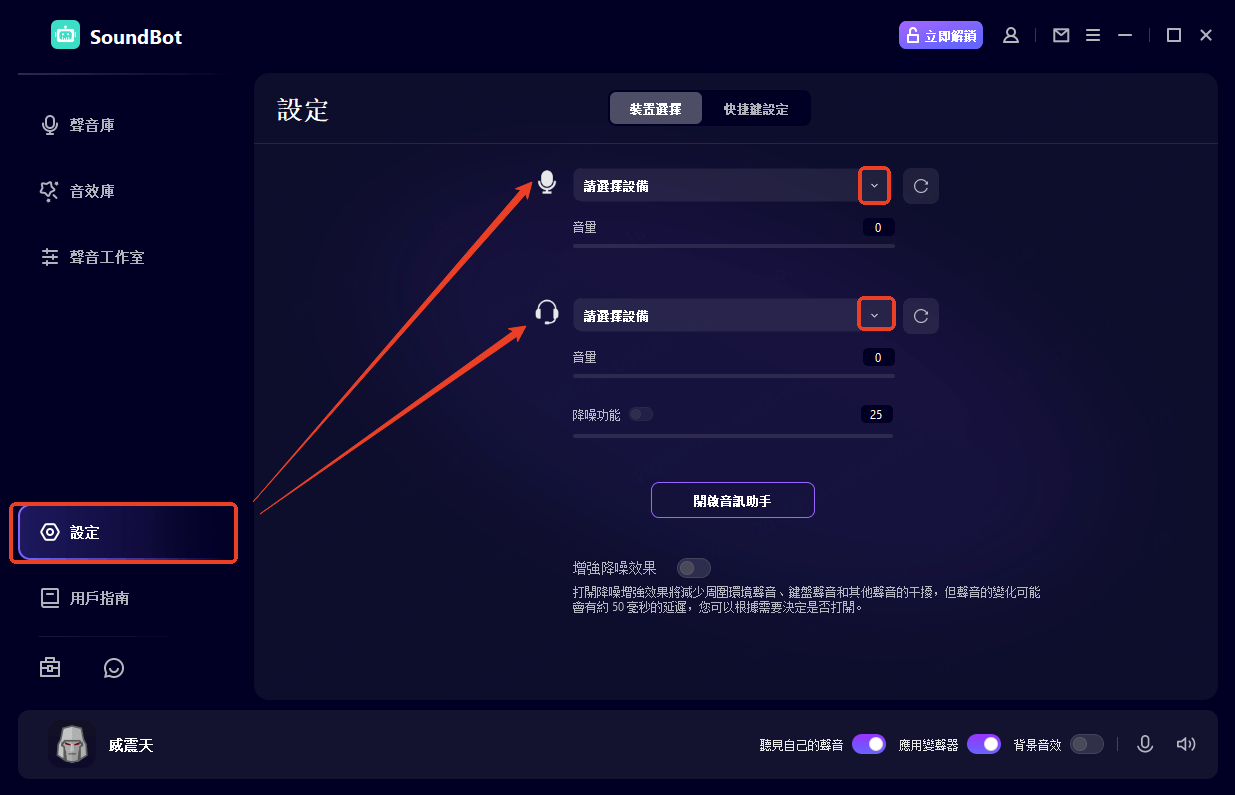
提示 1:
如果說話時沒有聲音,請確認「麥克風」按鈕和「聽到我自己」按鈕已開啟。
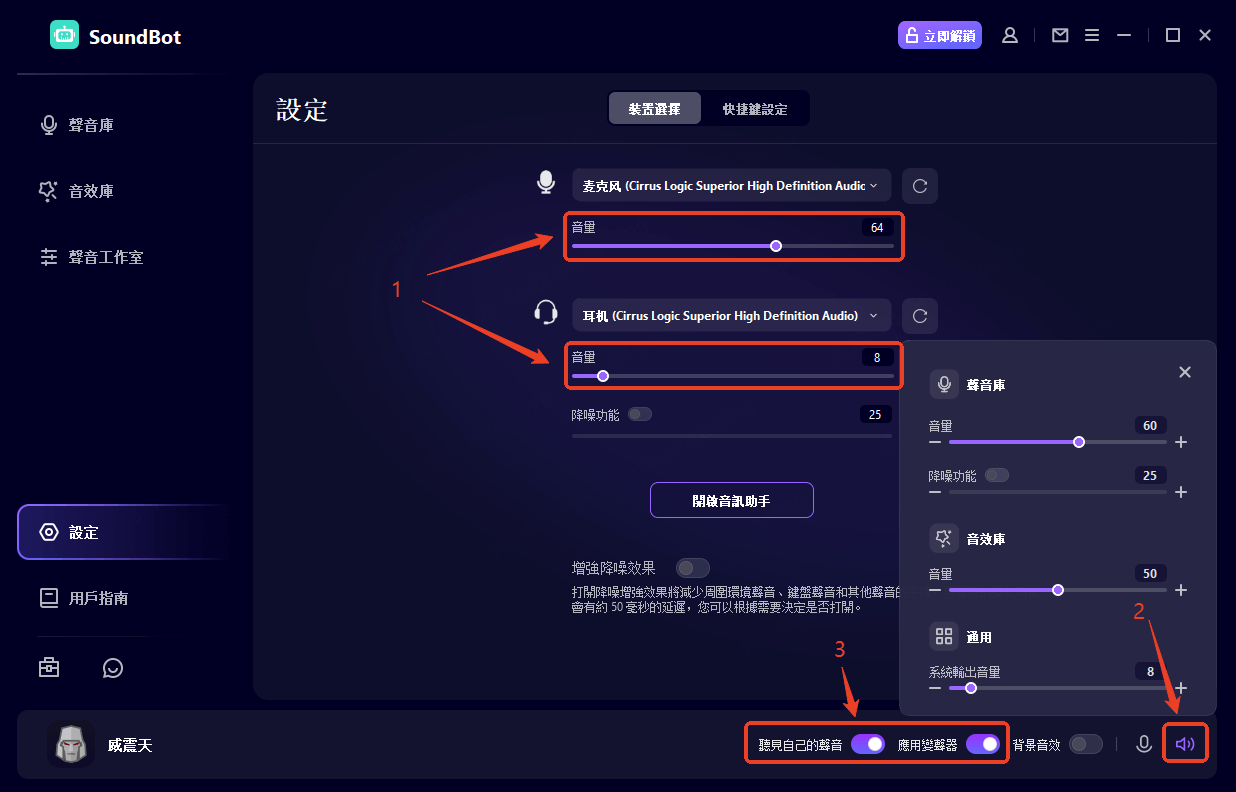
提示 2:
如果出現噪音和回聲,請在「揚聲器」設定中開啟「降噪」功能並提高降噪級別。
如果變聲效果不起作用,請確保已啟用「應用變聲」按鈕。
問題 2:無法檢測到麥克風或耳機
在電腦上,進入控制面板 > 硬體和聲音 > 聲音,確保麥克風(在錄音選項中)和耳機(在播放選項中)已啟用。
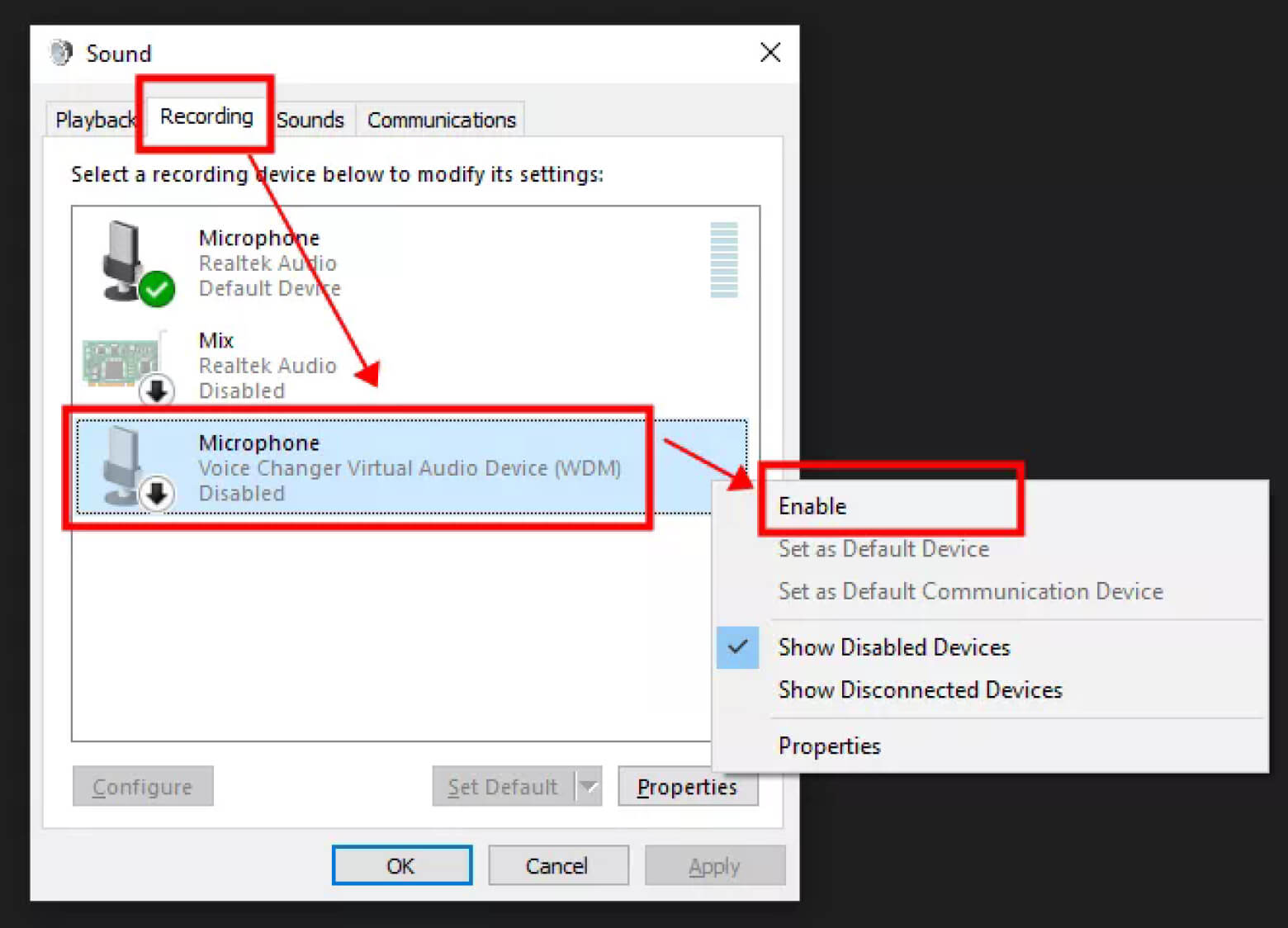
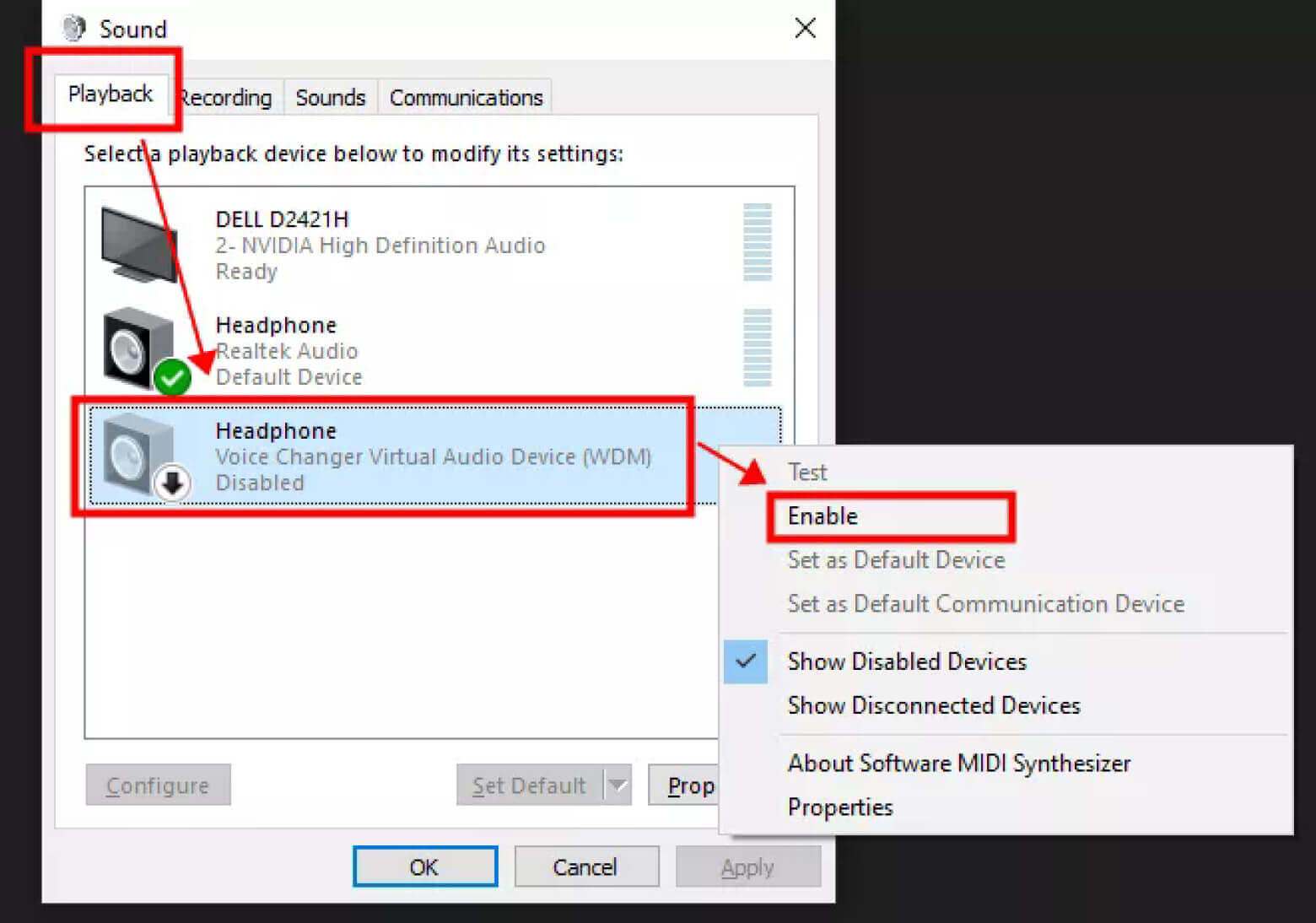
使用 SoundBot 音效
步驟 1:選擇輸入裝置和音效
啟動 SoundBot,將主麥克風設為輸入裝置。然後轉到「音效庫」 選項卡,這裡有超過 800+ 種音效可供您在遊戲、聊天或直播中使用。
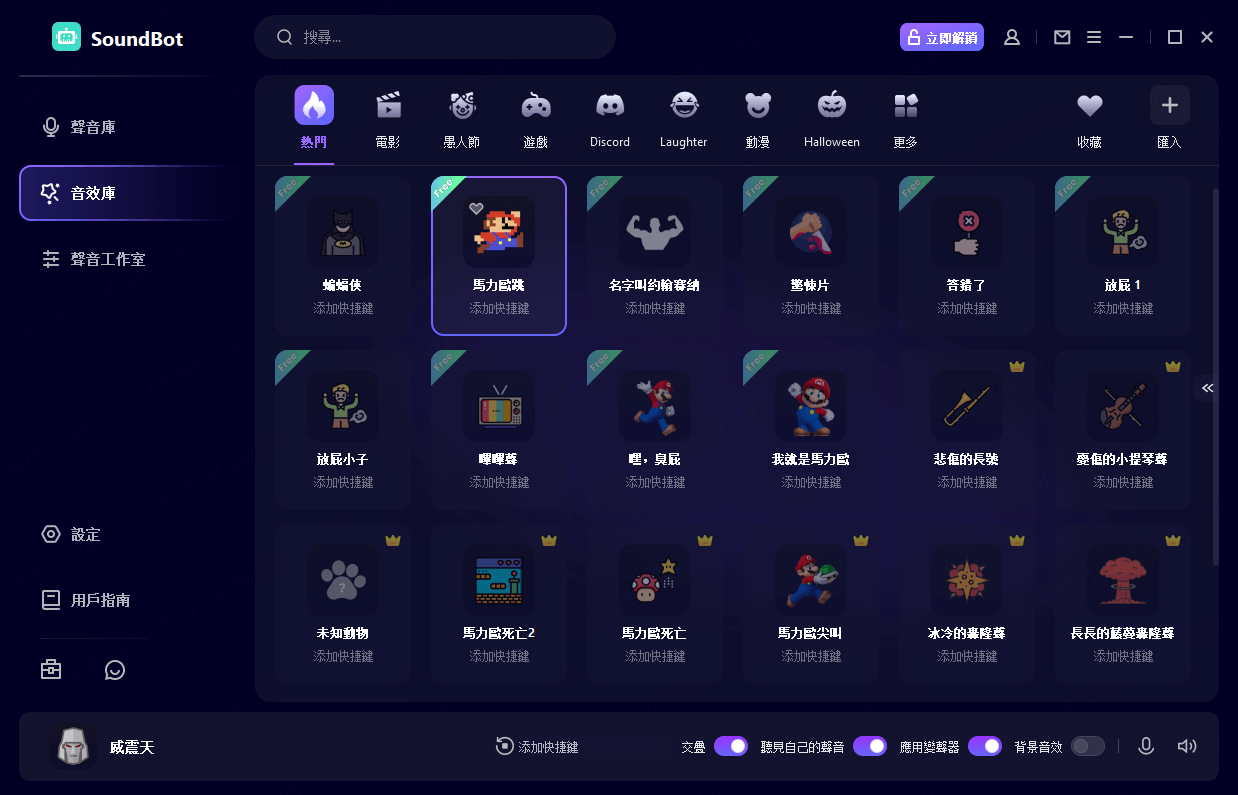
為方便使用,您可以為最喜愛的音效新增按鍵綁定。
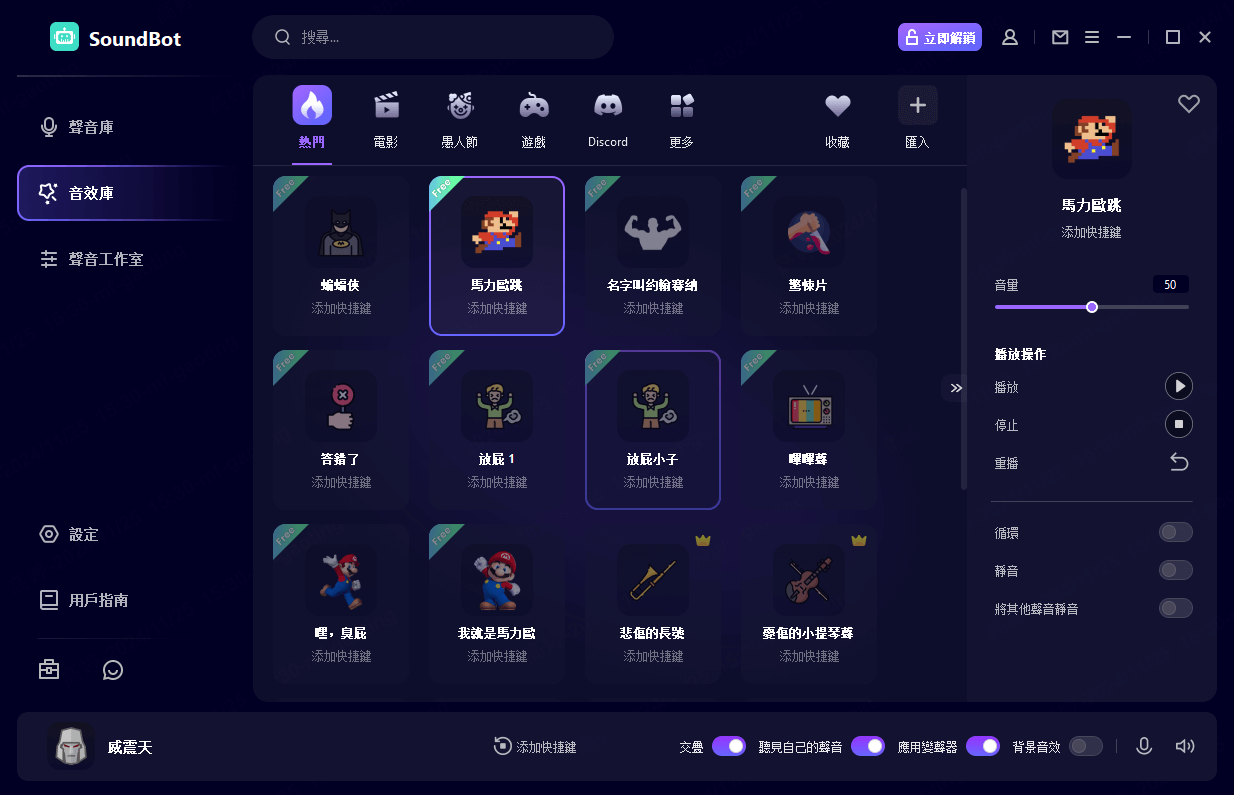
步驟 2:將各類音效實時運用不同平臺
SoundBot 的音效也可以用於多種程式,如 Fortnite、PUBG、Discord、Skype 和 Twitch。
1. 開啟要使用 SoundBot 音效板的程式,然後進入語音設定。
2. 在「輸入裝置」中,選擇 「麥克風(變聲器虛擬音訊裝置 WDM)」。之後,您就可以在遊戲、聊天或直播中自由使用超過 800 種音效了。