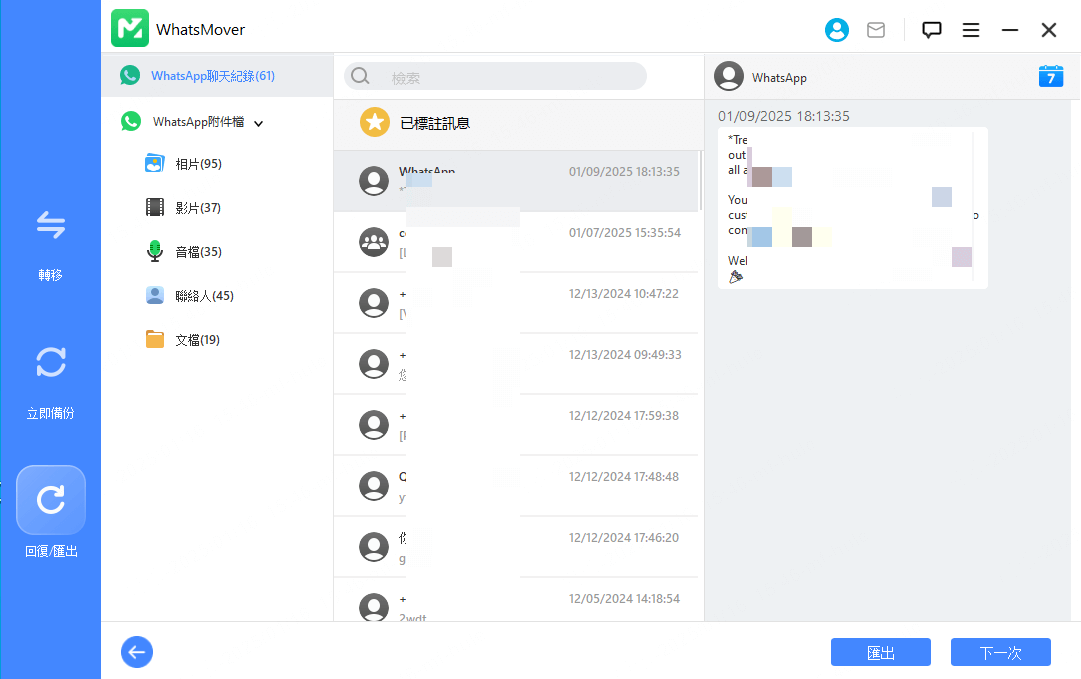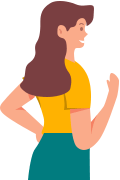WhatsMover 使用指南
以下是有關如何使用 WhatsMover 轉移 WhatsApp,備份 WhatsApp,恢復 WhatsApp,匯出 WhatsApp 的詳細教學指南。
第 1 部分. 轉移 WhatsApp
WhatsMover 支援在 iPhone 和 Android 裝置之間直接轉移 WhatsApp 資料,不受作業系統限製,包括:Android 到 iPhone,iPhone 到 Android,Android 到 Android,iPhone 到 iPhone。
步驟 1 連接你的裝置
用 USB 將你的裝置連接到電腦,根據你的需要選擇「轉移與合併」或「轉移」。
轉移與合併: 將特定的 WhatsApp 資料從來源裝置轉移到目標裝置,並與目標裝置上現有的 WhatsApp 資料合併。
轉移: 將資料從來源裝置轉移到目標裝置,目標裝置上現有的 WhatsApp 資料將會被覆蓋。(因此建議事先備份你的 WhatsApp 資料)
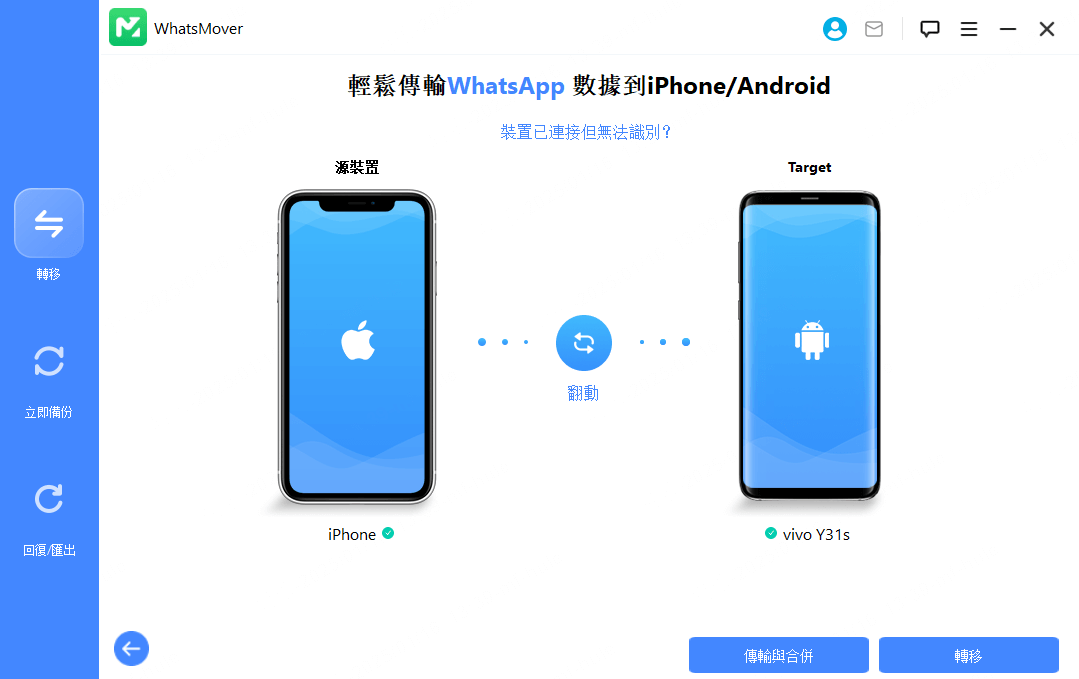
步驟 2 轉移 WhatsApp 資料
選擇需要轉移的 WhatsApp 資料,開始進行轉移。
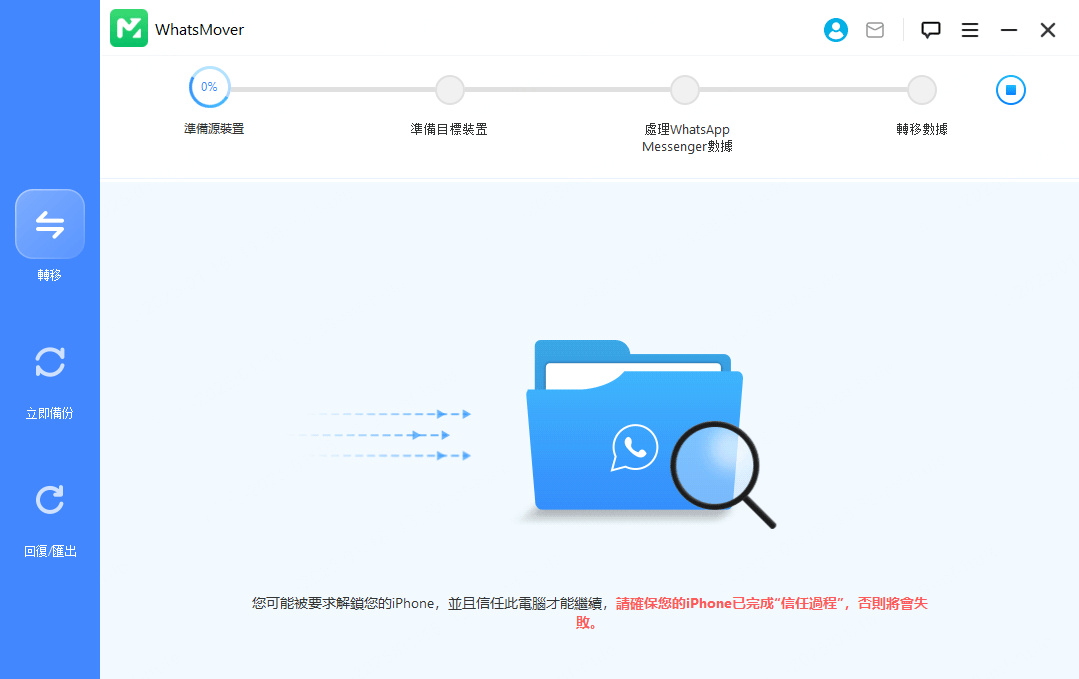
對於 iPhone : 請關閉「尋找我的 iPhone」,解除鎖定螢幕,並在 iPhone 上信任此電腦。
對於 Android : 請啟用 USB 除錯模式,並允許存取裝置資料。
步驟 3 完成 WhatsApp 轉移
轉移完成後,即可在目標裝置上檢視被轉移的 WhatsApp 訊息和附件,包括語音訊息、照片、影片等。
轉移時間取決於 WhatsApp 資料的大小。通常會在半小時內完成。
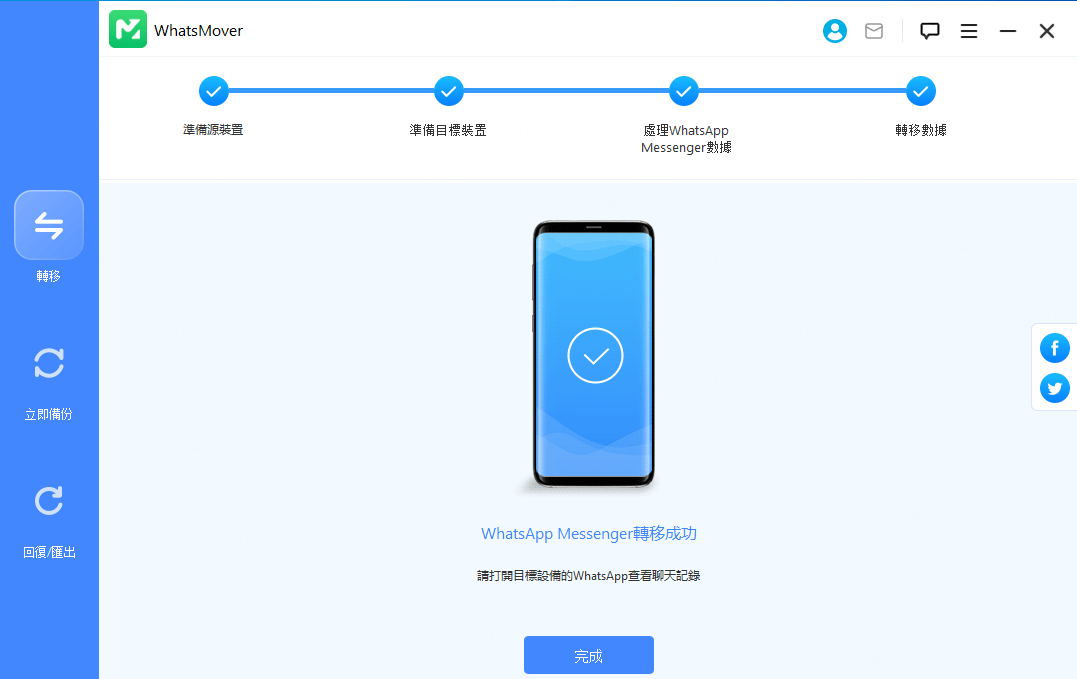
第 2 部分. 備份 WhatsApp
WhatsMover 支援從 iOS/Android 裝置備份 WhatsApp 資料到電腦。你可以從 iPhone/Android 備份 WhatsApp,也可以從 Google Drive 備份 WhatsApp。
步驟 1 連接你的裝置
用 USB 將你的 Android 或 iPhone 連接到電腦,點擊「立即備份」。
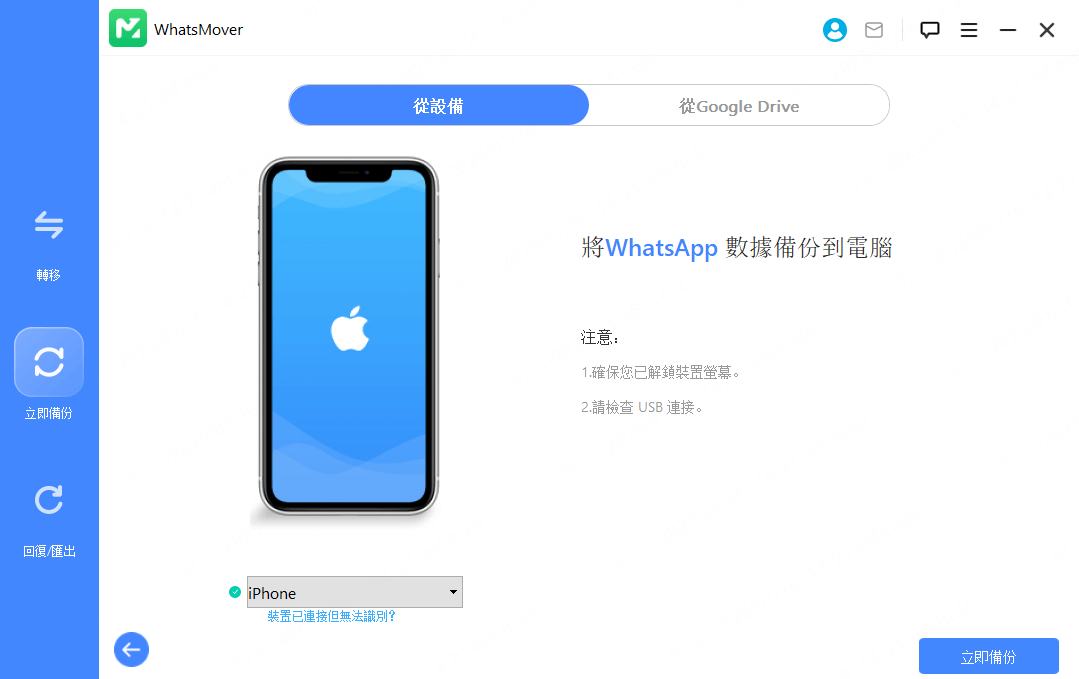
步驟 2 備份 WhatsApp 資料
程式將自動執行備份過程。
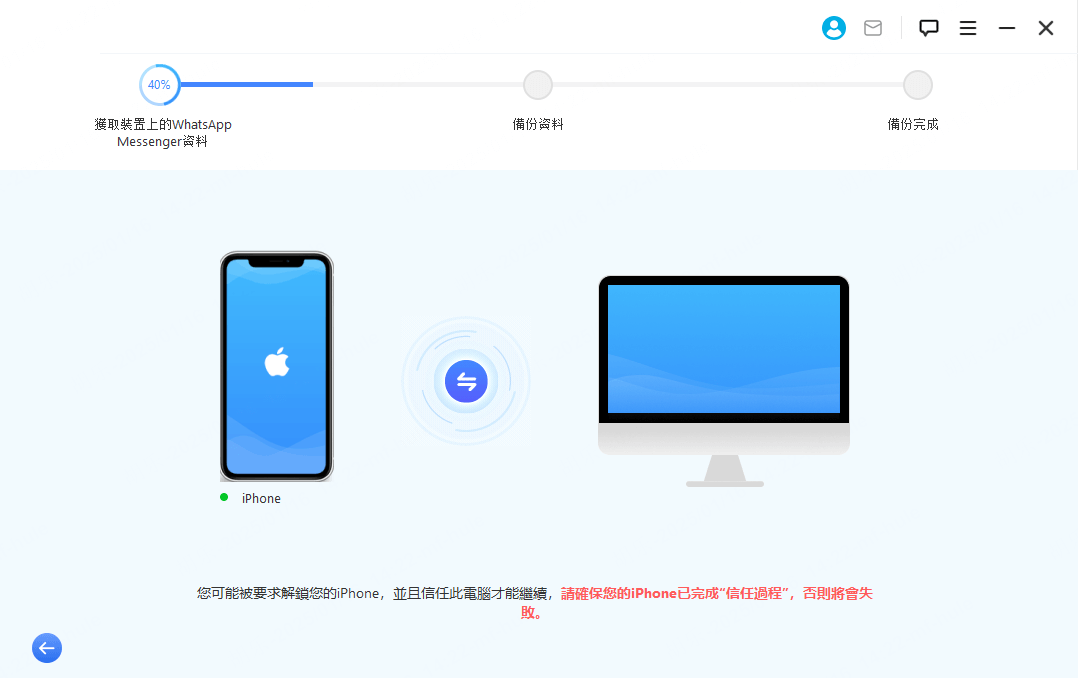
步驟 3 完成 WhatsApp 備份
等待備份完成即可。備份時間取決於 WhatsApp 資料的大小。
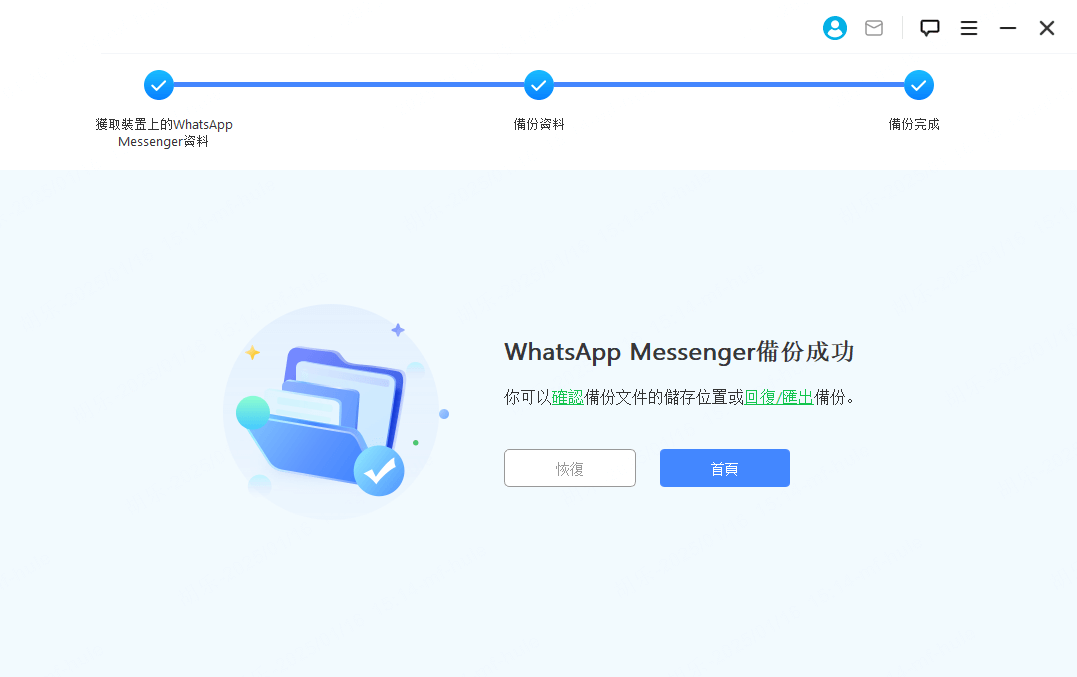
第 3 部分. 還原 WhatsApp
WhatsMover 可以將 WhatsApp 備份從 Android、iPhone 或 Google Drive 恢復到新手機上。
步驟 1 選擇 WhatsApp 備份
選擇需要還原的 WhatsApp 備份檔案,點擊「恢復」按鈕。你可以在回復前預覽備份中的聊天記錄和附件。
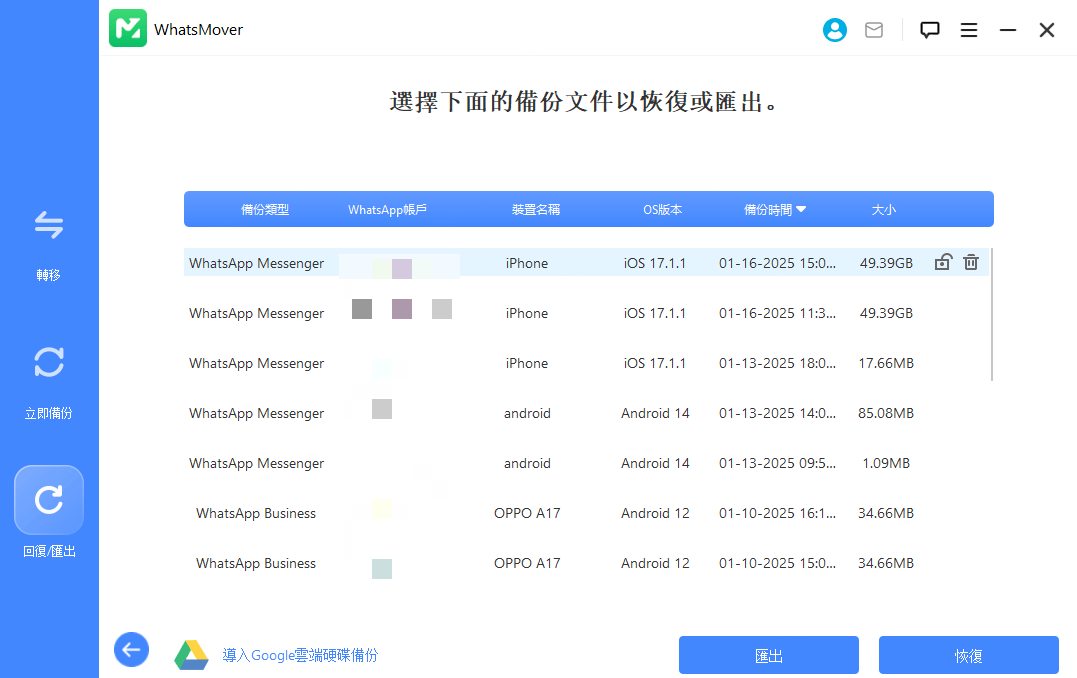
注意: 目標裝置上的 WhatsApp 資料將會被刪除。請務必事先備份你的資料。
步驟 2 還原 WhatsApp 備份
用 USB 將你的 iPhone 或 Android 連接到電腦,點擊「恢復」按鈕開始還原 WhatsApp 備份到你的裝置上。
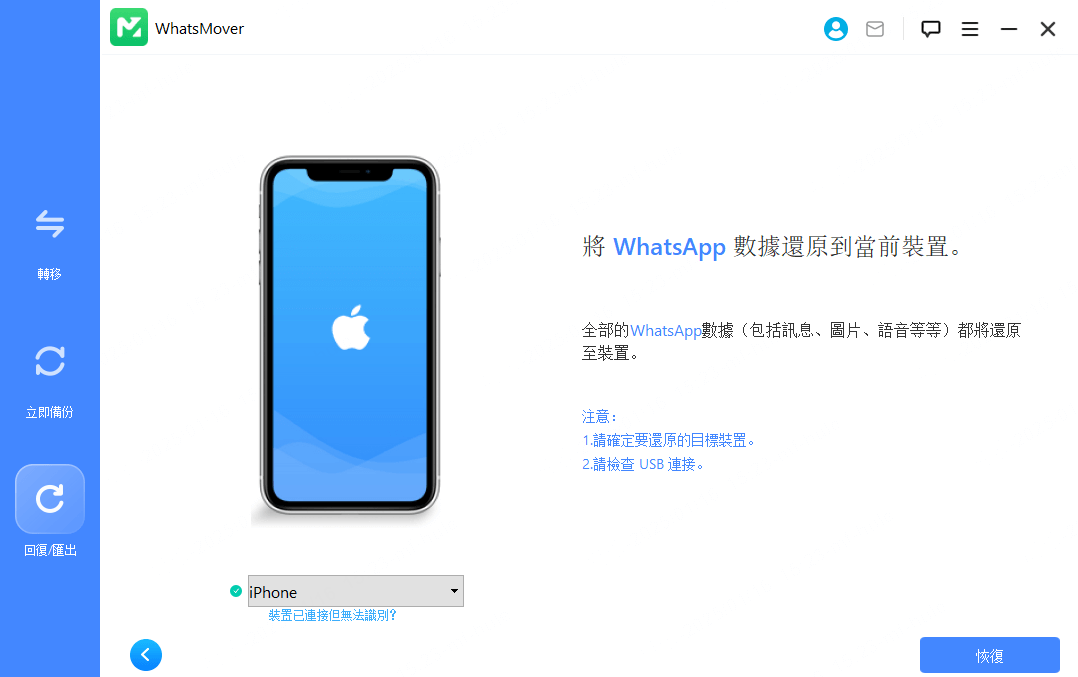
注意: 如果你還原的是 iPhone,請確保你已在 iPhone 上安裝 WhatsApp 並關閉「尋找我的 iPhone」。
步驟 3 完成 WhatsApp 還原
等待回復完成即可。完成後,你可以在裝置上檢視 WhatsApp 資料。
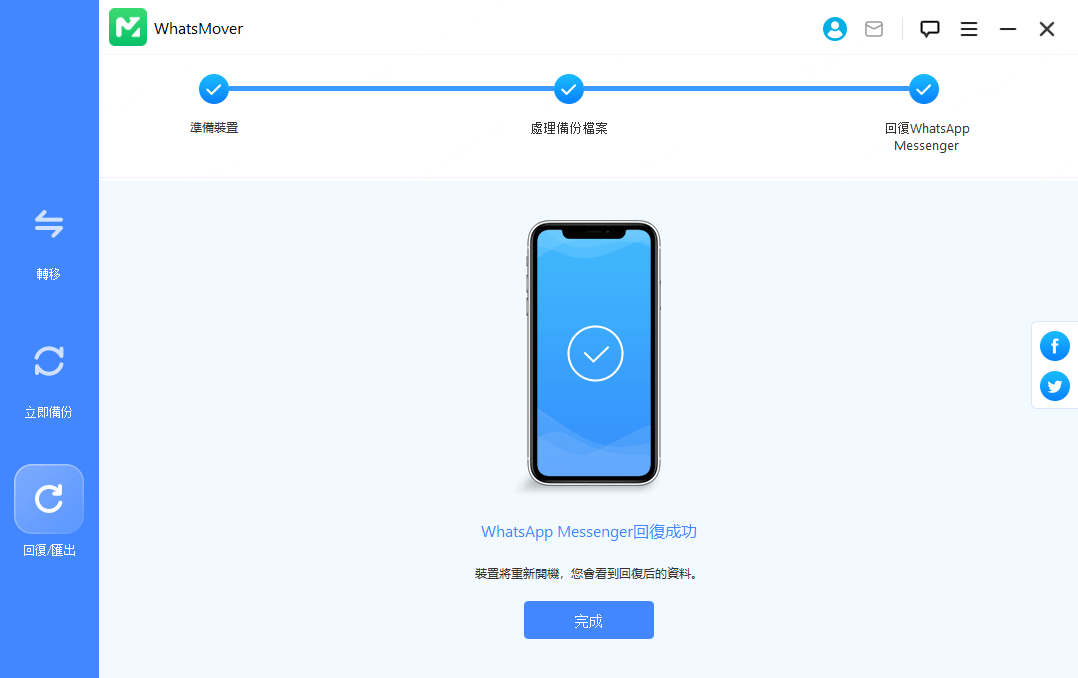
第 4 部分. 匯出 WhatsApp
WhatsMover 可以單獨匯出 WhatsApp 訊息、聯絡人、照片、影片和音訊,也可以一次匯出所有的聊天和附件。
WhatsApp 聊天記錄可被匯出為 HTML 或 CSV/XLS 檔。
HTML : 你可以像在手機上一樣閱讀 WhatsApp 聊天訊息。
CSV/XLS : 你可以檢視所有聊天訊息為日誌檔案。
步驟 1 選擇 WhatsApp 備份
選擇需要匯出的 WhatsApp 備份檔案,然後點擊「匯出」按鈕。程式將開始掃描你所選擇的備份檔案。
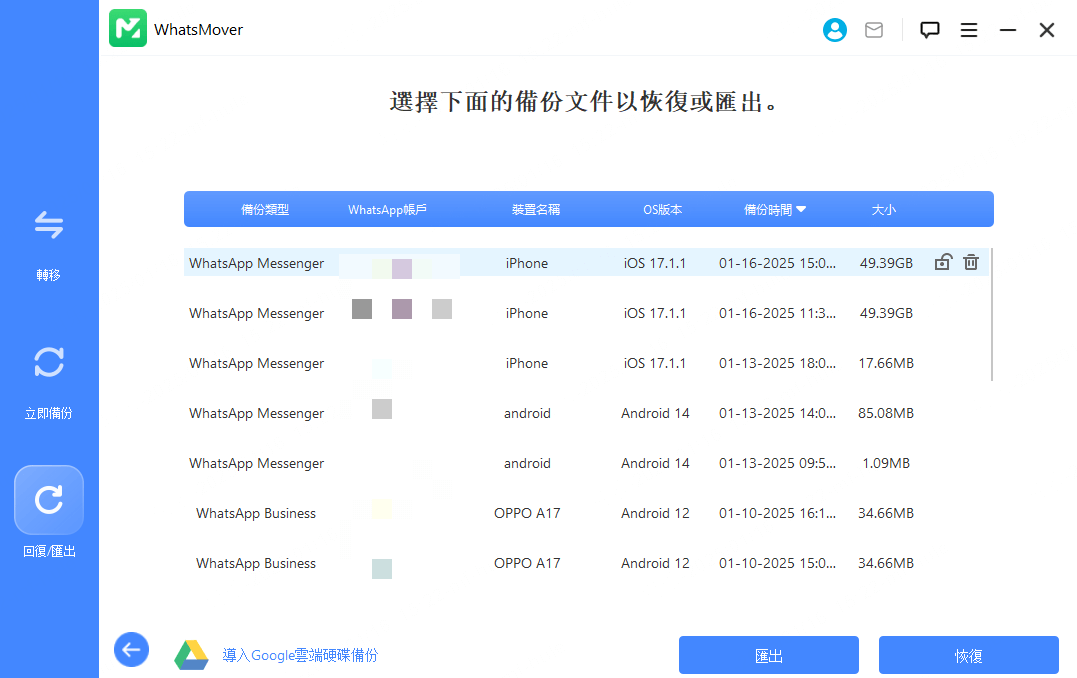
步驟 2 匯出 WhatsApp 備份
掃描完成後,備份檔案中的所有 WhatsApp 聊天和附件將顯示在螢幕上。預覽確認後,點擊「匯出」按鈕。
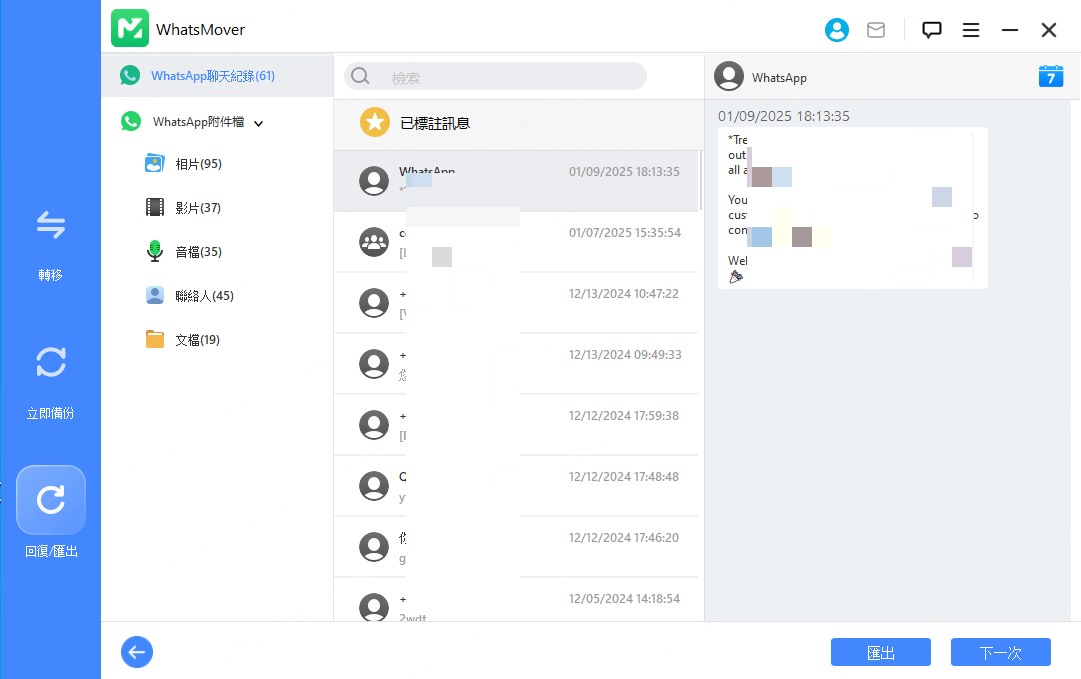
步驟 3 完成 WhatsApp 匯出
等待匯出過程完成即可。匯出時間取決於 WhatsApp 資料的大小。
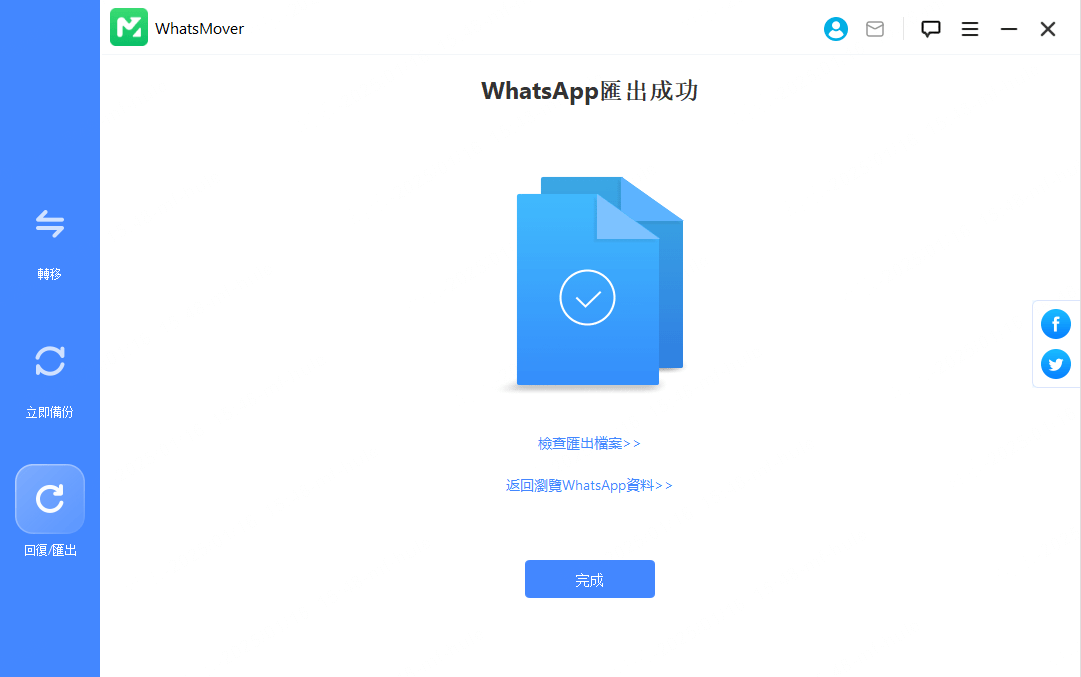
第 5 部分. 還原/匯出 Google Drive 備份
WhatsMover 還支援從 Google Drive 還原和匯出 WhatsApp 備份。
步驟 1 登入 Google 帳戶
點擊「匯入 Google Drive 備份」並登入你的 Google 帳戶。
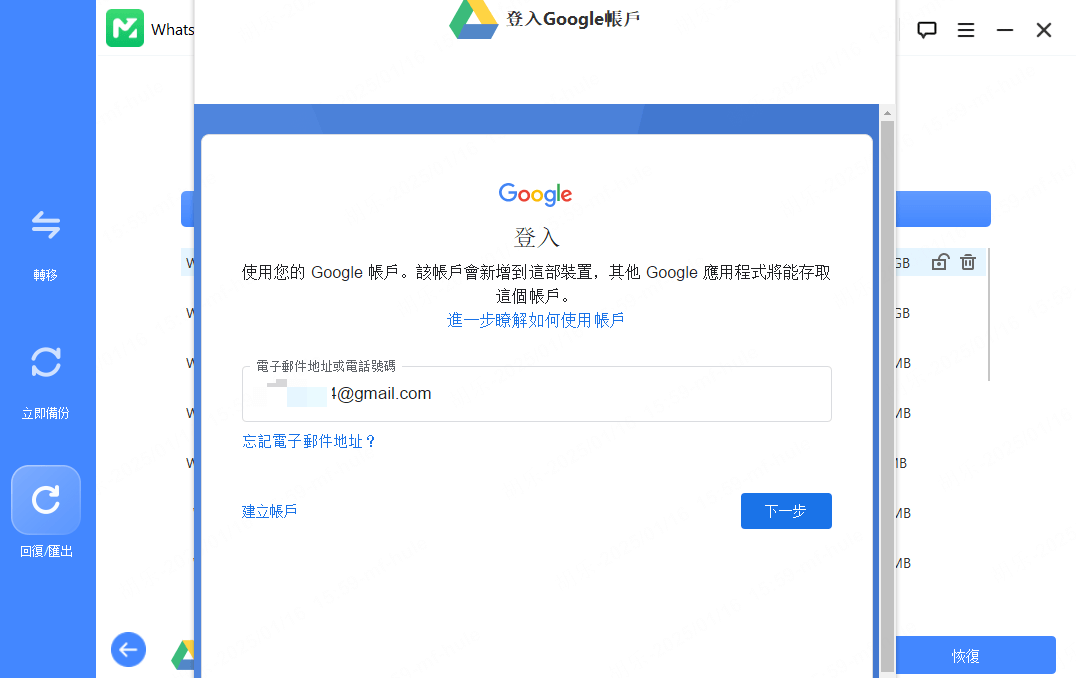
步驟 2 下載 Google Drive 備份
點擊下載按鈕,將 WhatsApp 備份從 Google Drive 下載到本地。下載完的 Google Drive 備份將會自動加入到備份列表中。
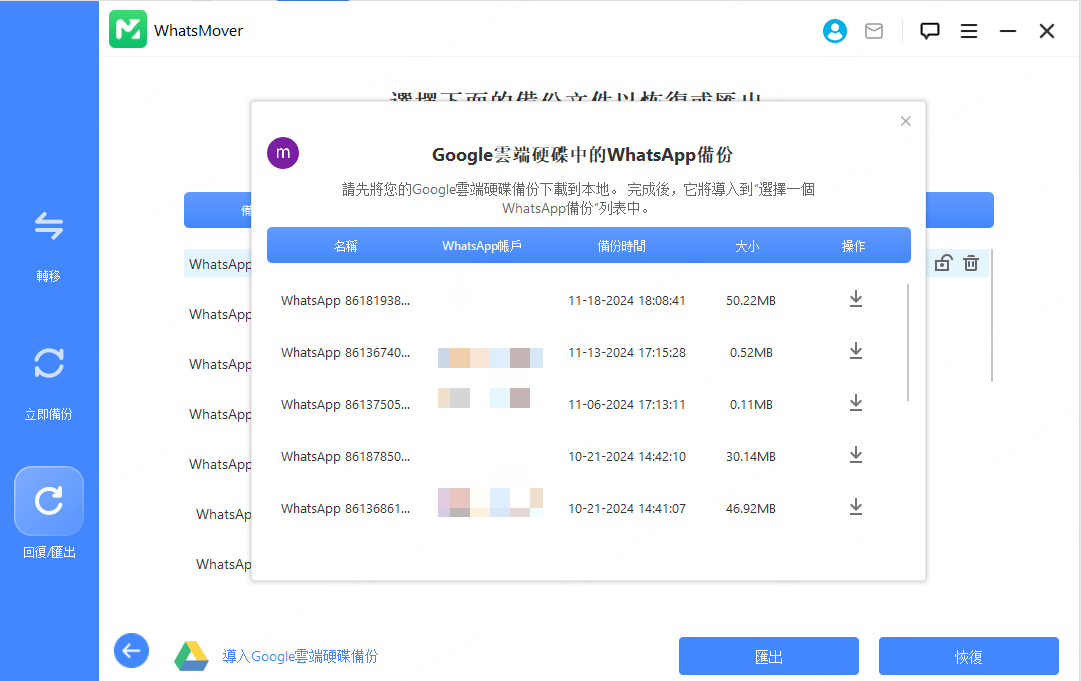
步驟 3 匯出/還原 Google Drive 備份
選擇已下載的 Google Drive 備份檔案,點擊「匯出」按鈕以匯出到電腦,或點擊「恢復」按鈕以還原到裝置。
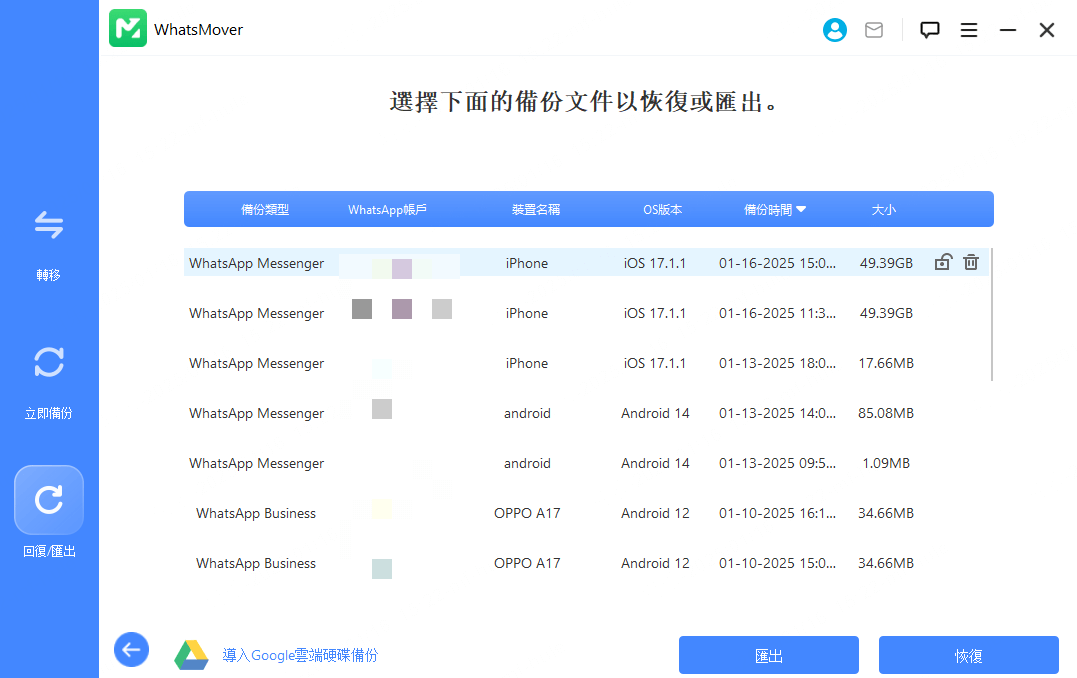
步驟 4 輸入金鑰
輸入 64 個字元的金鑰,以進行金鑰驗證和資料分析。
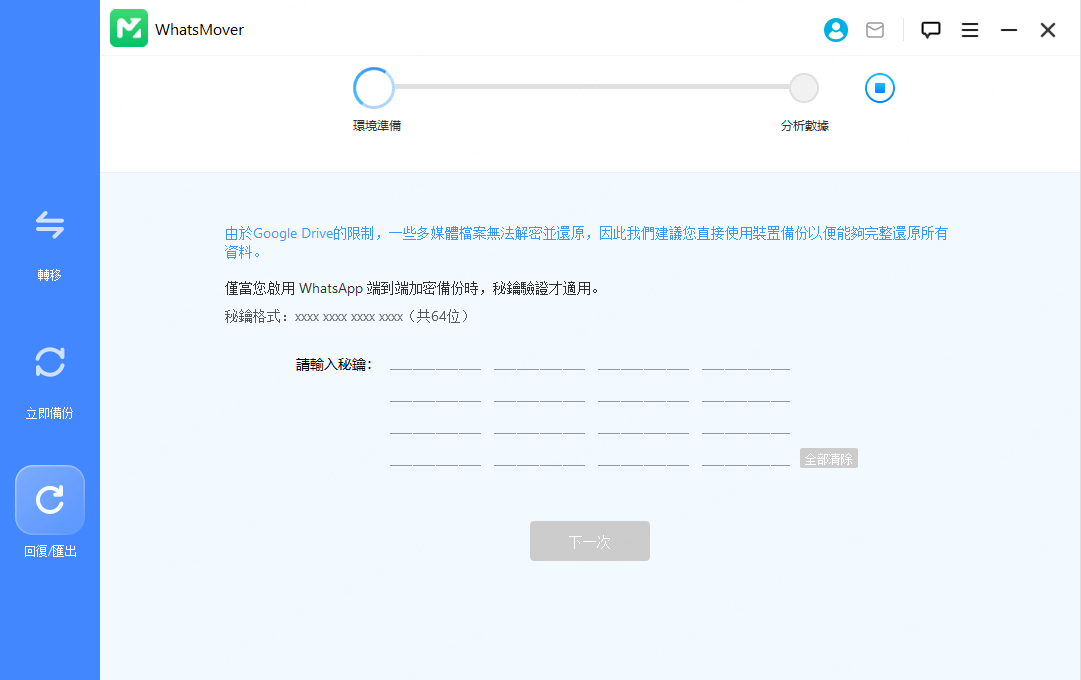
步驟 5 還原/匯出 WhatsApp 備份
現在你可以繼續恢復或匯出從 Google Drive 下載的 WhatsApp 備份資料。詳情請參閱第 3 部分的還原 WhatsApp 和第 4 部分的匯出 WhatsApp。