剛將iPhone換成安卓所以正在頭疼怎麼轉移WhatsApp備份?OK,完全理解你的煩惱,因為iPhone是將WhatsApp備份存儲在iCloud上的,而Android卻是將WhatsApp備份存儲在Google Drive上!無論是從iCloud轉移WhatsApp備份到Google Drive,還是反過來,這兩個完全不同的平臺都無可避免地導致相容性的問題。
不過沒關係,因為在這篇攻略當中,我們會教你怎麼將WhatsApp備份從iCloud轉移到Google Drive,幫你切換不同系統的設備後仍然可以訪問你所需要的全部WhatsApp資料!事不宜遲,現在就開始吧 ~
- 第 1 部分. 可以將WhatsApp備份從iCloud轉移到Google Drive嗎?
- 第 2 部分. 怎麼將WhatsApp備份從iCloud轉移到Google Drive?
- 第 3 部分.【小貼士】如果你只需從iCloud轉移WhatsApp照片到Google Drive
【視頻教程】將WhatsApp備份從iCloud轉移到Google Drive
第 1 部分. 可以從iCloud轉移WhatsApp備份到Google Drive嗎?
WhatsApp備份中保存了重要的訊息和個人資訊,這也是為什麼大部分使用者即使換了手機也要將WhatsApp備份從iCloud轉移到Google Drive的原因。
遺憾的是,由於iCloud和Google Drive這兩個平臺的編碼和工作原理不同,目前還沒有官方方法可以直接將 WhatsApp 資料從 iCloud 轉移到 Google Drive。而且,WhatsApp 開發的端到端加密技術也使得這種跨平臺訪問和轉移備份變得難上加難。
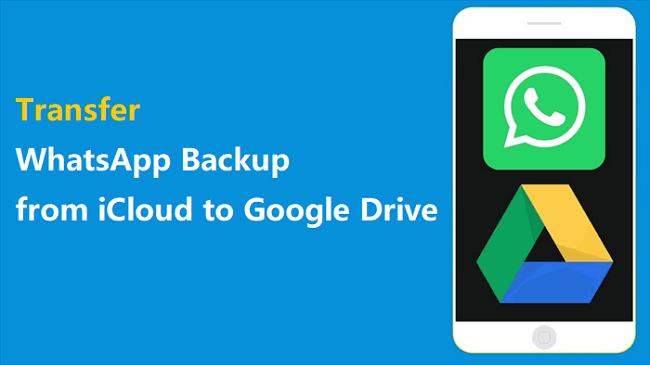
不過不用放棄,我們找到了 2 種辦法可以幫你將 iCloud 上的 WhatsApp 備份遷移到 Google Drive!繼續往下看 ~
第 2 部分. 怎麼從iCloud轉移WhatsApp備份到Google Drive?
方法 1. 將iPhone上的WhatsApp轉移到Android並備份到Google Drive
通過這個方法將 WhatsApp 備份從 iCloud 轉移到 Google Drive 需要 3 個階段。下麵是每個階段的詳細步驟教程:
階段 1. 從iCloud恢復WhatsApp備份
將WhatsApp從iPhone轉移到Android之前,你需要將備份從iCloud恢復到iPhone:
步驟 1. 首先你要先完成備份,因為從iCloud恢復會刪除手機當前的WhatsApp資料。為此,請在iPhone上打開WhatsApp並進入"設置"。選擇"聊天",然後點擊"聊天備份"。
步驟 2. 刪除iPhone上的WhatsApp,然後訪問App Store下載WhatsApp並重新安裝。
步驟 3. 現在,用相同的手機號碼登錄你的帳戶。系統會提示你從iCloud恢復資料。點擊"還原對話歷史記錄",然後等待該過程完成。
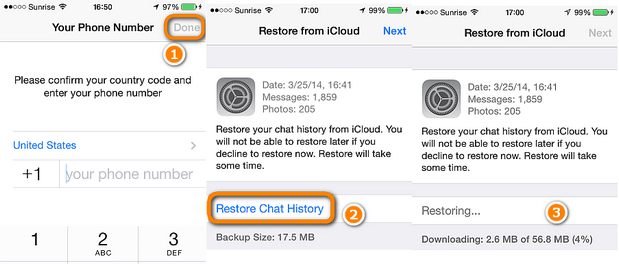
注意
為了避免在恢復過程中出現問題,請確保手機有足夠的存儲空間。建議存儲空間大小至少是備份檔案的 2 倍哦!
階段 2. 將WhatsApp資料從iPhone轉移到Android
OK,現在你可以開始將WhatsApp從iPhone轉移到Android啦。最好的方法是使用專業的WhatsApp轉移軟體,WhatsMover 就是最佳選擇。它消除了iCloud和Google Drive之間的障礙,只需要簡單點擊幾下,就能直接在iPhone和Android之間轉移WhatsApp資料。更棒的是,無論是訊息、連絡人、附件、媒體檔還是其他任何的WhatsApp資料,它都可以轉移!
WhatsMover - 最好的WhatsApp轉移工具

5,000,000+
下載
- 直接在iOS和Android之間轉移WhatsApp(iPhone到Android、Android到iPhone、iPhone到iPhone、Android到Android)
- 可轉移所有WhatsApp資料類型,包括對話記錄、連絡人、訊息、圖片、視頻、檔甚至是emoji
- 支持幾乎所有iPhone機型和安卓手機,譬如華為、小米、三星、LG、摩托羅拉等等
- 除了轉移WhatsApp,還可以匯出、備份、回復iPhone和Android上的WhatsApp資料
- 提供多語言支援,包括英文、中文、日文、法語、德語、西班牙語、義大利語等
- WhatsApp隱私100%安全,絕不會丟失或洩漏個人資料
- 使用方便,步驟簡單,不需要任何專業的技術知識
免費下載
安全下載
步驟 1. 在電腦上下載、安裝並啟動WhatsMover。選擇在設備間傳輸WhatsApp。
步驟 2. 用USB資料線將iPhone和Android連接電腦。確保iPhone設置為源設備,Android設置為目標設備,點擊"轉移"。
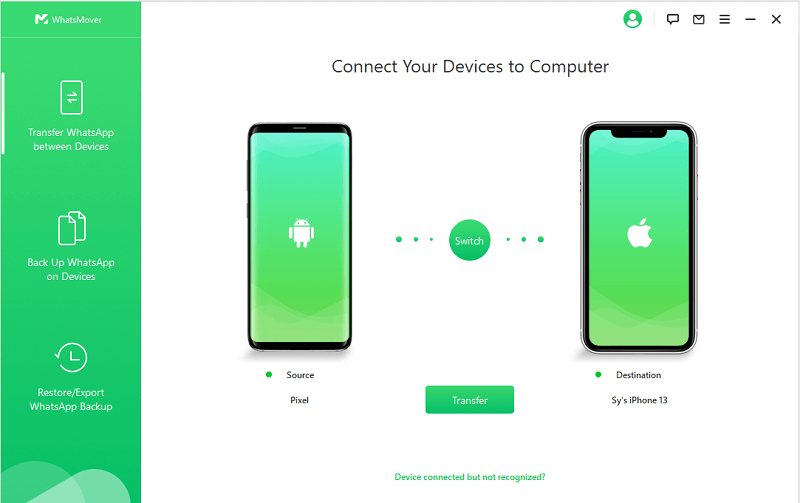
步驟 3. 轉移過程結束後,點擊"完成"。現在你已經準備好備份啦!
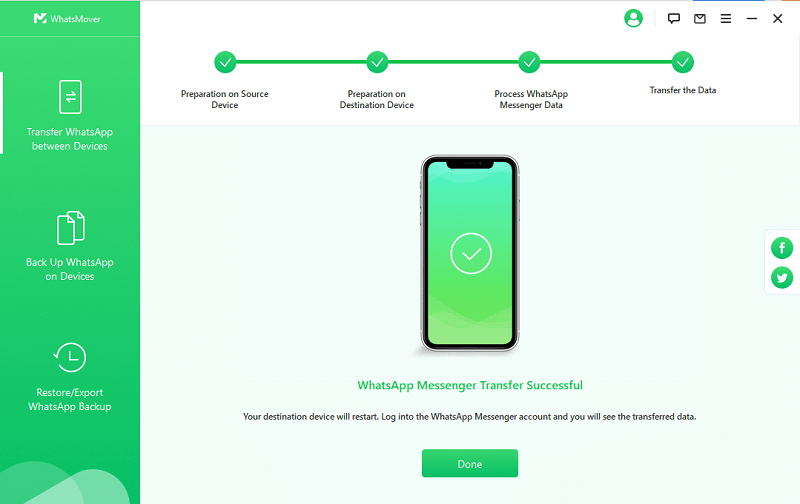
階段 3. 將WhatsApp從Android備份到Google Drive
將 WhatsApp 備份到 Android 後,你就可以按照以下步驟輕鬆地將它備份到 Google Drive 了:
第 1 步. 啟動 Android 上的 WhatsApp。點擊功能表圖示(三個點)並導航至設置 > 聊天 > 聊天備份。
第 2 步. 在"Google Drive設置"下,選擇你想保留備份的帳戶。如果需要,你還可以點擊備份到 Google Drive 並更改備份頻率。
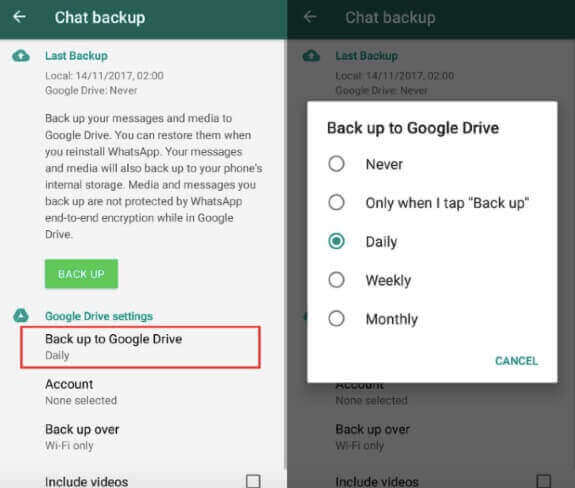
第 3 步. 點擊"備份"按鈕,等待備份完成即可。現在,你在 iCloud 上的所有 WhatsApp 資料都已經成功轉移到 Google Drive了!
方法 2. 將iPhone的WhatsApp匯出PC並轉移到Google Drive
使用這個方法將 WhatsApp 備份從 iCloud 轉移到 Google Drive 同樣也需要 3 個階段。下麵是各個階段的詳細步驟:
階段 1. 將WhatsApp從iCloud還原到iPhone
首先,你需要將 WhatsApp 從 iCloud 還原到 iPhone。這一步和上述第 1 種方法的第 1 步是完全相同的。
階段 2. 將WhatsApp資料備份到PC並匯出
當從iCloud備份到iPhone的WhatsApp準備就緒後,你就可以將它備份到PC並進一步匯出了。專業的WhatsApp備份和匯出工具WhatsMover完全可以幫你搞定。它可以將安卓和iPhone上的所有WhatsApp資料備份到PC,而且有無限量的免費存儲空間!同時你的資料100%安全,絕不會被刪除或被之前的備份覆蓋。
免費下載
安全下載
步驟 1. 在電腦上下載並啟動WhatsMover,選擇"備份設備上的WhatsApp"選項,然後將iPhone連接PC。點擊"備份"即可將你的WhatsApp資料備份到PC。
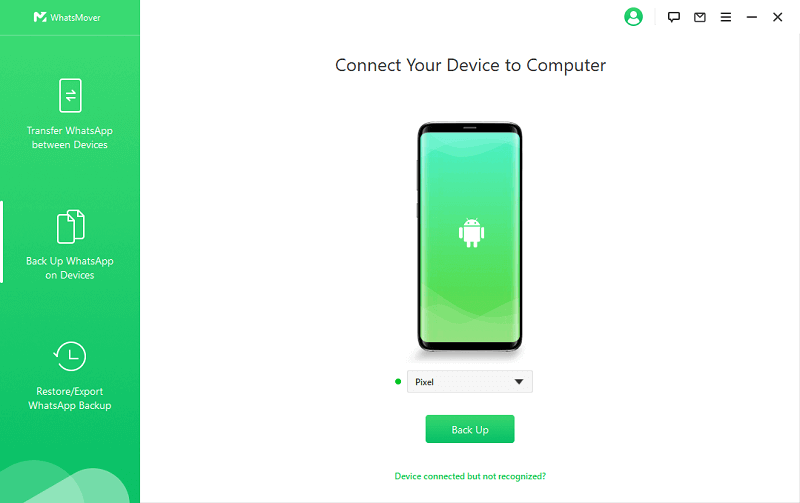
步驟 2. 現在切換到恢復/匯出WhatsApp備份選項。選擇你需要的備份,然後點擊"匯出到電腦"。
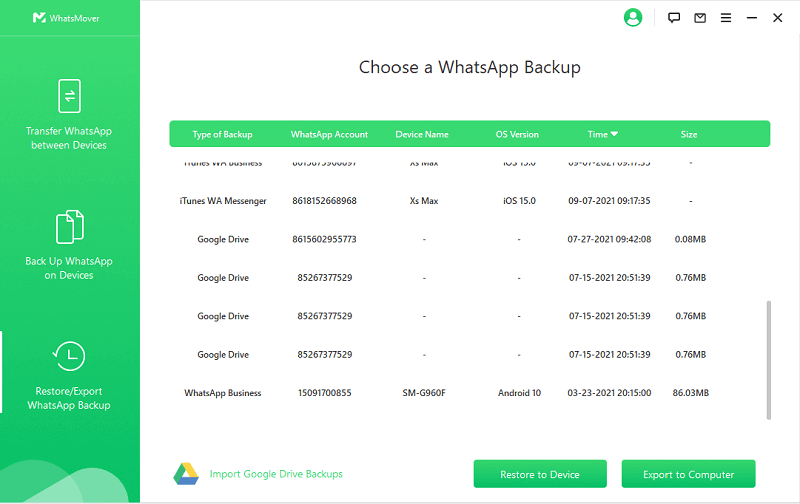
步驟 3. 選擇你需要的 WhatsApp 資料、匯出位置和匯出格式,點擊匯出按鈕,資料就會被自動匯出。
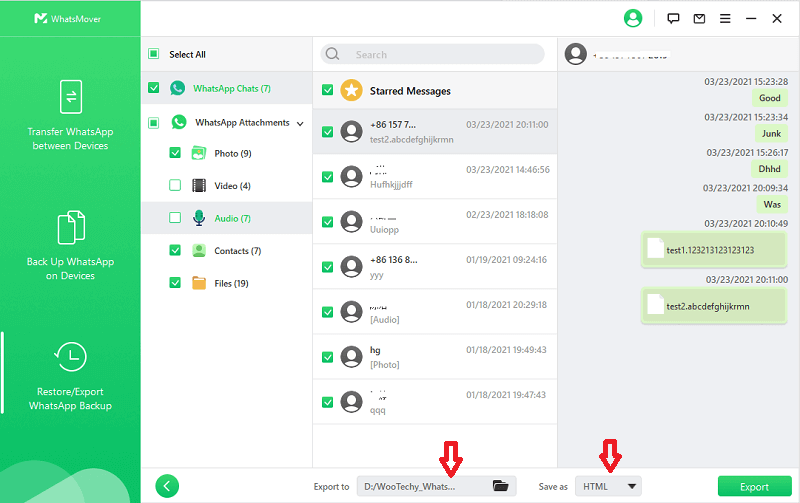
階段 3. 將匯出的WhatsApp遷移到Google Drive
將 WhatsApp 備份到電腦後,你就可以將它直接轉移到你的 Google Drive 帳戶中了:
步驟 1. 在Google流覽器上啟動Google Drive,然後登錄你的帳戶。
步驟 2. 將你的備份直接拖動或複本到Google Drive帳戶上。好啦,現在你的 WhatsApp 備份已經成功從 iCloud 轉移到 Google Drive啦!
第 3 部分.【小貼士】如果你只需要將WhatsApp照片從iCloud轉移到Google Drive
如果你並不需要轉移你的整個WhatsApp備份資料,而僅僅只是想將你的WhatsApp照片從iCloud傳輸到Google Drive,那麼還有一個非常簡單的方法可以幫你搞定 ~
第 1 步. 在電腦上同時安裝 iCloud 和 Google Drive。
第 2 步. 在 Windows 電腦上啟動兩個檔資源管理器視窗(或在 Mac 上啟動兩個 Finder 視窗)。
第 3 步. 在一個視窗中打開 iCloud Drive,同時在另一個視窗中啟動 Google Drive。
第 4 步. 選擇 iCloud Drive 資料夾中的 WhatsApp 照片,然後將它們拖動到另一個視窗中打開的 Google Drive 資料夾中。
注意
這個方法只能用於從 iCloud 轉移 WhatsApp照片到 Google Drive,不支持轉移其他的 WhatsApp 備份資料哦!
總結
好啦,現在你已經掌握了 2 種將WhatsApp備份從iCloud轉移到Google Drive的方法了!無論哪種方法,WhatsMover都是必備工具!作為一款專業的WhatsApp資料管理軟體,它可以在iOS和安卓之間直接轉移WhatsApp,是比iCloud和Google Drive更好的WhatsApp備份替代方案!
在WhatsMover的幫助下,你可以將iPhone和Android上的所有WhatsApp資料免費備份到PC上,沒有任何存儲限制,也沒有資料丟失的風險!如果需要,你甚至還可以還原或者匯出你的WhatsApp備份哦 ~ 今天就來免費試試吧!
免費下載
安全下載







