Are you tired of the constant hassle of unlocking your Android device every time you want to use it? Screen locks are undoubtedly essential for security, but they can sometimes be an inconvenience. Fortunately, there are various ways to disable screen lock on Android. In this comprehensive guide, we'll explore different methods to help you regain quick and convenient access to your Android device without compromising security.
- Part 1: How to Disable Screen Lock in Settings
- 1. Disable Screen Lock on Most Android Phones
- 2. Disable Screen Lock on Samsung
- Part 2: How to Disable Screen Lock on Android via ADB
- Part 3. Best Way to Disable Screen Lock on All Android Phone [No Data Loss]
- Part 4: How Do I Keep My Android Screen Unlocked?
Part 1: How to Disable Screen Lock in Settings
Most Android devices offer built-in options to disable the screen lock. But the specific method varies from different Android models. Here we would introduce how to disable lock screen on most Android phones and Samsung phones.
1 Disable Screen Lock on Most Android Phones
To disable the screen lock on your Android device through the settings, follow these general steps:
Go to your device's Settings.
Scroll down and tap on Security & Location.
Under the "Device security" section, tap on Screen lock.
You may be prompted to enter your current PIN, pattern, or password.
Once authenticated, select None as the screen lock type.
Confirm your choice, and your screen lock will be disabled.
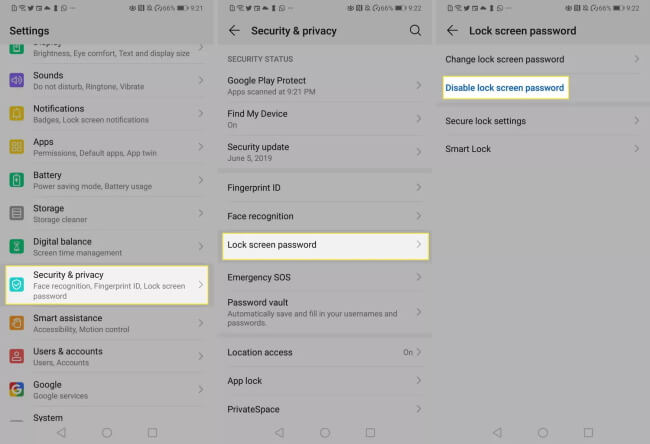
This method works for most Android phones, allowing you to quickly disable the screen lock without much hassle.
2 Disable Screen Lock on Samsung
If you own a Samsung device, the process may differ slightly:
Open the Settings app.
Scroll down and tap on Lock screen.
Select Screen lock type.
Enter your current PIN, pattern, or password.
Choose None as the screen lock type.
Confirm your choice, and the screen lock will be disabled on your Samsung device.
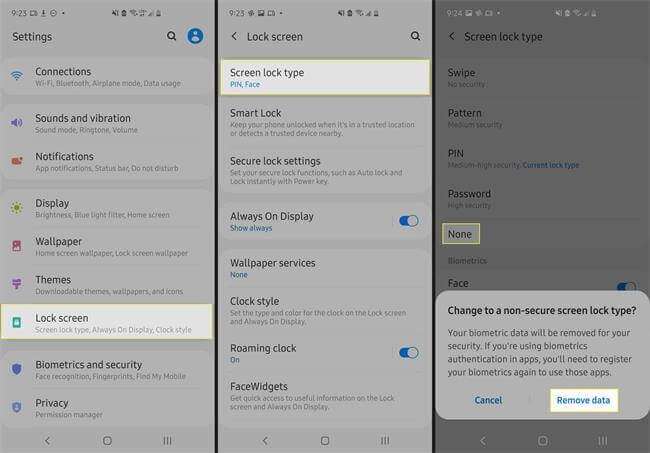
Part 2: How to Disable Screen Lock on Android via ADB
For more advanced users, you can use the Android Debug Bridge (ADB) to disable screen lock. Please note that this method requires enabling Developer Options and USB Debugging on your device:
Start by visiting the official Android Developer website and download the Android Developer Kit to your computer.
Install the Android Software Development Kit (SDK) on your computer, ensuring that you include the necessary packages during the installation process.
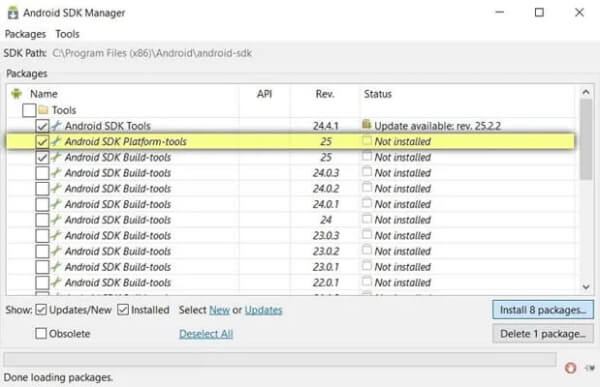
After successfully installing the SDK, open the Command Prompt or terminal on your computer.
Navigate to the directory where you've installed the Android Debug Bridge (ADB), which is included in the SDK.
Execute the following command to remove the pattern lock from your Android device: adb shell rm /data/system/gesture.key.
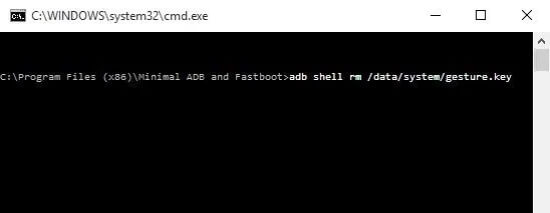
If you want to remove the password instead, use the command: adb shell rm /data/system/password.key.
In case the above commands don't work, consider using the following set of commands:
- adb shell
- cd /data/data/com.android.providers.settings/databases
- sqlite3 settings.db
- update system set value=0 where name='lock_pattern_autolock';
- update system set value=0 where name='lockscreen.lockedoutpermanently';
- .quit
Once you've executed these commands, safely disconnect your Android device from the computer and restart it.
If everything is executed correctly, your Android device should restart without any lock screen.
Please be cautious when using ADB, as it provides deep access to your device's settings. Make sure to re-enable screen lock after your intended use to maintain security.
Part 3. Best Way to Disable Screen Lock on All Android Phone [No Data Loss]
If you want to find a one-stop solution to disable screen lock on any kinds of Android phones like Samsung, Huawei, Xiaomi, LG or Motorola, you need a professional unlocking tool for Android to do the job. In this case, you may consider WooTechy iDelock for Android, which is one of the best screen lock remover in the market, which can disable screen lock without password or any credentials.
.png)
Highlights of WooTechy iDelock (Android)
- iDelock (Android) offers a user-friendly interface, simplifying navigation and operation, even for those with limited technical knowledge.
- The software is compatible with over 600 Android tablets and smartphones.
- It allows you to eliminate various Android locks, including fingerprint, password, pattern, and PIN locks.
- You can also unlock FRP locks or remove Google account without password in just a few clicks.
- iDelock (Android) prioritizes the security of personal data. It employs robust security measures to safeguard against potential hacking attempts and ensures protection against malware during the unlocking process.
- Additionally, iDelock (Android) provides 24/7 dedicated customer service.
Free Download
Secure Download
Coming Soon
Secure Download
Here's how to disable screen lock on Android:
Step 1: Download WooTechy iDelock (Android) on your PC. Once downloaded, launch the software and select "Remove without Data Loss."
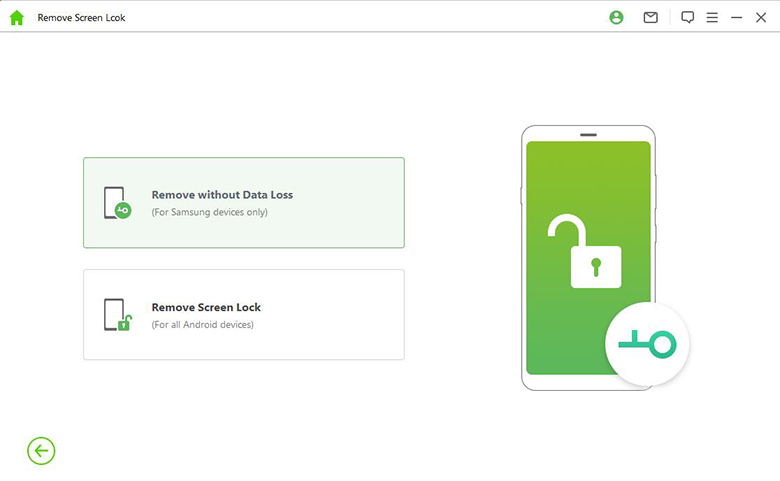
Step 2: The software will display device information for verification. Ensure the information is correct, and then click "Start."
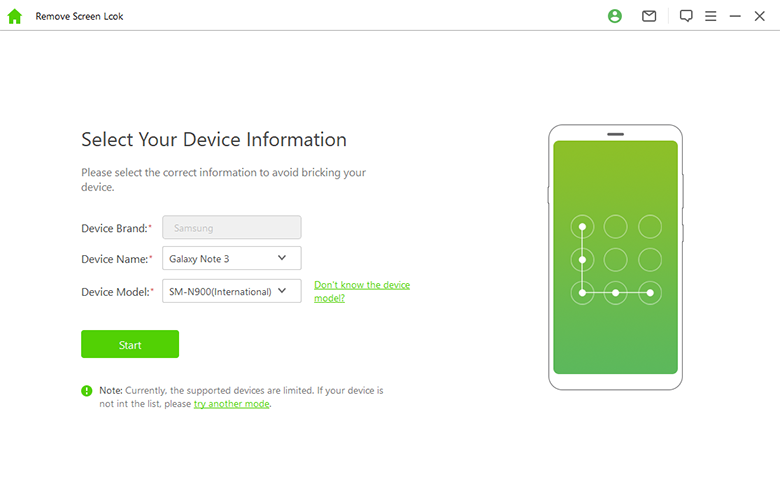
Step 3: Download and install the data package provided by WooTechy iDelock (Android).
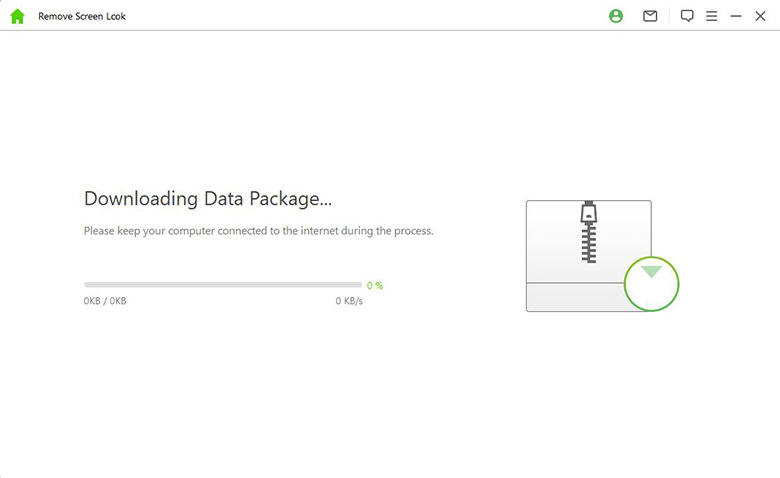
Step 4: Connect your phone to your PC using a USB cable. Follow the on-screen instructions to enter Download Mode. Once in Download Mode, click "Start" to initiate the unlocking process.
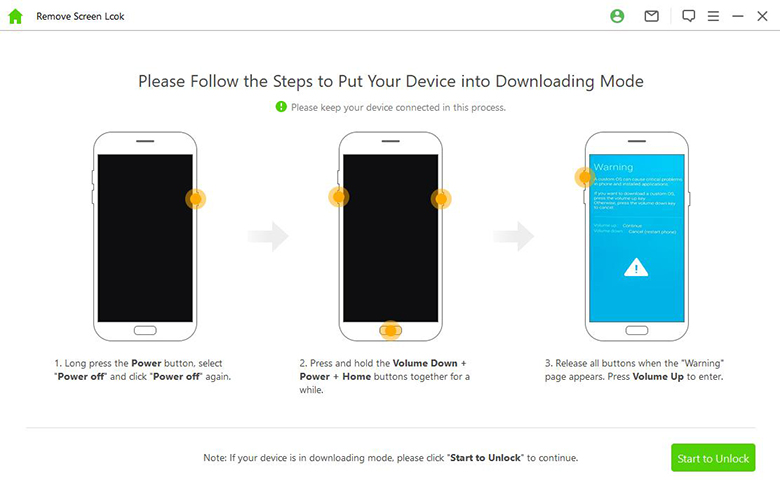
Step 5: WooTechy iDelock (Android) will smoothly remove the screen lock from your Android device. Importantly, this process guarantees no data loss on your device.
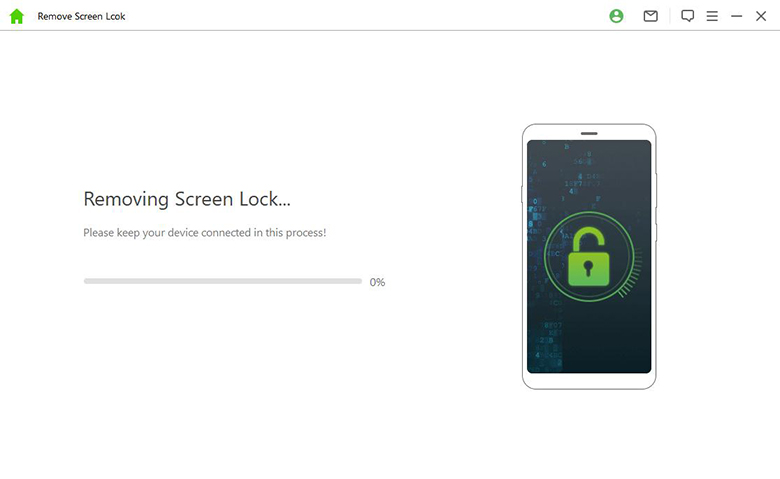
Part 4: How Do I Keep My Android Screen Unlocked?
Normally you can keep your Android phone unlocked by changing the screen timeout. You can customize the screen timeout into whatever you like. Here are the steps of doing so:
Navigate to Settings on your Android device.
Tap on Display.
In this section, look for Screen Timeout and tap on it.
Here you can see a list of screen timeout, if you want to disable the screen lock at all, choose none to keep your screen on all the time.
Unfortunately, there are Android devices that don’t have the none option to disable screen timeout completely. If that’s the case, there is another way out - enabling Android’s hidden Developer Options menu. Here is how you do it:
Access your device's "Settings" app.
Navigate to the "About Phone" section. (If you're using a Galaxy device, choose "Software Information.")
To enable Developer Options, tap the "Build number" option 7 times. If prompted, provide your biometric or lock screen passcode.
A notification at the bottom of the screen will appear, saying "Congratulations, you are now a developer."
Return to the main "Settings" menu and select "System." Scroll down until you see a new entry labeled "Developer Options."( If you're setting the screen timeout for a Samsung device, Developer Options will also appear in the main "Settings" menu under "About Phone.")
Enter the "Developer Options" menu and toggle the "Stay Awake" feature.
Note
The device must be connected to a power source for the screen to remain on continuously. If not, it will return to the default screen timeout settings, making it more of a restricted "always-on" feature.
This action may expose your device to potential security risks.
Conclusion
This article has provided a comprehensive guide to address the common inconvenience of Android screen locks. We've explored multiple approaches above and for a hassle-free, data-loss-free solution, WooTechy iDelock for Android is recommended for anyone seeking a reliable and efficient solution to regain access to their Android device.
While screen locks are vital for security, these methods offer the flexibility to choose the one that best suits your needs, ensuring quick access to your Android device without compromising safety.
Download Now
Secure Download
Coming Soon
Secure Download








