Nowadays, phones have become essential items that we need wherever we go. Our phones usually hold a lot of important things, such as photos, videos, files, and various data on Apps. So, to keep our data private and safe, we use different screen lock types, such as fingerprints, pattern passwords, and more.
What to do when you forgot PIN on Samsung Phone? This guide will introduce you to a few efficient and quick ways to help you unlock your Samsung phone. Ensure to read this guide till the end.
Part 1. Check If There is Smart Lock on Samsung First
Samsung Galaxy Phones recently introduced a new feature known as Smart Lock. With the help of this feature, users can keep the phone unlocked when it's being held, at a specific time, or in a certain location. This allows users to avoid having to enter their PIN or password every time they use their phone.
What’s more, you can set your phone to unlock itself and remain unlocked when you are in a trusted location or when other devices are detected. For example, if you are at home and you have set home as the trusted location in Smart Lock, the device will detect the location and automatically unlock itself.
Here is how to set the Smart Lock on your Samsung device:
Unlock your Samsung device and then launch the Settings App. Scroll down and select the Lock Screen feature.
Choose Smart Lock and follow the onscreen instructions to complete the process.
Select the Smart Lock type you want to use. Then, follow the instructions to activate the Smart Lock on your device.
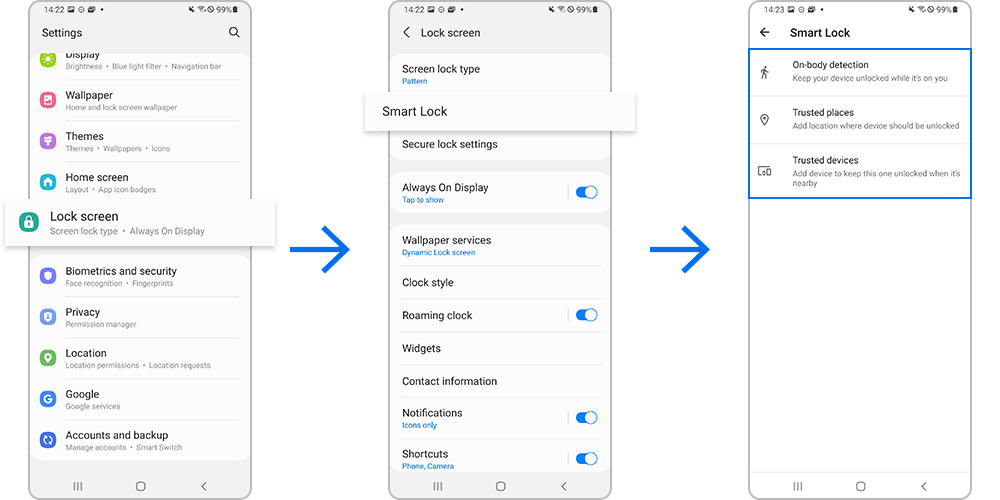
Once the Smart Lock is activated, now you can easily unlock Samsung phone forgot PIN, without facing difficulties.
Note
You have to enable Smart Lock before you are locked out of Samsung phone for this method to work.
If the Samsung phone hasn’t been activated for 4 hours, then you need to have the pre-set passwords, patterns, or PINs to unlock the device.
Part 2. [Fast & Easy] Use iDelock (Android) to Remove PIN on Samsung
.png)
I forgot my Samsung PIN, then how to unlock it? Don’t worry because we have just the right tool for you. iDelock (Android) is the best program for removing PIN on Samsung devices. With the help of this tool, users can easily unlock various Android locks and bypass Google account verification without passwords. The best part of this tool is that it unlocks your device within a few clicks, which is super easy for those who aren’t the tech-experts.
Highlights of Wootechy iDelock (Android)
- Unlock various Android screen locks, including PINs, Patterns, fingerprints, face IDs, 4-digit, 6-digit, and custom passwords.
- It offers an intuitive interface that is best for non-tech and beginner users.
- Compatible with 6000+ Android models, which includes devices like Samsung, Google Pixel, Xiaomi, Redmi, OnePlus, Huawei and more.
- Allows you to bypass Samsung FRP or Google Account verification without passwords.
- Removes Samsung forgot PIN without Data Loss
Free Download
Secure Download
Coming Soon
Secure Download
How to Unlock Samsung Phone Pins with iDelock (Android)?
Follow the instructions given below to unlock the Samsung phone forgot PIN with iDelock (Android):
Step 1. Download and install the Wootechy iDelock (Android) from its official site. Once installed, launch the iDelock on your PC and select “Remove Screen Lock” mode.
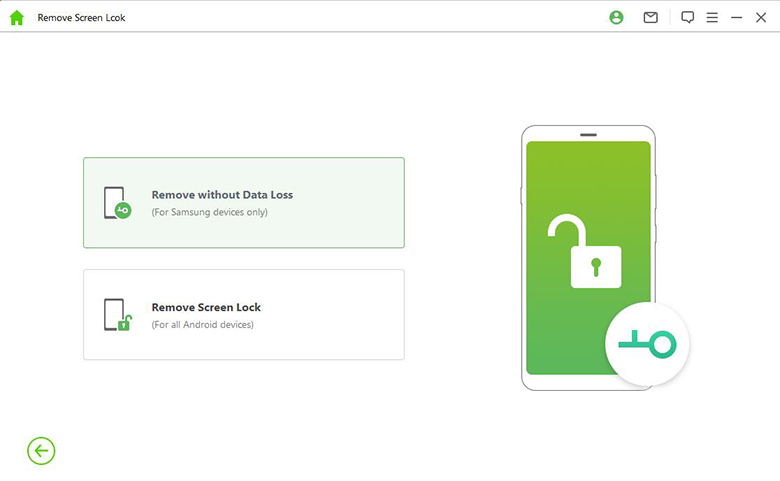
Step 2. Connect your locked Samsung device to your PC using a USB cable and wait until the program detects the device.
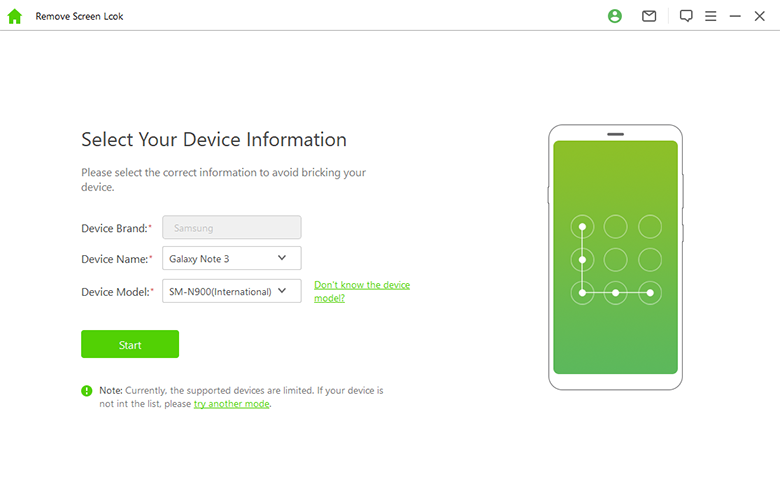
Step 3. Confirm your information once the device is detected and click the "Start to Unlock" option.
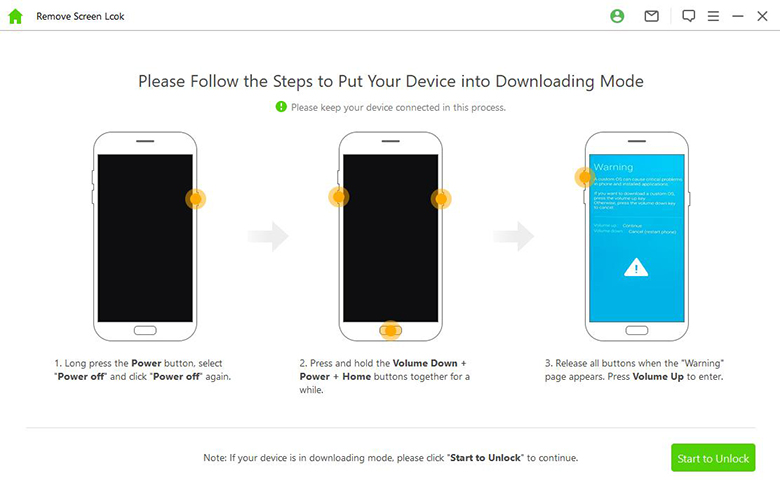
Step 4. It will automatically detect the suitable package for your device and begin the download.
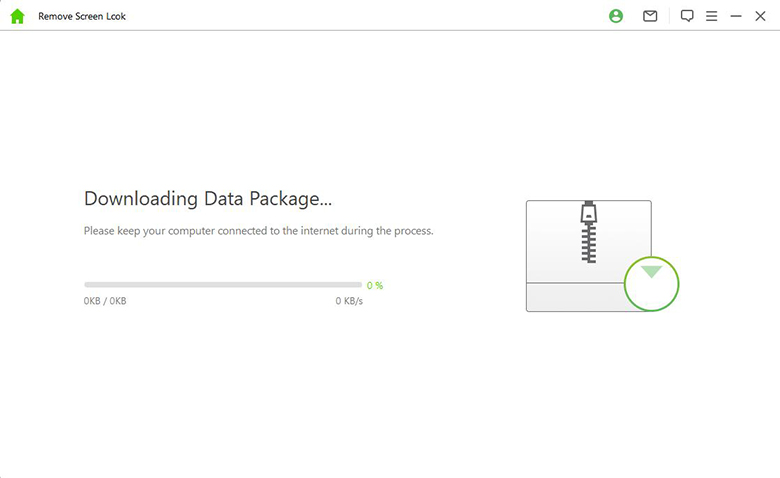
Step 5. After downloading the package, follow the onscreen instructions to reset your device. Now, it will be the removal of the PIN from the Samsung device.
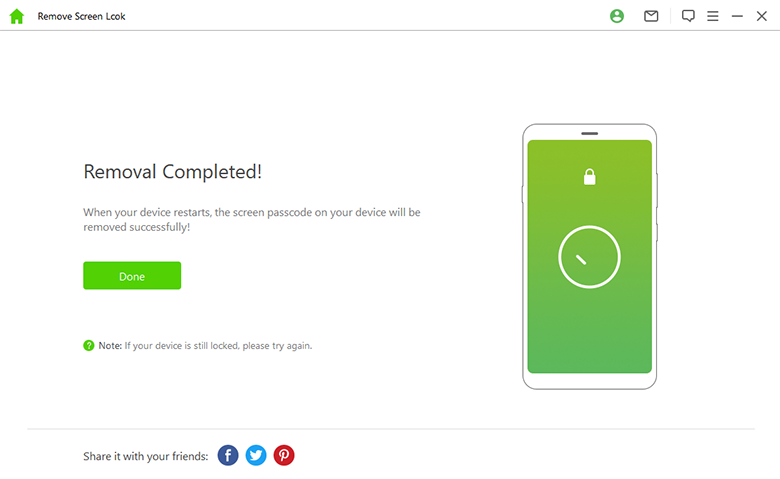
Your device will be free from the passcode or PIN a few minutes later.
Part 3. Try Factory Reset for A "Samsung forgot PIN" Situation
When you forgot PIN for Samsung, performing a factory reset is one solution to unlock it. However, the worst part of this solution is that all the data available on your device will be erased after a factory reset. If you haven't backed up your Android device, then we recommend you backup the data on your device first.
After the backup process is complete, follow the instructions below to learn how to unlock a Samsung phone via Factory Reset:
Power off your Samsung device and boot it into Recovery Mode.
Hold the Volume Up and Home button at once for a second. The phone will vibrate at this time.
Now, your device will enter Recovery Mode.
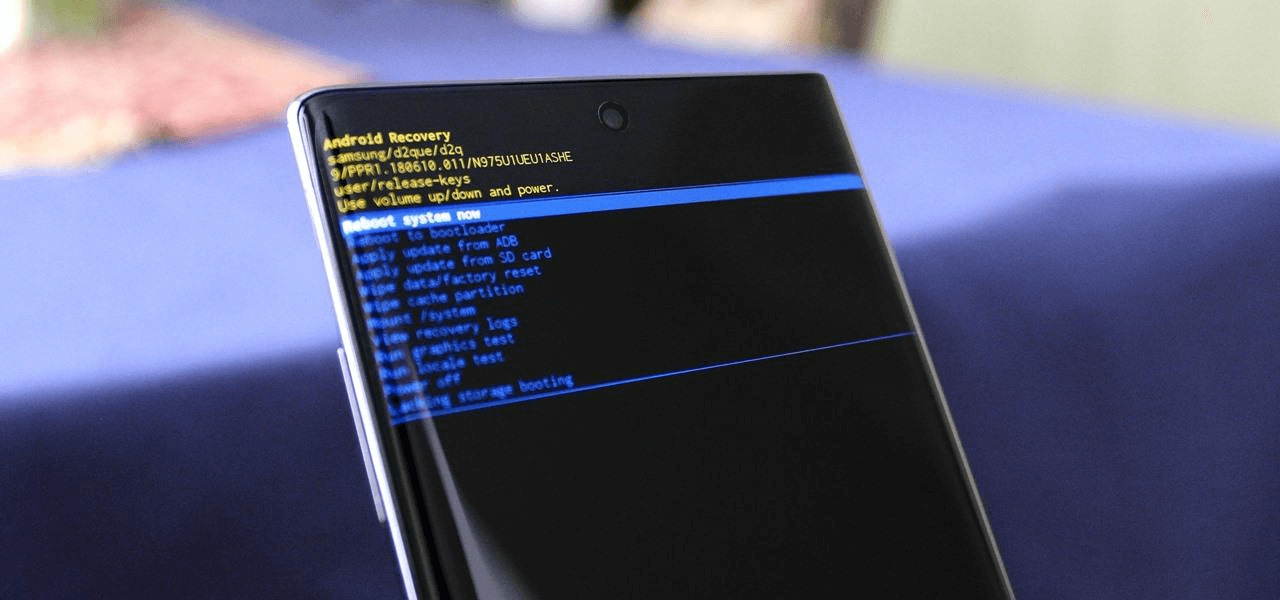
Use the Volume Up and Down buttons to select Factory Reset. Press the Power button to confirm the command.
Choose the Yes option to Delete All User Data from your Samsung device.
Many users recommended. Remove Samsung PIN without data loss in Miniutes
Part 4. Use Find My Mobile When You forgot PIN on Samsung Phone
Find My Mobile feature of Samsung is designed for the scenarios when the Samsung phone is stolen. However, with the help of this feature users can also unlock their device if they have Samsung forgot PIN. You can only use this method if you can enable the Find My Mobile feature on your Samsung device before your phone is locked. Here is how to unlock a Samsung device via the Find My Mobile feature:
Open the web browser on your PC, navigate to findmymobile.samsung.com, and log in to the account linked with your locked device.
The locked device will appear on the right side of the screen. Click on the Unlock option.
A new window will appear on your screen; enter the password again to verify your Samsung Account.
Once the verification is complete, click Next, and your Samsung phone will be unlocked.
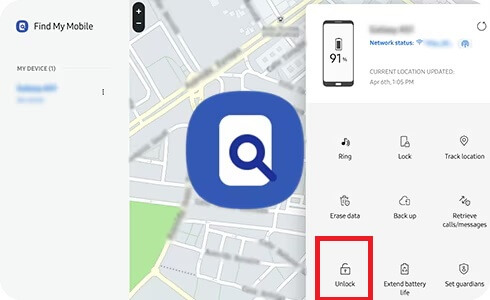
Note
Before using this method, you must make sure that your Samsung phone is powered on and connected to a stable internet connection.
Part 5. Unlock Samsung Phone without PIN via Safe Mode
Safe mode on Android is a diagnostic mode that only loads the device application and services. It helps users identify and fix device issues by isolating third-party apps so that they can be eliminated through troubleshooting. If you use a third-party lock app to lock your Samsung device, booting it into a safe mode will help you unlock it.
Follow the below instructions to put your Samsung phone in safe mode and unlock the PIN code:
To enter safe mode, press and hold the power button. Power menu will appear on your screen.
Tap and hold on the Power Off option.
Reboot to safe mode option will appear on your screen; tap OK.
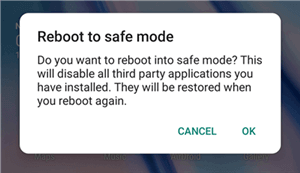
Safe mode will temporarily disable all third-party App including Third-party lock App.
Your device is now unlocked; uninstall the third-party lock screen App or reset your Android device.
Once done, reboot your Samsung device to disable the Safe Mode.
Conclusion
With the above methods, you can easily unlock Samsung phone if forgot PIN or passcode. All the above methods are personally tested and work 90% of the time.
However, if you want 100% results, we recommend using WooTechy iDelock (Android). With the help of this program, users can unlock any type of lock from an Android device, including Pattern, Pin, Passcode, Custom Passcode and more. The best part of this tool is that it's compatible with almost every Android device available.
Free Download
Secure Download
Coming Soon
Secure Download










