In an era where our digital lives are filled with a multitude of passwords and the need to safeguard our smartphones, Google Smart Lock emerges as a beacon of convenience and security. Imagine effortlessly managing your passwords, automatically filling forms, and unlocking your device with ease.
Whether you're tired of juggling countless passwords or seeking a seamless unlocking experience, this article will delve into the depths of Google Smart Lock. Join us as we unlock the mysteries of Google Smart Lock and discover why it has become an indispensable tool for countless users worldwide.
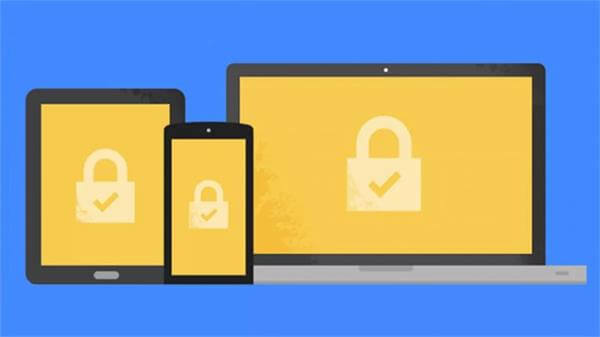
- Part 1: What is Google Smart Lock?
- Part 2: How to Turn on Google Smart Lock on Android?
- Part 3. How to Turn off Google Smart Lock on Android?
- Part 4: Forgot Screen Lock when Smart Lock Won't Work? - Use iDelock(Android)
- Part 5: Advantages and Disadvantages of Using Smart Lock on Google
- Part 6: Is it Recommended to Use Google Smart Lock?
- FAQs about Google Smart Lock
Part 1: What is Google Smart Lock?
Google Smart Lock is a remarkable feature that aims to simplify our digital lives by revolutionizing password management and device unlocking. It serves as a comprehensive solution that seamlessly integrates across various platforms, including Android devices and compatible websites.
One of the key functionalities of Google Smart Lock is its ability to securely store passwords. Instead of relying on memory or using weak, repetitive passwords, Smart Lock acts as a vault where you can store your login credentials. It ensures that your passwords are encrypted and protected, significantly reducing the risk of unauthorized access. Furthermore, Smart Lock can automatically fill in forms with your saved information.
When it comes to device unlocking, Google Smart Lock provides a seamless experience. By setting up trusted factors like facial recognition or fingerprint authentication, you can unlock your device quickly and effortlessly. Alternatively, you can establish a trusted Bluetooth device, such as a smartwatch, to unlock your device when it's in proximity.
Part 2: How to Turn on Google Smart Lock on Android?
Now that we understand the purpose and functionality of Google Smart Lock, let's explore how to enable this feature on your Android device like Samsung, Google, Huawei, Xiaomi, etc. By following a few simple steps, you can take advantage of the convenience and security offered by Google Smart Lock.
Open the Settings app on your Android device.
Scroll down and select "Security" or a similar option.
Tap on "Smart Lock" or "Trust Agents."
Enter your device's PIN, pattern, or password to proceed.
Here you can find On-body detection, Trusted places, Trusted bluetooth devices, Trusted face and Trusted voice. Select the desired option(s) based on your preference.
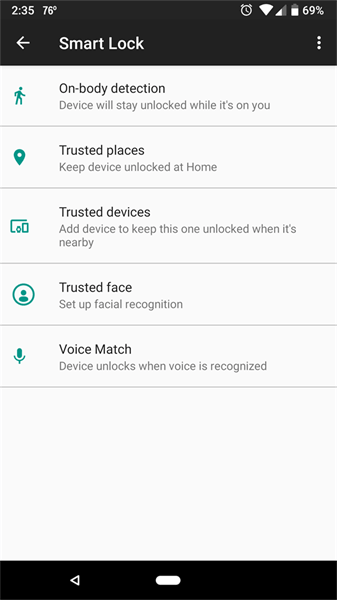
Part 3: How to Turn off Google Smart Lock on Android?
While Google Smart Lock offers convenience and security, there might be situations where you want to disable this feature on your Android device. Whether you prefer alternative methods of password management or simply want to explore different unlocking options, turning off Google Smart Lock is a straightforward process.
Open the Settings app on your Android device.
Scroll down and select "Security" or "Security & Privacy," depending on your device's settings menu.
Look for the option called "Smart Lock" or "Trust Agents."And tap on it.
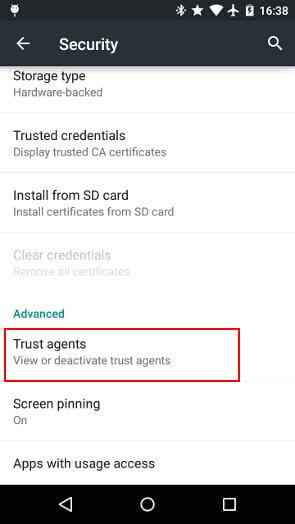
You may be prompted to enter your device's PIN, pattern, or password to access the Smart Lock settings.
Once you have entered the required credentials, you will see the various Smart Lock options.
Toggle off each enabled option.
Before deciding to turn off Google Smart Lock, carefully consider your specific needs and preferences, and evaluate whether the convenience and security provided by Smart Lock outweigh any potential drawbacks.
Part 4: Forgot Screen Lock when Smart Lock Won't Work? - Use iDelock(Android)
Imagine finding yourself in a situation where you have forgotten your screen lock password or pattern, and even Google Smart Lock isn't able to help you regain access to your Android device. Don’t worry, in such case, iDelock(Android) comes to the rescue as a reliable alternative solution.
iDelock(Android) is a powerful Android unlocking tool designed to bypass screen locks on Android devices when other methods, including Smart Lock, fail to work. It provides a straightforward and effective way to regain access to your device without losing your valuable data.
By utilizing advanced techniques, iDelock(Android) can bypass various types of screen locks, such as PIN, pattern, password, or fingerprint. Whether you have forgotten your lock screen credentials or faced an unfortunate lockout, iDelock(Android) offers a secure and efficient solution to regain control of your Android device.
.png)
Features of WooTechy iDelock (Android)
- iDelock (Android) provides a user-friendly interface, making it easy to navigate and operate, even for individuals without technical expertise.
- There are 600+ Android tablets and smartphones that are compatible with the software.
- You can remove various Android locks, such as fingerprint lock, password lock, pattern lock, and PIN locks.
- Unlock FRP lock or delete Google account without password in just a few clicks.
- iDelock (Android) prioritizes the security of personal data. It employs robust measures to protect against potential hacking attempts and ensures that users' devices are safeguarded from malware during the unlocking process.
- iDelock (Android) offers dedicated customer service that operates round the clock.
Free Download
Secure Download
Coming Soon
Secure Download
How to Remove Screen Lock on Android if Forgotten?
Step 1: To begin, you'll need to download WooTechy iDelock (Android) on your PC. Once the software is downloaded, launch it and select the "Remove without Data Loss" option.
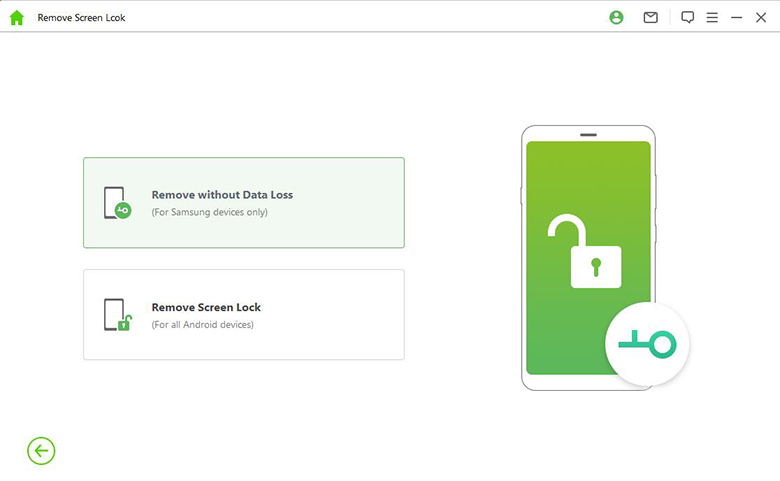
Step 2: The software will provide some device information for you to verify. Ensure that the information displayed is correct, and then click the Start button to proceed.
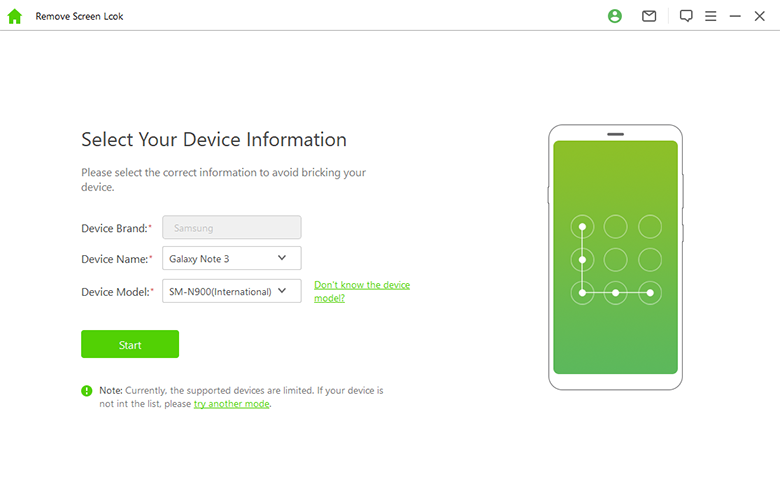
Step 3: Next, you'll need to download and install the data package provided by WooTechy iDelock (Android).
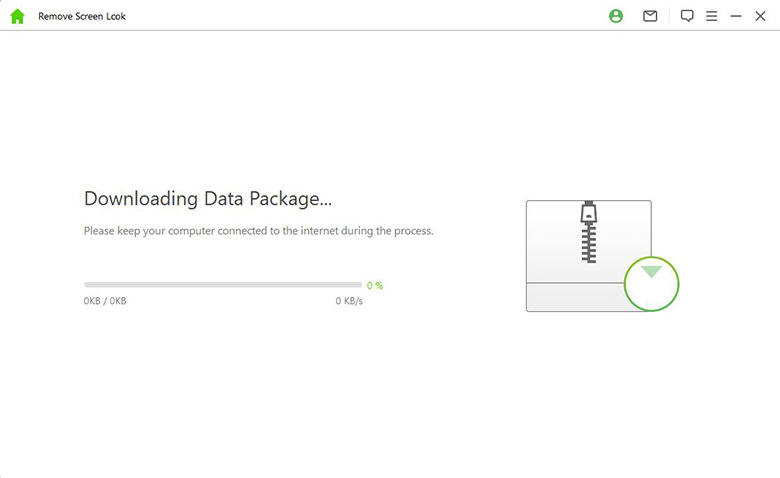
Step 4: After completing the data package installation, connect your phone to your PC using a USB cable. Follow the on-screen instructions to put your phone into Downloading Mode. Once in Downloading Mode, click on the Start button to initiate the unlocking process.
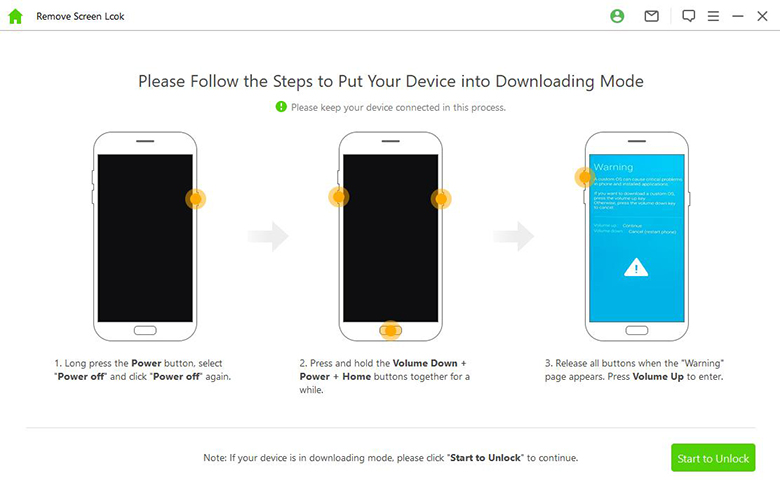
Step 5: WooTechy iDelock (Android) will now seamlessly remove the screen lock on your Android device. The best part is that this process ensures no data loss for your device.
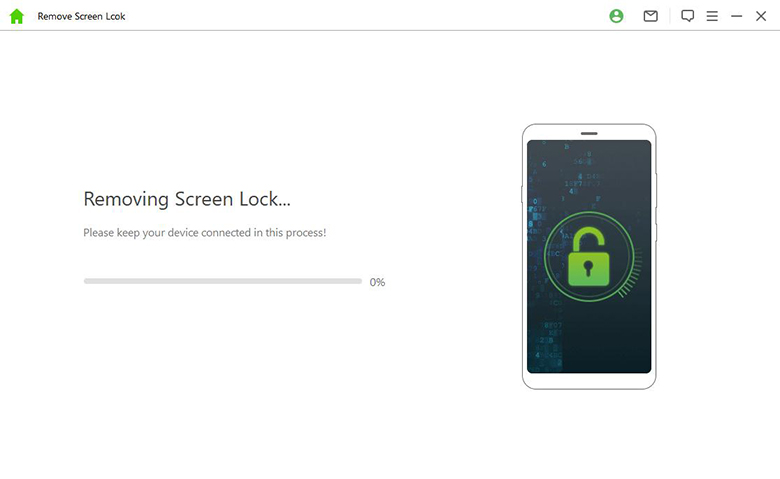
Part 5: Advantages and Disadvantages of Using Smart Lock on Google
While Google Smart Lock offers several benefits, it's crucial to consider any potential drawbacks that may arise. Here we list several Pros & Cons of using Google Smart Lock. We hope you find it worthwhile.
Benefits of using Google Smart Lock
Convenience: One of the primary advantages of Google Smart Lock is its convenience. It simplifies the process of managing passwords by securely storing them and automatically filling them in when needed. This eliminates the need to remember multiple complex passwords and saves time by reducing manual input.
Improved Security: Google Smart Lock enhances security by encouraging the use of strong, unique passwords and reducing the risk of human error. By storing passwords securely and providing trusted device authentication, Smart Lock adds an extra layer of protection to your digital accounts and devices.
Seamless Device Unlocking: With Smart Lock, you can unlock your Android device quickly and effortlessly using trusted factors like facial recognition, fingerprint authentication, or trusted devices. This eliminates the need to enter a password or pattern every time you want to access your device, making the unlocking process more convenient.
Potential drawbacks of using Google Smart Lock
Privacy Concerns: While Google takes measures to ensure the security of your data, using Smart Lock involves storing passwords and personal information on Google's servers. This may raise privacy concerns for some users.
Reliance on a Single Authentication Method: By relying solely on a single authentication method, such as facial recognition or fingerprint, there is a risk of being locked out if the chosen method fails or malfunctions. It's crucial to have alternative authentication options available in case the primary method encounters issues.
Compatibility Limitations: Google Smart Lock may not be available or fully supported on all devices or platforms. This can limit its functionality and convenience, especially if you use multiple devices or operate within different ecosystems.
Part 6: Is it Recommended to Use Google Smart Lock?
Google Smart Lock offers a lot of benefits for users. The time saved from not having to remember and manually enter passwords can be significant, especially in today's interconnected world.
However, there are also potential drawbacks to consider. Privacy concerns may arise due to the storage of passwords and personal information on Google's servers. Some users may prefer to have full control over their data and opt for alternative password management methods.
To make an informed decision about using Google Smart Lock, it's important to weigh the advantages and disadvantages mentioned above and make decisions based on your needs.
Remember that everyone's circumstances and priorities are unique, so what works for one person may not work for another. Ultimately, the decision to use Google Smart Lock rests with you and should be based on your individual requirements for convenience, security, and privacy.
FAQs about Google Smart Lock
Q1: Can I use Google Smart Lock to unlock my device using my voice?
Yes, Google Smart Lock supports voice recognition as a means of unlocking your device. By setting up trusted voice recognition, you can use your voice to unlock your device conveniently.
Q2: Can I use Google Smart Lock to unlock my device with a Bluetooth device?
Yes, Google Smart Lock offers Bluetooth unlocking functionality. You can pair your device with a trusted Bluetooth device, such as a smartwatch or car stereo, and use it as a trusted factor to unlock your device automatically when in proximity.
Q3: Does Google Smart Lock work across different devices and platforms?
Yes, Google Smart Lock is designed to work across different devices and platforms. It is compatible with Android devices, as well as certain web browsers and apps that support Smart Lock integration.
Q4: Why is Google Smart Lock on my phone?
Google Smart Lock is a feature provided by Google to enhance the security and convenience of your Android device. It allows you to securely store passwords, automatically fill forms, and unlock your device using trusted factors, providing an overall improved user experience.
Q5: How do I turn off Smart Lock on Samsung?
To turn off Smart Lock on a Samsung device, follow these steps:
Open the Settings app on your Samsung device.
Scroll down and tap on "Lock screen" or "Security."
Look for the "Smart Lock" option and tap on it.
You may need to authenticate yourself, depending on your current lock screen security settings.
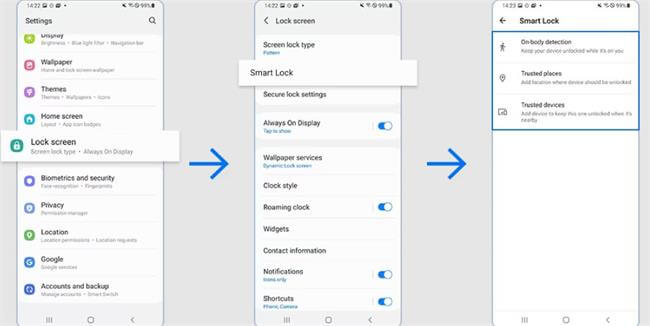
Once in the Smart Lock settings, you can disable Smart Lock by toggling it off or following the provided instructions to turn it off.
Please note that the specific steps to disable Smart Lock on Samsung devices may vary depending on the device model and Android version you are using.
Conclusion
Google Smart Lock offers a range of benefits. However, it's important to consider potential drawbacks. By weighing the advantages and disadvantages, you can make an informed decision on whether Google Smart Lock is the right choice for you. Ultimately, it is essential to prioritize your individual needs when deciding to use Google Smart Lock or explore alternative options.
Free Download
Secure Download
Coming Soon
Secure Download








