A Google account serves as a centralized identity that allows users to sign in to a wide range of Google platforms, including but not limited to Gmail, Google Drive, Google Calendar, Google Photos, and the Android operating system.
Whether it's for security reasons, privacy concerns, or simply wanting a fresh start, deleting a Google account on Android is a task that many users may find themselves contemplating. Our goal here is to guide you through this process seamlessly. Here we have all the information you need to know, especially on how to delete a Google account in Android permanently or temporarily delete it from your current device.
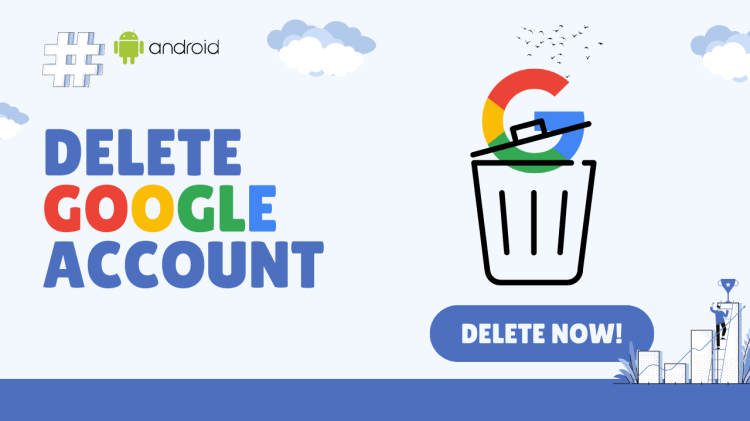
Table of Contents
Part 1. What Happens If You Delete Google Account from Android?
Part 2. How to Delete A Google Account in Android Permanently?
Part 3. How to Delete Google Account from Android?
Part 4. Bonus - How to Delete Google Account from Android without Passwords?
Part 5. How to Delete Android Google Account without Phone?
Part 6. How to Back Up Your Data Before Deleting A Google Account?
Part 1. What Happens If You Delete Google Account from Android?
When you take the step to delete your Google Account, it's like cutting ties with a web of interconnected services. This decision means waving goodbye to crucial elements such as:
- Gmail messages
- Google Drive files
- Calendar events
- Photos uploads
- Keep notes
- YouTube content
- Backed-up contacts
- Subscriptions on YouTube and Google Play
But it's not just about data. It's a broader transformation. Deleting your Google Account also means saying farewell to using Google hardware like Chromecast, Google Home, and Google Wifi. It's a significant shift, impacting not just your digital content but also the compatibility of your devices.
What’s the difference between deleting and removing a Google account?
Deleting a Google account permanently removes the account along with all associated data. Irreversible action, losing access to all Google services. While removing revokes access from a specific device, the account remains active. Restoration of access is possible without affecting the overall account or data.
In a word, deleting a Google account wipes it out entirely, but removing it from a device only restricts access on that specific device.
Note
For information about removing a Google account from a device, please skip to Part 3.
Part 2. How to Delete A Google Account in Android Permanently?
After knowing the consequences of deleting a Google account, you get to know what would be deleted as well. If you still want to proceed, then here's a concise guide on how to delete your Google account. Let's break it down step by step:
Go to Google My Account page and select "Delete your Google Account."
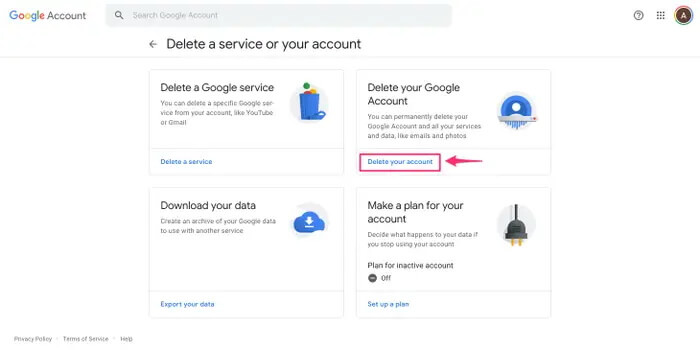
Carefully read the consequences of deleting your account. You may need to enter your password to proceed.
Review the details, including the number of emails and the reminder that Google Photos, YouTube content, calendars, contacts, and more will be deleted.
If you only want to disconnect your Google account from your phone without erasing everything, follow the next set of directions.
Check both boxes at the bottom of the page and select "Delete Account."
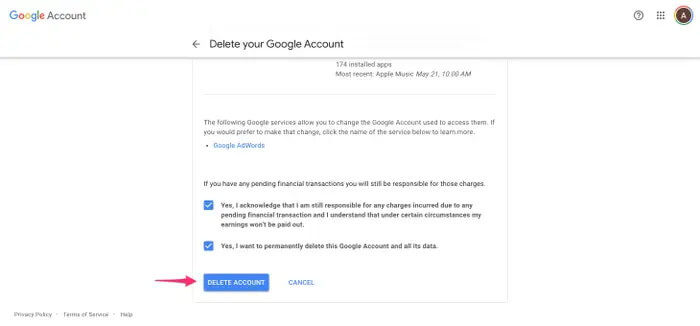
Confirm the deletion on the final page. If you change your mind, select "Recover your account" to log back in.
Related Read: How to Get Permanently Deleted Photos from Google Photos
Part 3. How to Delete Google Account from Android?
If you just want to delete the Google account on your Android phone only, not permanently, then you can just delete it from your device. Detailed steps involved differ from what Android phone you are holding. Here are the guides to deleting Google account from Google Pixel and Samsung device:
Delete Google account from Google Pixel:
Navigate to Settings on your Android phone.
Scroll down to find "Passwords and accounts."
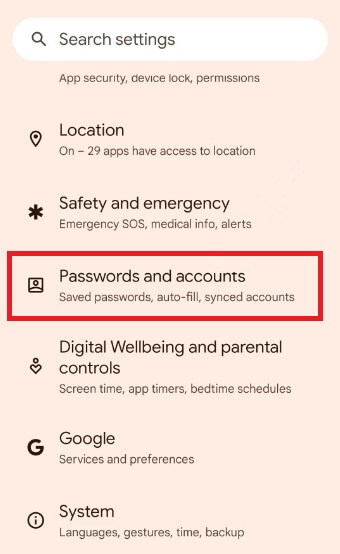
Locate and select the specific Google account you wish to remove.
Tap on the chosen Google account under "Passwords and accounts."
Choose the option "Remove account."
Confirm the removal by tapping "Remove account" again.

Check for any pop-up notifications and confirm your decision.
If you are removing the primary Google account, you'll be prompted to enter your device PIN or password.
Delete Google account from Samsung:
Navigate to the Settings on your Samsung phone.
Scroll down to find "Accounts and backup."
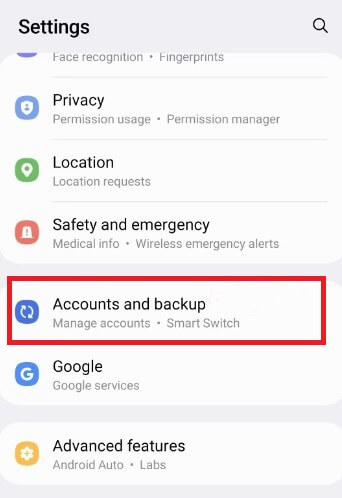
Tap on "Manage accounts."
Open the "Accounts and backup" section on your Samsung device.
Select "Manage accounts" on your Samsung device.
Check and manage various accounts such as Google, Samsung, Outlook, Amazon, WhatsApp, and other social media accounts.
Choose the Google account you wish to remove.
Tap "Remove account" and select the same from the bottom options.

Confirm the removal by selecting the Google account you want to remove on your Samsung device.
Part 4. Bonus - How to Delete Google Account from Android without Passwords?
Normally, you need to enter your passwords to remove Google account from your Android device. If you don’t have the passwords to the account, it is unlikely to remove it based on the methods mentioned above. However, it isn’t impossible. With a right tool, you still can remove Google account without passwords easily. iDelock(Android) is one such tool.
iDelock(Android) is an outstanding Android unlocking tool that can help you remove:
Google Account Verification
Previous Google account
Screen Locks (4-digit/6-digit/custom PINs, passwords, patterns, fingerprints, face ID)
Samsung Screen Lock (No Data Loss)
.png)
Why Choose iDelock(Android)?
- Compatible with over 6000 Android models and various system versions, including the latest Android 13.
- Boasting a user-friendly interface, unlocking takes just minutes with a few straightforward clicks.
- Offers around-the-clock customer service support, allowing users to reach out to the support team anytime.
- Efficient and ensures tasks are completed promptly.
- Exhibits a remarkably high success rate, particularly when utilized correctly.
Free Download
Secure Download
Coming Soon
Secure Download
How to Remove Google Account without Passwords Using iDelock(Android)?
Step 1. Opt for the "Remove Google Lock (FRP)" feature upon downloading and installing iDelock (Android) on your computer.
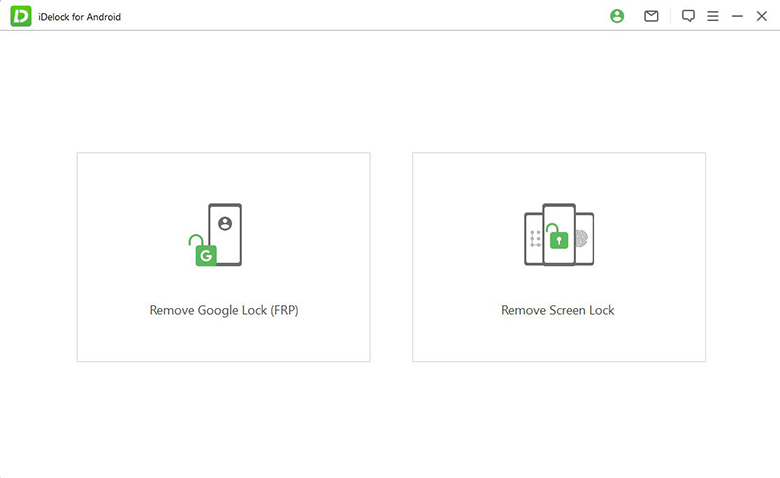
Step 2. Before initiating the process, choose your system version and click "Start." Ensure your phone is connected to the computer using a USB cable.
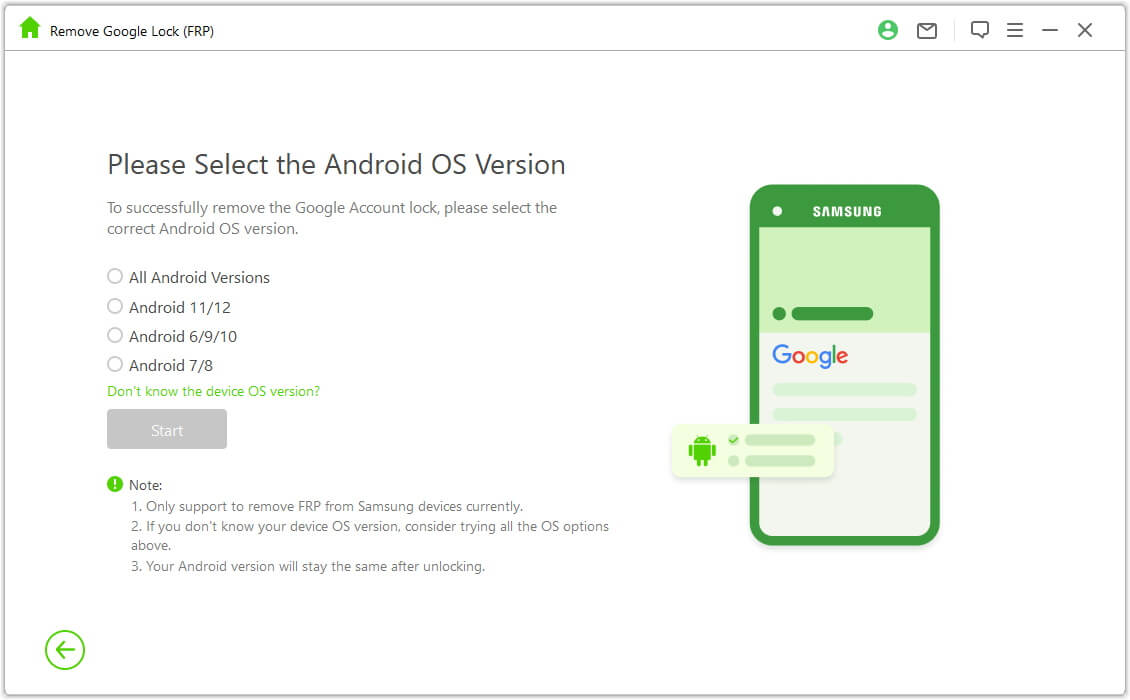
Step 3. Connect your device using a USB cable and click "Confirm." Make sure your device permits USB debugging.
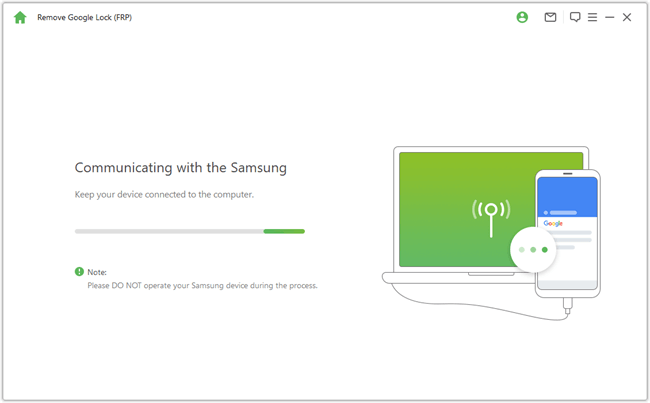
Step 4. Once unlocked, effortlessly use your device by signing in with a new Google account.
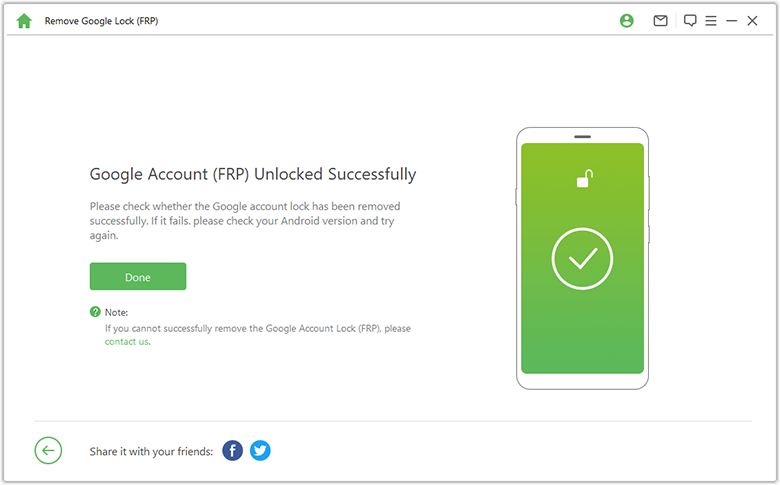
Part 5. How to Delete Android Google Account without Phone?
If your Android phone is lost or stolen and want to prevent unauthorized access, then you can try deleting Google account on Android phone remotely. This method is also applicable for signing out of Google apps on someone else’s smart TV, computers, tablets, and more. Here's a straightforward guide:
Open Gmail or visit Google.com and sign in to your account.
Click your profile photo located in the upper right corner.
Select "Manage Google Account."
Click on "Security."
Scroll down to "Your devices" and click "Manage all devices."
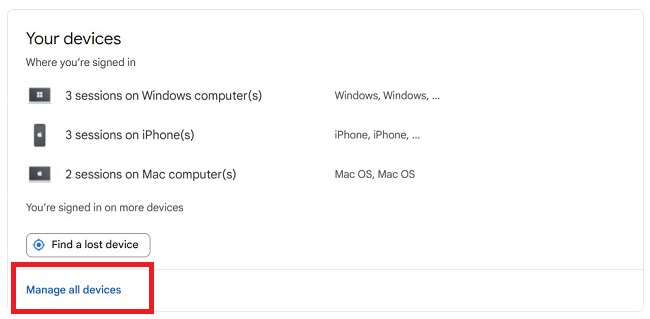
A screenshot of the Google window will appear, displaying the Manage Google Account section, Security section, Your devices section, and the option to manage all devices.
Choose the device(s) you wish to sign out of.
Click "Sign Out."
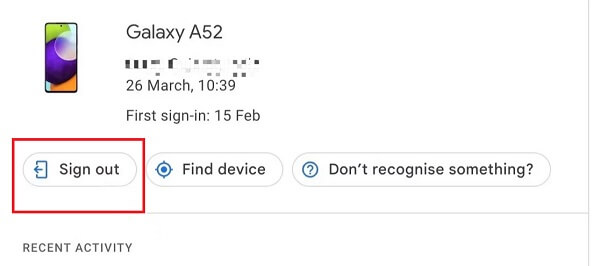
Part 6. How to Back Up Your Data Before Deleting A Google Account?
If you do decide to delete your Google account permanently, it is highly recommended that you back up your data first. Google's Takeout service allows you to effortlessly download all data associated with your Google account with just a few clicks. Here are the detailed steps:
Firstly, visit the Google Takeout website and sign in to the account you intend to close.
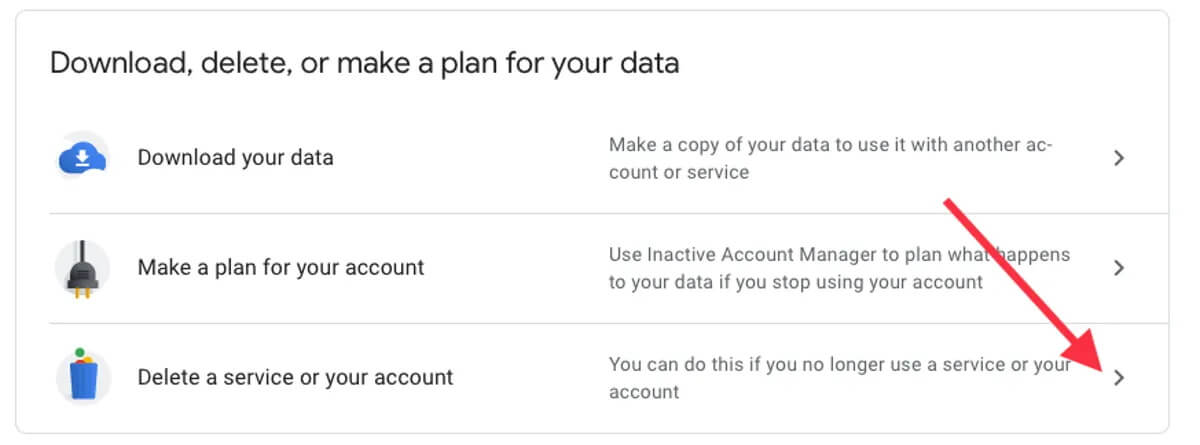
Browse through the list of various services and applications linked to your Google account. Uncheck the boxes next to any content you do not wish to back up. Specifically, review the options in sections like Google Photos, ensuring all your albums are included.
Click on "Next" at the bottom of the page.
In the next section, you will choose how to transfer the data. You can opt for Google to automatically place files into another cloud storage service (current options include Dropbox, OneDrive, Box, and Google Drive), or choose to have Google email you a link to download the data once it's ready.
Select your export preferences. Since you are closing the account, you can stick with the default selection or choose a one-time export.
Finally, click "Create export" and wait. According to Google, it may take several hours or even days to collect all the information and prepare it for download. Once Google has the files ready, you will receive an email notification.
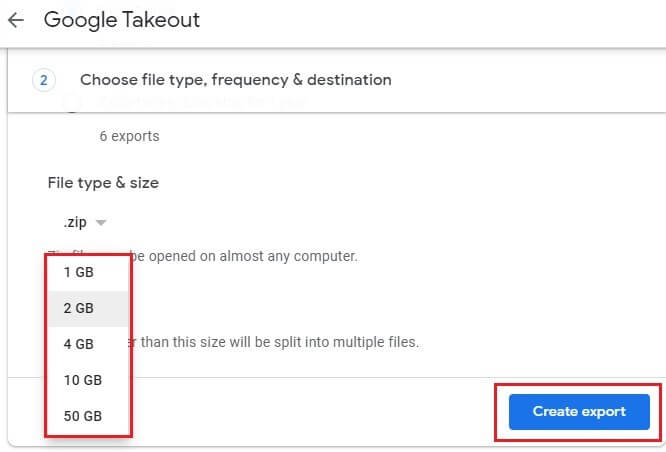
Conclusion
This guide has offered you step-by-step instructions detailing how to delete a Google account both permanently and from an Android device only. Additionally, there's information on using a tool like iDelock(Android) to remove a Google account without passwords.
Ultimately, users contemplating the deletion of their Google account should weigh the consequences carefully, back up their data, and follow the provided guidelines to ensure a smooth and informed process.
Many users recommended. Remove Android Google account without passwords in a few clicks









