The FRP feature from Google aims at making the stolen devices unusable unless authenticated. However, sometimes genuine users forget their accounts' passwords and are restricted from factory resetting their devices. Even the basic hard reset method does not work when this lock is enabled. Here you may learn the top 3 solutions for how to disable the FRP lock on your device.
- Part 1. What Is Factory Reset Protection (FRP)?
- Part 2. How to Disable FRP Lock in Android Settings
- Part 3. How to Disable Google Factory Reset Protection with Google Account
- Part 4. How to Disable Google FRP Lock Without Password and Data Loss
Part 1. What Is Factory Reset Protection (FRP)?
FRP is available on all android devices running on version 5.1 and later. It is a feature that makes it essential to provide the credentials to your Google account before you may reset your device. If you want to factory reset your device from settings, it won't allow you to initiate the process.
If you use other methods to reset your device, you may succeed with the reset, but the device will still be locked when you try to activate it. The best part is that it is automatically enabled when registering your device with a Google account. However, it can be disabled if you want.
While disabling it may make your device more vulnerable and easier to use when stolen, it can be very helpful if you have forgotten your password and want to reset your device to activate it as a new one. So, if you have an android device running on android 5.1 or higher, you may try the solutions below.
Part 2. How to Disable FRP Lock in Android Settings
If you want to disable the FRP lock on your android device, the easiest method will be to use your device's settings. However, for this method to work, you must know the password to your device and the credentials for the Google account. This will be the manual removal of the FRP lock on your device that you may perform with the following steps:
Step 1. Open Settings in your Android device and go to Accounts.
Step 2. Go to Google accounts and select the one that you are using on your device.
Step 3. In that account's settings, tap on more and then tap on Remove.
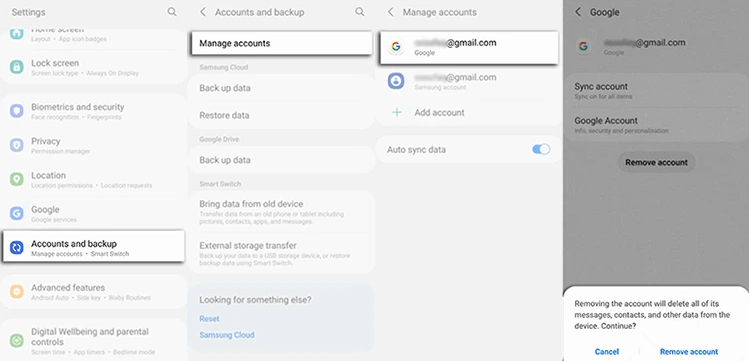
Doing so will remove the account from your device and the FRP lock. Any reset you perform on your device won't cause any issues whatsoever. Even hard resets will work fine, and your device will activate as a new device without any authentication locks.
Remember that the options within the settings application on different devices may differ, especially depending on the manufacturer. However, the process will almost be the same. Additionally, resetting your device from within the settings will ask you to authenticate before resetting, which will disable the FRP lock automatically.
Part 3. How to Disable Google Factory Reset Protection with Google Account
Some users need to remove this lock when dealing with a used device. Whether you have bought a used device or you are selling one, the FRP lock can be very beneficial to enhance the security of your device and ensure that you safely get the payment before giving another person access.
On Android devices, you can use your Google account to disable this lock, and it works remotely, so the experience is also effortless. So, follow the steps below to disable the FRP lock with Google:
Step 1. Know which Google account you have been using with your device and log in with that account on a browser on your PC.
Step 2. Go to account settings and visit the Device Activity section, usually in the Security section.
Step 3. The page will show you the recently used devices and a review button. You need to tap on that Review button.
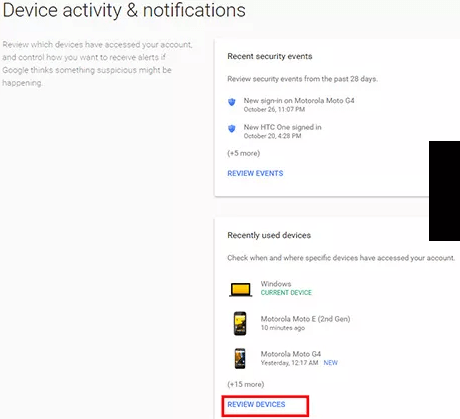
Step 4. Now you may go through a list of all the devices with an FRP lock associated with that Google ID.
Step 5. Tap on Remove for any specific device and confirm, and the lock will disappear.
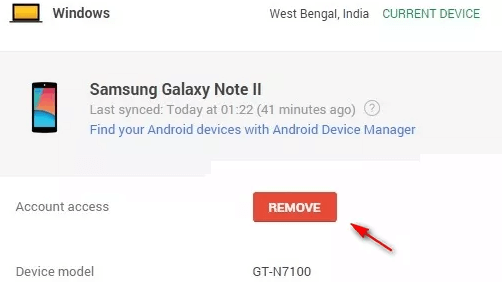
As you will be working with your Google ID on a PC, this process will work the same for all android devices, unlike the previous one.
Part 4. How to Disable Google FRP Lock Without Password and Data Loss
Using the previous methods may remove the FRP lock, but they will also cost you data loss, and some methods don't even work if you don't have the device password or Google account password. What if you don't have any passwords but want to disable that lock? In that case, using iDelock will be the best solution for all your android devices. It works with older and latest android OS versions and provides a long list of features.
Download Free
Secure Download
Coming Soon
Secure Download
iDelock not only helps you unlock your smartphone but also comes with many features while maintaining an easy user experience.
Features:
It is compatible with famous Android manufacturers, including Samsung, LG, Huawei, etc.
Works with tablets and smartphones and over 6000 different android device models.
iDelock can easily remove any type of authentication or FRP lock from your devices.
Removes passwords, patterns, pins, and even biometrics.
Retains your data if you factory reset your device with this tool.
With iDelock, you can remove the FRP lock within minutes, and it takes only a few simple steps, including the following:
Step 1. You must begin by downloading and installing the tool on your device. As it launches, go to Remove Google Lock (FRP) option.
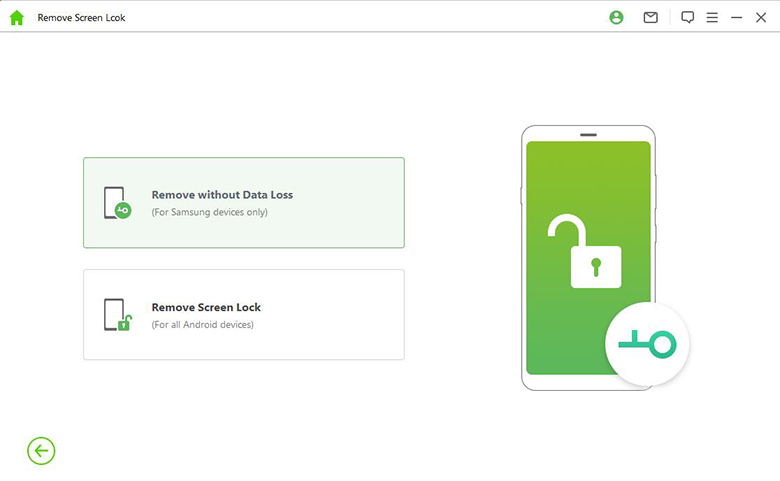
Step 2. Select Standard Mode and wait for the tool to detect your device. Specify the details otherwise.
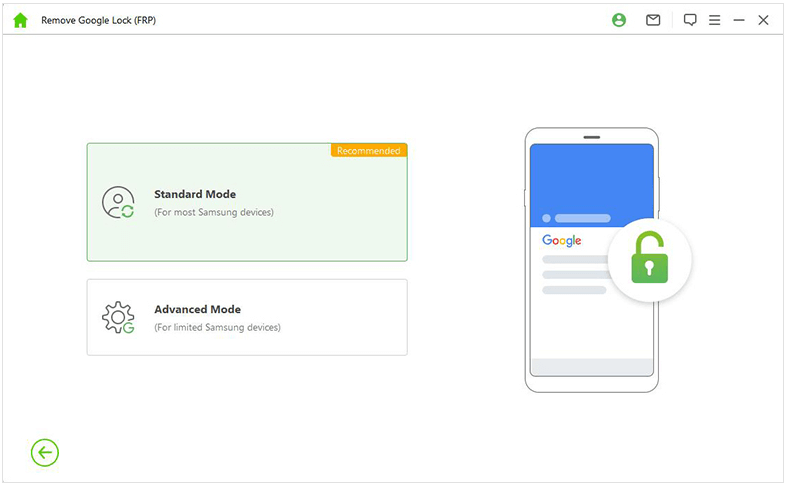
Step 3. Now, Choose the Android version for your device. And follow any instructions the program shows you to prepare before finally unlock.
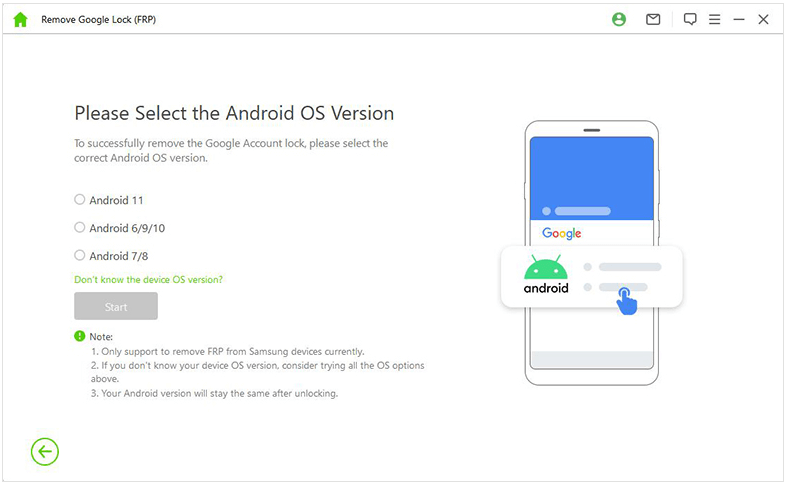
Step 4. Once everything’s ready, click Next to process and wait for the tool to work.
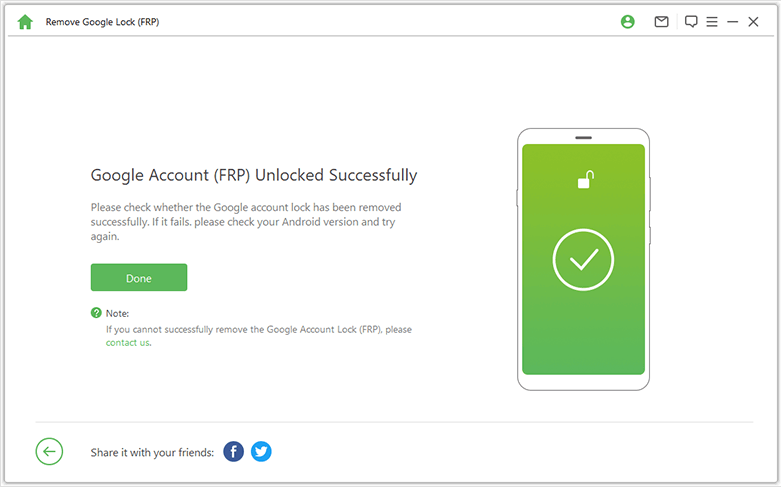
As the process finishes, the FRP lock from your device will be removed, and it can be activated as a new device now.
Conclusion
FRP lock is a feature that can sometimes become more of a problem that becomes necessary to remove. So, if you want to disable FRP lock on your Android device, you may use one of the methods above. If you want to retain the data on your device, use iDelock. This method works best for those users who don't have access to their account or device password.
Download Free
Secure Download
Coming Soon
Secure Download








