Does your once-speedy Samsung tablet now lag and stutter? Are apps crashing unexpectedly, or is storage space dwindling? Factory resetting a Samsung tablet can help resolve most kinds of software issues. It restores the tablet to its original settings, erasing all user data, which can be particularly useful when you're locked out of your tablet, experiencing performance issues, or planning to sell your device.
There are several ways to reset a Samsung tablet. In this article, we'll walk you through different ways to reset your tablet, both with and without a password.
Table of Contents
Part 1. How to Factory Reset Samsung Tablet with Password
Part 2. How to Factory Reset Samsung Tablet without Password
- Use iDelock(Android) to Reset Samsung Tablet

- Hard Reset Samsung Tablet without Password
- Boot into Recovery mode to Factory Reset Samsung Tablet
Part 3. Tips When Factory Resetting Samsung Tablet Not Working
Part 1. How to Factory Reset Samsung Tablet with Password
If you still have access to your Samsung tablet and know the password, resetting the tablet is straightforward. Here are some of the easiest methods to restore the device.
1 Factory Reset Samsung Tablet via Settings
If you're able to access your Samsung tablet and want to reset it to factory settings, using the Settings menu is the most straightforward option. This method is most reliable for users who still have access to their tablet and can easily navigate the settings. It's ideal for troubleshooting performance issues or preparing the device for a new owner. Here’s a step-by-step guide to factory reset your Samsung tablet using the settings menu:
Open the "Settings" app on your tablet.
Locate "General Management" or "Backup and reset" (terminology may vary).
Select "Factory data reset."
Carefully review the information displayed, acknowledging that all data will be erased.
If prompted, enter your PIN, password, or lock screen pattern.
Tap "Reset" and then "Delete all" to confirm.
Your tablet will automatically restart, initiating the factory reset process.
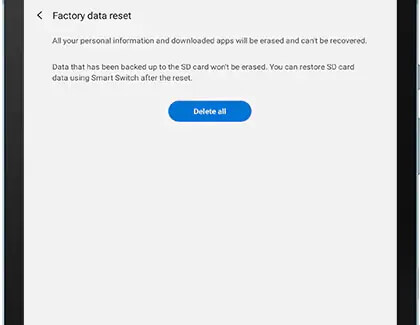
2 Factory Reset Samsung Tablet via Find My Mobile
If you’ve lost access to your Samsung tablet or cannot unlock it, you can still perform a factory reset using Samsung’s Find My Mobile service. This feature allows you to remotely erase all data on your device and reset it to factory settings, provided you have a Samsung account linked to the tablet and Find My Mobile is enabled. Here’s how to factory reset Samsung tablet using Find My Mobile:
On any device, open a web browser and navigate to the Find My Mobile official website.
Sign in using the Samsung account credentials that are linked to the tablet you want to reset. Make sure it’s the same account used on your locked tablet.
Once logged in, you’ll see a list of all devices associated with your Samsung account. From the list, select your tablet that you want to reset.
In the control panel for your tablet, look for the option that says Erase Data or Factory Reset. Click on this option to initiate the reset process.
A pop-up will appear to confirm if you want to erase all data on your tablet. Click Erase to confirm. This will start the factory reset process remotely, and your tablet will be restored to its factory settings.
The reset process will take a few minutes. After it’s done, your Samsung tablet will be erased and reset to its factory state, just like it was when first bought.
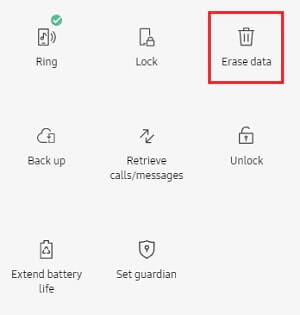
Note
If your tablet is linked to a Google account, you’ll need to log back in with the same Google account credentials after the reset to bypass the Google account lock (Factory Reset Protection). This rule applies to both methods above.
Many users recommended. Bypass Samsung FRP after factory reset without password in a few clicks
Part 2. How to Factory Reset Samsung Tablet without Password
If you're locked out of your Samsung tablet and do not know about the password, don't worry! There are still ways to reset your tablet and regain access.
1 Use iDelock(Android) to Reset Samsung Tablet
If you can’t remember the password to your Samsung tablet or the password to the Google account linked to the tablet, then it can be very tricky to regain access. In this case, you need a professional Samsung unlocker to unlock the tablet for you so that you can reset the device later. WooTechy iDelock(Android) is one of the most recommended tools when it comes to Samsung screen unlocking and Android FRP removing.
With iDelock(Android), you can remove the Samsung tablet screen passcode without losing data if you are getting locked out of the device. If you are stuck on the FRP screen after factory reset, then iDelock(Android) can remove Samsung FRP and bypass google account verification for you without any credentials. Easy peasy!
.png)
Highlights of WooTechy iDelock (Android)
- Compatible with 6000+ Andmodels and system versions.
- The instructions are straightforward and easy to follow, making it accessible even for beginners.
- With a high success rate, Techy iDelock (Android) swiftly bypasses Google account verification.
- Unlocks all types of Android screen locks, including PINs, passwords, patterns, fingerprints, face ID, and more.
Free Download
Secure Download
Coming Soon
Secure Download
How to Reset Samsung Tablet without Password Using iDelock(Android)?
There are two modes for Samsung unlocking in iDelock(Android). If you are locked out of Samsung tablet because you forgot screen passcode, then choose Remove Screen Lock > Remove without Data Loss. If you are locked out of it because you don’t know the Google account password, then choose “Remove Google Lock (FRP)”.
Here we take “Remove Google Lock (FRP)” for an example:
Step 1. Download WooTechy iDelock (Android) on your PC and select the "Remove Google Lock (FRP)" option. Connect your Android device to the computer using a USB cable.
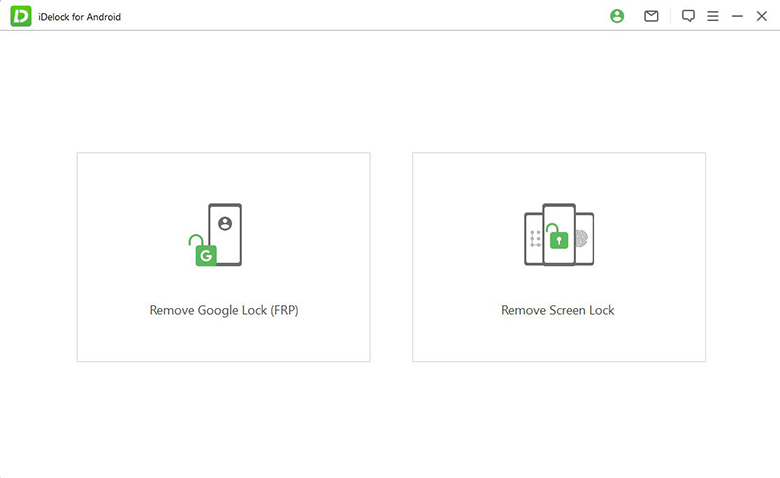
Step 2. Select your device information, and iDelock will automatically detect it.
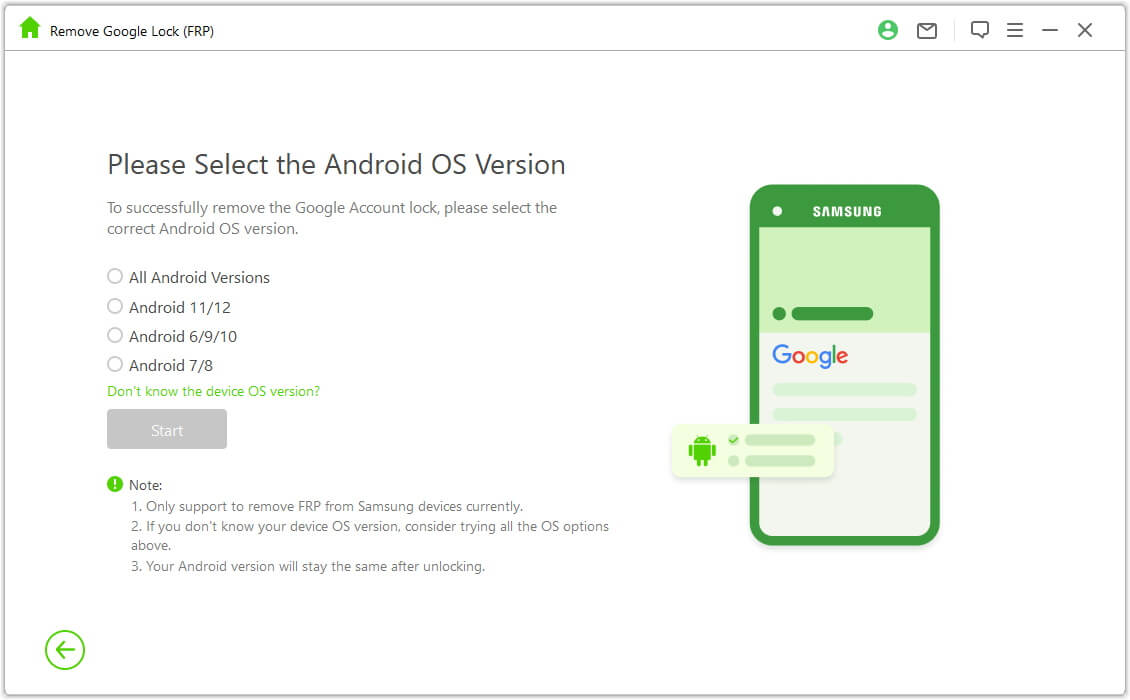
Step 3. Follow the on-screen instructions to put your device into Download Mode, then click "Download" to retrieve the necessary data package for your Android phone.
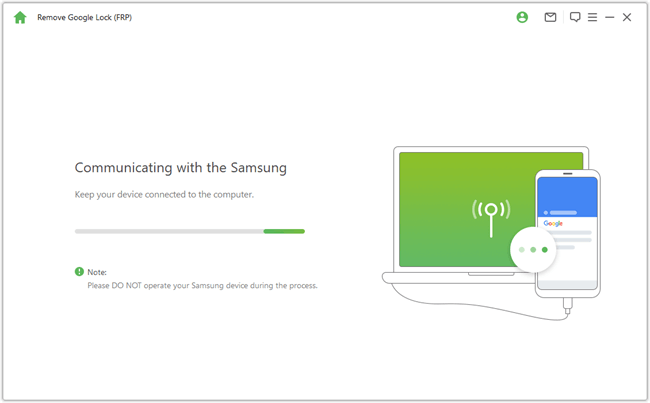
Step 4. Once the installation is complete, iDelock will unlock the FRP lock on your device, allowing you to regain access without Google account verification.
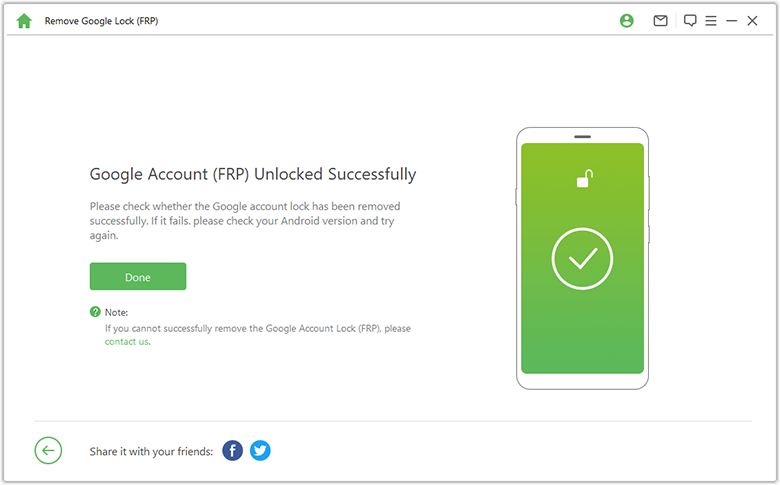
2 Hard Reset Samsung Tablet without Password
A hard reset is a method used to factory reset a Samsung tablet when you are unable to access the device via the settings, such as when it's unresponsive or you're locked out. This process wipes all data and restores the tablet to its original factory state, similar to when you first purchased it. Here’s how to perform a hard reset using hardware buttons:
Hold and press the Volume Up, Home, and Power buttons simultaneously.
Keep holding the buttons for a few seconds until the device powers off completely. Once the Samsung logo appears, release the buttons.
Use the Volume Up and Volume Down buttons to navigate through the menu.
Scroll to the option Wipe Data/Factory Reset and select it by pressing the Power button.
Confirm the selection by pressing the Home button.
Press Volume Up once more to continue with the reset process.
Once the reset is complete, select Reboot System Now using the Power button to restart your tablet.
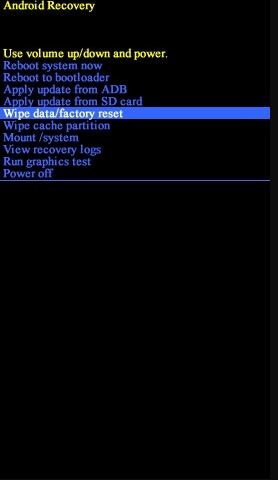
3 Boot into Recovery mode to Factory Reset Samsung Tablet
If you've forgotten the password to your Samsung tablet, you can still perform a factory reset to restore it to its default settings. A factory reset will erase all data on the device, including the password or pattern lock, allowing you to regain access. Follow these steps to reset your Samsung tablet without password:
Step 1: Press Both Power and Volume Buttons
Press and hold the Power and Volume Down buttons simultaneously.
Keep holding until the Bootloader menu appears on the screen.
Once in the Bootloader, press the Volume Down button twice to navigate through the menu options.
Step 2: Choose the Recovery Mode
From the Bootloader menu, locate Recovery Mode. And press the Power button to select Recovery Mode.
Step 3: Boot into Recovery Mode
While pressing the Power button, tap the Volume Up button until the device boots into Recovery Mode.
Once in Recovery Mode, navigate using the volume buttons to select Wipe Data/Factory Reset.
Step 4: Choose a Rebooting Option
After the factory reset process is complete, a menu will appear.
Select Reboot System Now to restart your tablet.
The device will reboot without the password, and you can set it up as new.
Part 3. Tips When Factory Resetting Samsung Tablet Not Working
Sometimes, even after following the factory reset steps, your Samsung tablet may not reset properly, or the process might not complete as expected. There are several reasons why a reset could fail. Here are some troubleshooting tips to help you resolve these issues and successfully reset your tablet.
1. Ensure the Tablet Has Adequate Battery Power
A common reason for a failed reset is insufficient battery charge. If the battery is low during the reset process, the tablet might shut down unexpectedly, leaving the reset incomplete.
Tip:
Make sure your tablet is fully charged or have at least 50% battery before starting a reset. Ideally, plug it into a power source during the reset process to avoid interruptions.
2. Force Restart Before Trying Again
If the tablet freezes or becomes unresset process, a force restart can help resolve the issue. This action can refresh the device and allow you to try the factory reset again.
Tip:
To force restart, press and hold the Power button and the Volume Down button simultaneously for about 10-15 seconds, until the tablet reboots. Once it restarts, try performing the reset again.
3. Clear Cache Partition Before Factory Reset
The cache partition on your tablet stores temporary system data that can sometimes interfere with a factory reset. Clearing this partition may resolve issues causing the reset to fail.
Tip:
Boot into Recovery Mode (follow the steps mentioned above).
Select Wipe Cache Partition using the volume buttons, and press the power button to confirm.
After clearing the cache, try the factory reset process again from Recovery Mode or the settings menu.
Conclusion
Factory resetting a Samsung tablet can solve a wide range of problems, from performance issues to being locked out of your device. Whether you have access to your tablet or not, there are several methods to reset it, as discussed in this article. Of all the methods above, iDelock (Android) requires little and works smoothly and you don’t need any password at all to reset Samsung tablet. Always remember to back up important data before resetting, as the process will erase all personal information.
Free Download
Secure Download
Coming Soon
Secure Download









