Android phones may bring several features, but these can sometimes be the most unreliable. It usually happens when your device runs out of storage space and won't even let you delete anything. Similarly, you can have a lot of trouble if you forget the password. The solution to all these problems is to factory reset a locked Android using PC, and here we may share the top 3 solutions you can try.
- Part 1. How to Factory Reset a Locked Android Phone Without Password Using iDelock
- Part 2. How to Hard Reset Android Phone with Google Find Device [Google Account Needed]
- Part 3. How to Reset Samsung Phone Using Samsung Find My Mobile on PC
Part 1. How to Factory Reset a Locked Android Phone Without Password Using iDelock
If you want to factory reset any Android devices you don't have the password for; you must use iDelock from WooTechy. It can remove all sorts of passwords from your Android smartphones and tablets, making it a one-stop tool for all password removal requirements. Using it is simple as you can download it for free on your Windows PC and the best part is that you don't need to remember any account credentials.
Features:
It is compatible with more than 6000 tablets and smartphones running on different old and new Android versions.
It can remove all types of authentications and locks from your Android device, including the Google account verification lock.
Supports all Android manufacturers.
Efficiently removes all pins, patterns, biometrics, and password locks.
The lock screen removal tool does not remove your data.
Download Free
Secure Download
Coming Soon
Secure Download
Using iDelock for your Android device is effortless. The process begins with you installing this tool on your PC. However, once the iDelock installation is complete, you only need to follow the following 4 steps to factory reset your device.
Step 1. Start the tool and go to Remove Screen Lock option.
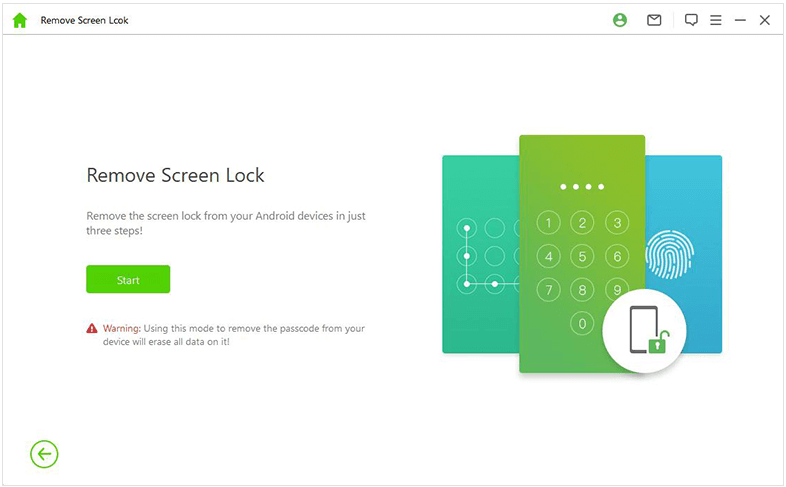
Step 2. Now connect your smartphone and PC using a USB data cable and wait for the tool to detect the device and gain all its information.
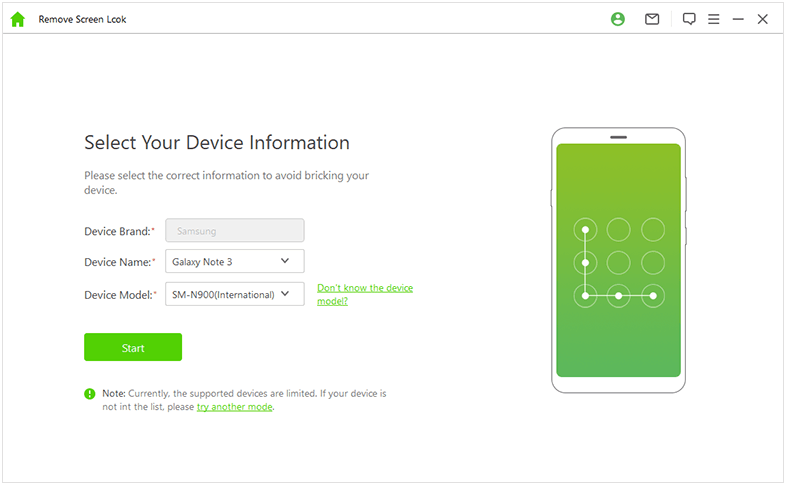
Step 3. You need to verify your device information before you start the factory reset process.
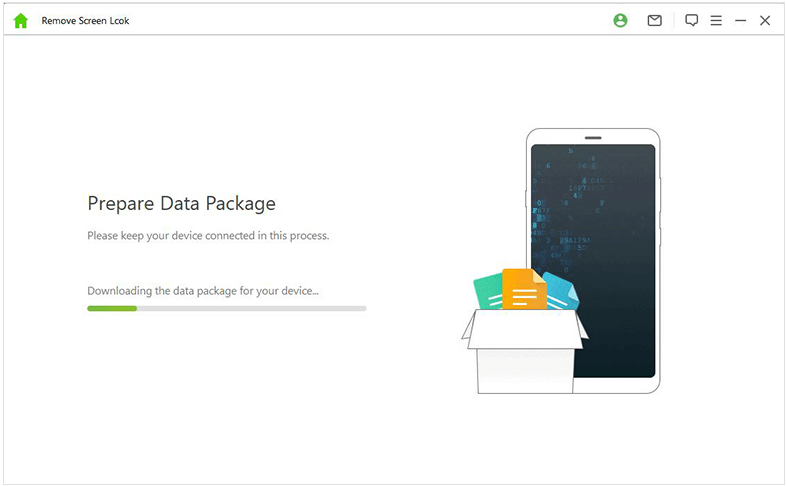
Step 4. Let the tool prepare the data package for your device and wait until it successfully finishes factory resetting your device.
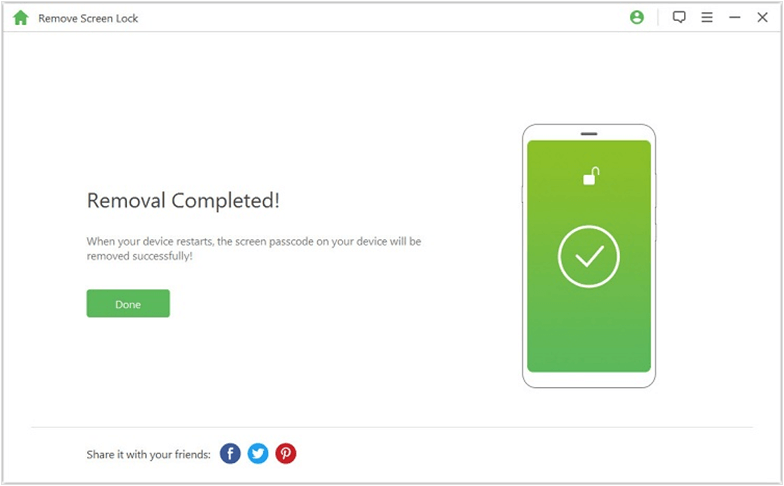
Once the screen lock on your Android device is removed successfully, your also hard reset your device successfully.
Part 2. How to Hard Reset Android Phone with Google Find Device [Google Account Needed]
Sometimes you want an instant experience resetting your Android phone, and there is no need to retain your data. In that case, you can choose this option to hard reset your device using a PC. However, there are a few requirements for this method to work, including you remembering the Google account credentials you have used on this device.
The Find My Device from Google is a feature designed to track and locate stolen and lost devices. However, with the following steps, you can easily reset your Android smartphone or tablet using this feature:
Step 1. Open Android Device Manager on your PC and log in to that website using the same Google account credentials.
Step 2. Now you will see a list of all devices using that account. Select the device that you want to reset.
Step 3. There will be options, including playing a sound and locking the device, but you must go with ERASE DEVICE.
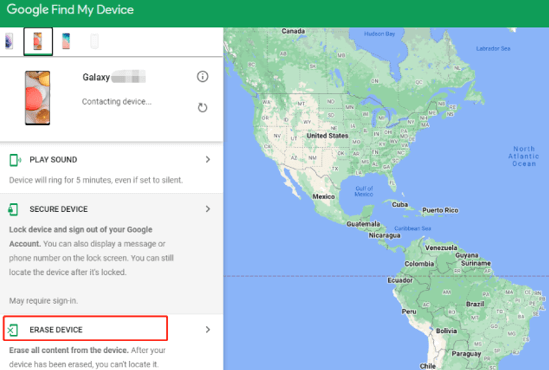
Step 4. If asked, authenticate with the credentials, and the factory reset will initiate.
As the process finishes, you may set up your Android as a new one with new accounts and all the previous data removed.
Part 3. How to Reset Samsung Phone Using Samsung Find My Mobile on PC
Find My Mobile is Samsung's service that offers similar features and experience as Apple's and Google's Find My services. While you have the option to track your devices, you can also use it to reset your Samsung tablet or phone. This method does not need third-party tools or services apart from a browser.
However, one of the requirements for it to work is that you must know your Samsung account and the password used on that device. Additionally, the device must have a stable internet connection for this process to work. If you fulfill these requirements, you may proceed with the steps below.
Step 1. Open the browser on your PC and go to the Find My Mobile site.
Step 2. Login with the same Samsung account that you have set up on your device.
Step 3. Locate the device you want to reset from the list and click on Erase data.
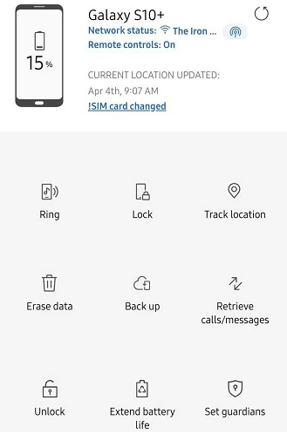
Step 4. After tapping on Factory data reset, you will be asked for authentication that you must do for the process to start.
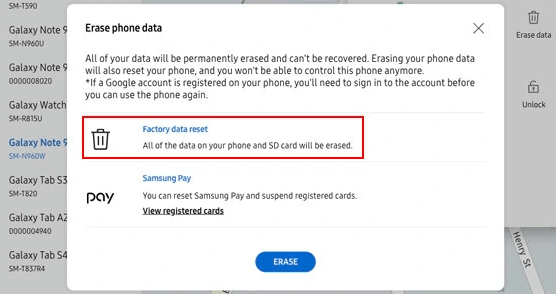
Now, please wait for the device to reset; once it resets, you can restart it to experience a new device.
Conclusion
If the Android OS is malfunctioning, you must know how to factory reset Android phones using PC software. It is because PC software can easily resolve any issues you face with your smartphone. However, remember that the experience may not be the same with every software, so choose one that is easy to use and does not erase your data.
Download Free
Secure Download
Coming Soon
Secure Download








