
"Hey, I accidentally locked my Samsung device and don't know how to reset it. Can anyone please guide me through the process of resetting my Samsung phone when locked? I have tried different methods, but none of them have worked so far. Thanks a lot!”
Like the above person, if you have also locked your Samsung device and want to get it back, then it's not a simple task. You have to try different ways, such as factory resetting your device, using different third-party apps, and using recovery mode, etc to unlock your phone. In this article, we will tell you how to reset your Samsung phone when locked within minutes. Continue reading the article for more details.
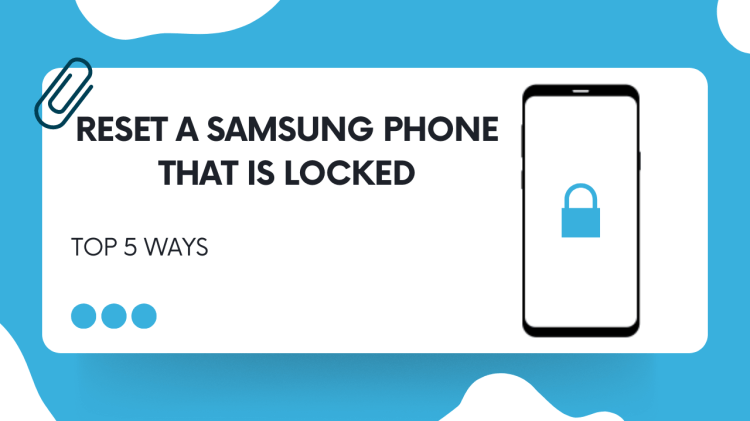
Table of Contents
Part 1. What Can A Factory Reset Do on Samsung Phone
Part 2. Factory Reset Samsung Phone When Locked via Find My Mobile
Part 3. Reset A Locked Samsung Phone iDelock [Effective] 
Part 4. Reset Samsung Phone When Locked via Recovery Mode
Part 5. Reset A Samsung Phone When It Is Locked via ADM
Part 6. Reset A Samsung Phone When It Is Locked via Google Account
Part 1. What Can A Factory Reset Do on Samsung Phone
Performing a factory reset is easy, but there are a few things that you should keep in mind while doing that. Below, we have mentioned two things that you should read before using the factory reset method.
Erase All Data:
This method erases all your data from your Samsung phone. That means you can't recover your data unless you have a backup ready. So, before factory resetting your device, create a backup before using this method.
Lose Your Account Credentials:
Remember that after using the factory reset method, you will lose all your Google account and Samsung account credentials, as you will be locked out of the accounts. Know your credentials so you can easily use the services again.
Once you know what a factory reset can do with your device. Now, let’s discuss how to reset Samsung phone when locked.
Part 2. Factory Reset Samsung Phone When Locked via Find My Mobile
How do you reset a Samsung phone that is locked? The first method that you can do is factory resetting your device using Find My Mobile. However, it will only work if the Find My Mobile option is turned on before your phone is locked. For this method, you need a phone and a stable internet connection. Once you have completed the requirements, you can follow the instructions below.
Step 1: The first step is to open Find my Mobile website by visiting https://findmymobile.samsung.com on your PC. After that, login to the page with the help of a Samsung account. Make sure your account details are the same that you used in your locked device.
Step 2: Some accounts are protected using the two-step verification, so verify them using the code.
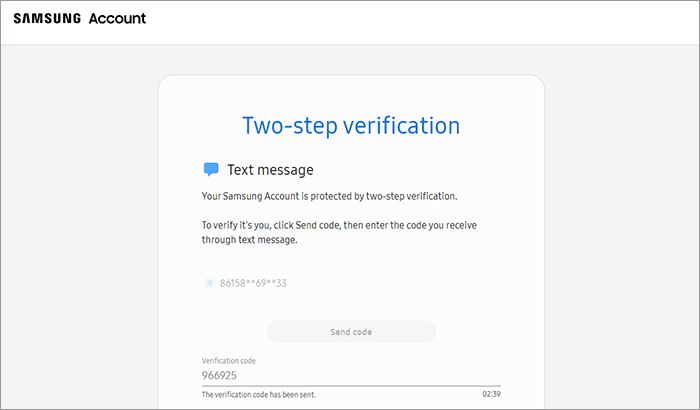
Step 3: After you have verified your device, you will see the Samsung phone on your screen. So, what you need to do is hit the “Erase Data” option and confirm the process.
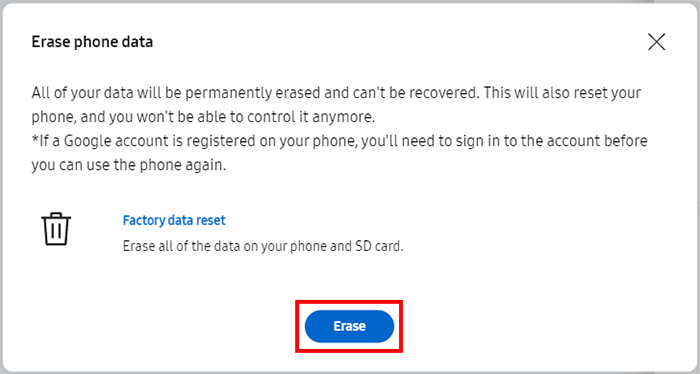
Step 4: Now, let the app do its work, within a few seconds, you will get the message on your screen that your data has been reset.
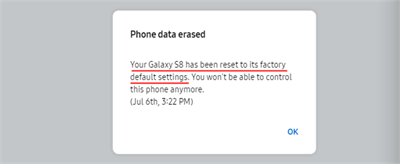
Part 3. Reset A Locked Samsung Phone iDelock [Effective]
If the above method doesn't work for you, you can use another software called WooTechy iDelock (Android) that allows you to reset a locked Samsung phone within minutes. It is a hassle-free method and works all the time. Moreover, it is one of the Samsung FRP bypass tools that you can use to open your locked device. To use this software, you just need to install the app on a PC and should have your locked phone with you. Once you have fulfilled all the requirements, you are ready to use it. Before moving to the steps, let's see why you should use WooTechy iDelock (Android).
.png)
Why Choose iDelock (Android) to Unlock Samsung Phone?
- Anyone can use this software without worrying about anything;
- Remove Samsung screen lock without data loss;
- The interface is straightforward and user-friendly;
- It offers Samsung FRP bypass/Xiaomi FRP bypass/Redmi FRP bypass options to unlock the device;
- It works seamlessly with the latest versions, such as Android 13;
- Customer service is available 24/7 for your help.
Free Download
Secure Download
Coming Soon
Secure Download
Steps to Reset a Samsung Phone that is Locked using iDelock for Android:
Here are the steps that you can follow if you don’t know how to reset a Samsung Phone that is locked. And yes, you don't need any technical skills for this method, as anyone can use this app.
Step 1: Download the FRP bypass tool onto your PC and launch it. Select the "Remove Google Lock (FRP)" option. Connect your Android device to your computer using a USB cable.
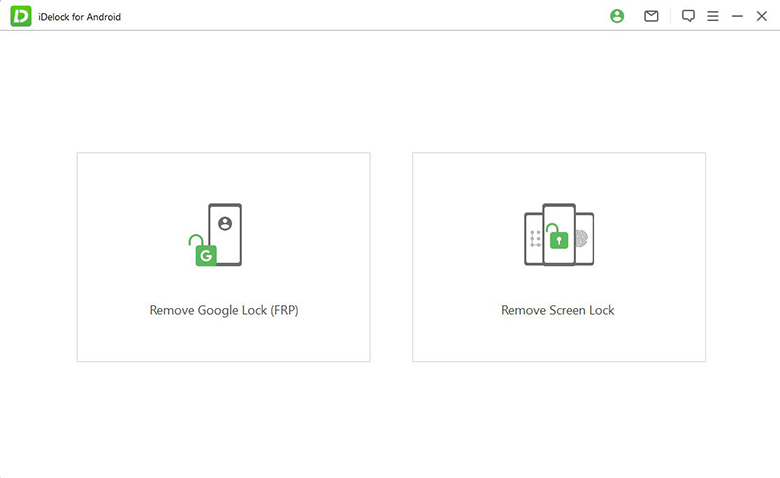
Step 2: Choose your device's brand and system version. WooTechy iDelock will automatically create the appropriate data installation package for your device.
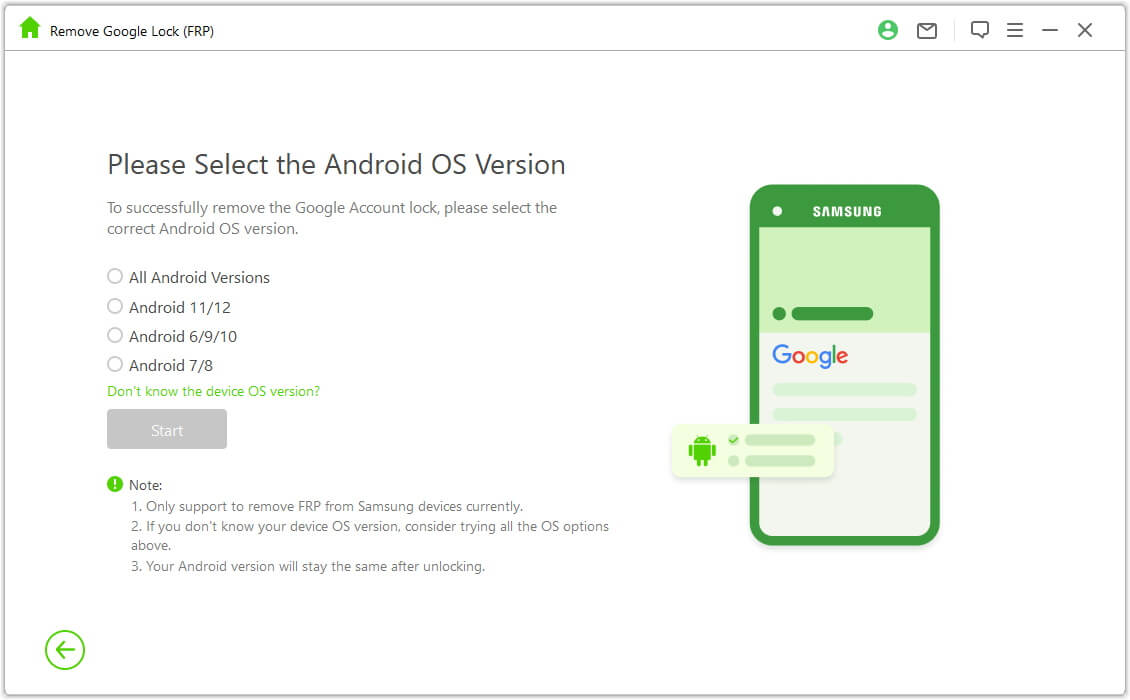
Step 3: Follow the on-screen instructions and click "Confirm."
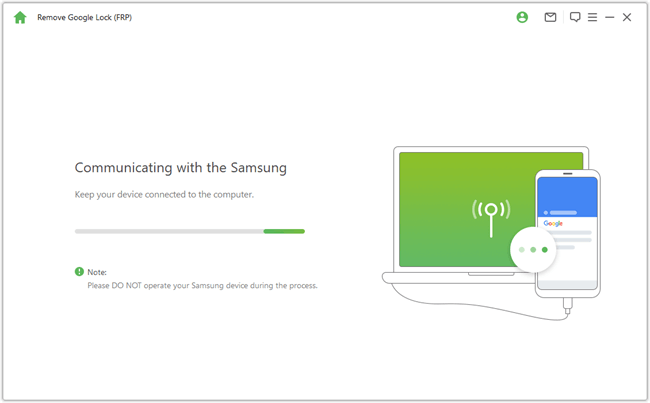
Step 4: WooTechy iDelock(Android) will begin the device unlocking process, which usually takes a few minutes. Once completed, you can reset your device and sign in with a new Google account.
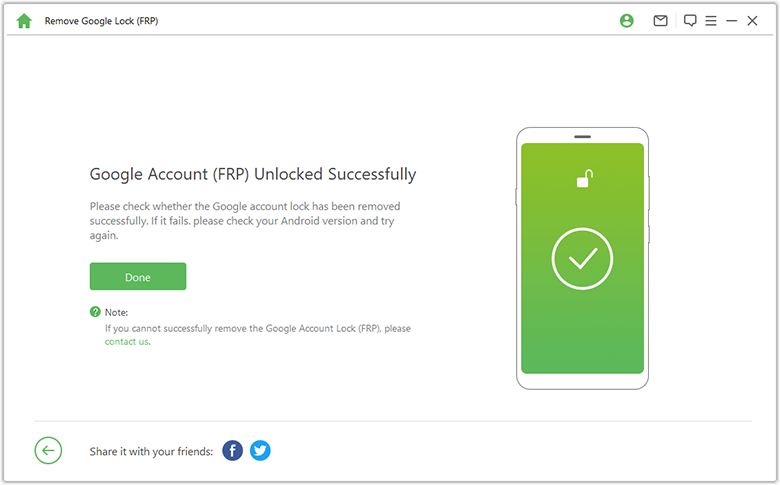
By following the above steps, you have learned how to reset a Samsung phone when it is locked. If you want to try other methods, continue reading, as we have discussed some other ways as well.
Part 4. Reset Samsung Phone When Locked via Recovery Mode
You can also use the recovery mode method to reset your locked Samsung phone. It is an old method and works most of the time for both old and new Android devices. Also, this procedure is used when you don't remember how to reset a Samsung phone when it is locked. Let's see how you can use the recovery mode feature with and without buttons on devices.
With Buttons
Here is how you can reset your Samsung phone using the Home button.
First turn off your Samsung phone. Next, press and hold the volume up, power, and home button at the same time. Don’t release the buttons until you get the OS on your screen.
Once you are on the System Update screen, use either the volume button or the down button and the power button to choose the "Wipe Data/Factory Reset" option.
Choose "Yes" to remove or delete all your user data, and then wait for a few minutes until the process is done. Reboot your Samsung device and go to the setup process if required.
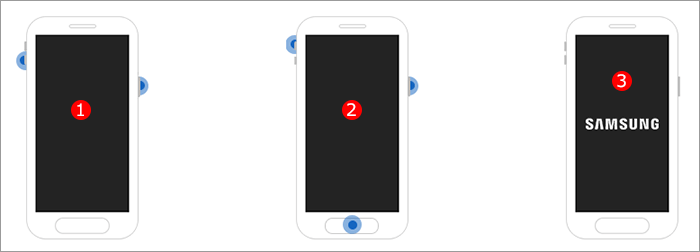
Without Buttons
If you don’t want to use the Home button to enter the recovery mode, here is another technique that you can try.
Press and hold your both power and volume down buttons at the same time for around 10 seconds, if possible.
Next, press and hold the power, Bixby, and the volume-up buttons.
Once you get the Samsung logo on the screen, release all the above buttons and that’s it, you have finally entered the recovery mode.
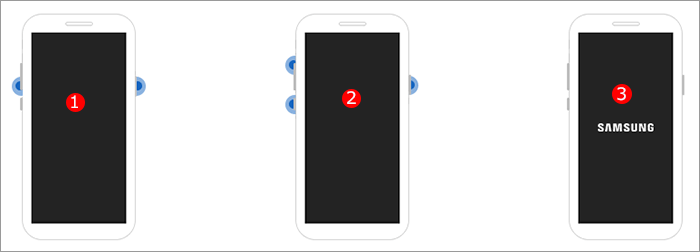
By following the above methods, you can easily learn about how to factory reset a locked Samsung phone using the recovery mode feature.
Part 5. Reset A Samsung Phone When It Is Locked via ADM
If your Samsung phone is locked and you want to factory reset it, you can use Android Device Manager (ADM) to resolve this issue. With the help of this feature, you can easily change and remove Samsung screen lock. However, this method only works if you have previously enabled the option using your Google account. Without wasting any time, let's see how to reset a Samsung phone that is locked via ADM.
Step 1: Visit https://google.com/android/devicemanager and login using your Google Account. Make sure to use the same account that you used for your locked Samsung phone.
Step 2: Look for the “Android Device Manager” section and choose your device. Next, click the “Tap Lock” option and enter your temporary password. Once done, choose the “Lock” option again.
Step 3: You will be asked to enter your password again. After that, visit the Lock Screen Settings again and turn off the temporary password.
Step 4: Finally, select the "Erase" option to restore your factory settings.
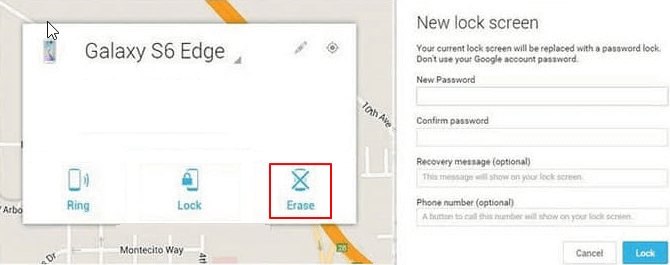
Part 6. Reset A Samsung Phone When It Is Locked via Google Account
If the above methods don't work for you or you find it complicated to use them, you should try resetting your Samsung phone using the Google Account. There are different ways that you can try to use the Google account, but we will be using Google Find My Device to reset your Samsung phone. Below, we have explained the steps so that you can follow them easily.
Step 1: Visit https://www.google.com/android/find on your browser and sign into the page using your Google Account linked with your locked Samsung device.
Step 2: Once you are signed in, your device will be shown on the page. Now, choose the “ERASE DEVICE” option from the left side.
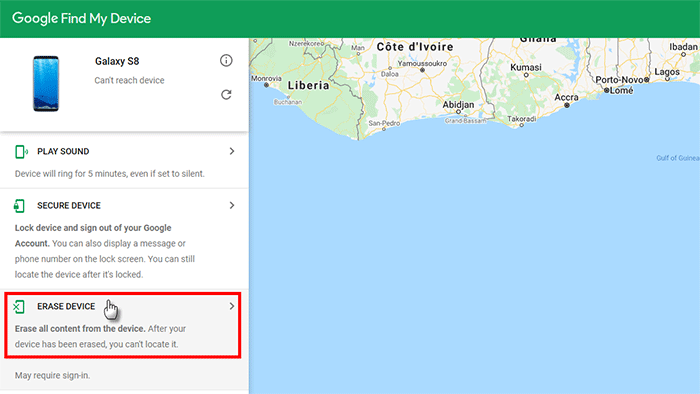
Step 3: You will be redirected to a new page; choose "ERASE DEVICE" again and hit the Erase option to confirm the process.
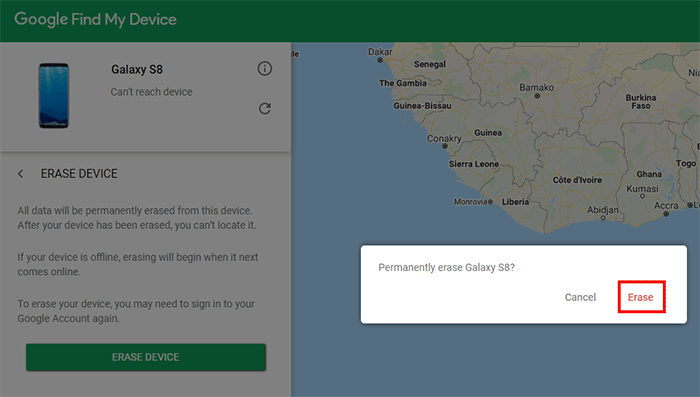
Step 4: Soon, you will notice that your Samsung phone will start to factory reset the device. Don’t turn off the device until the process is done.
Conclusion
That's all, folks! By following these simple techniques, you will learn how to reset your Samsung phone when it is locked. All the above methods are simple, and anyone can follow them. However, if you want to use an easy process, you can use WooTechy iDelock (Android). It works 100% and will unlock your device in no time.
Free Download
Secure Download
Coming Soon
Secure Download








